C盘空间被Win10更新耗尽
小伙伴们在使用win10系统的时候有没有遇见过C盘空间被Win10更新耗尽的情况呢,你知道怎么解决吗?现在就让小编来告诉你C盘空间被Win10更新耗尽怎么办吧~
C盘空间被Win10更新耗尽怎么办:
方法一:清理磁盘
1、首先打开“此电脑”,右击C盘,选择属性,点击“磁盘清理”。
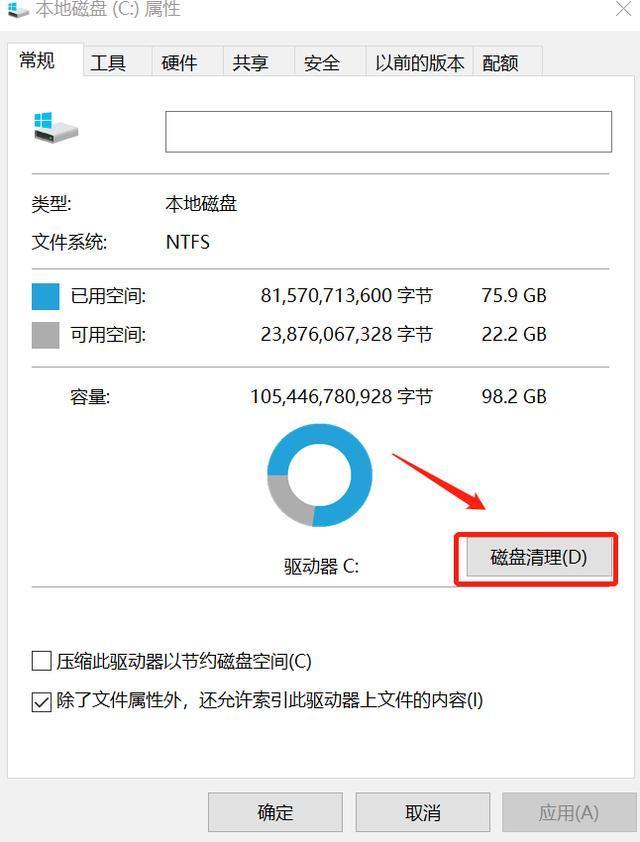
2、然后在打开的窗口选择“清理系统文件”。
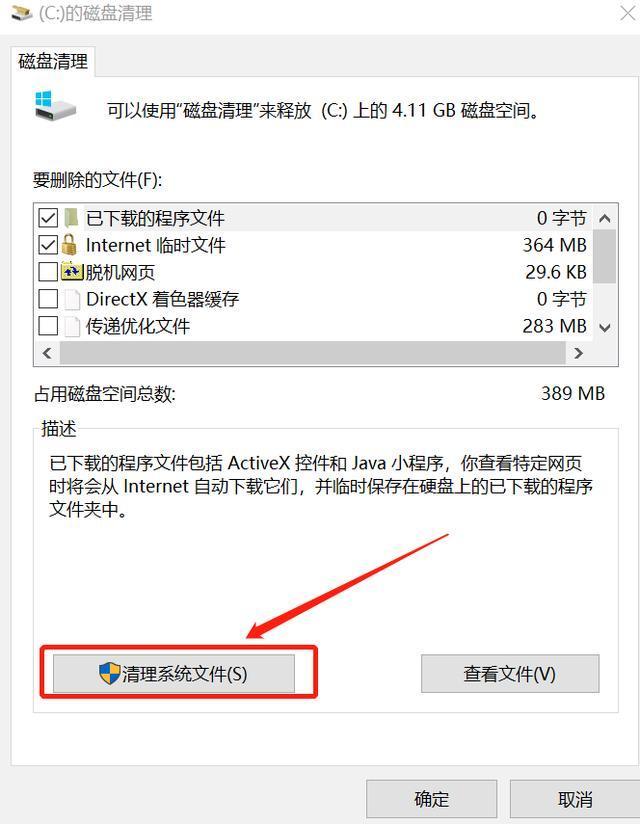
3、此时弹出一个窗口,等待即可。
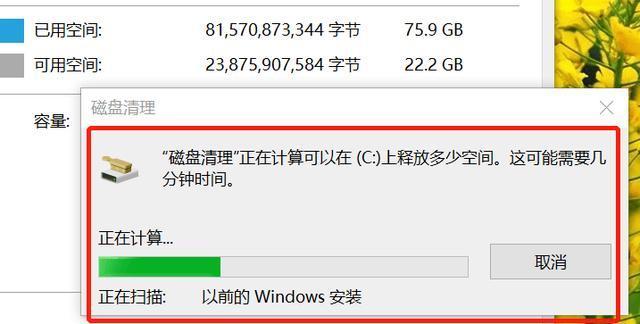
4、在再次弹出的界面中,选择要删除的文件,列表下选择“以前的Windows安装”,点击确定。
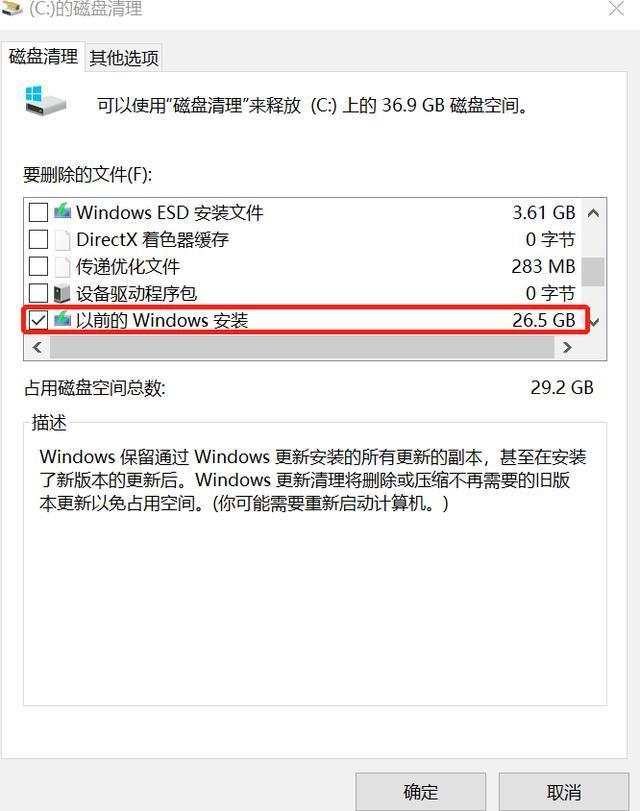
5、开始清理C盘多余的文件。
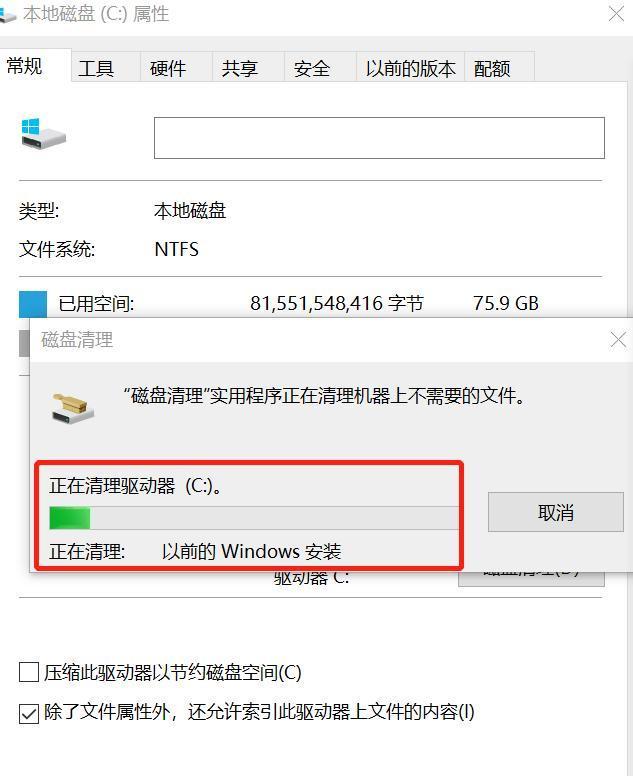
方法二:更改桌面存储位置
1、找到“此电脑”并打开,在窗口左侧找到桌面,右键选择“属性”。
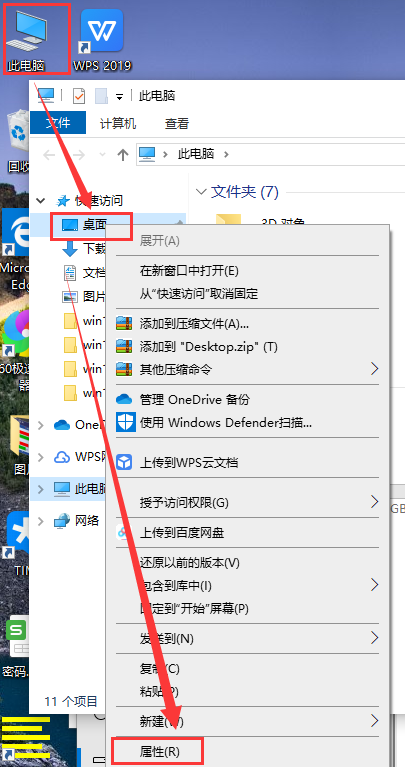
2、然后在属性窗口中将桌面文件保存位置更换到C盘以外的其他盘,点击确定即可。
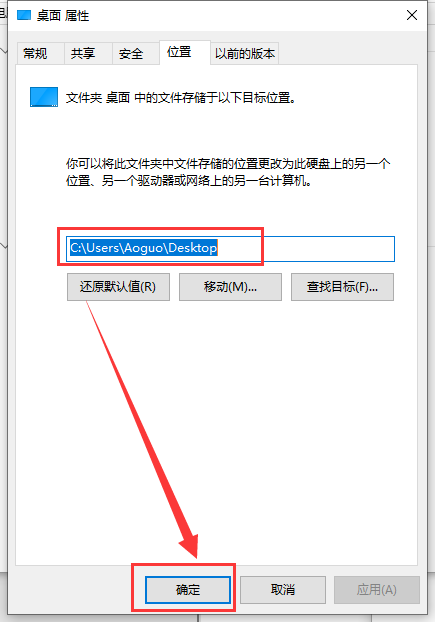
方法三:更改系统存储设置
1、使用快捷方式“Win+i”打开设置,找到系统点击进入。
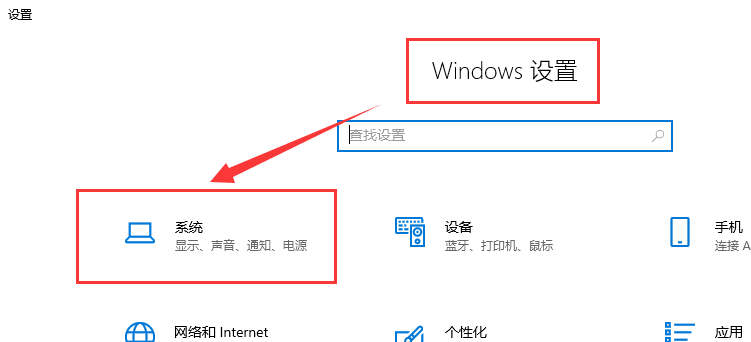
2、然后在窗口左侧找到存储点击展开。
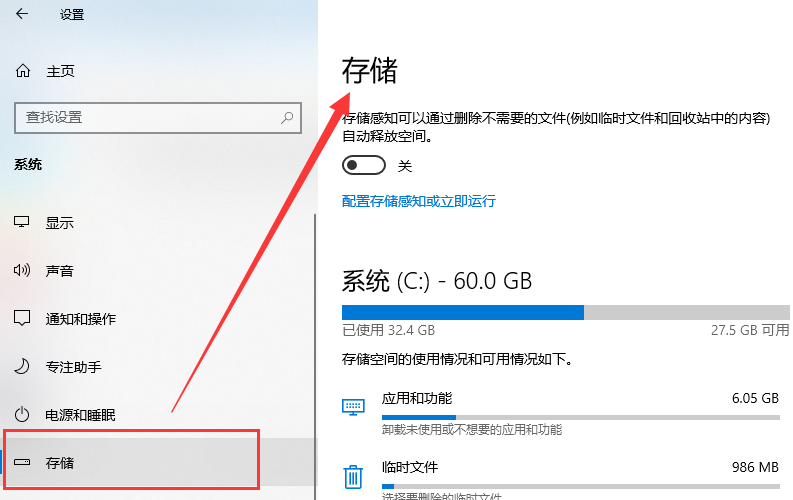
3、可以将“存储感知”打开,系统会根据设置定期清理文件。
也可以在“系统”下进行选择,删除需要清理的文件或者磁盘。
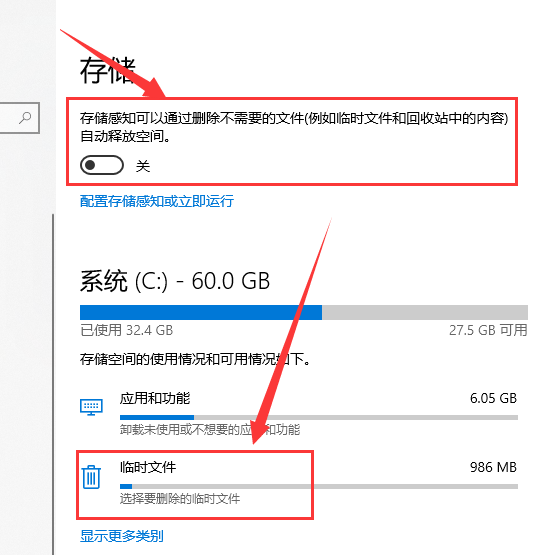
4、也可以在“存储”中的“更多存储设置”下方进行设置,进行删除文件。
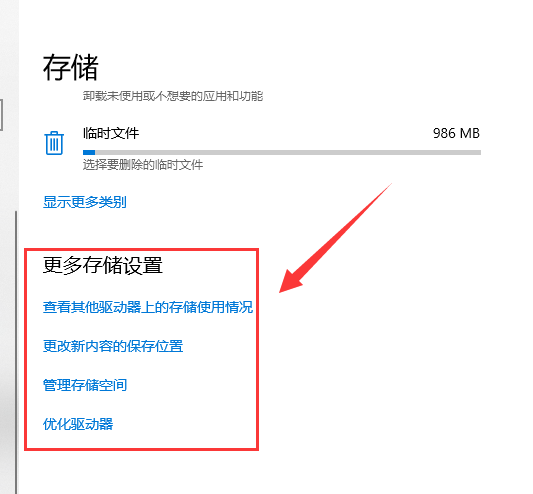
以上是C盘空间被Win10更新耗尽的详细内容。更多信息请关注PHP中文网其他相关文章!

热AI工具

Undresser.AI Undress
人工智能驱动的应用程序,用于创建逼真的裸体照片

AI Clothes Remover
用于从照片中去除衣服的在线人工智能工具。

Undress AI Tool
免费脱衣服图片

Clothoff.io
AI脱衣机

Video Face Swap
使用我们完全免费的人工智能换脸工具轻松在任何视频中换脸!

热门文章

热工具

记事本++7.3.1
好用且免费的代码编辑器

SublimeText3汉化版
中文版,非常好用

禅工作室 13.0.1
功能强大的PHP集成开发环境

Dreamweaver CS6
视觉化网页开发工具

SublimeText3 Mac版
神级代码编辑软件(SublimeText3)
 WIN10删除thumbs.db文件的详细操作方法
Mar 27, 2024 pm 03:20 PM
WIN10删除thumbs.db文件的详细操作方法
Mar 27, 2024 pm 03:20 PM
1、按win+r进入运行窗口,输入【gpedit.msc】。2、在本地组策略编辑器窗口中,依次点开【用户配置→管理模版→Windows组件】,然后在右边找到并打开【文件资料管理器】。3、找到并打开【关闭隐藏的thumbs.db文件中的缩略图缓存】。4、在窗口中,点击【已启用→应用→确定】。
 如何在Windows 11上使用OneDrive释放磁盘空间
Feb 19, 2024 pm 10:37 PM
如何在Windows 11上使用OneDrive释放磁盘空间
Feb 19, 2024 pm 10:37 PM
当您打开这台电脑时,发现磁盘存储空间已经满了,需要清理本地磁盘来腾出更多空间。您可以考虑删除一些不必要的文件,或者通过使用OneDrive在Windows11上释放磁盘空间来帮助您解决这个问题。为了成功使用这种方法,您必须启用OneDriveFilesOn-Demand。我们将教您如何将您的文件转为此模式。只要您的OneDrive云存储有更多空间,您就可以在本地磁盘上释放更多空间。OneDrive是否释放了空间?OneDrive利用存储感知功能,可以自动释放本地驱动器空间,无需删除文件。它允许W
 win11系统磁盘占用100%怎么办
Feb 04, 2024 pm 01:05 PM
win11系统磁盘占用100%怎么办
Feb 04, 2024 pm 01:05 PM
用户可以在任务管理器中可以看见各种应用程序的运行状态以及电脑磁盘的占用情况等,那么遇到win11系统磁盘占用100%怎么办呢?下面小编就给大家详细介绍一下win11系统磁盘占用100%解决办法,有需要的小伙伴可以来看一下。win11系统磁盘占用100%的解决方法:方法一:1、按下组合快捷键"Ctrl+Alt+Del",在给出的页面中点击"任务管理器"。2、在新界面中,找到"进程"选项卡下方的"服务主机:unistack服务组"
 Win11黑屏怎么办教你解决Windows_11黑屏问题
May 08, 2024 pm 03:10 PM
Win11黑屏怎么办教你解决Windows_11黑屏问题
May 08, 2024 pm 03:10 PM
Windows11是微软最新推出的操作系统,它带来了全新的界面设计和更多实用功能。然而,部分用户在升级或使用过程中遇到了黑屏问题,导致无法正常工作。本文将详细介绍几种有效解决Win11黑屏问题的方法,帮助你快速恢复电脑正常运行。工具原料:系统版本:Windows11(21H2)品牌型号:联想小新Pro162022、戴尔XPS13Plus、华硕ZenBookS13OLED软件版本:NVIDIAGeForceExperience3.26.0.160、IntelDriver&SupportAssist
 雷电模拟器怎么清理缓存数据?-雷电模拟器清理缓存数据的操作流程?
May 08, 2024 pm 12:25 PM
雷电模拟器怎么清理缓存数据?-雷电模拟器清理缓存数据的操作流程?
May 08, 2024 pm 12:25 PM
雷电模拟器采用世界领先的内核技术,让用户在电脑上玩手机游戏,感受到更完美的游戏体验。那么雷电模拟器怎么清理缓存数据?雷电模拟器清理缓存数据的操作流程?下面就让小编给大家解答下吧!雷电模拟器怎么清理缓存数据?1、打开雷电模拟器,点击右侧菜单栏中的“设置”进入。2、进入设置界面后,点击左侧中的“性能设置”。3、找到右侧中的“清理磁盘缓存”,点击“立即清理”按钮。4、在弹出的提示窗口中点击“立即清理”即可。
 原因和解决虚拟内存不足问题
Feb 23, 2024 pm 10:12 PM
原因和解决虚拟内存不足问题
Feb 23, 2024 pm 10:12 PM
虚拟内存不足的原因及解决方法在计算机系统中,虚拟内存是一种通过操作系统来管理的内存扩展技术。它允许计算机在物理内存不足的情况下,通过使用磁盘空间来扩展可用内存的数量。然而,有时候我们会遇到虚拟内存不足的情况,导致系统运行缓慢甚至崩溃。本文将探讨虚拟内存不足的原因,并提供解决方法。首先,虚拟内存不足的主要原因是物理内存不足或者未正确配置虚拟内存的大小。当计算机
 Ubuntu性能优化及Ubuntu优化运行速度
Feb 12, 2024 pm 12:06 PM
Ubuntu性能优化及Ubuntu优化运行速度
Feb 12, 2024 pm 12:06 PM
作为一个开源的操作系统,Ubuntu在桌面和服务器领域都广泛使用,随着时间的推移,系统的性能可能会下降,运行速度变慢,本文将介绍如何对Ubuntu进行性能优化,以提高系统的运行速度和响应能力。确保硬件配置能够满足系统的需求,如果硬件配置较低,可能会导致系统运行缓慢,可以考虑升级内存、更换较快的硬盘或者使用SSD来提高系统的性能。过多的临时文件、缓存和垃圾文件会占用磁盘空间,从而影响系统的性能,可以使用系统自带的磁盘工具或者第三方工具来清理磁盘空间,删除不必要的文件。在Ubuntu启动时,会加载一
 电脑怎么清理空文件夹
Apr 07, 2024 am 10:25 AM
电脑怎么清理空文件夹
Apr 07, 2024 am 10:25 AM
如何清理电脑中多余没用的文件夹目录方法1:清理磁盘打开我的电脑。选择磁盘清理。找到需要删除的文件。删除无用文件。前往更多选项。完成。方法2:删除临时网络文件前往Internet选项。选择常规选项卡。手动删除不需要的文件和程序:在计算机文件夹中找到不需要的文件和程序,并将其删除。注意,要谨慎地删除文件和程序,以免误删重要文件。解决方法:利用系统自带清理根据对C盘清理。右击C盘,属性。点击打开后点击磁盘清理。勾选扫描结果点击清理。利用第三方软件插件功能清理。打开软件,点击右下角更多。点击添加C盘搬家






