这是在 Windows 11 上设置双显示器壁纸的方法
Windows 11 致力于提供无与伦比的桌面视觉体验。您现在可以轻松地将多台显示器添加到您的计算机中,以提高工作效率,并在您的办公地点或家庭办公室增加舒适度。
大多数人使用双显示器设置进行游戏、娱乐或工作。如果您要在计算机上处理大量内容,这样的显示器就很棒。
使用多台显示器更容易执行任务,因为您可以并行执行它们(即一次执行多个任务),如果您只有一个显示器,这将花费更长的时间。
此外,它使您的眼睛生活更轻松,因为您不必不断地将视线从一个显示器切换到另一个显示器。
如果您有双显示器设置,您可以将 Windows 桌面壁纸设置为跨越两台显示器或为每台显示器选择不同的壁纸。
如何在 Windows 11 的两台显示器上扩展我的壁纸?
有时,您可能希望壁纸延伸到所有显示器,以获得更统一和无缝的外观。以下是您应该遵循的步骤:
- 同时按Windows I键打开设置。
- 选择系统并单击显示。

- 单击高级显示按钮以打开下拉菜单。

- 选择扩展,两台显示器都将具有扩展壁纸。

如何在 Windows 11 上设置双显示器壁纸?
1. 使用设置应用
- 同时按Windows I键打开设置。
- 导航到个性化并选择个性化您的背景以打开下拉菜单。

- 在右侧窗格中向下滚动以选择图像或从保存的列表中浏览图像。

- 右键单击您选择的照片,然后单击Set for all monitor。

2.复制文件到Windows目录
- 找到要用作背景的图像,选择它们,然后单击复制。

- 导航:
<code><strong>C:Windows/Web/Wallpaper/Windows</strong>C:Windows/Web/Wallpaper/Windows




-
右键单击并从菜单中选择粘贴。

-
选中对所有当前项目执行此操作的复选框,然后单击继续
 。
。 -
 选择您喜欢的图像并右键单击以从菜单中选择为所有显示器设置。
选择您喜欢的图像并右键单击以从菜单中选择为所有显示器设置。 - 重新启动设备以使更改生效。
- 同时按下Windows R键打开运行 窗口。
-
<strong>shell:::{ED834ED6-4B5A-4bfe-8F11-A626DCB6A921} -Microsoft.PersonalizationpageWallpaper</strong>在对话框中输入以下命令:<img src="/static/imghw/default1.png" data-src="https://img.php.cn/upload/article/000/887/227/168563277965436.jpg" class="lazy" alt="这是在 Windows 11 上设置双显示器壁纸的方法">shell:::{ED834ED6-4B5A-4bfe-8F11-A626DCB6A921} -Microsoft.PersonalizationpageWallpaper  单击桌面背景。
单击桌面背景。-
选择所需的墙纸,右键单击它,然后选择
 Set for all monitor 。
Set for all monitor 。 - 重新启动设备以使更改生效。
我需要双显示器吗?
多显示器设置已成为用户在游戏和生产力等任务中获得优势的流行方式。
因此,值得学习如何设置双显示器壁纸。您可以以此方式创建一个真正独特的外观,并选择使用多个显示器。
使用它们的最佳理由是提高您的工作效率。一旦您开始跨多个屏幕工作,就很难回到单个显示器设置。
当然,使用多台显示器还会带来其他一些起伏,但它们绝对有助于增强您的工作流程并让您在电脑前更有效率。
我可以在远程桌面上使用双显示器吗?
可以通过远程桌面轻松访问具有多个可用显示器的计算机。这使其成为远程工作最需要的功能之一。
远程桌面连接 (RDC) 是一项 Windows 功能,允许用户通过 Internet 或网络连接到另一台计算机并访问其资源。
您可以将自己的计算机设置为使用具有该功能的两台显示器,同时仍可以利用在 Windows 11 操作系统上运行的 PC 提供的双显示器功能。
要使用两个显示器,您可以设置远程会话,以使远程计算机上同时显示两个显示器。您可以设置会话,只显示一个监视器,而将另一个镜像到您的本地桌面。这样,您将在两个屏幕上看到相同的内容。
远程桌面服务的多显示器支持还允许用户打开连接并将其扩展到客户端计算机上的所有显示器。
用户可以通过本地设备访问服务器上运行的应用程序,以获得最佳的使用体验。但是,使用 RDC 连接到计算机时存在限制。
要将双显示器与远程桌面一起使用,请按照以下步骤操作:
- 同时按Windows I键打开开始菜单。
- 在搜索栏中输入cmd以打开命令提示符。

- 在对话框中输入以下命令:
<code><strong>mstsc.exe -multimon</strong>mstsc.exe -multimon
-
按下Enter
 ,远程桌面窗口将打开。
,远程桌面窗口将打开。
以上是这是在 Windows 11 上设置双显示器壁纸的方法的详细内容。更多信息请关注PHP中文网其他相关文章!

热AI工具

Undresser.AI Undress
人工智能驱动的应用程序,用于创建逼真的裸体照片

AI Clothes Remover
用于从照片中去除衣服的在线人工智能工具。

Undress AI Tool
免费脱衣服图片

Clothoff.io
AI脱衣机

Video Face Swap
使用我们完全免费的人工智能换脸工具轻松在任何视频中换脸!

热门文章

热工具

记事本++7.3.1
好用且免费的代码编辑器

SublimeText3汉化版
中文版,非常好用

禅工作室 13.0.1
功能强大的PHP集成开发环境

Dreamweaver CS6
视觉化网页开发工具

SublimeText3 Mac版
神级代码编辑软件(SublimeText3)
 PS一直显示正在载入是什么原因?
Apr 06, 2025 pm 06:39 PM
PS一直显示正在载入是什么原因?
Apr 06, 2025 pm 06:39 PM
PS“正在载入”问题是由资源访问或处理问题引起的:硬盘读取速度慢或有坏道:使用CrystalDiskInfo检查硬盘健康状况并更换有问题的硬盘。内存不足:升级内存以满足PS对高分辨率图片和复杂图层处理的需求。显卡驱动程序过时或损坏:更新驱动程序以优化PS和显卡之间的通信。文件路径过长或文件名有特殊字符:使用简短的路径和避免使用特殊字符。PS自身问题:重新安装或修复PS安装程序。
 如何加快PS的载入速度?
Apr 06, 2025 pm 06:27 PM
如何加快PS的载入速度?
Apr 06, 2025 pm 06:27 PM
解决 Photoshop 启动慢的问题需要多管齐下,包括:升级硬件(内存、固态硬盘、CPU);卸载过时或不兼容的插件;定期清理系统垃圾和过多的后台程序;谨慎关闭无关紧要的程序;启动时避免打开大量文件。
 PS执行操作时一直显示正在载入如何解决?
Apr 06, 2025 pm 06:30 PM
PS执行操作时一直显示正在载入如何解决?
Apr 06, 2025 pm 06:30 PM
PS卡在“正在载入”?解决方法包括:检查电脑配置(内存、硬盘、处理器)、清理硬盘碎片、更新显卡驱动、调整PS设置、重新安装PS,以及养成良好的编程习惯。
 PS导出PDF如何设置色彩模式
Apr 06, 2025 pm 05:09 PM
PS导出PDF如何设置色彩模式
Apr 06, 2025 pm 05:09 PM
Photoshop导出PDF色彩精准的秘诀:根据用途选择色彩模式:网络展示用RGB,专业印刷用CMYK。导出时勾选“嵌入配置文件”以保持颜色一致性。调整压缩设置以平衡图像质量和文件大小。对于网络用PDF,使用RGB模式;印刷用PDF,必须使用CMYK模式。
 PS载入慢与电脑配置有关吗?
Apr 06, 2025 pm 06:24 PM
PS载入慢与电脑配置有关吗?
Apr 06, 2025 pm 06:24 PM
PS载入慢的原因在于硬件(CPU、内存、硬盘、显卡)和软件(系统、后台程序)的综合影响。解决方法包括:升级硬件(尤其是更换固态硬盘),优化软件(清理系统垃圾、更新驱动、检查PS设置),处理PS文件。定期维护电脑也有助于提升PS运行速度。
 mysql 需要互联网吗
Apr 08, 2025 pm 02:18 PM
mysql 需要互联网吗
Apr 08, 2025 pm 02:18 PM
MySQL 可在无需网络连接的情况下运行,进行基本的数据存储和管理。但是,对于与其他系统交互、远程访问或使用高级功能(如复制和集群)的情况,则需要网络连接。此外,安全措施(如防火墙)、性能优化(选择合适的网络连接)和数据备份对于连接到互联网的 MySQL 数据库至关重要。
 PS载入慢与正在运行的其他程序有关吗?
Apr 06, 2025 pm 06:03 PM
PS载入慢与正在运行的其他程序有关吗?
Apr 06, 2025 pm 06:03 PM
掌握 Office 软件的秘诀包括:了解不同版本和平台、正确安装和配置、熟练使用软件界面、深入了解功能操作、应用协作和共享功能、利用模板和样式、掌握高级技巧、解决常见问题。此外,还需选择适合需求的版本,善用模板和样式,养成备份习惯,并学习快捷键和高级技巧以提升效率。
 PS打开文件时一直显示正在载入如何解决?
Apr 06, 2025 pm 06:33 PM
PS打开文件时一直显示正在载入如何解决?
Apr 06, 2025 pm 06:33 PM
PS打开文件时出现“正在载入”卡顿,原因可能包括:文件过大或损坏、内存不足、硬盘速度慢、显卡驱动问题、PS版本或插件冲突。解决方法依次为:检查文件大小和完整性、增加内存、升级硬盘、更新显卡驱动、卸载或禁用可疑插件、重装PS。通过逐步排查,并善用PS的性能设置,养成良好的文件管理习惯,可以有效解决该问题。



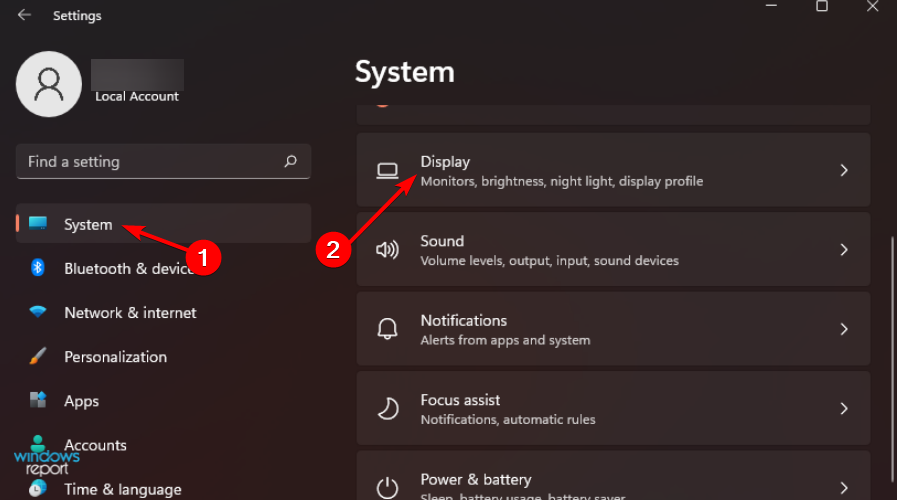
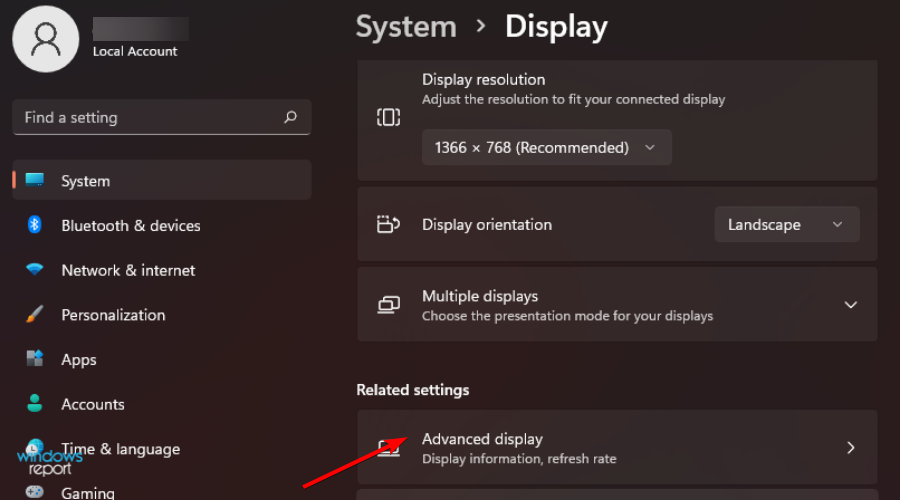
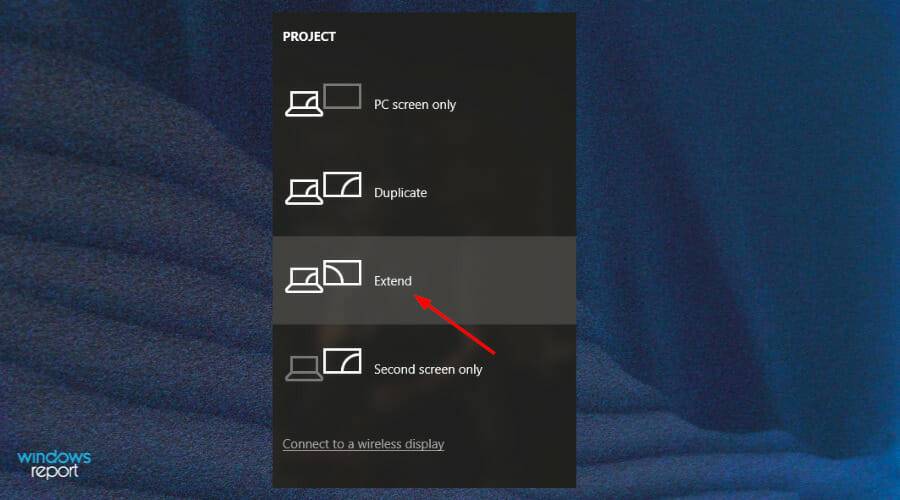
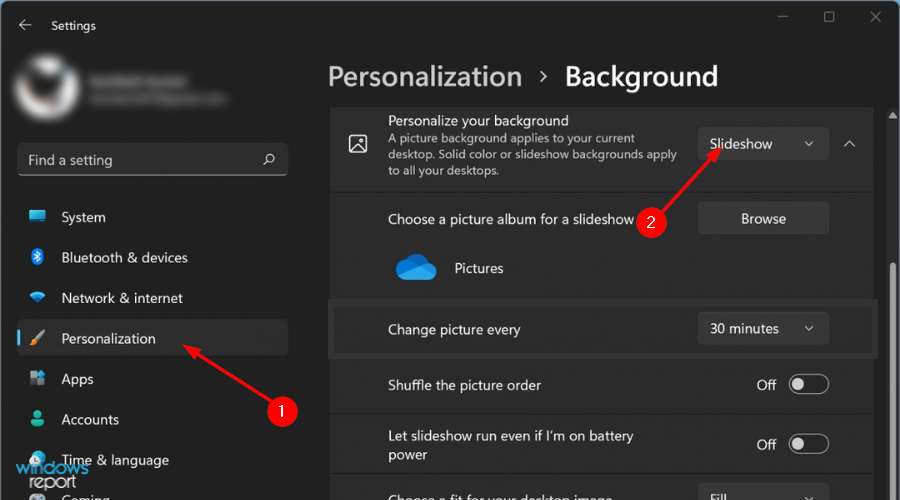
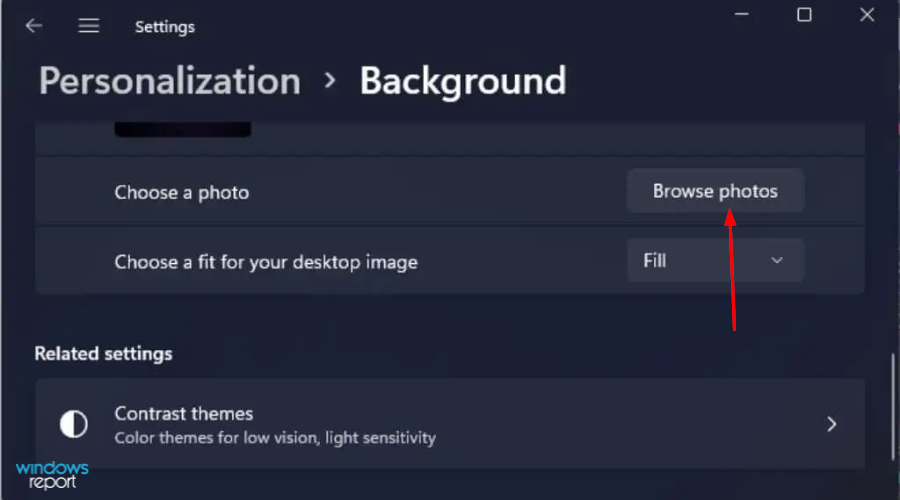
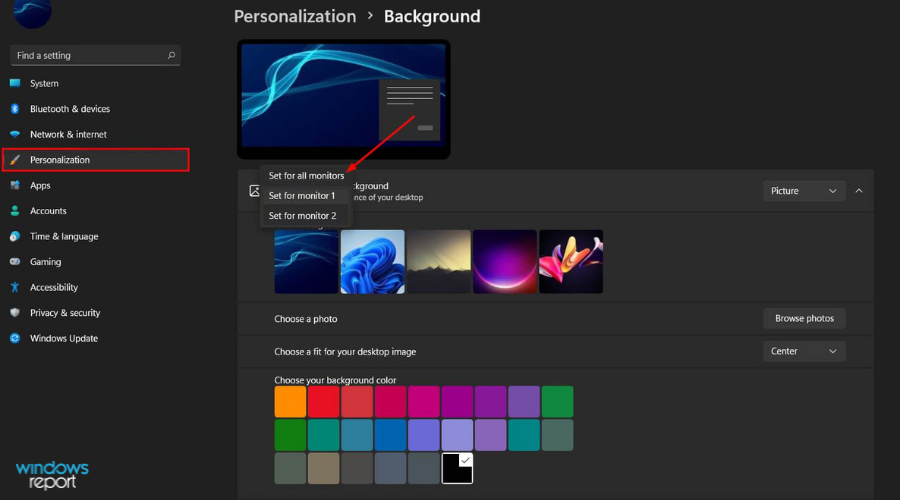
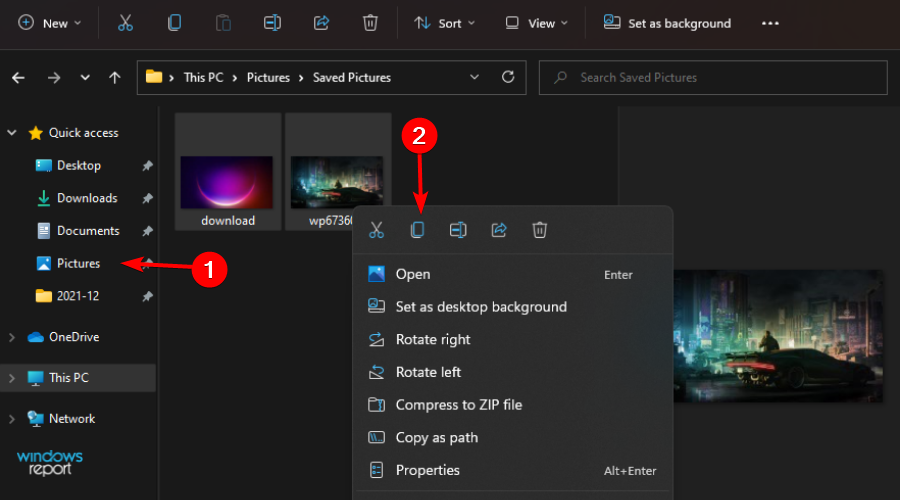
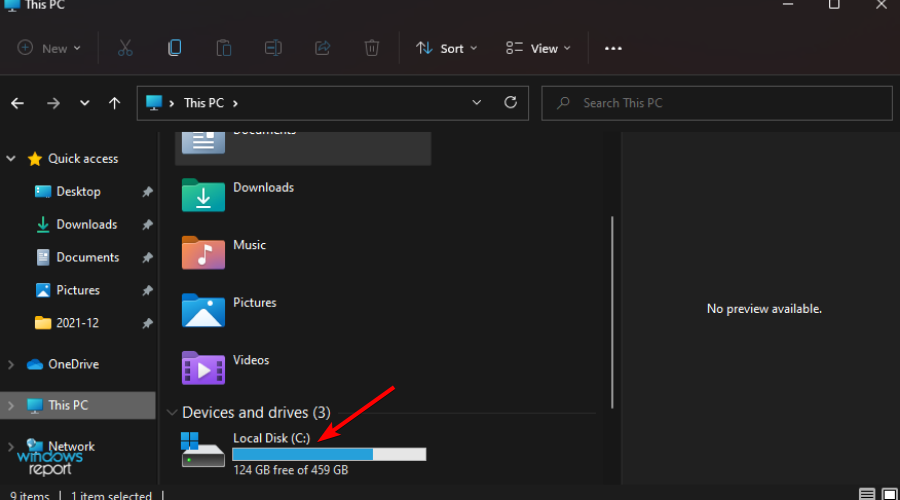
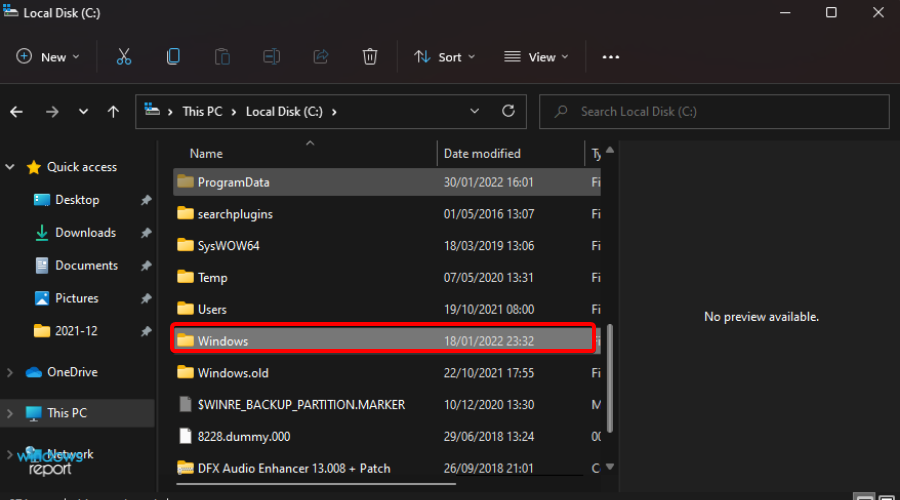
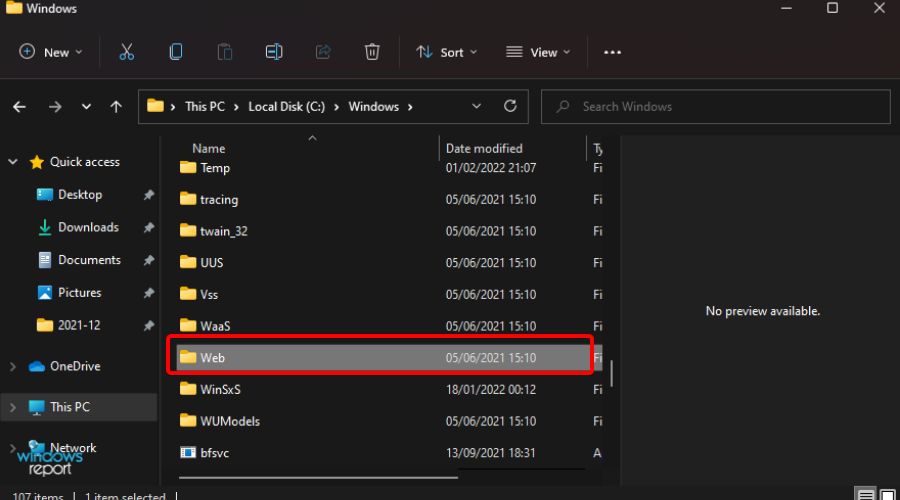
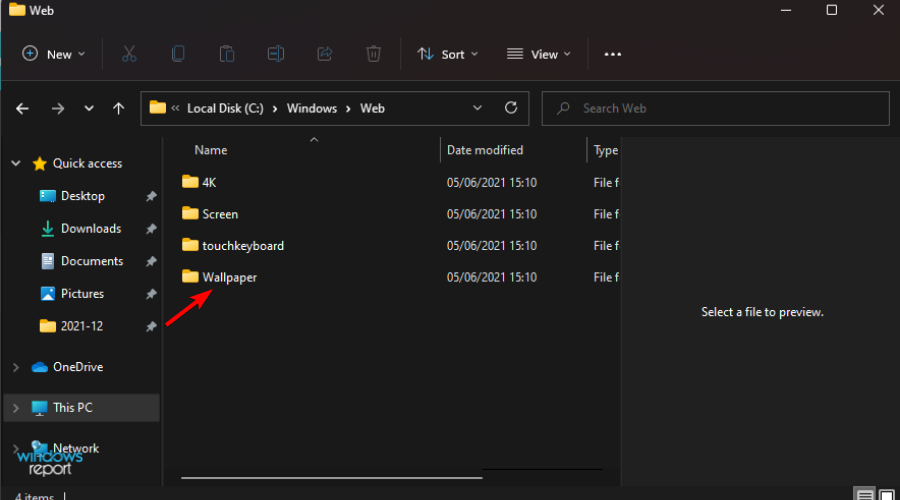
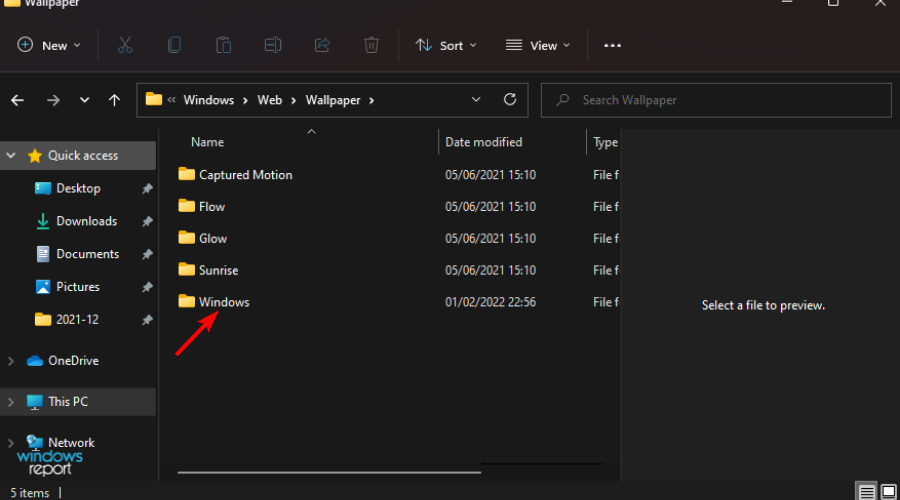
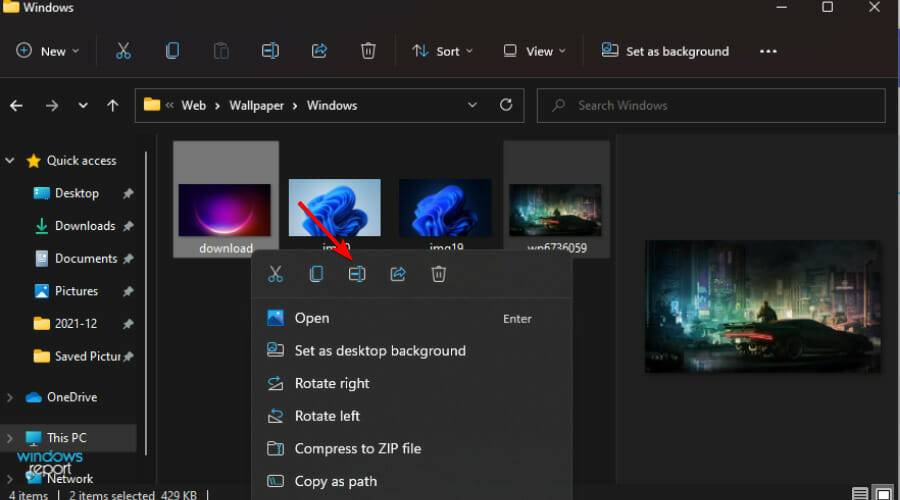
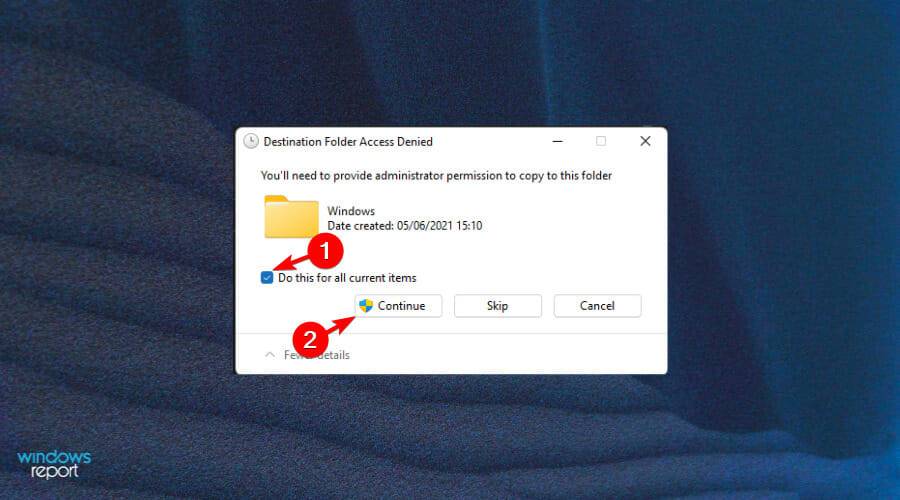 。
。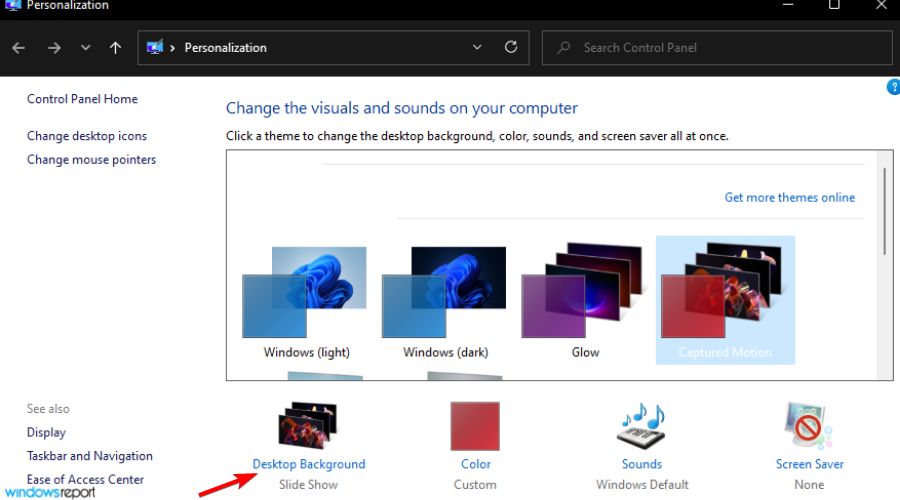
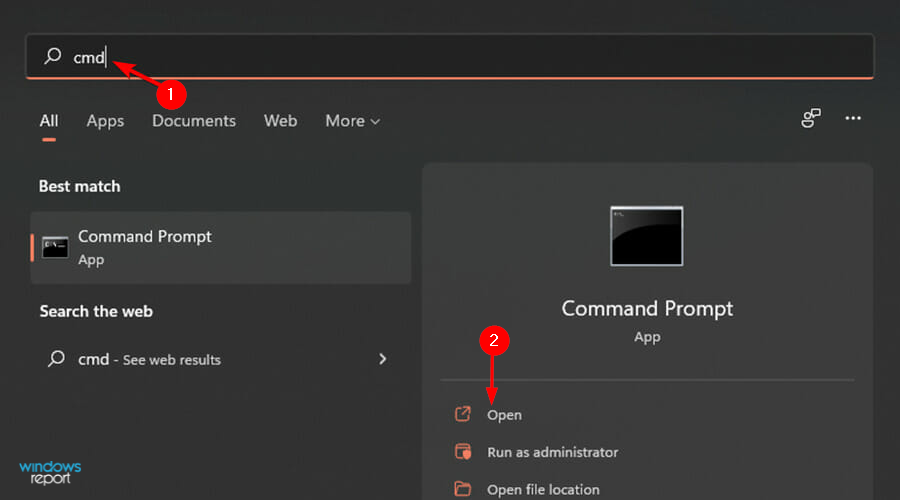
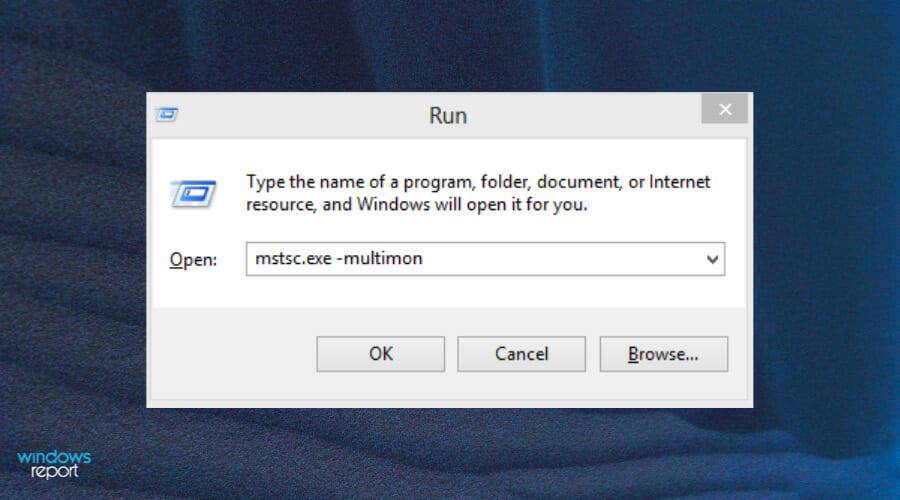
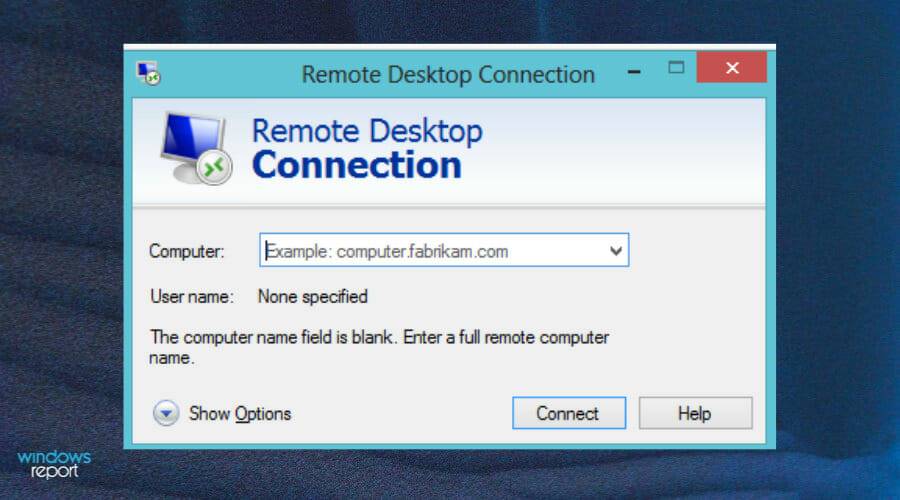 ,远程桌面窗口将打开。
,远程桌面窗口将打开。

