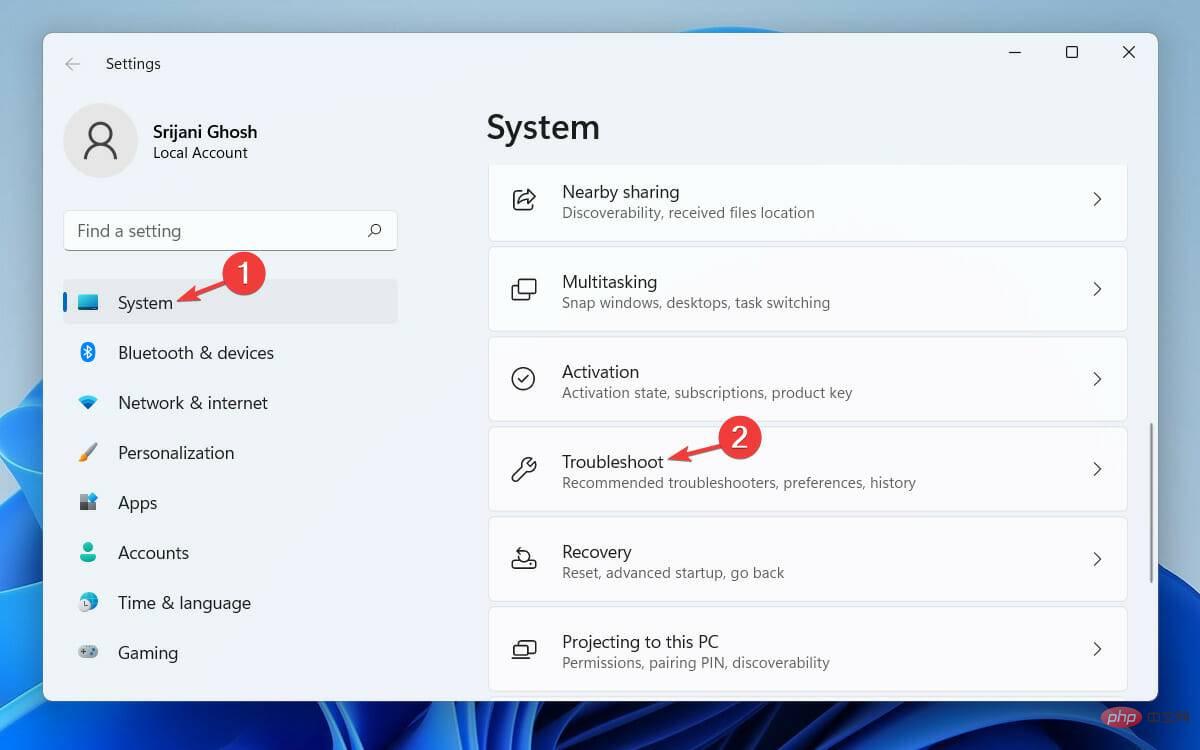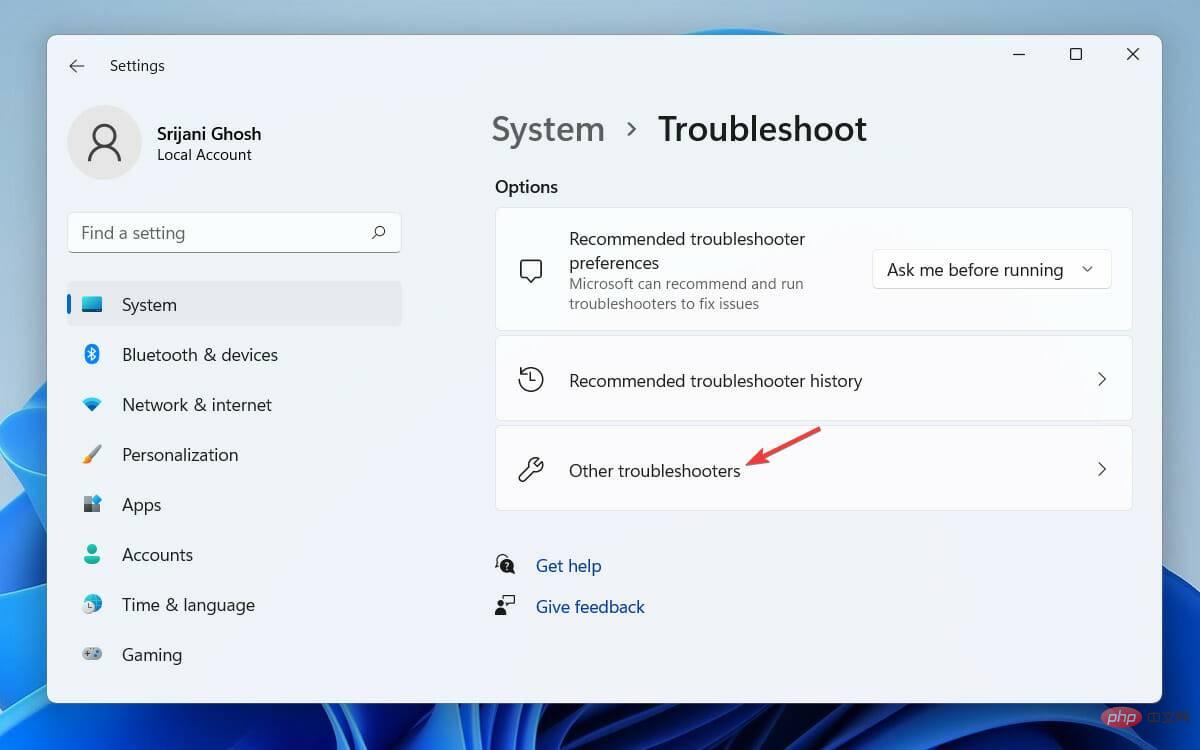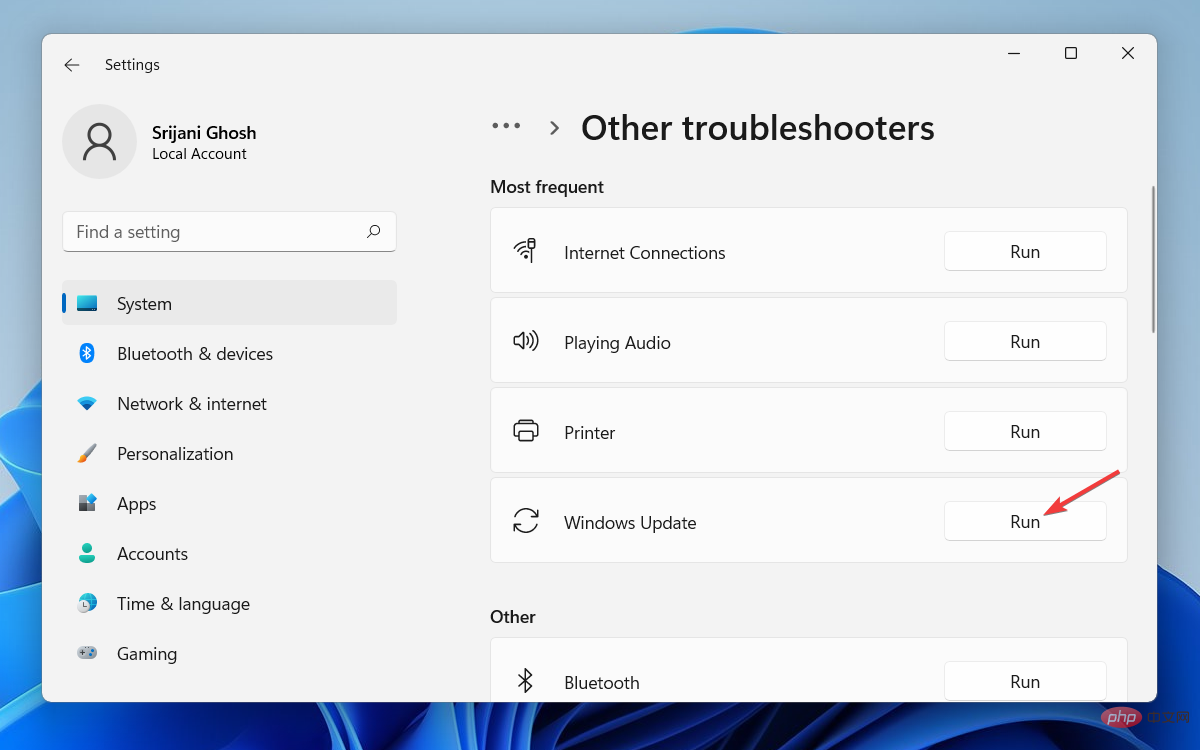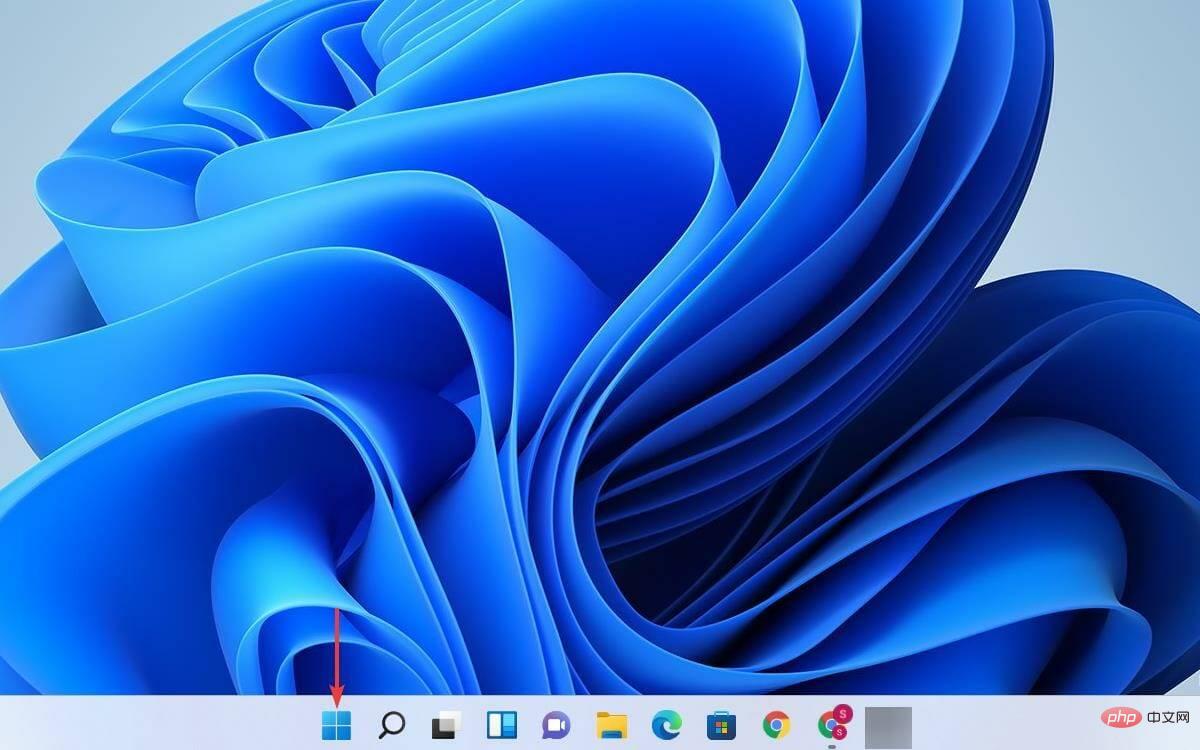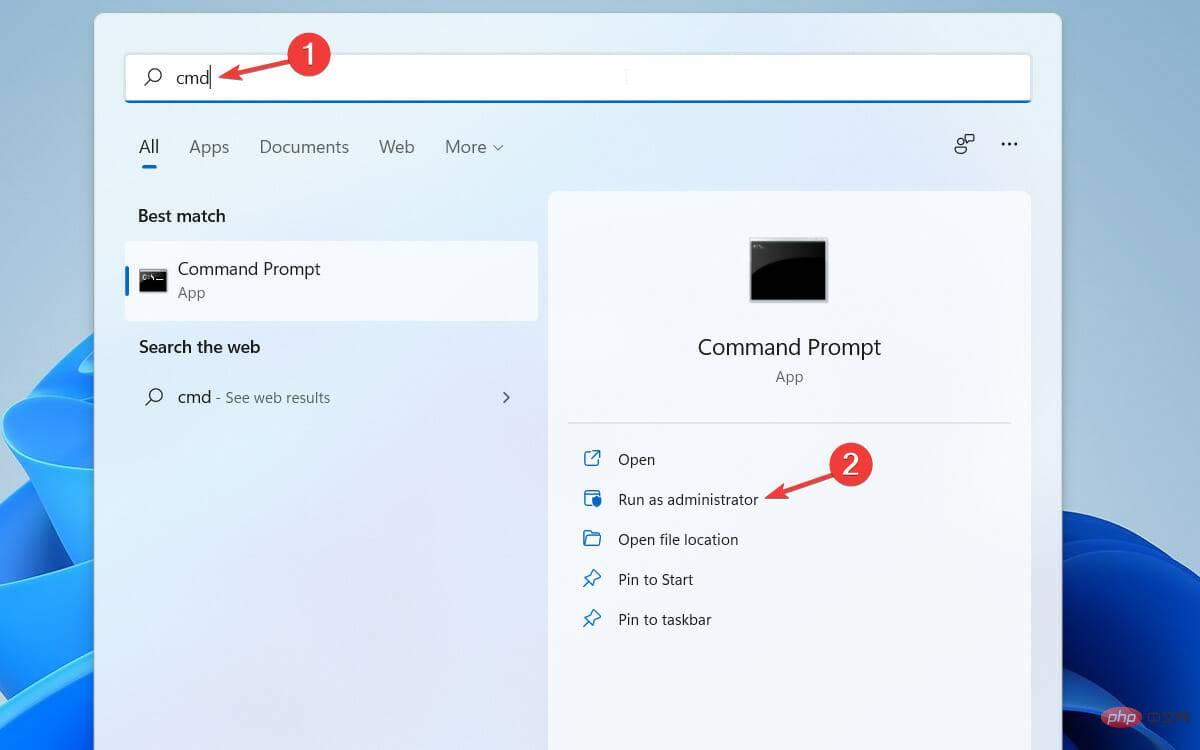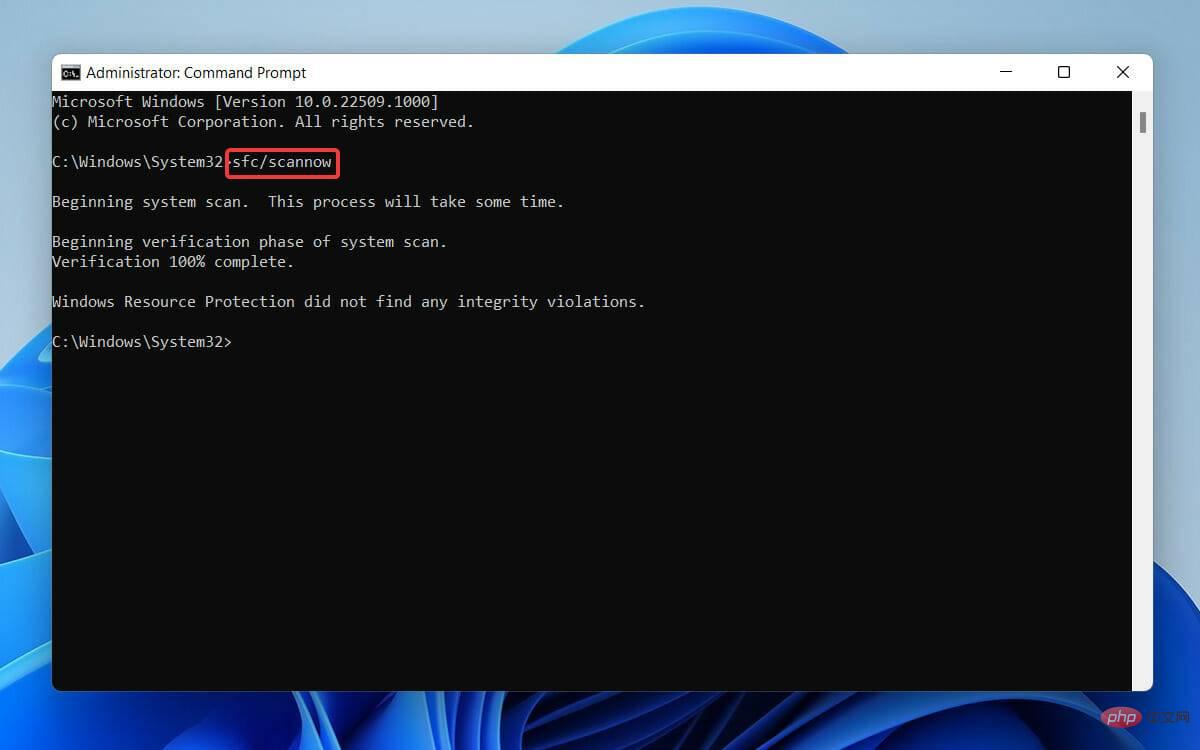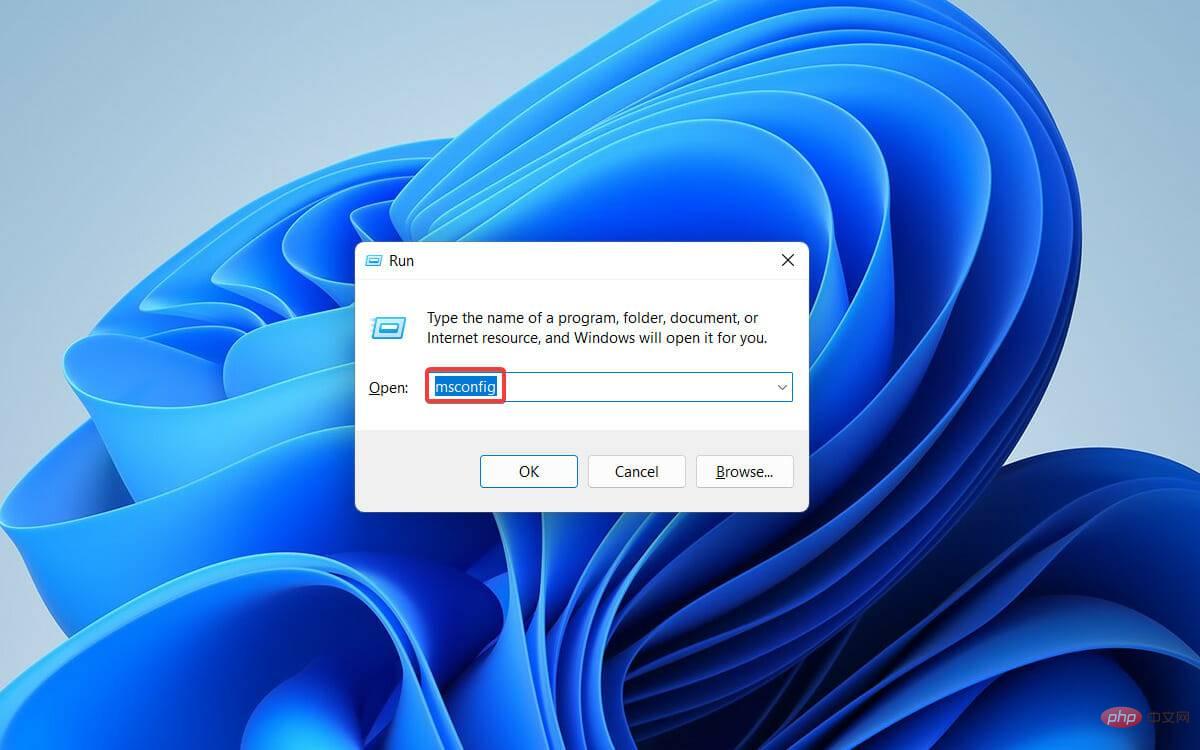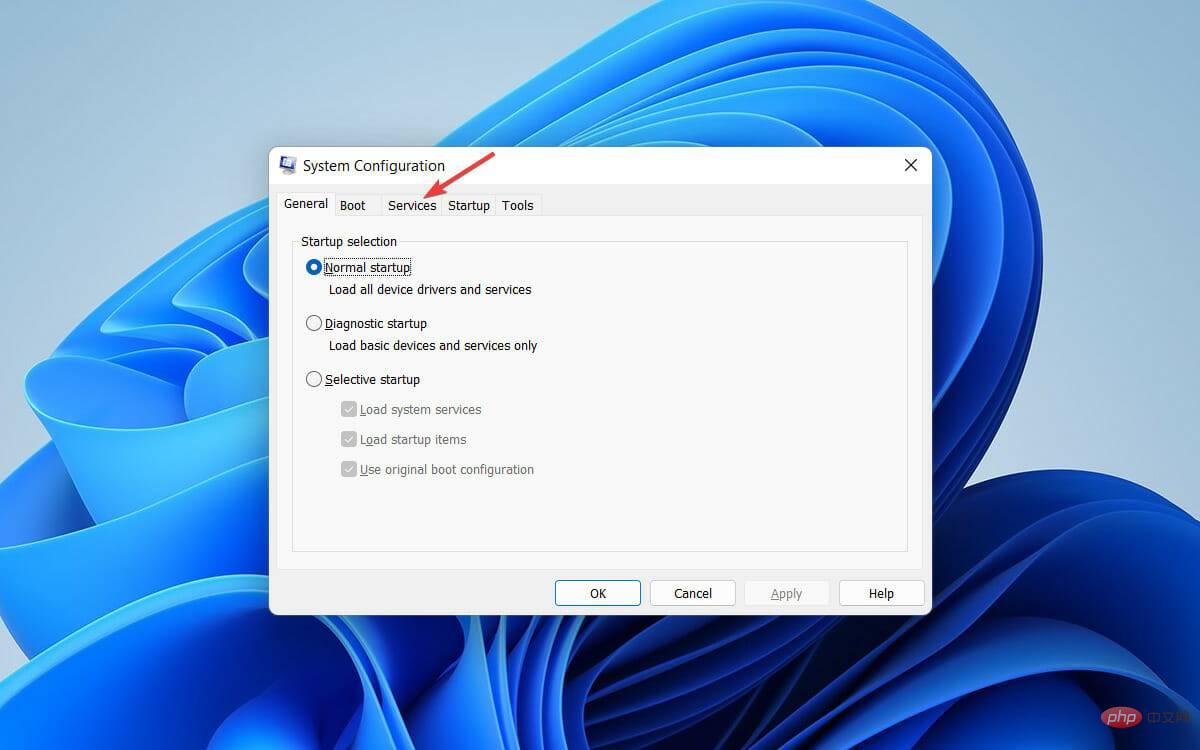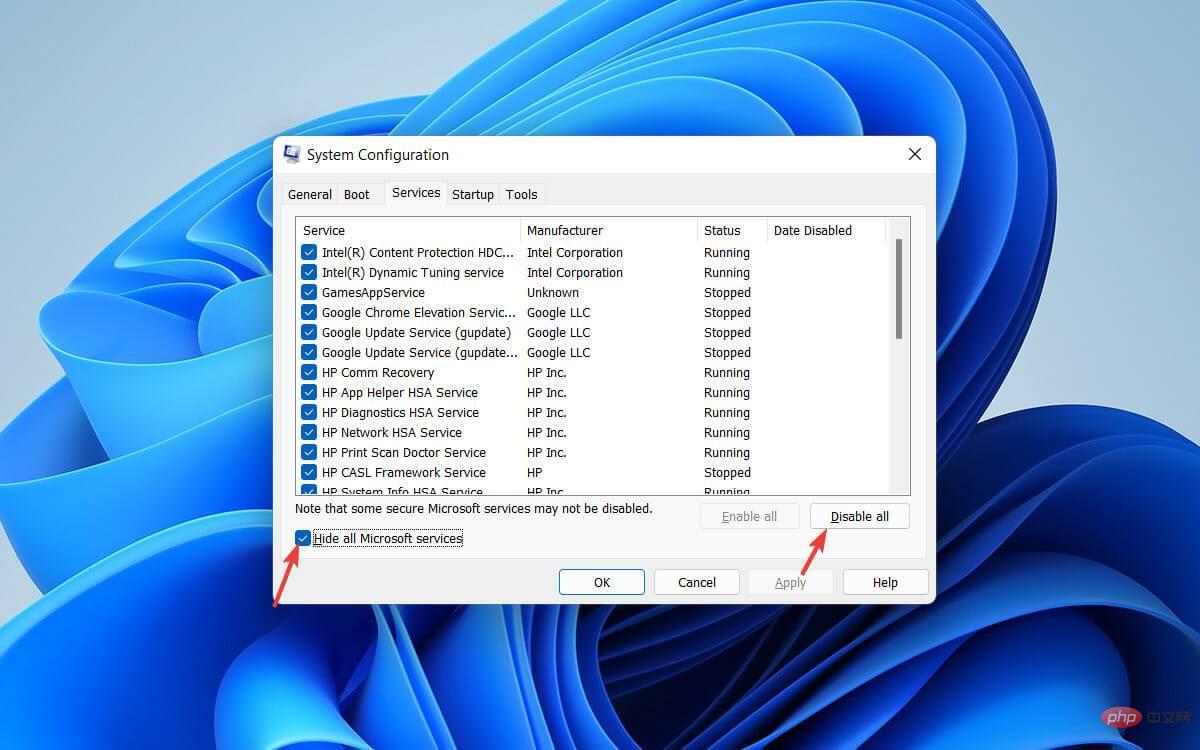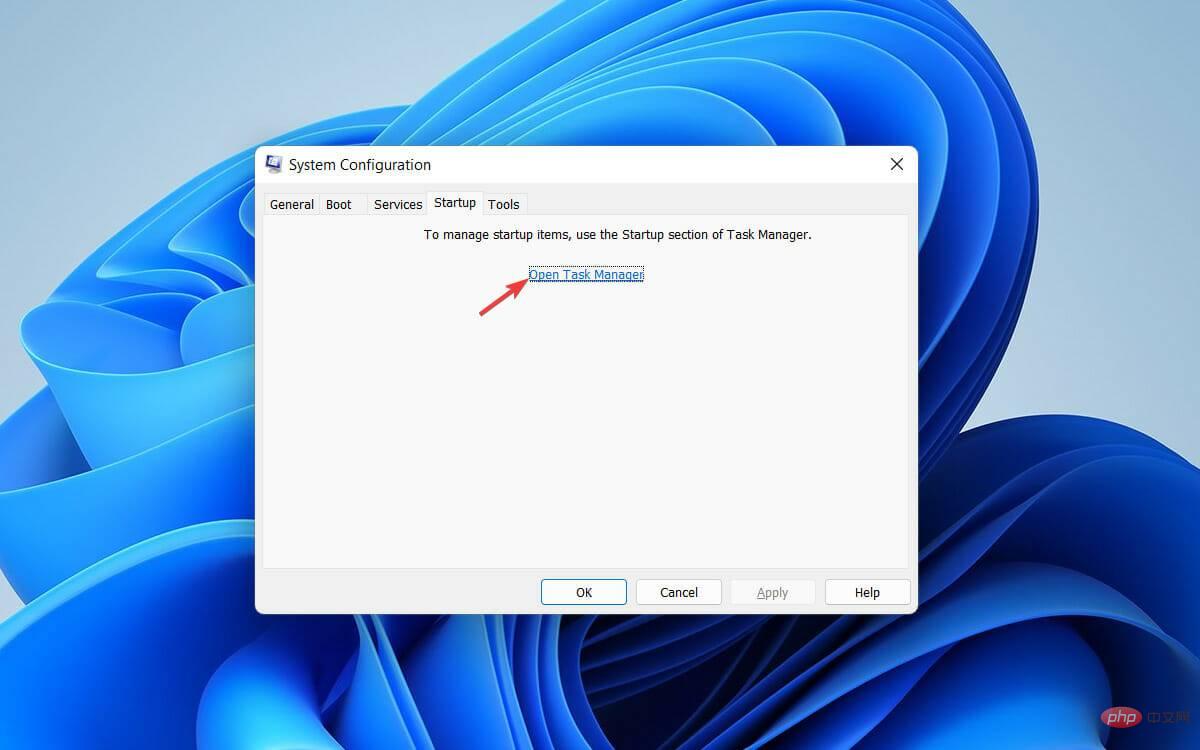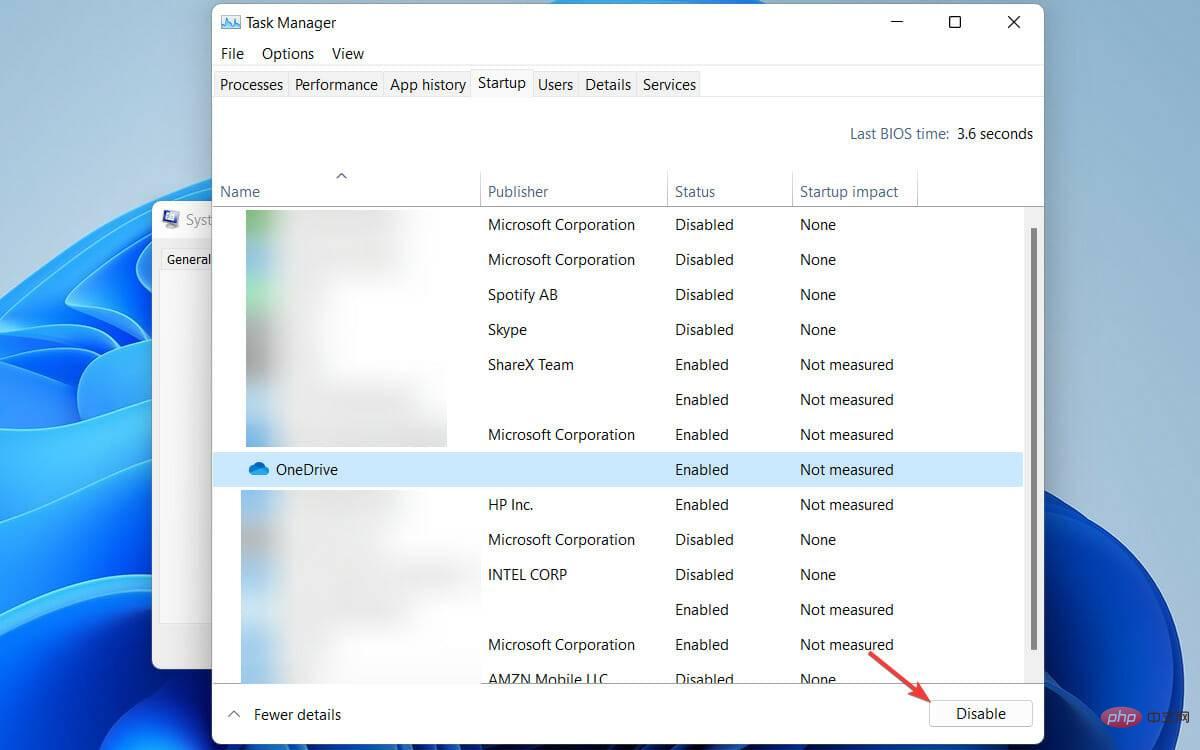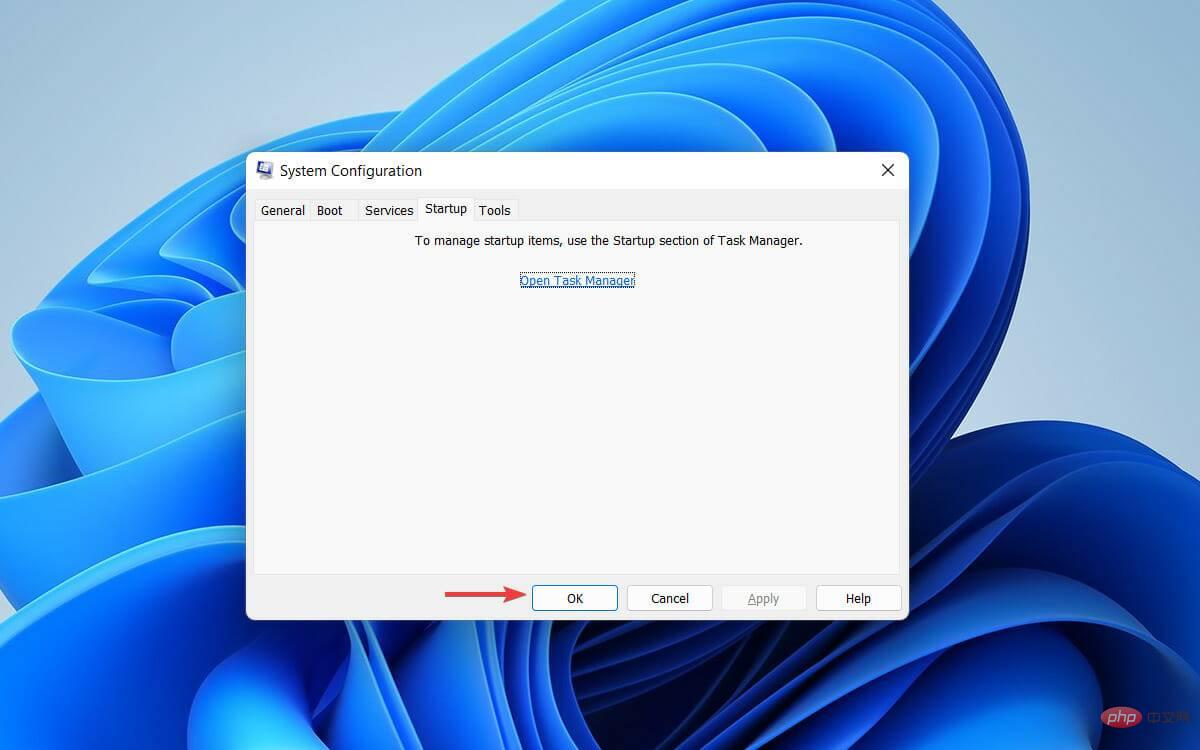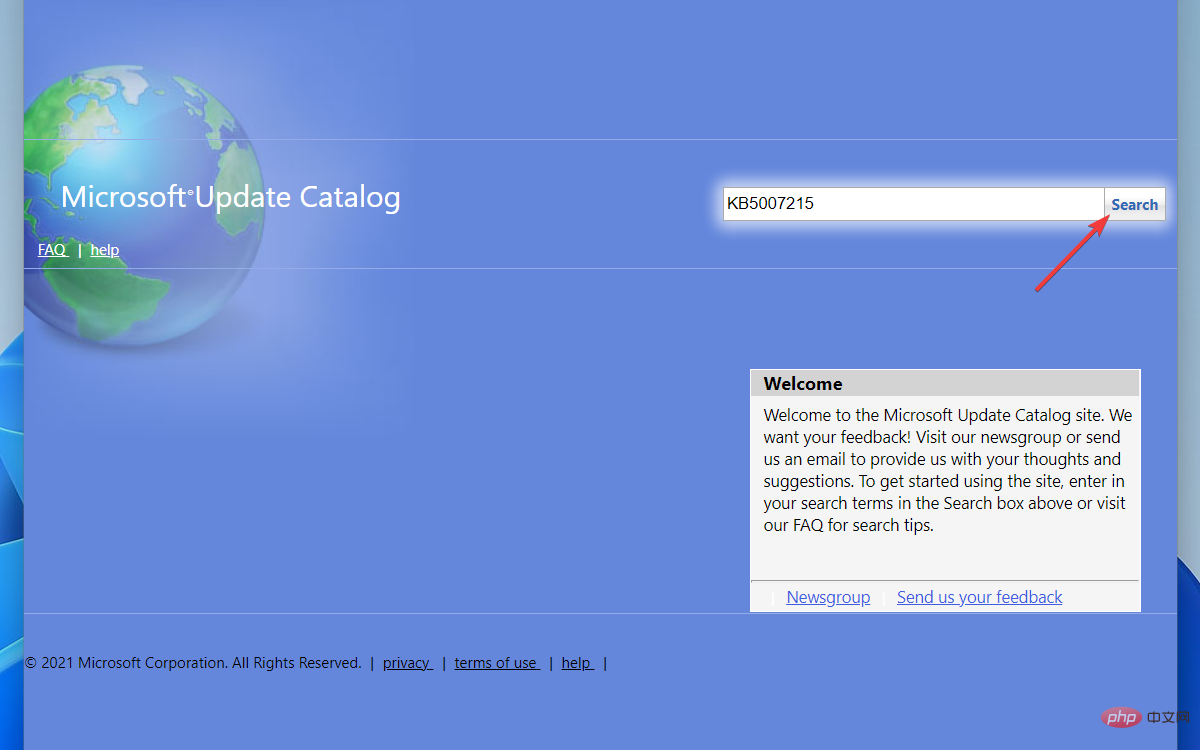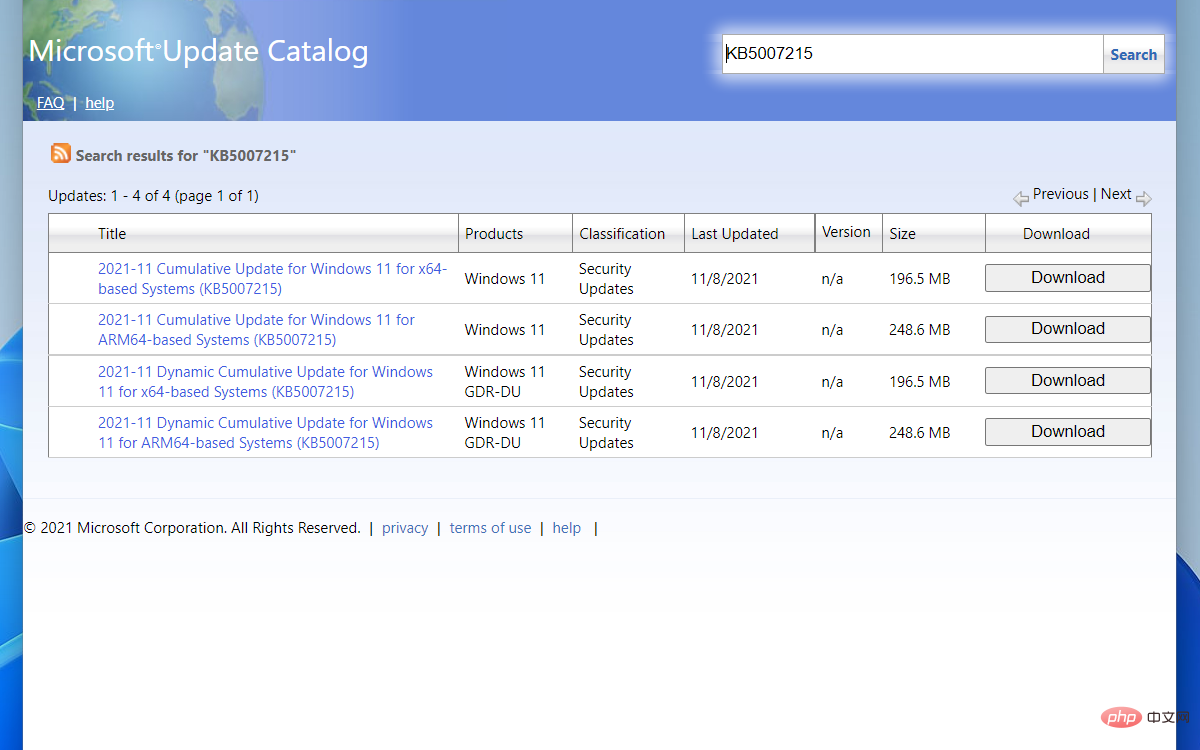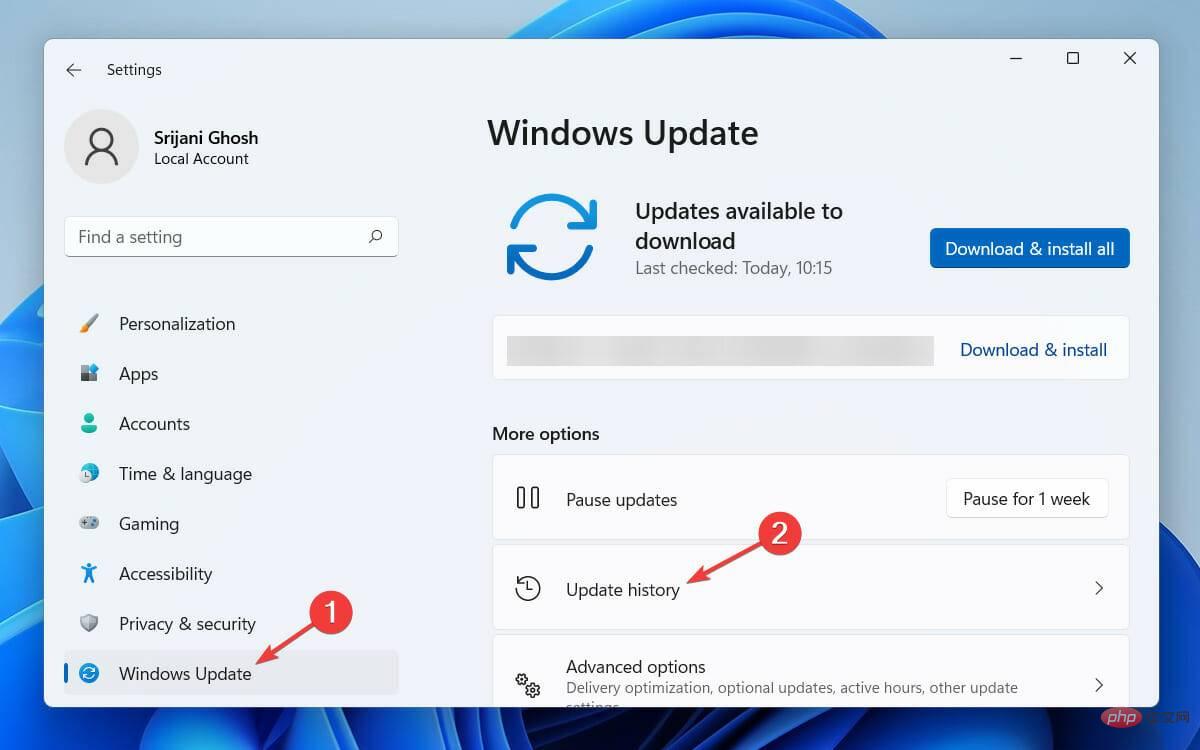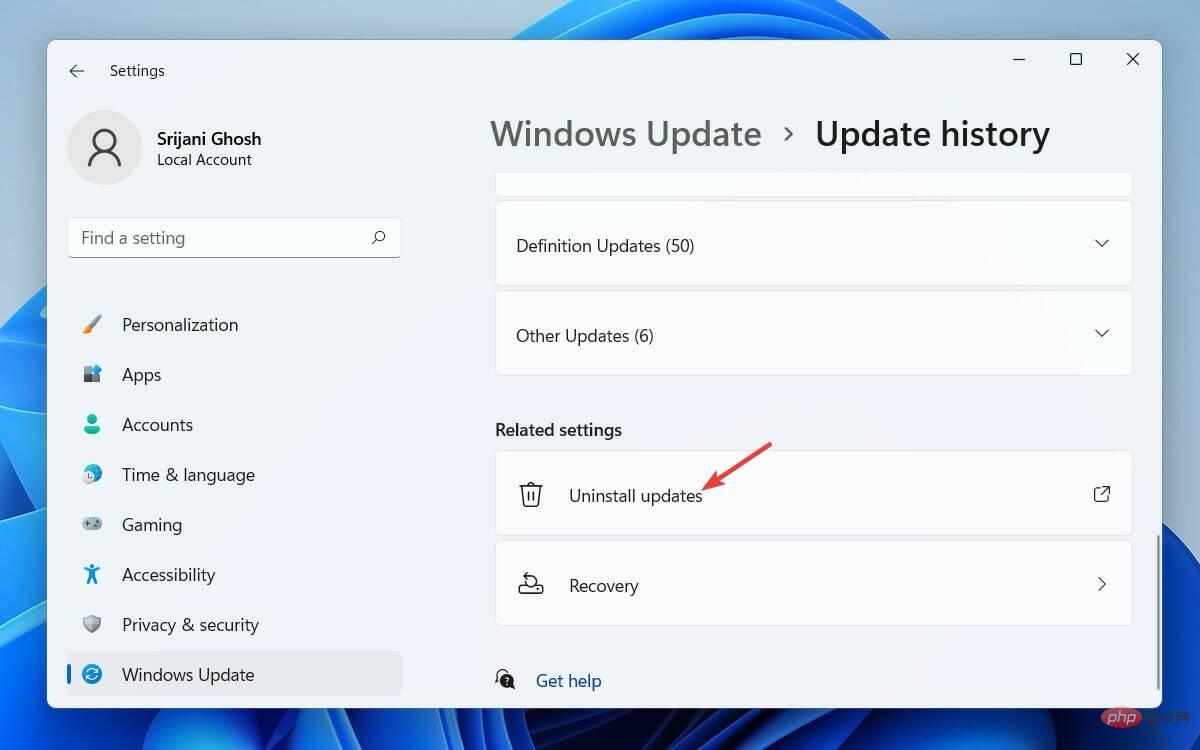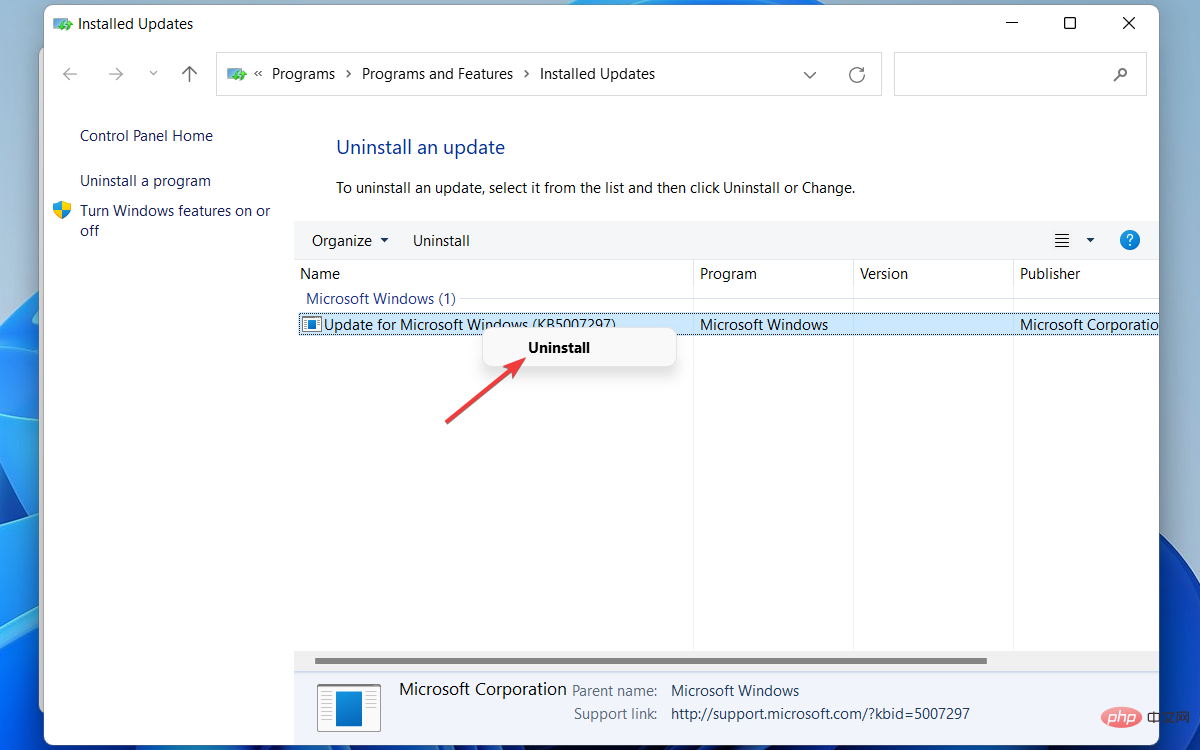如何修复 0x800f0831 Windows 11 更新错误
错误代码 0x800f0831 是 Windows 11 中可能发生的更新错误。每当您在Windows 更新选项卡中收到此错误消息时,它都会限制您更新操作系统。
这些字母数字字符没有任何指示,但在安装更新时出现问题。原因可能是出现此错误的任何原因,并且您的系统会无限期地暂停操作系统更新。而且,这不是一个令人愉快的场景。
许多 Windows 11 用户报告说即使在下载更新文件后也无法安装它们。这是一个错误检查,尚无法通过任何官方补丁修复。
不过,没什么好担心的!您可以尝试使用不同的解决方法来修复此错误。但在此之前,请了解应用正确故障排除方法的实际原因。
是什么导致 Windows 11 中的错误代码 0x800f0831?
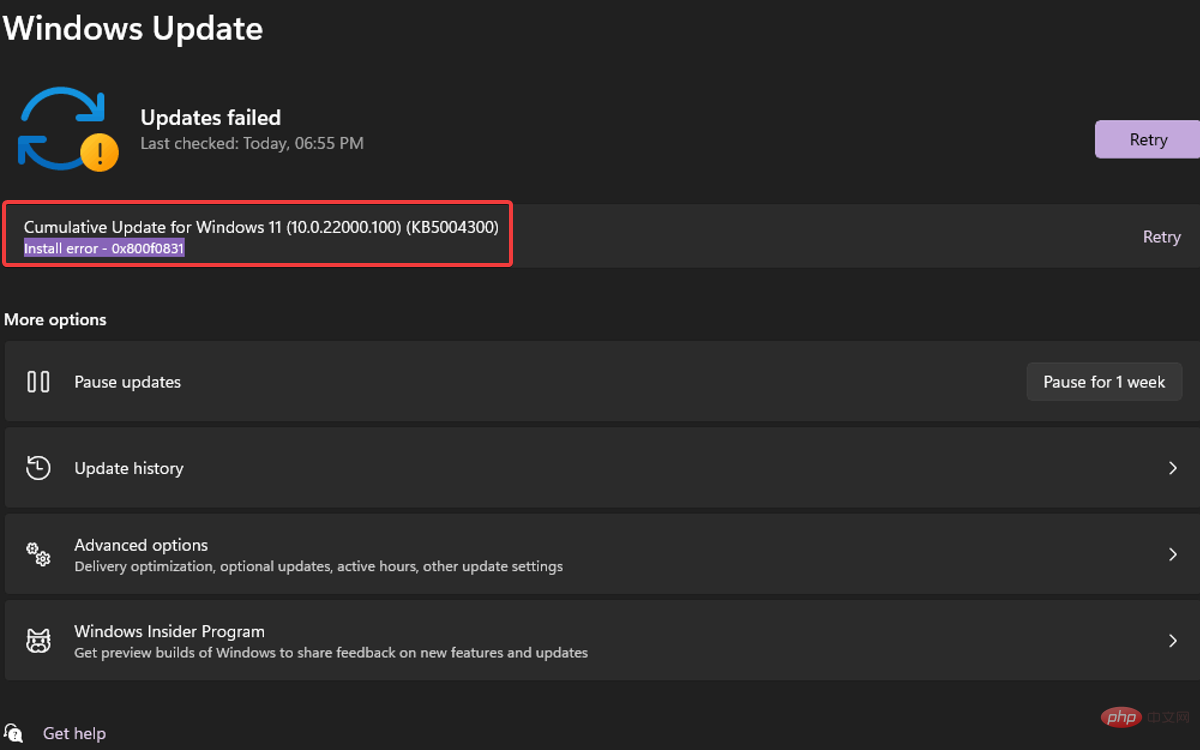
潜在的触发器与其他 Windows 更新错误非常相似。在这里,我们列出了可能导致 0x800f0831 Windows 11 错误的所有主要方面。
- 与其他软件冲突:如果 Windows 更新服务因与现有防病毒软件或潜在有害程序冲突而无法访问,您将看到此错误。您可以使用 AdwCleaner 删除任何预安装的软件。
- 损坏的系统文件:更新文件损坏也可能触发向您显示此错误代码。
- 有限的磁盘空间:如果您的磁盘驱动器被垃圾文件填满并且几乎没有剩余的存储空间来保存 Windows 更新文件,则会弹出错误代码 0x800f0831。使用最受信任的 PC 清理工具之一CCleaner 删除垃圾文件并释放空间。
- 损坏的 Windows 更新组件:如果 Windows 更新组件损坏或损坏,您的系统将无法运行更新服务。
无论您的情况是什么原因,我们的方法列表都将使您能够解决 Windows 11 上的更新错误 0x800f0831。
除了错误代码 0x800f0831 之外,还有一个 Windows 更新错误列表,您可能会在任何时间遇到这些错误。Windows 11 中的这些错误故障排除与 Windows 10 中的过程非常相似。
如何修复 0x800f0831 Windows 11 更新错误?
1.运行 Windows 更新疑难解答
- 按Windows+I键打开Settings,然后从左侧窗格中选择System并从右侧单击Troubleshoot。

- 在下一个窗口中,单击其他疑难解答。

- 导航到Windows 更新并单击右侧的运行按钮。

- 最后,给 Windows 更新疑难解答程序几分钟时间来扫描和检测系统中的问题。
显示诊断结果后,您可以查看问题的详细信息并手动解决问题。然后尝试再次安装更新,您应该不会再遇到任何问题。
如果扫描中没有发现任何内容,请关闭疑难解答并继续下一个方法以了解您的系统文件是否已损坏。
2.运行系统文件检查器
- 单击任务栏中的Windows图标。

- 在搜索栏中键入cmd,然后从搜索结果中,使用管理权限打开命令提示符。

- 在命令提示符窗口中,键入命令并按下Enter以运行它:
<strong>sfc/scannow</strong>
- 给它几分钟时间来完成扫描并重新启动计算机。
现在尝试再次安装更新文件。如果有任何系统文件损坏,则应进行修复,并且您不能进一步看到错误代码 0x800f0831。
如果这没有帮助,我们建议使用Restoro,它会在扫描您的 PC 以查找任何损坏的文件或损坏的注册表项后自动修复您的 PC。
3.运行DISM命令工具
- 单击任务栏中的Windows图标。

- 在搜索栏中键入cmd并选择Command Prompt to Run as administrator。

- 在管理员:命令提示符窗口中键入以下命令并Enter在每个命令后点击:
<strong>DISM.exe / Online / Cleanup-image / Scanhealth</strong><strong>DISM.exe / Online/ Cleanup-image / Restorehealth</strong>
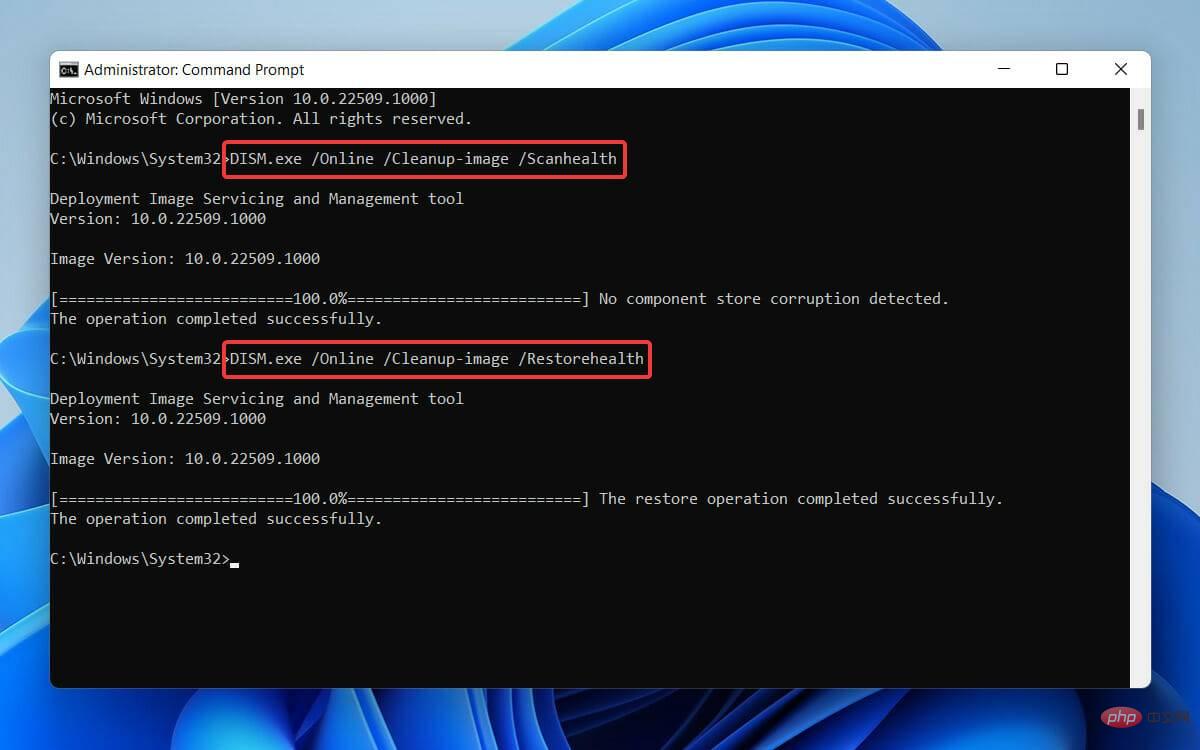
4. 完成后,输入Exit并点击Enter关闭管理员:命令提示符窗口。
DISM 工具将需要一些时间来完成扫描并修复损坏的系统文件。它主要用于修复不同的 Windows 损坏错误。
因此,在这种情况下,如果您的 Windows 11 更新文件或服务包由于系统依赖项损坏而未安装,则该问题将得到解决。
4.执行干净启动
要执行干净启动,请首先使用管理权限登录您的 PC。
- 按Windows+R键打开运行对话框,输入msconfig,然后点击Enter。

- 在系统配置窗口中,导航到服务选项卡。

- 选中隐藏所有 Microsoft 服务旁边的框,然后单击底部的全部禁用 。

- 现在转到“启动”选项卡,然后单击“打开任务管理器”。

- 在任务管理器窗口中,单击每个条目并单独禁用它们。

- 退出任务管理器并返回到系统配置窗口中的启动选项卡,然后选择确定。

- 最后,重新启动计算机。
您的系统将在干净启动环境中重新启动。现在再次尝试安装 Windows 更新。如果您仍然无法运行最新版本的 Windows 11,请尝试我们的下一个方法。
5.手动重置 Windows Update 组件
- 首先单击任务栏中的Windows图标。

- 在搜索框中输入cmd并为Command Prompt选择Run as administrator选项。

- 在命令提示符窗口中,键入以下命令并Enter在每个命令后点击:
<strong>net stop wuauserv</strong><strong>net stop bits</strong><strong>net stop cryptsvc</strong><strong>net start wuauserv</strong><strong>net start bits</strong><strong>net start cryptsvc</strong><strong>%systemroot%SoftwareDistributionSoftwareDistribution.bak</strong><strong>%systemroot%system32catroot2catroot2.bak</strong>
完成后,转到任务管理器检查 Windows 更新服务、BITS 服务和加密服务是否停止。
所有提到的服务都应该停止,并且您不能在 Windows 11 上再次看到错误代码 0x800f0831。
如何从 Microsoft Catalog 手动下载和安装 Windows 11 更新?
如果您的 Windows 更新服务在尝试了上述所有解决方案后仍然没有响应,请不要担心。有一种方法可以手动下载和安装 Windows 11 更新文件。
Microsoft 更新目录包括一个 Windows 更新存储库,您可以在其中找到并在您的系统上安装合适的更新。以下是如何做到这一点:
- 首先,访问 Microsoft 更新目录。
- 接下来,在搜索框中输入要下载的更新的KB 编号。

- 现在,从搜索结果中,下载与您的 Windows 操作系统版本和系统架构相匹配的那个。

- 下载后,打开文件并安装Windows 11 更新。
这次不会弹出错误代码0x800f0831。
如果我的电脑在更新后没有按预期工作怎么办?
有时,在安装某些 Windows 更新后,您的系统可能会遇到问题。除了等待下一次更新解决问题之外,您还可以回滚到以前的版本以获得即时解决方案。
按照以下步骤从“设置”中删除更新:
- 按Windows+I按钮,选择Windows Update,然后导航到Update History。

- 在下一页上,向下滚动以查找并单击卸载更新。

- 现在将打开一个包含所有更新的新窗口,选择要卸载的更新并右键单击。
- 最后,点击卸载按钮。

现在将卸载最新的 Windows 更新版本。但是,您应该始终尝试全新安装最新的操作系统版本,因为您的 PC需要更新 Windows才能顺利运行。
就这样!我们修复 0x800f0831 Windows 11 更新错误的 5 种最佳方法列表到此结束。无论您尝试什么解决方法,如果您按照上面提到的每个步骤进行操作,就一定不会遇到任何错误。
以上是如何修复 0x800f0831 Windows 11 更新错误的详细内容。更多信息请关注PHP中文网其他相关文章!

热AI工具

Undresser.AI Undress
人工智能驱动的应用程序,用于创建逼真的裸体照片

AI Clothes Remover
用于从照片中去除衣服的在线人工智能工具。

Undress AI Tool
免费脱衣服图片

Clothoff.io
AI脱衣机

Video Face Swap
使用我们完全免费的人工智能换脸工具轻松在任何视频中换脸!

热门文章

热工具

记事本++7.3.1
好用且免费的代码编辑器

SublimeText3汉化版
中文版,非常好用

禅工作室 13.0.1
功能强大的PHP集成开发环境

Dreamweaver CS6
视觉化网页开发工具

SublimeText3 Mac版
神级代码编辑软件(SublimeText3)
 Discord请勿打扰是什么意思以及如何使用它?
Jun 03, 2023 pm 01:02 PM
Discord请勿打扰是什么意思以及如何使用它?
Jun 03, 2023 pm 01:02 PM
如果您启用了Discord请勿打扰功能,那么您将不会在您的应用上看到任何通知。这包括服务器、群聊和直接消息。Discord是一款聊天应用程序,允许用户在游戏中通过文字、图片和视频通话进行交流。它旨在成为游戏玩家实时聊天和相互协调的沟通渠道。DND设置允许您禁用所有您不想看到的传入消息。如果您不希望在工作时被任何消息打扰,这将很有用。此外,您还可以尝试最好的Discord机器人,它们可以在您离开时帮助您管理公会。如果您想知道Discord请勿打扰的含义以及如何使用它,本教程应该会有所帮助。D
 如何在 Windows 11 中禁用驱动程序签名强制
May 20, 2023 pm 02:17 PM
如何在 Windows 11 中禁用驱动程序签名强制
May 20, 2023 pm 02:17 PM
Microsoft在Windows中嵌入了多项安全功能,以确保您的PC保持安全。其中之一是Windows11中的驱动程序签名强制。启用该功能后,可确保只有经过Microsoft数字签名的驱动程序才能安装在系统上。这在很大程度上对大多数用户很有帮助,因为它可以保护他们。但是启用驱动程序签名强制功能也有一个缺点。假设您找到了一个适用于设备的驱动程序,但没有经过Microsoft签名,尽管它是完全安全的。但是您将无法安装它。因此,您必须知道如何在Windows11中禁用驱动程序签名
 错误代码22:如何修复图形设备驱动程序 尝试更新图形驱动程序或清除 CMOS
May 19, 2023 pm 01:43 PM
错误代码22:如何修复图形设备驱动程序 尝试更新图形驱动程序或清除 CMOS
May 19, 2023 pm 01:43 PM
图形设备错误代码22是什么意思,是什么原因造成的?当您遇到错误代码22时,您将始终看到错误消息此设备已禁用。(代码22)。您可以通过转到设备属性中的“设备状态”区域来查看有关此图形设备驱动程序错误代码22的更多详细信息。我们还讨论了Windows43中的错误代码11.您还可以查看我们的指南,了解如何修复PC上的图形设备错误代码31。设备实际上已禁用:有问题的设备可能会向您抛出此错误代码22,实际上已被禁用。存在驱动程序问题:不兼容或损坏的驱动程序文件也可能导致设备程序出现多个问题。驱动程序不是最
 如何修复 Windows 11 的激活错误 0xc004c060
May 17, 2023 pm 08:47 PM
如何修复 Windows 11 的激活错误 0xc004c060
May 17, 2023 pm 08:47 PM
为什么我遇到Windows11激活错误0xc004c060?首先要确认您是否使用的是正版Windows以及许可证密钥是否有效。另外,请检查它是否是从官方来源获得的,并且该密钥是否适用于已安装的操作系统版本。如果其中任何一个有问题,您可能会遇到Windows11激活错误0xc004c060。因此,请务必验证这些内容,如果您发现一切都井井有条,请继续下一部分。如果您通过不可靠的方式获得密钥或认为安装的副本是盗版版本,则需要从Microsoft购买有效的密钥。除此之外,错误配置的设置、缺
 0x80010105:如何修复此Windows更新错误
May 17, 2023 pm 05:44 PM
0x80010105:如何修复此Windows更新错误
May 17, 2023 pm 05:44 PM
微软定期发布Windows更新,以改进功能或提高操作系统的安全性。您可以忽略其中一些更新,但始终安装安全更新非常重要。安装这些更新时,您可能会遇到错误代码;0x80010105。不稳定的连接通常会导致大多数更新错误,一旦重新建立连接,您就可以开始了。但是,有些需要更多的技术故障排除,例如0x80010105错误,这就是我们将在本文中看到的内容。是什么原因导致WindowsUpdate错误0x80010105?如果您的计算机有一段时间没有更新,则可能会发生此错误。某些用户可能出于其原因永久禁用了W
 如何在 Windows 11 或 10 中禁用高 DPI 设置的显示缩放
May 22, 2023 pm 10:11 PM
如何在 Windows 11 或 10 中禁用高 DPI 设置的显示缩放
May 22, 2023 pm 10:11 PM
Windows10或更高版本上的默认显示缩放功能是Windows操作系统的核心组件。但有时,某些特定应用程序的此功能可能会导致兼容性问题、无法阅读的文本、模糊的标志,并最终导致应用程序崩溃。如果您正在处理2160p或更高的分辨率,这会非常令人头疼。有很多方法可以禁用高DPI设置上的默认显示缩放功能。我们选择了最好的,并详细说明了每个过程的分步说明。如何在高DPI设置上禁用显示缩放功能有一种方法,您所要做的就是禁用单个应用程序的高DPI缩放功能,并且有一种方法可以在整个Window
 NET HELPMSG 3774:如何通过5步骤修复此错误
May 17, 2023 pm 09:27 PM
NET HELPMSG 3774:如何通过5步骤修复此错误
May 17, 2023 pm 09:27 PM
我们的许多读者在尝试通过命令提示符创建新用户帐户时遇到了错误代码NETHELPMSG3774。该错误指出用户已成功创建,但无法添加到USERS本地组。为什么我会收到NETHELPMSG3774错误代码?如果您在尝试在WindowsPC上创建用户帐户时收到错误代码NETHELPMSG3774,则可能是导致以下一个或多个原因的原因。未完成的Windows安装–如果Windows未正确安装,或者安装过程已中断,则在用户帐户创建过程中可能会出现NETHELPMSG3774错误。损坏的用户配置文件–如果当
 如何在 Windows PC 上修复 Zoom 中的错误代码 1132
May 30, 2023 am 11:08 AM
如何在 Windows PC 上修复 Zoom 中的错误代码 1132
May 30, 2023 am 11:08 AM
Zoom的视频会议功能使其在家工作时受到用户的欢迎。许多Zoom桌面客户端用户报告在他们的WindowsPC上看到错误代码1132以及“发生未知错误”消息。通常,当用户尝试登录其帐户并加入Zoom中的任何会议时,会弹出此错误代码。在错误窗口中,用户可以选择打开浏览器并加入会议。但是,一些用户报告说他们即使在浏览器上也无法打开会议。Windows防火墙设置、Zoom安装过时或Zoom将您的帐户列入黑名单可能是导致此错误的一些可能原因。您是否在使用Zoom应用程序时遇到错误代码