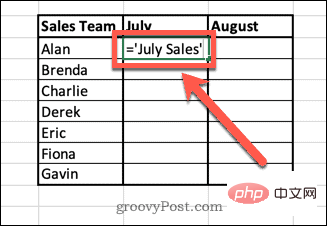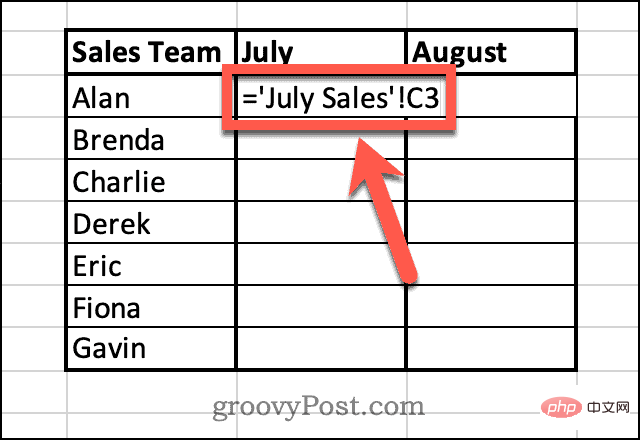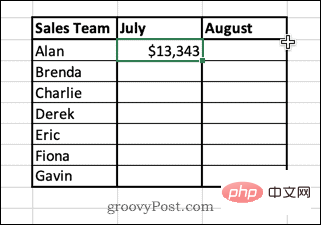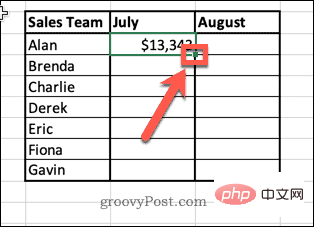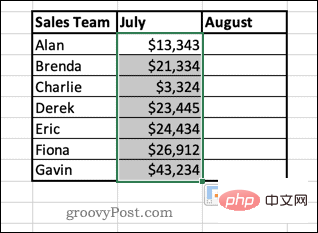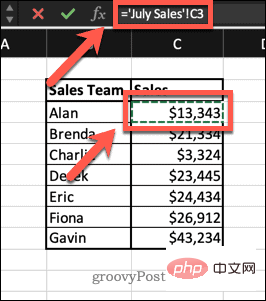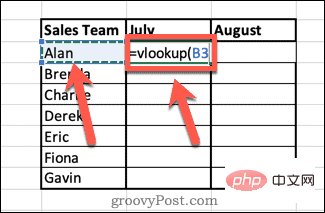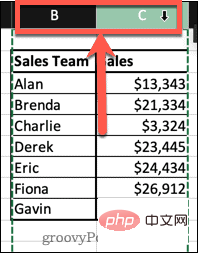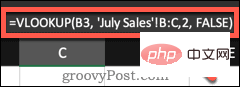如何从 Excel 的另一个工作表中提取数据?
如何使用单元格引用从 Excel 中的另一个工作表中提取数据
您可以使用相关的单元格引用将数据从一个 Excel 工作表拉到另一个工作表。这是将数据从一个工作表获取到另一个工作表的简单方法。
要在 Excel 中使用单元格引用从另一个工作表中提取数据:
- 单击要显示提取数据的单元格。
- 键入 = (等号),后跟要从中提取数据的工作表的名称。如果工作表名称超过一个单词,请将工作表名称用单引号括起来。

- 输入 ! 后跟要拉取的单元格的单元格引用。

- 按Enter。
- 其他工作表中的值现在将出现在单元格中。

- 如果要拉出更多值,请选择单元格并按住单元格右下角的小方块。

- 向下拖动以填充剩余的单元格。

有一种替代方法可以使您不必手动输入单元格引用。
要从另一个单元格中提取数据而不手动键入单元格引用:
- 单击要显示提取数据的单元格。
- 键入 =(等号),然后打开要从中提取数据的工作表。
- 单击包含要提取的数据的单元格。您将看到公式更改为包含对此单元格的引用。

- 按 Enter 键,数据将被拉入您的单元格。

如何使用 VLOOKUP 从 Excel 中的另一个工作表中提取数据
如果您不打算对数据做太多事情而只想将其放入新工作表中,则上述方法效果很好。但是,如果您开始操作数据,就会出现一些问题。
例如,如果您对 7 月销售表中的数据进行排序,则销售团队的名称也会重新排列。
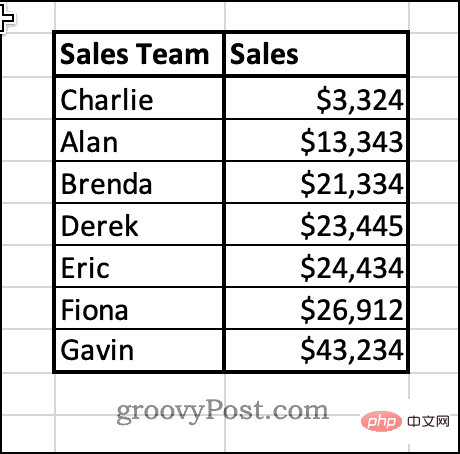
但是,在 Sales Summary 表中,只有提取的数据会更改顺序。其他列将保持不变,这意味着销售不再与正确的销售人员保持一致。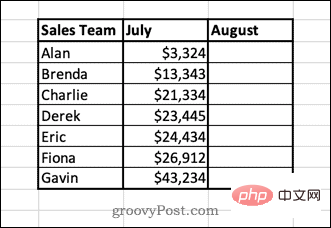
您可以通过使用Excel 中的 VLOOKUP 函数来解决这些问题。此函数不是直接从单元格中提取值,而是从与唯一标识符位于同一行的表中提取值,例如我们示例数据中的名称。这意味着即使原始数据的顺序发生变化,拉取的数据也将始终保持不变。
要使用 VLOOKUP 从 Excel 中的另一个工作表中提取数据:
- 单击要显示提取数据的单元格。
- 键入 =VLOOKUP( 然后单击左侧的单元格。这将是 VLOOKUP 函数将查找的引用。

- 键入逗号,然后单击要从中提取数据的工作表。单击并拖动包含数据的两列。

- 键入另一个逗号,然后键入包含要提取的数据的列的编号。在本例中,它是第二列,所以我们输入 2。
- 键入另一个逗号,然后 是FALSE,然后是最后一个右括号以完成您的公式。这可确保该函数查找完全匹配的内容以供您参考。

- 按 Enter。您的数据现在将出现在您的单元格中。
- 如果要拉出更多值,请选择单元格并单击并按住单元格右下角的小方块。

- 向下拖动以填充剩余的单元格。

- 现在,如果您对原始数据进行排序,您提取的数据不会改变,因为它总是在寻找与每个单独名称关联的数据。
请注意,要使此方法起作用,唯一标识符(在本例中为名称)必须位于您选择的范围的第一列中。
让 Excel 为您工作
有数百个 Excel 函数可以帮助您快速轻松地完成工作。知道如何从 Excel 中的另一张表中提取数据意味着您可以告别无休止的复制和粘贴。
然而,函数确实有其局限性。如前所述,此方法仅在您的识别数据位于第一列时才有效。如果您的数据更复杂,则需要考虑使用其他功能,例如 INDEX 和 MATCH。
以上是如何从 Excel 的另一个工作表中提取数据?的详细内容。更多信息请关注PHP中文网其他相关文章!

热AI工具

Undresser.AI Undress
人工智能驱动的应用程序,用于创建逼真的裸体照片

AI Clothes Remover
用于从照片中去除衣服的在线人工智能工具。

Undress AI Tool
免费脱衣服图片

Clothoff.io
AI脱衣机

Video Face Swap
使用我们完全免费的人工智能换脸工具轻松在任何视频中换脸!

热门文章

热工具

记事本++7.3.1
好用且免费的代码编辑器

SublimeText3汉化版
中文版,非常好用

禅工作室 13.0.1
功能强大的PHP集成开发环境

Dreamweaver CS6
视觉化网页开发工具

SublimeText3 Mac版
神级代码编辑软件(SublimeText3)
 如何修复 Google 表格中的公式解析错误
May 05, 2023 am 11:52 AM
如何修复 Google 表格中的公式解析错误
May 05, 2023 am 11:52 AM
什么是Google表格中的公式解析错误?当应用程序无法处理公式中的说明时,Google表格中会出现公式解析错误。这通常是因为公式本身有问题,或者公式引用的单元格有问题。Google表格中有许多不同类型的公式解析错误。在Google表格中修复公式解析错误的方法取决于您的公式产生的错误类型。我们将在下面查看一些最常见的公式解析错误以及如何修复它们。如何修复#ERROR!谷歌表格中的错误#错误!当Google表格无法理解您的公式但不确定问题出在哪里时,就会出现公式解析错误。当您在电子表
 Excel 发现一个或多个公式引用存在问题:如何修复
Apr 17, 2023 pm 06:58 PM
Excel 发现一个或多个公式引用存在问题:如何修复
Apr 17, 2023 pm 06:58 PM
使用错误检查工具使用Excel电子表格查找错误的最快方法之一是使用错误检查工具。如果该工具发现任何错误,您可以更正它们并再次尝试保存文件。但是,该工具可能无法找到所有类型的错误。如果错误检查工具没有发现任何错误或修复它们不能解决问题,那么您需要尝试以下其他修复之一。要在Excel中使用错误检查工具:选择公式 选项卡。单击错误检查 工具。在发现错误时,有关错误原因的信息将出现在工具中。如果不需要,请修复错误或删除导致问题的公式。在错误检查工具中,单击下一步以查看下一个错误并重复该过程。当没
 如何在 Google Sheets 中设置打印区域?
May 08, 2023 pm 01:28 PM
如何在 Google Sheets 中设置打印区域?
May 08, 2023 pm 01:28 PM
如何在打印预览中设置GoogleSheets打印区域Google表格允许您使用三个不同的打印区域打印电子表格。您可以选择打印整个电子表格,包括您创建的每个单独的工作表。或者,您可以选择打印单个工作表。最后,您只能打印您选择的部分单元格。这是您可以创建的最小打印区域,因为理论上您可以选择单个单元格进行打印。最简单的设置方法是使用内置的Google表格打印预览菜单。您可以在PC、Mac或Chromebook上的网络浏览器中使用Google表格查看此内容。要设置Google
 如何解决在Microsoft Excel中出现内存不足的问题?
Apr 22, 2023 am 10:04 AM
如何解决在Microsoft Excel中出现内存不足的问题?
Apr 22, 2023 am 10:04 AM
MicrosoftExcel是一种流行的程序,用于创建工作表、数据输入操作、创建图形和图表等。它可以帮助用户组织他们的数据并对这些数据进行分析。可以看出,所有版本的Excel应用程序都存在内存问题。许多用户报告说看到错误消息“内存不足,无法运行MicrosoftExcel。请关闭其他应用程序,然后重试。”尝试在他们的WindowsPC上打开Excel时。一旦显示此错误,用户将无法使用MSExcel,因为电子表格将无法打开。一些用户报告在打开从任何电子邮件客户端下载的Excel
 修复Windows 11中的Stdole32.tlb Excel错误5个技巧
May 09, 2023 pm 01:37 PM
修复Windows 11中的Stdole32.tlb Excel错误5个技巧
May 09, 2023 pm 01:37 PM
当您启动MicrosoftWord或MicrosoftExcel时,Windows会非常繁琐地尝试设置Office365。在该过程结束时,您可能会收到Stdole32.tlbExcel错误。由于MicrosoftOffice套件中存在许多错误,因此启动其任何产品有时都可能是一场噩梦。MicrosoftOffice是一款定期使用的软件。自1990年以来,MicrosoftOffice已向消费者提供。从Office1.0版本开始,一直发展到Office365,这
 如何在 Excel 工作表中嵌入 PDF 文档
May 28, 2023 am 09:17 AM
如何在 Excel 工作表中嵌入 PDF 文档
May 28, 2023 am 09:17 AM
通常需要将PDF文档插入Excel工作表。就像公司的项目列表一样,我们可以立即将文本和字符数据附加到Excel单元格中。但是,如果想将特定项目的解决方案设计附加到其相应的数据行怎么办?嗯,人们经常停下来思考。有时思考也不起作用,因为解决方案并不简单。深入研究这篇文章,了解如何轻松地将多个PDF文档插入Excel工作表,以及非常特定的数据行。示例场景在本文所示的示例中,我们有一个名为ProductCategory的列,它在每个单元格中列出了一个项目名称。另一列ProductSpeci
 如何在 Microsoft Excel 中显示开发人员选项卡
Apr 14, 2023 pm 02:10 PM
如何在 Microsoft Excel 中显示开发人员选项卡
Apr 14, 2023 pm 02:10 PM
如果您需要录制或运行宏、插入 Visual Basic 表单或 ActiveX 控件或在 MS Excel 中导入/导出 XML 文件,则需要 Excel 中的“开发人员”选项卡以便轻松访问。但是,默认情况下,此开发人员选项卡不会显示,但您可以通过在 Excel 选项中启用它来将其添加到功能区。如果您正在使用宏和 VBA 并希望从功能区轻松访问它们,请继续阅读这篇文章。在 Excel 中启用开发人员选项卡的步骤1. 启动MS Excel应用程序。右键单击顶部功能区选项卡之一的任意位置,然后在出现
 如何在 Excel 中创建随机数生成器
Apr 14, 2023 am 09:46 AM
如何在 Excel 中创建随机数生成器
Apr 14, 2023 am 09:46 AM
如何使用 RANDBETWEEN 在 Excel 中生成随机数如果要生成特定范围内的随机数,RANDBETWEEN 函数是一种快速简便的方法。这允许您在您选择的任何两个值之间生成随机整数。使用 RANDBETWEEN 在 Excel 中生成随机数:单击您希望出现第一个随机数的单元格。键入=RANDBETWEEN(1,500)将“1”替换为您要生成的最低随机数,将“500”替换为