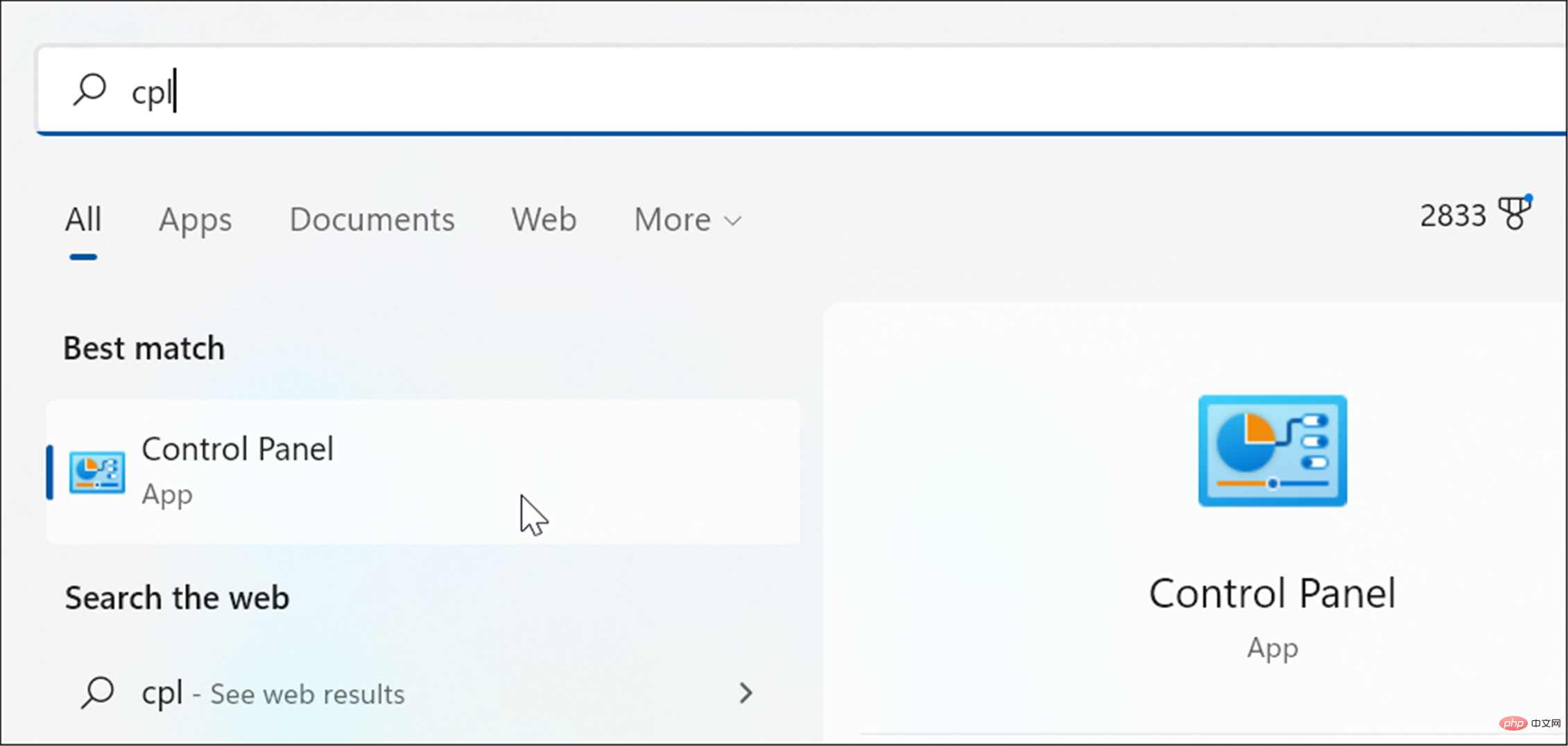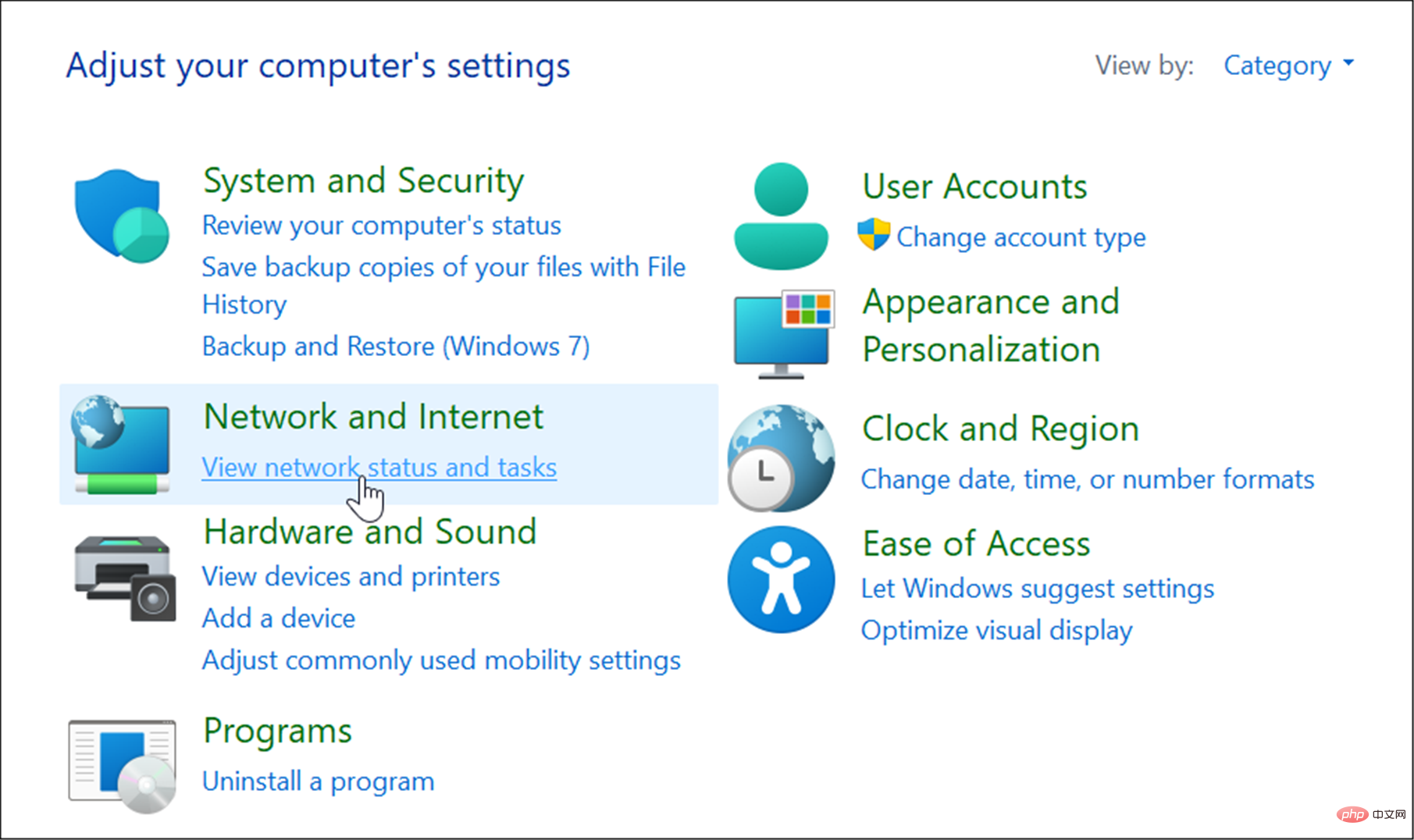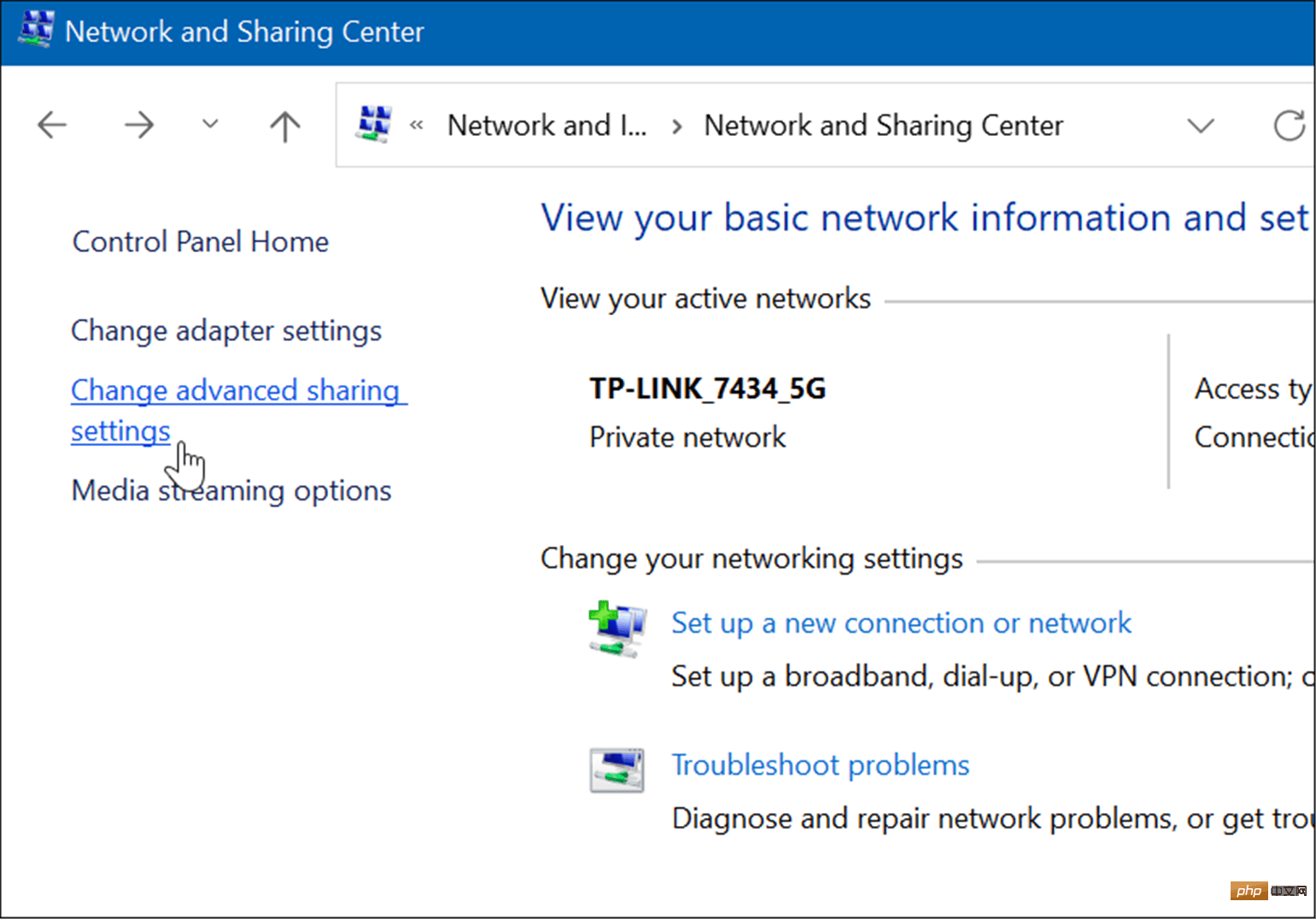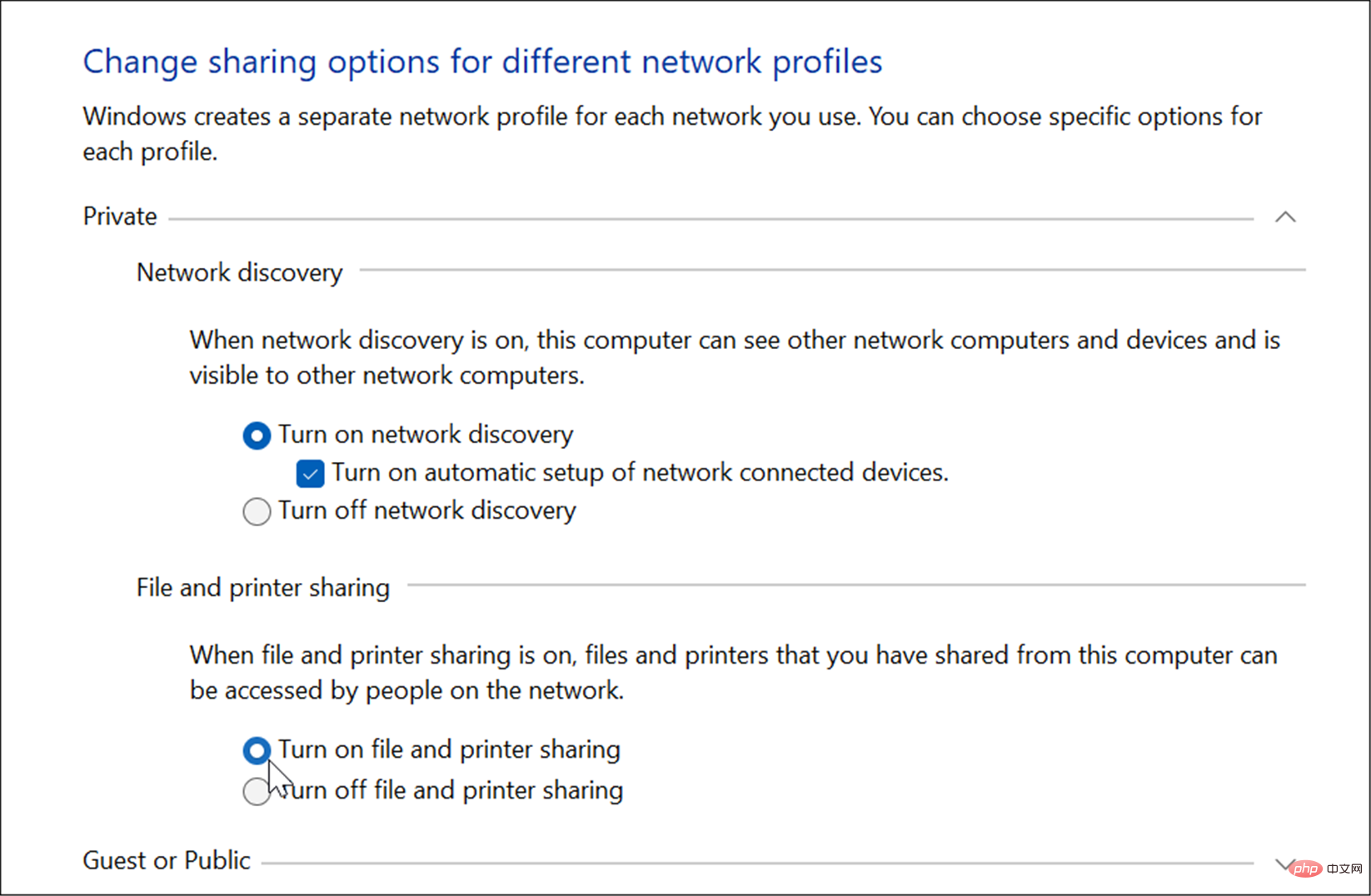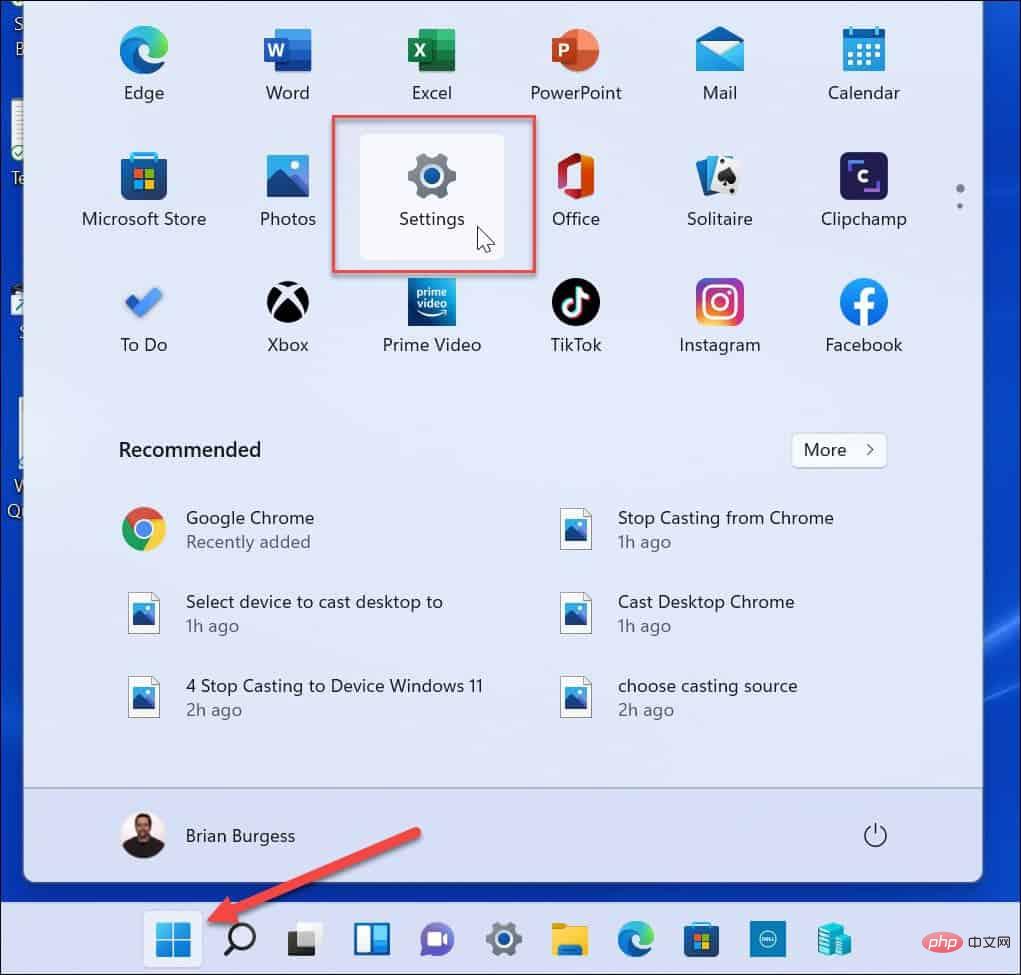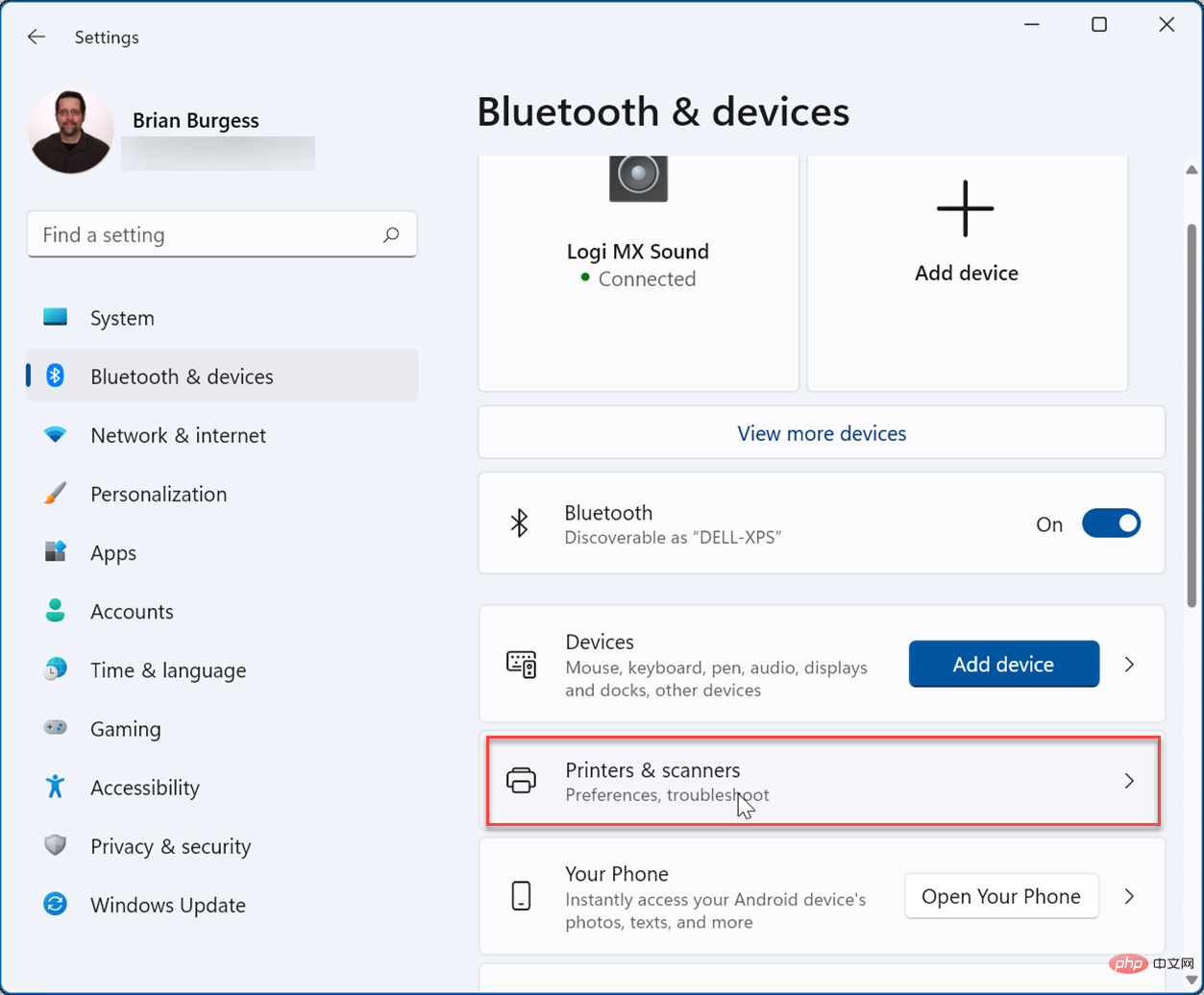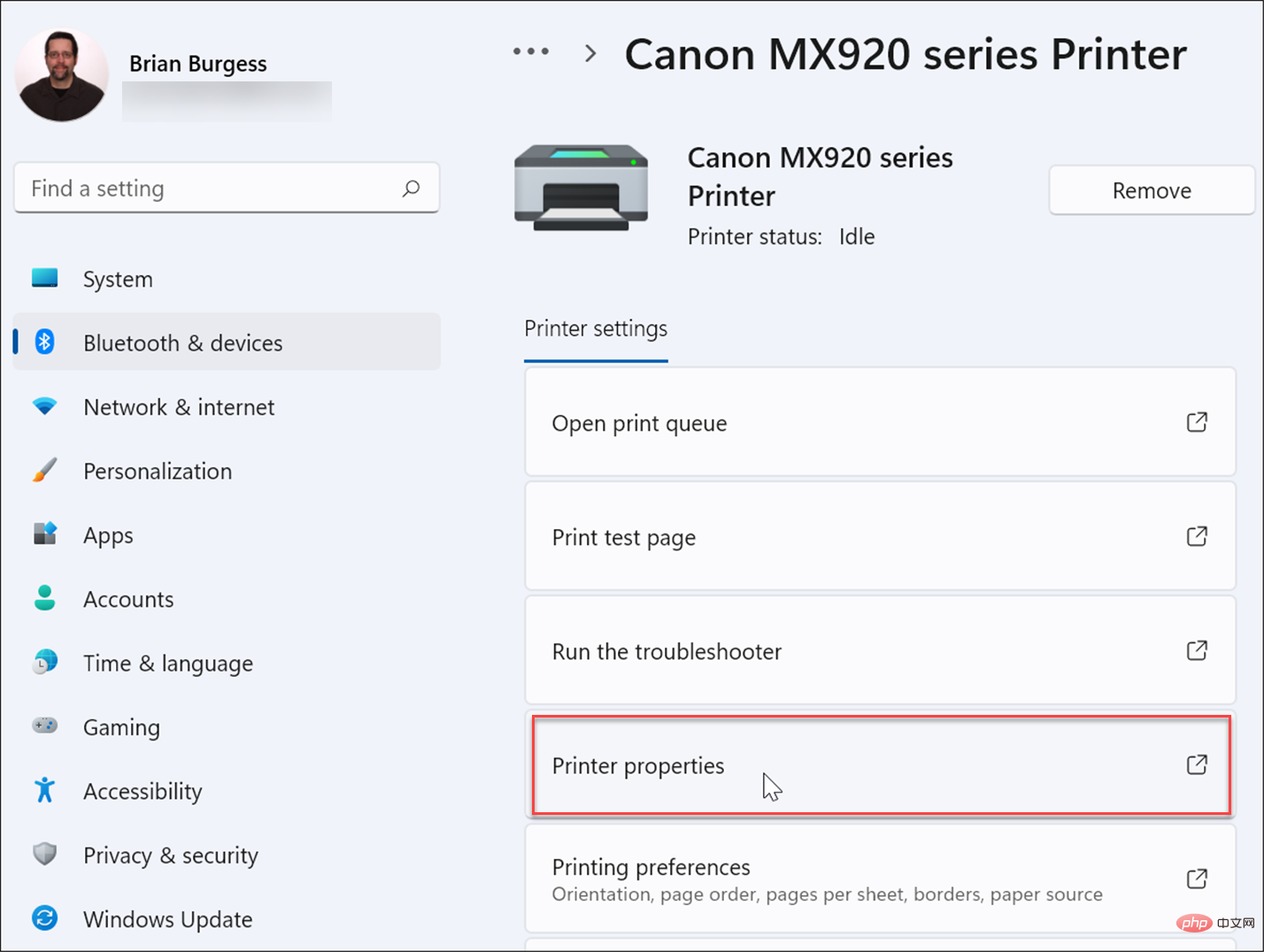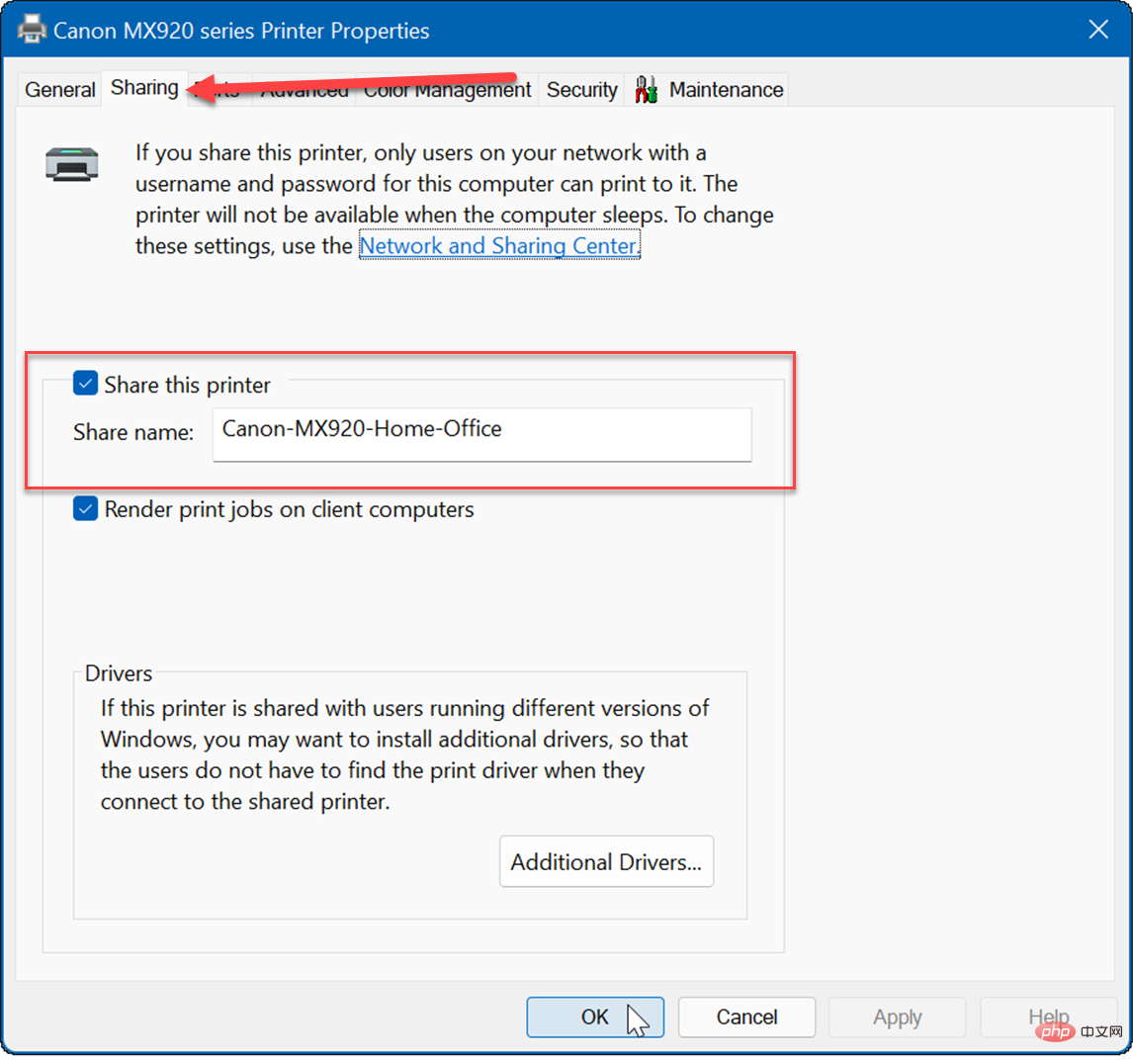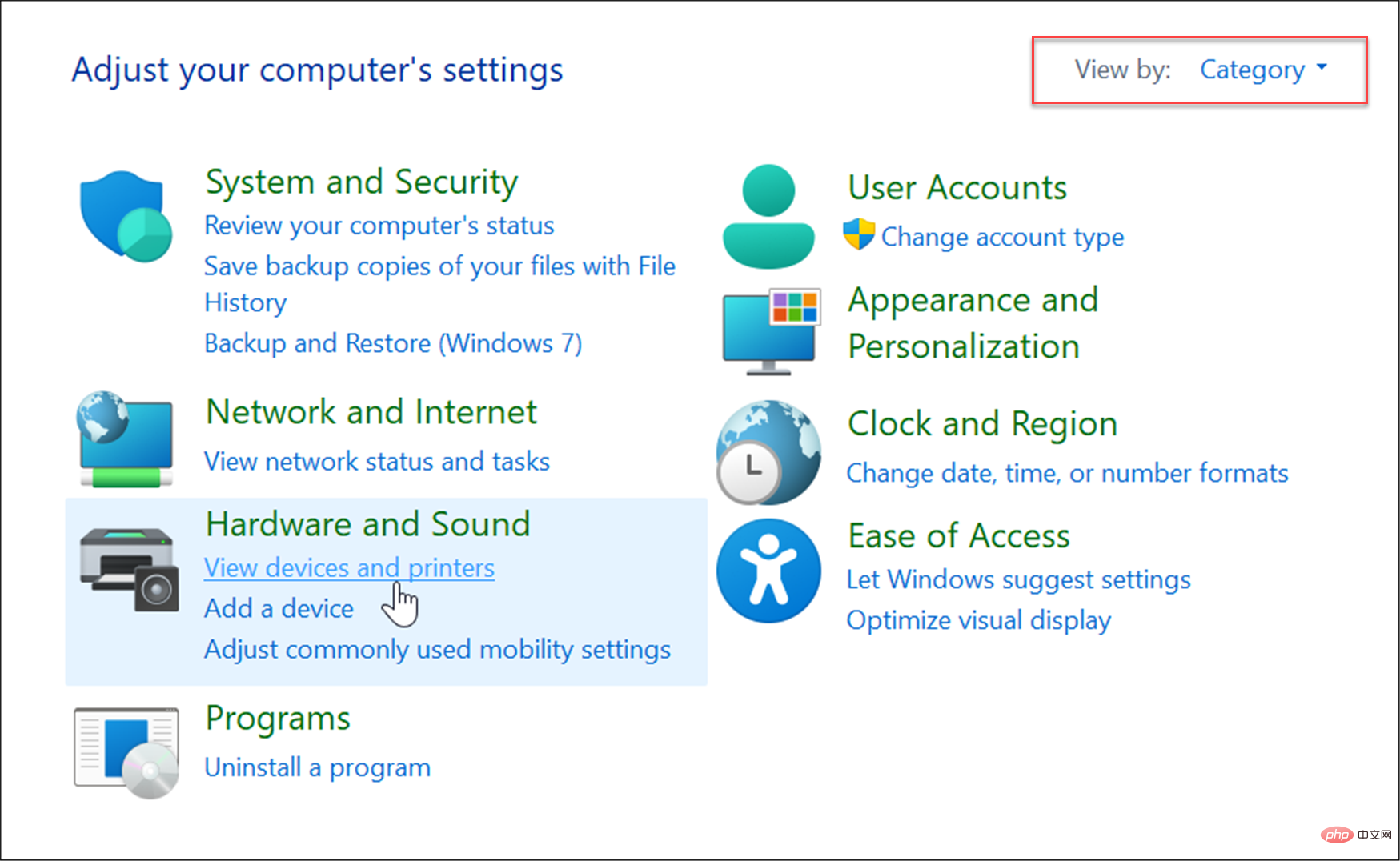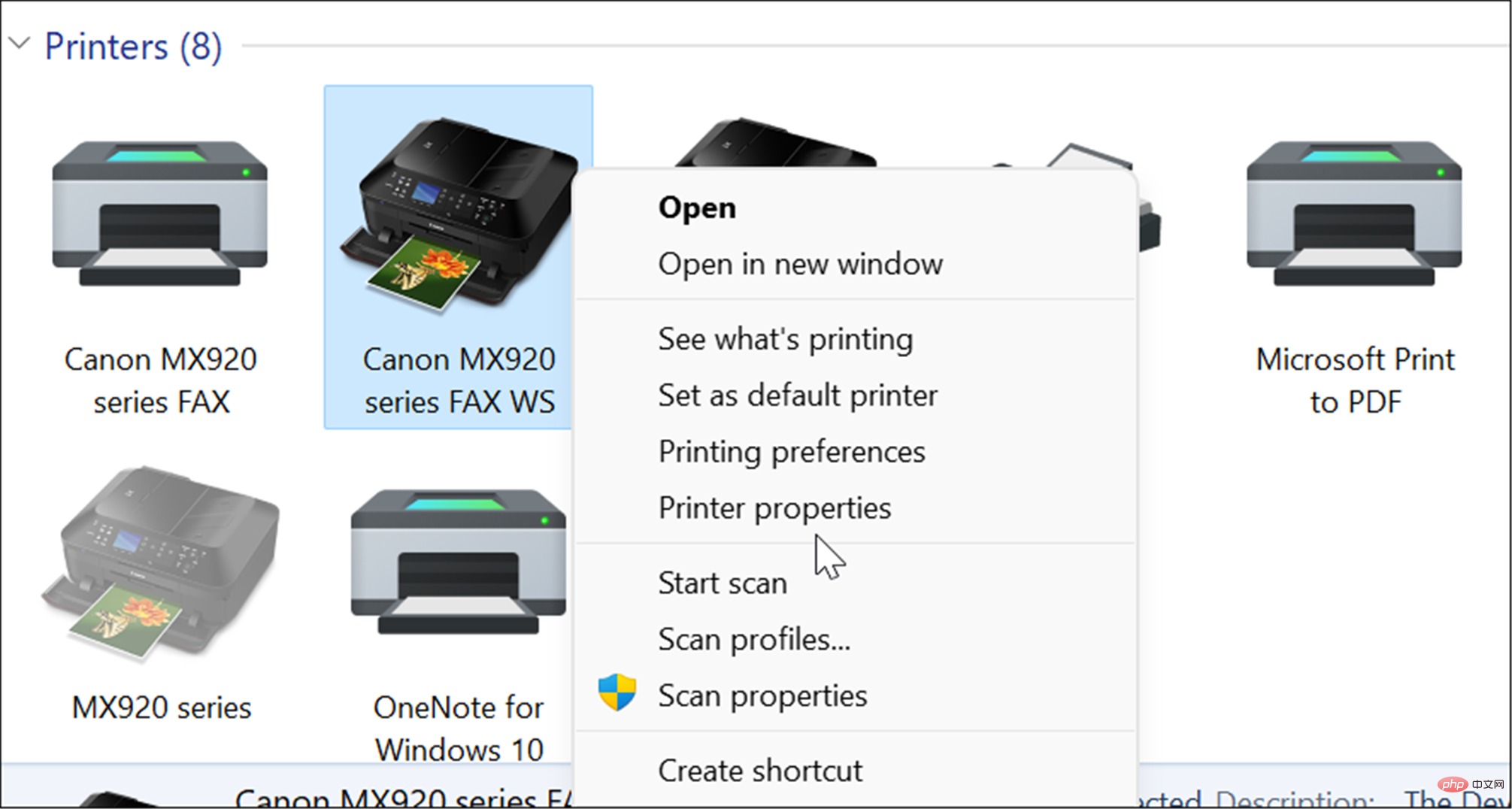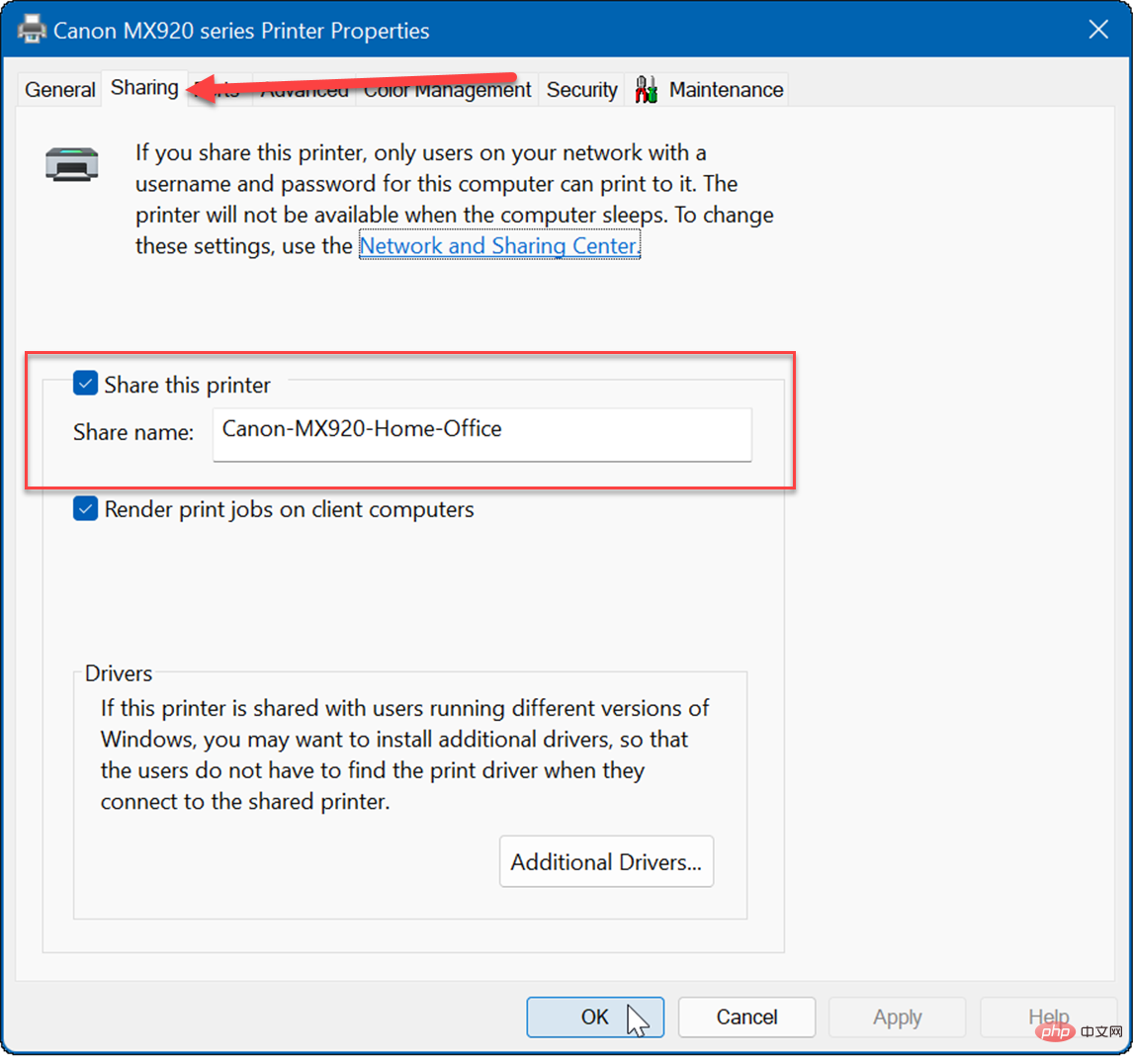在Windows 11上如何设置共享打印机?
如何在 Windows 11 上启用文件和打印机共享
在设置共享打印机之前,您需要前往网络和共享中心并打开文件和打印机共享选项。
要在 Windows 11 上启用文件和打印机共享:
- 打开开始菜单并键入cpl 或 控制面板。
- 从最佳匹配结果中选择 控制面板 。

- 确保查看方式选项设置为类别,然后单击查看网络状态和任务 链接。

- 接下来,单击左侧的更改高级共享设置链接。

- 现在,您要展开网络发现部分并确保启用网络发现和打开文件和打印机共享。
- 单击底部的保存更改按钮以使设置生效。

如何在 Windows 11 中共享打印机
有几种方法可以从 Windows 11 共享您的打印机。首先,我们将看看通过“设置”应用程序来实现它。
您可以使用以下步骤从 Windows 11 共享打印机:
- 单击开始或按Windows 键并打开设置。您也可以按Windows 键 + I直接打开它。

- 当设置应用程序打开时,单击蓝牙和设备,然后选择右侧的打印机和扫描仪选项。

- 接下来,单击要共享的打印机。
- 接下来,单击以下屏幕上的打印机属性选项。

- 当打印机属性窗口打开时,单击共享 选项卡。选中共享此打印机框,并为打印机命名,以便日后易于记忆和管理。完成后,单击屏幕底部的应用和确定。

如何通过 Windows 11 上的控制面板共享打印机
您还可以按照以下步骤使用 Windows 11 中的控制面板共享打印机:
- 单击开始或按Windows 键,键入cpl,然后打开控制面板。

- 当控制面板打开时,确保查看方式设置为类别,然后单击查看设备和打印机 链接。

- 右键单击要共享的打印机,然后从菜单中选择打印机属性。

- 选择顶部的共享选项卡,选中共享此打印机框,然后输入共享名称。完成后,单击应用和确定以共享打印机。

- 现在打印机已共享,您可以从网络上的其他 PC 连接到它。为此,请打开文件资源管理器并选择 网络文件夹。
- 右键单击共享打印机并从菜单中选择连接。
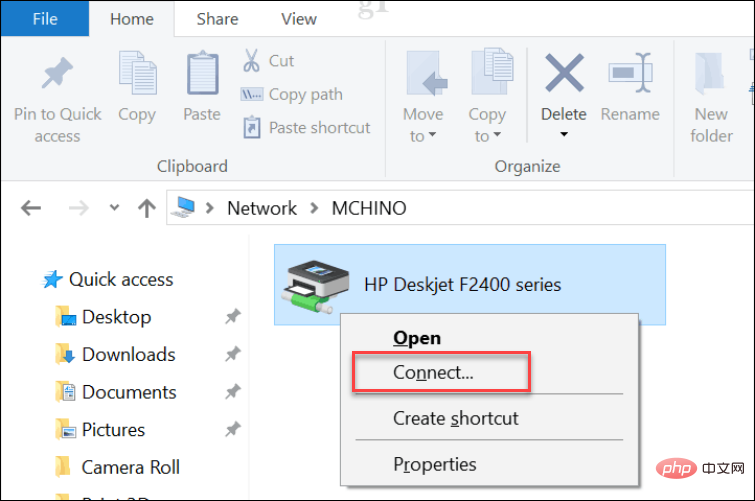
在 Windows 11 上打印
对于 PDF、共享文档和电子邮件,打印硬拷贝已不再像以前那样重要。但是,Windows 11 仍然内置了打印功能,如果您需要共享打印机,您仍然可以。还没有在 Windows 11 上?您还可以从 Windows 10 共享打印机。
以上是在Windows 11上如何设置共享打印机?的详细内容。更多信息请关注PHP中文网其他相关文章!

热AI工具

Undresser.AI Undress
人工智能驱动的应用程序,用于创建逼真的裸体照片

AI Clothes Remover
用于从照片中去除衣服的在线人工智能工具。

Undress AI Tool
免费脱衣服图片

Clothoff.io
AI脱衣机

Video Face Swap
使用我们完全免费的人工智能换脸工具轻松在任何视频中换脸!

热门文章

热工具

记事本++7.3.1
好用且免费的代码编辑器

SublimeText3汉化版
中文版,非常好用

禅工作室 13.0.1
功能强大的PHP集成开发环境

Dreamweaver CS6
视觉化网页开发工具

SublimeText3 Mac版
神级代码编辑软件(SublimeText3)
 Outlook邮件丢失从控制面板在Windows 11
Feb 29, 2024 pm 03:16 PM
Outlook邮件丢失从控制面板在Windows 11
Feb 29, 2024 pm 03:16 PM
Windows11的控制面板中是否缺少Outlook邮件图标?这一意外情况在一些依赖OutlookMail满足通信需求的个人中引起了困惑和担忧。为什么我的Outlook电子邮件没有显示在控制面板中?控制面板中没有Outlook邮件图标可能有几个可能的原因:Outlook未正确安装。从MicrosoftStore安装Office应用程序不会将邮件小程序添加到控制面板。mlcfg32.cpl文件在控制面板中的位置丢失。注册表中的mlcfg32.cpl文件路径不正确。操作系统当前未配置为运行此应用程序
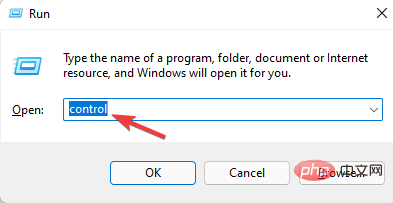 将 Windows 11 控制面板更改为经典视图的 3 种简单方法
Apr 19, 2023 pm 11:34 PM
将 Windows 11 控制面板更改为经典视图的 3 种简单方法
Apr 19, 2023 pm 11:34 PM
随着Windows11的推出,微软一直在慢慢地降低一些控制面板功能的优先级,并将它们转移到设置应用程序中。虽然控制面板仍然与其一些基本功能相关,但完全切换到设置应用程序是不可避免的。但是,许多用户不习惯Windows11中更改的界面,并且更喜欢以前的方式。例如,以经典视图打开Windows11控制面板。所以,在你还在适应Windows11界面的同时,这篇文章将指导你如何在Windows11中更改为经典控制面板。Windows11控制面板中有哪些新增功能?以下是您必须知道的
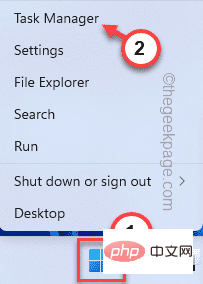 NVIDIA 控制面板无法在 Windows 11 中打开/工作问题修复
Apr 13, 2023 pm 11:10 PM
NVIDIA 控制面板无法在 Windows 11 中打开/工作问题修复
Apr 13, 2023 pm 11:10 PM
NVIDIA 控制面板包含您可以调整的所有内容和设置,以提取显卡的全部功能。因此,当 NVIDIA 控制面板停止工作时,您无法更改许多想要更改的设置,除非您找到修复程序以再次制作 NVIDIA 控制面板。修复 1 – 杀死所有 NVIDIA 进程您必须终止所有 NVIDIA 进程并重新启动文件资源管理器进程。1. 尝试打开 NVIDIA 控制面板。Windows 将尝试启动 NVIDIA 控制面板。它不会打开。不用担心。2. 现在,只需右键单击 Windows 图标,然后点击“任务管理器”。4.
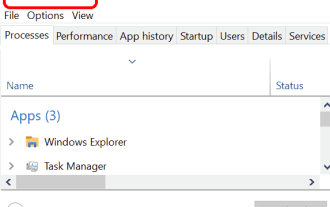 NVIDIA控制面板打不开问题修复
May 19, 2023 pm 03:22 PM
NVIDIA控制面板打不开问题修复
May 19, 2023 pm 03:22 PM
在Windows中,NVIDIA控制面板基本上是一种用于管理显卡中的图形驱动程序设置和NVIDIA实用程序的工具。显卡对于游戏、3D动画和渲染视频非常重要。所以,我们需要一个控制面板来管理显卡的设置。它将帮助用户更改显示质量、大小、方向等。有时由于使用了错误的图形驱动程序,控制面板无法打开或工作。每个图形适配器都有一个特定的图形驱动程序,因此选择正确的驱动程序将为您提供最佳的游戏优化。在某些情况下,系统中使用的防病毒软件可能会产生一些干扰。让我们看看解决此问题的一些方法NVIDIA无法
![Thrustmaster控制面板无法正常工作或显示[修复]](https://img.php.cn/upload/article/000/887/227/170831073283375.jpg?x-oss-process=image/resize,m_fill,h_207,w_330) Thrustmaster控制面板无法正常工作或显示[修复]
Feb 19, 2024 am 10:45 AM
Thrustmaster控制面板无法正常工作或显示[修复]
Feb 19, 2024 am 10:45 AM
Thrustmaster是一家专门生产游戏轮和其他游戏配件的公司,其车轮产品在游戏界备受欢迎。使用Thrustmaster控制面板可以安装和调整Thrustmaster轮的设置。如果遇到控制面板无法工作或无法显示的问题,可能会影响游戏体验。因此,当出现这种情况时,需要检查连接是否正常,确保软件驱动程序已正确安装并更新至最新版本。另外,也可以尝试重新启动设备或者重新连接设备,以解决可能的故障。在遇到问题时,可以参考Thrustmaster的官方网站或联系客服获取进一步帮助。如何访问Thrustma
 nvidia控制面板首选图形处理器在哪-nvidia控制面板首选图形处理器位置介绍
Mar 04, 2024 pm 01:50 PM
nvidia控制面板首选图形处理器在哪-nvidia控制面板首选图形处理器位置介绍
Mar 04, 2024 pm 01:50 PM
小伙伴们知道nvidia控制面板首选图形处理器在哪吗?今天小编就来讲解nvidia控制面板首选图形处理器的位置介绍,感兴趣的快跟小编一起来看看吧,希望能够帮助到大家。1、我们需要右键桌面空白处,打开“nvidia控制面板”(如图所示)。2、然后进入左边“3D设置”下的“管理3D设置”(如图所示)。3、进入后,在右边就能找到“首选图形处理器”了(如图所示)。
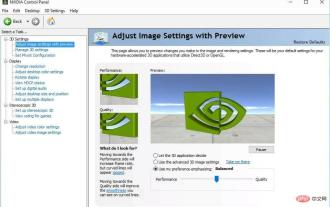 修复 Windows 11 中缺少的 NVIDIA 控制面板的 5 个技巧
Apr 19, 2023 pm 05:10 PM
修复 Windows 11 中缺少的 NVIDIA 控制面板的 5 个技巧
Apr 19, 2023 pm 05:10 PM
几位NVIDIA显卡用户报告说,Windows11中缺少NVIDIA控制面板。造成这种情况的可能原因有多种,包括显卡驱动程序错误、软件过时、注册表子项和值丢失,或随机错误。除了提供对NVIDIA图形驱动程序设置的控制之外,该面板还允许您访问和使用您可能已安装在系统上的其他NVIDIA实用程序。建议您在获得运行显卡所需的驱动程序后立即下载并在您的设备上安装NVIDIA控制面板。该软件的使用对于那些使用3D应用程序或狂热的Windows游戏玩家特别有益。您可以详细了解您的系统在使
 卡在'100% 完成更新工作不要关闭计算机”?这是解决方法
Apr 18, 2023 pm 06:43 PM
卡在'100% 完成更新工作不要关闭计算机”?这是解决方法
Apr 18, 2023 pm 06:43 PM
您的Windows10计算机是否卡在“正在处理更新100%完成不要关闭计算机”?这是一个常见问题,当Windows尝试在关闭或重新启动时安装更新时会出现。在这种情况下,您可以尝试的第一件事是强制重启您的PC。但是,如果这没有帮助,您可以继续尝试以下潜在的解决方案。情况1:何时可以访问Windows在您按照以下方法之前,请确保等待几个小时并查看它是否有效或重新启动您的PC:方法1:运行Windows更新疑难解答步骤1:右键单击开始并选择运行以打开运行命令窗口。第2步:在运行命