浅析VSCode CLI工具,原来它这么有用!
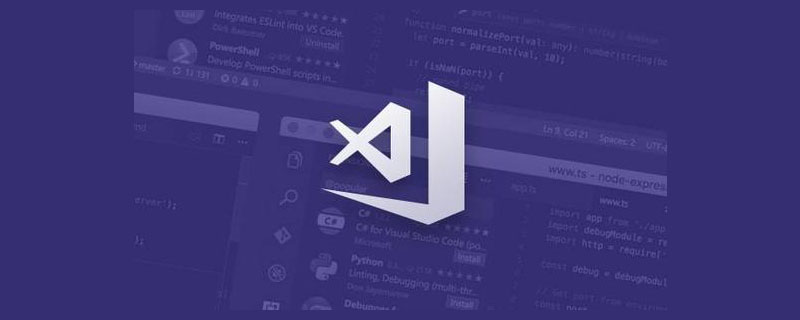
说到vscode CLI工具,可能大家比较陌生,因为在日常工作中它不是必须的。但鉴于它有些功能还比较实用,并且最近我在技术上的一些想法刚好可以借助它来实现,所以这篇文章就来聊聊VSCode CLI那些实用的功能。【推荐学习:《vscode入门教程》】
VSCode CLI的shell命令叫做code,后面都会用code来指代VSCode CLI工具。
code实用功能
打开最近一个会话
code后面不带任何选项或参数执行,会打开VSCode最近一个会话。比如,如果你最近打开了projectA,无论现在projectA是否被其他窗口覆盖或者你已经退出VSCode,下面的命令都能快速打开projectA:
$ code
如果你正在使用shell,这个命令应该能帮助你迅速打开VSCode或者定位到刚才编辑的文件。
打开特定的项目
在这里我想问大家平时都是怎样用VSCode打开某个项目的,都是按以下步骤执行吗?
点击VSCode图标
点击菜单栏File
点击Open
在Mac的Finder里找到并打开
我就不是,我习惯了使用shell,觉得命令行操作比在Finder里查找要快。
code .命令是我平时用得最多的,它可以快速地在VSCode打开当前目录的项目。
我的所有项目都是放在一个固定的目录下,所以我只要先cd到项目目录下,再执行code .就好了。
当然,你也可以使用code <folder>的方式打开项目,效果是一样的。
跳转到文件的行列
code -g <file>:<line>:<character>命令可以快速跳转到文件某一行的某个字符。比如,下面这个命令会打开index.ts文件,光标定位到第18行,index为8的字符前面的位置。
$ code -g /project-path/src/index.ts:18:8
现在的一些dev工具比如react-dev-inspector和vue-devtools,它们能够让开发者点击DOM元素即可在VSCode打开并定位到对应的源码位置。原理都是在dev server运行的时候获取源码的位置信息并插入到DOM元素上,然后开发者点击DOM时给dev server发送位置信息,dev server再调用code的能力跳转源码。
文件对比
如果你想快速对比两个文件,可以使用以下命令:
$ code -d file-path-a file-path-b
这对习惯使用VSCode对比文件差异以及解决冲突的同学来说应该比较有用。
插件操作
这是我近期发现的最让我喜欢的功能了,包括以下几个点:
-
code --list-extensions --show-versions:以<publisher>.<extensionName>@<version>的形式罗列所有已安装的插件; -
code --install-extension <ext>:安装插件,可以加上--force选项防止弹窗提示; -
code --uninstall-extension <ext>:卸载插件。
想象一下,如果让你来开发一个前端工程的脚手架,你会做哪些事情?
仿照市面上大部分的脚手架,当然会给用户提供editorConfig、eslint、prettier等代码格式相关的配置。但完成这些,脚手架只有90分。实际上,要想eslint等生效,用户还得安装相应的VSCode插件和配置settings.json。
settings.json还好说,可以在.vscode目录下创建settings.json实现团队成员间配置的共享以及覆盖本地配置,省去团队成员手动配置的麻烦和避免开发配置不一致的问题。
至于VSCode插件,一般来说,我们会让用户自己去安装或者默认他已经安装了。但对于前端小白或者新入职的同事来说,这无疑是痛苦的,也是优秀的脚手架开发者不能容忍的。这时,上面几个命令就发挥作用了。
--list-extensions查看用户是否安装了某个插件,如果没有,则使用--install-extension安装。
可以想象,借助上面几个操作插件的命令,配合.vscode,脚手架可以完全无感地帮用户配置好开发环境,并且能够保证团队里每个人的配置都是一样的,不用担心突然有一天某个新同事跑过来说他的eslint不生效。
注意:插件操作相关的命令权力有点大,要小心使用。
code的安装
有的同学可能会说,要使code生效,不得手动将code命令安装到全局环境变量PATH上吗?
在Mac上是这样的,但我们也能通过/Applications/Visual Studio Code.app/Contents/Resources/app/bin/code这个路径直接调用code。
对于Windows、Linux系统,VSCode安装时code就会自动添加到PATH,可以直接调用code。
所以,脚手架可以做一定的封装,避免用户手动添加环境变量。
总结
这篇文章只介绍了VSCode CLI的一些我认为比较实用的功能,其他的诸如切换语言、性能监控等功能并没有介绍,大家可以通过文末资料里的链接跳转官网去查看。
最近我在简单封装code相关的命令,希望提供一套基础的能力给其他node工程直接调用,项目地址在:github.com/avennn/vsc-…,欢迎大家使用和pr。如果觉得还不错的话,也欢迎给个star。
更多关于VSCode的相关知识,请访问:vscode教程!
以上是浅析VSCode CLI工具,原来它这么有用!的详细内容。更多信息请关注PHP中文网其他相关文章!

热AI工具

Undresser.AI Undress
人工智能驱动的应用程序,用于创建逼真的裸体照片

AI Clothes Remover
用于从照片中去除衣服的在线人工智能工具。

Undress AI Tool
免费脱衣服图片

Clothoff.io
AI脱衣机

Video Face Swap
使用我们完全免费的人工智能换脸工具轻松在任何视频中换脸!

热门文章

热工具

记事本++7.3.1
好用且免费的代码编辑器

SublimeText3汉化版
中文版,非常好用

禅工作室 13.0.1
功能强大的PHP集成开发环境

Dreamweaver CS6
视觉化网页开发工具

SublimeText3 Mac版
神级代码编辑软件(SublimeText3)
 vscode怎么定义头文件
Apr 15, 2025 pm 09:09 PM
vscode怎么定义头文件
Apr 15, 2025 pm 09:09 PM
如何使用 Visual Studio Code 定义头文件?创建头文件并使用 .h 或 .hpp 后缀命名在头文件中声明符号(例如类、函数、变量)使用 #include 指令在源文件中包含头文件编译程序,头文件将被包含并使声明的符号可用
 vscode需要什么电脑配置
Apr 15, 2025 pm 09:48 PM
vscode需要什么电脑配置
Apr 15, 2025 pm 09:48 PM
VS Code 系统要求:操作系统:Windows 10 及以上、macOS 10.12 及以上、Linux 发行版处理器:最低 1.6 GHz,推荐 2.0 GHz 及以上内存:最低 512 MB,推荐 4 GB 及以上存储空间:最低 250 MB,推荐 1 GB 及以上其他要求:稳定网络连接,Xorg/Wayland(Linux)
 vscode中文注释变成问号怎么解决
Apr 15, 2025 pm 11:36 PM
vscode中文注释变成问号怎么解决
Apr 15, 2025 pm 11:36 PM
解决 Visual Studio Code 中中文注释变为问号的方法:检查文件编码,确保为“UTF-8 without BOM”。更改字体为支持中文字符的字体,如“宋体”或“微软雅黑”。重新安装字体。启用 Unicode 支持。升级 VSCode,重启计算机,重新创建源文件。
 vscode终端使用教程
Apr 15, 2025 pm 10:09 PM
vscode终端使用教程
Apr 15, 2025 pm 10:09 PM
vscode 内置终端是一个开发工具,允许在编辑器内运行命令和脚本,以简化开发流程。如何使用 vscode 终端:通过快捷键 (Ctrl/Cmd ) 打开终端。输入命令或运行脚本。使用热键 (如 Ctrl L 清除终端)。更改工作目录 (如 cd 命令)。高级功能包括调试模式、代码片段自动补全和交互式命令历史。
 vscode在哪写代码
Apr 15, 2025 pm 09:54 PM
vscode在哪写代码
Apr 15, 2025 pm 09:54 PM
在 Visual Studio Code(VSCode)中编写代码简单易行,只需安装 VSCode、创建项目、选择语言、创建文件、编写代码、保存并运行即可。VSCode 的优点包括跨平台、免费开源、强大功能、扩展丰富,以及轻量快速。
 vscode终端常用命令
Apr 15, 2025 pm 10:06 PM
vscode终端常用命令
Apr 15, 2025 pm 10:06 PM
VS Code 终端常用命令包括:清除终端屏幕(clear)列出当前目录文件(ls)更改当前工作目录(cd)打印当前工作目录路径(pwd)创建新目录(mkdir)删除空目录(rmdir)创建新文件(touch)删除文件或目录(rm)复制文件或目录(cp)移动或重命名文件或目录(mv)显示文件内容(cat)查看文件内容并滚动(less)查看文件内容只能向下滚动(more)显示文件前几行(head)
 vscode上一步下一步快捷键
Apr 15, 2025 pm 10:51 PM
vscode上一步下一步快捷键
Apr 15, 2025 pm 10:51 PM
VS Code 一步/下一步快捷键的使用方法:一步(向后):Windows/Linux:Ctrl ←;macOS:Cmd ←下一步(向前):Windows/Linux:Ctrl →;macOS:Cmd →
 vscode终端命令不能用
Apr 15, 2025 pm 10:03 PM
vscode终端命令不能用
Apr 15, 2025 pm 10:03 PM
VS Code 终端命令无法使用的原因及解决办法:未安装必要的工具(Windows:WSL;macOS:Xcode 命令行工具)路径配置错误(添加可执行文件到 PATH 环境变量中)权限问题(以管理员身份运行 VS Code)防火墙或代理限制(检查设置,解除限制)终端设置不正确(启用使用外部终端)VS Code 安装损坏(重新安装或更新)终端配置不兼容(尝试不同的终端类型或命令)特定环境变量缺失(设置必要的环境变量)






