VSCode中怎么定义代码片段,让编码快到飞起!
VSCode中怎么定义代码片段?下面本篇文章给大家介绍一下给VSCode定义代码片段的方法,让coding速度快到飞起,希望对大家有所帮助!

代码片段可以理解为模板,当我们输入指定时,按下【tab】或者【enter】即可出现对应的模板。【推荐学习:《vscode入门教程》】
只要代码片段写的好,升职加薪少不了~
代码片段的好处与坏处
coder对代码片段的评价褒贬不一,下面这张图解释了代码片段的好处与坏处:
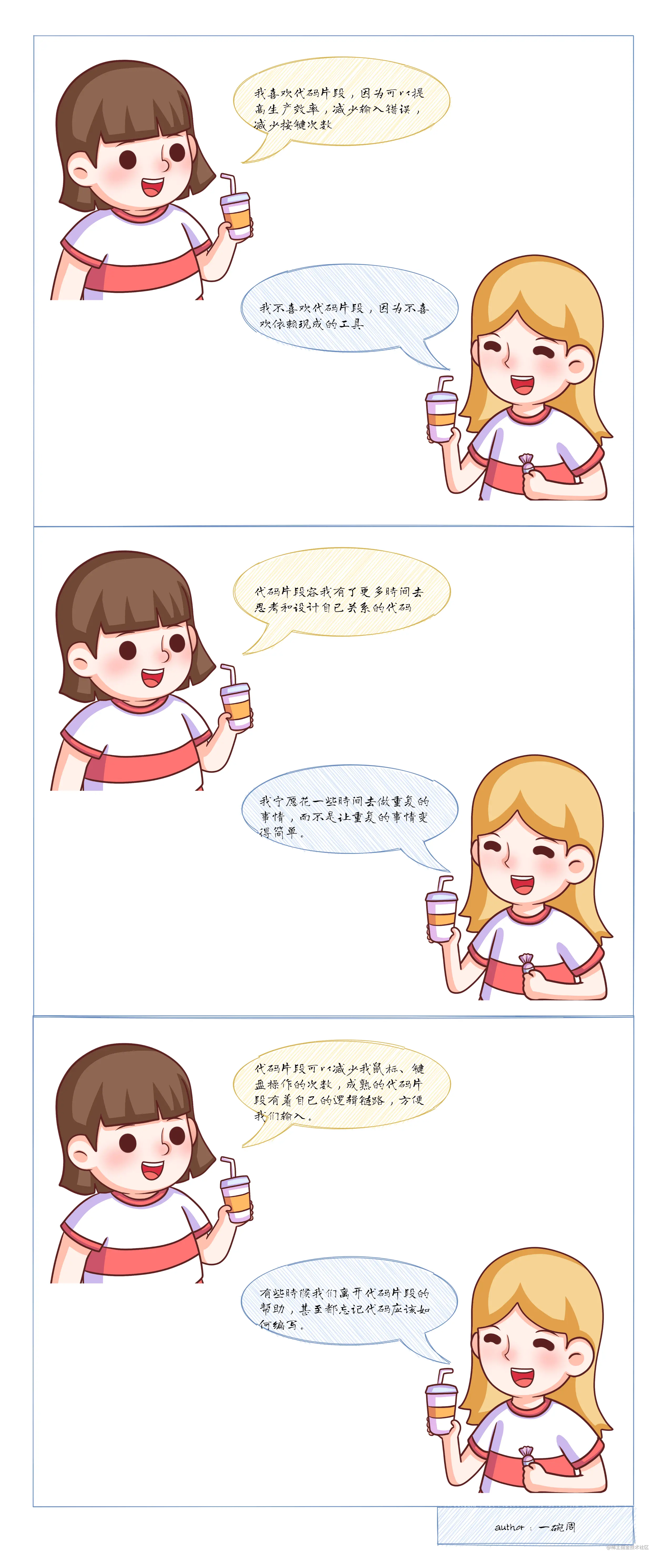
何时使用代码片段
关于什么时候使用代码片段,我的建议是:
- 当你对一个东西足够熟练,例如
console.log(),这个时候可以为其设置代码片段。 - 有些东西特别繁琐,每次都需要写一遍,例如Vue单文件中的初步定义的内容。
当然,上面的内容仅仅是我的建议。
如何设置代码片段
首先你准备一个VSCode,然后确定你操作系统,然后开始操作:
- Windows系统:【 文件】→【首选项】→【用户片段】
- Mac系统: 【Code】→【首选项】→【用户片段】
然后你就可以看到下面这个内容
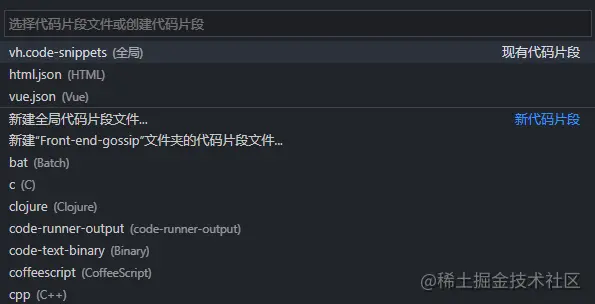
然后你就可以对现有的代码片段进行修改,或者创建一个新的代码片段,这里我们创建一个名为test-snippets的全局代码片段,来进行演示。
代码片段语法
我们创建完成以后,会出现一个类似于JSON的语法,内容如下:
{
// Place your 全局 snippets here. Each snippet is defined under a snippet name and has a scope, prefix, body and
// description. Add comma separated ids of the languages where the snippet is applicable in the scope field. If scope
// is left empty or omitted, the snippet gets applied to all languages. The prefix is what is
// used to trigger the snippet and the body will be expanded and inserted. Possible variables are:
// $1, $2 for tab stops, $0 for the final cursor position, and ${1:label}, ${2:another} for placeholders.
// Placeholders with the same ids are connected.
// Example:
// "Print to console": {
// "scope": "javascript,typescript",
// "prefix": "log",
// "body": [
// "console.log('$1');",
// "$2"
// ],
// "description": "Log output to console"
// }
}接下来我们对VSCode中的代码片段语法进行学习。
首先中的内容是被一个对象进行包裹,对象中的每一个属性表示一个代码片段,属性名为代码片段的名称,在触发代码片段的时候会展示匹配到的代码片段名称,例子中的属性名称为Print to console。
接下来我们学习代码片段内每个属性是干什么的。
scope:表示代码片段作用于哪种语言。 不同语言之间以,隔开。 常用的有javascript, typescript,html,css,vue等。 如果设置为""就代表所有地方都生效。prefix:对应触发代码片段的字符。description:代码片段的描述。body:对象代码片段的内容,通常为一个数组,数组内的一行对应生成代码片段后的一行。
推荐一个用于生成代码片段的网站,链接如下:https://snippet-generator.app/
$占位符
上面的例子中,我们输入log按下【tab】键即可出现如下代码:
console.log();
出现这段内容后,光标在()内,然后按下【tab】键,光标即可调到下一行,也就是$2的位置,同样的道理,我们还可以设置$3、$4 等等
值得注意的是:$0用于设置最终光标的位置。
默认与可选项
如果想让占位符中具有一个默认值,可以通过${1:defalt}的形式来编写。
如果行提供一些选项,可以通过${1|one,two,three|}的形式来编写,例如:
{
"import": {
"scope": "javascript,typescript",
"prefix": "import",
"body": [
"import { $2 } from \"${1|axios,lodash,day|}\"",
"$3"
],
"description": "导入模块"
}
}测试如下:
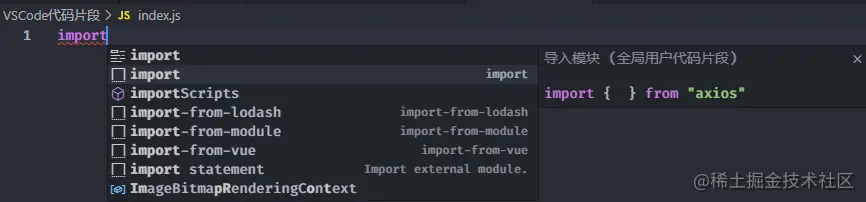
然后按下【tab】后如下图
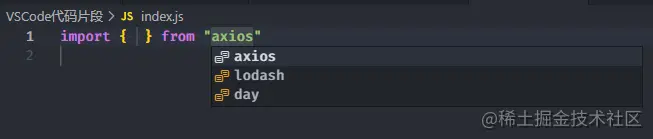
常量
在代码片段中,VSCode为我们提供了一些常量,使用方式也比较简单,例如$TM_FILENAME。
TM_SELECTED_TEXT 当前选定的文本或空字符串 TM_CURRENT_LINE 当前行的内容 TM_CURRENT_WORD 光标下的单词的内容或空字符串 TM_LINE_INDEX 基于零索引的行号 TM_LINE_NUMBER 基于一索引的行号 TM_FILENAME 当前文档的文件名 TM_FILENAME_BASE 当前文档的文件名(不含后缀名) TM_DIRECTORY 当前文档的目录 TM_FILEPATH 当前文档的完整文件路径 CLIPBOARD 剪切板里的内容 WORKSPACE_NAME 已打开的工作空间或文件夹的名称 CURRENT_YEAR 当前年(四位数) CURRENT_MONTH 当前月 CURRENT_DATE 当前日 CURRENT_DAY_NAME_SHORT 当天的短名称(’Mon’) CURRENT_HOUR 当前小时 CURRENT_MINUTE 当前分钟 CURRENT_SECOND 当前秒 BLOCK_COMMENT_START 块注释开始标识,如 PHP /* 或 HTML <!-- BLOCK_COMMENT_END 块注释结束标识,如 PHP */ 或 HTML --> LINE_COMMENT 行注释,如: PHP // 或 HTML <!-- -->
为项目创建代码片段
有些时候我们需要为具体的项目创建一些代码片段,其实也比较简单,我们只需要在当前项目的根目录创建一个.vscode文件夹,然后创建以.code-snippets的结尾的文件即可,写法与上面一致。
写在最后
这里我创建了一个GitHub仓库,放一些VSCode中的代码片段,仓库地址如下:https://github.com/ywanzhou/vscode-snippets
都看到这了,还不点赞支持一下~
更多关于VSCode的相关知识,请访问:vscode教程!!
以上是VSCode中怎么定义代码片段,让编码快到飞起!的详细内容。更多信息请关注PHP中文网其他相关文章!

热AI工具

Undresser.AI Undress
人工智能驱动的应用程序,用于创建逼真的裸体照片

AI Clothes Remover
用于从照片中去除衣服的在线人工智能工具。

Undress AI Tool
免费脱衣服图片

Clothoff.io
AI脱衣机

Video Face Swap
使用我们完全免费的人工智能换脸工具轻松在任何视频中换脸!

热门文章

热工具

记事本++7.3.1
好用且免费的代码编辑器

SublimeText3汉化版
中文版,非常好用

禅工作室 13.0.1
功能强大的PHP集成开发环境

Dreamweaver CS6
视觉化网页开发工具

SublimeText3 Mac版
神级代码编辑软件(SublimeText3)
 vscode怎么定义头文件
Apr 15, 2025 pm 09:09 PM
vscode怎么定义头文件
Apr 15, 2025 pm 09:09 PM
如何使用 Visual Studio Code 定义头文件?创建头文件并使用 .h 或 .hpp 后缀命名在头文件中声明符号(例如类、函数、变量)使用 #include 指令在源文件中包含头文件编译程序,头文件将被包含并使声明的符号可用
 vscode需要什么电脑配置
Apr 15, 2025 pm 09:48 PM
vscode需要什么电脑配置
Apr 15, 2025 pm 09:48 PM
VS Code 系统要求:操作系统:Windows 10 及以上、macOS 10.12 及以上、Linux 发行版处理器:最低 1.6 GHz,推荐 2.0 GHz 及以上内存:最低 512 MB,推荐 4 GB 及以上存储空间:最低 250 MB,推荐 1 GB 及以上其他要求:稳定网络连接,Xorg/Wayland(Linux)
 vscode在哪写代码
Apr 15, 2025 pm 09:54 PM
vscode在哪写代码
Apr 15, 2025 pm 09:54 PM
在 Visual Studio Code(VSCode)中编写代码简单易行,只需安装 VSCode、创建项目、选择语言、创建文件、编写代码、保存并运行即可。VSCode 的优点包括跨平台、免费开源、强大功能、扩展丰富,以及轻量快速。
 vscode中文注释变成问号怎么解决
Apr 15, 2025 pm 11:36 PM
vscode中文注释变成问号怎么解决
Apr 15, 2025 pm 11:36 PM
解决 Visual Studio Code 中中文注释变为问号的方法:检查文件编码,确保为“UTF-8 without BOM”。更改字体为支持中文字符的字体,如“宋体”或“微软雅黑”。重新安装字体。启用 Unicode 支持。升级 VSCode,重启计算机,重新创建源文件。
 vscode终端使用教程
Apr 15, 2025 pm 10:09 PM
vscode终端使用教程
Apr 15, 2025 pm 10:09 PM
vscode 内置终端是一个开发工具,允许在编辑器内运行命令和脚本,以简化开发流程。如何使用 vscode 终端:通过快捷键 (Ctrl/Cmd ) 打开终端。输入命令或运行脚本。使用热键 (如 Ctrl L 清除终端)。更改工作目录 (如 cd 命令)。高级功能包括调试模式、代码片段自动补全和交互式命令历史。
 vscode上一步下一步快捷键
Apr 15, 2025 pm 10:51 PM
vscode上一步下一步快捷键
Apr 15, 2025 pm 10:51 PM
VS Code 一步/下一步快捷键的使用方法:一步(向后):Windows/Linux:Ctrl ←;macOS:Cmd ←下一步(向前):Windows/Linux:Ctrl →;macOS:Cmd →
 vscode终端常用命令
Apr 15, 2025 pm 10:06 PM
vscode终端常用命令
Apr 15, 2025 pm 10:06 PM
VS Code 终端常用命令包括:清除终端屏幕(clear)列出当前目录文件(ls)更改当前工作目录(cd)打印当前工作目录路径(pwd)创建新目录(mkdir)删除空目录(rmdir)创建新文件(touch)删除文件或目录(rm)复制文件或目录(cp)移动或重命名文件或目录(mv)显示文件内容(cat)查看文件内容并滚动(less)查看文件内容只能向下滚动(more)显示文件前几行(head)
 vscode终端命令不能用
Apr 15, 2025 pm 10:03 PM
vscode终端命令不能用
Apr 15, 2025 pm 10:03 PM
VS Code 终端命令无法使用的原因及解决办法:未安装必要的工具(Windows:WSL;macOS:Xcode 命令行工具)路径配置错误(添加可执行文件到 PATH 环境变量中)权限问题(以管理员身份运行 VS Code)防火墙或代理限制(检查设置,解除限制)终端设置不正确(启用使用外部终端)VS Code 安装损坏(重新安装或更新)终端配置不兼容(尝试不同的终端类型或命令)特定环境变量缺失(设置必要的环境变量)






