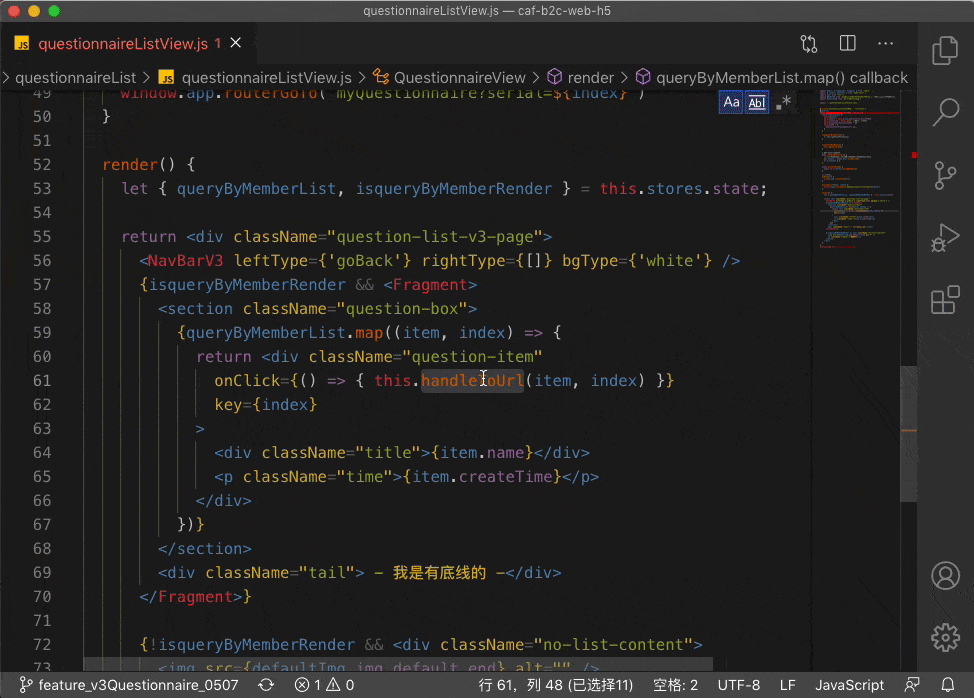(动图演示)VSCode中怎么高效写代码?技巧分享
本篇文章通过动图给大家展示一下在VSCode中怎么高效写代码,希望对需要的朋友有所帮助!
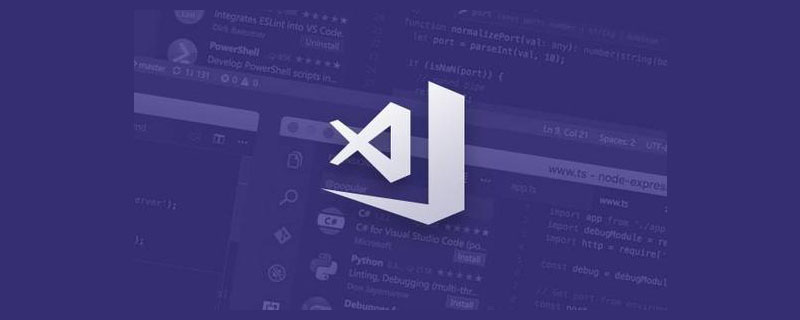
【推荐学习:《vscode入门教程》】
演示下高效写代码
有些代码是重复写过的,还需要继续重复写吗?
答案是 不,因为只要 cv 就行了,那有什么方法比 cv 更优雅、更高效、更快(mō)捷(yú)的技巧吗?
答案是是有的,那就是本人自创的快捷十三鞭
下面演示我搞架构之前是怎么写 高(mō)频(yú) 业务代码的 :
我要触发点击事件,创建个提交的函数,而在业务中,这个提交的函数是很
高频出现的在这个函数中实用一些通用的函数库,再回到头部写上头文件(导入函数的包),然后再回来这个函数中继续编写未完成的逻辑

第一鞭:掌握快捷键自定义
第一鞭尤其重要,因为他是整个快捷键的最基础的知识,是最重要的 轴心骨,如果看一遍不懂,那就再看一遍
掌握快捷键自定义,它能够丰富你的操作习惯,避免 快捷键冲突,保持各个快捷的操作习惯。
因为visual studio code的快捷键是快速 可移植 的,你不用换电脑、换系统后担心一次又一次设置了设置快捷键
打开快捷面板
按 cmd+k cmd+s 可以快速打开快捷面板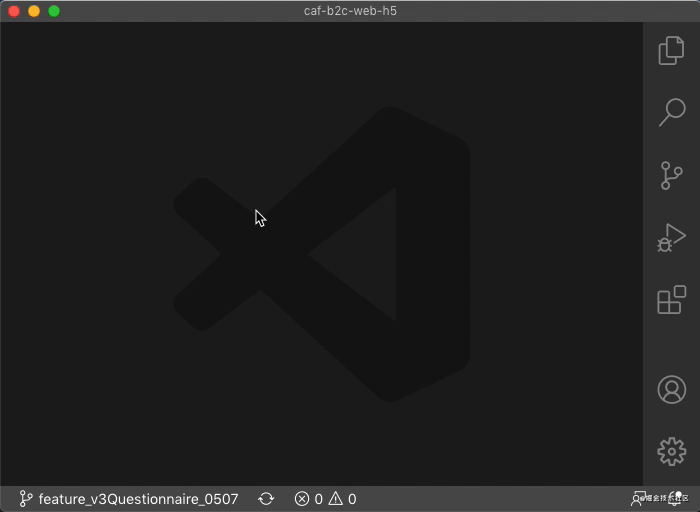
或者呼出控制面板(ctrl+shift+p)输入键盘 | keyboard找到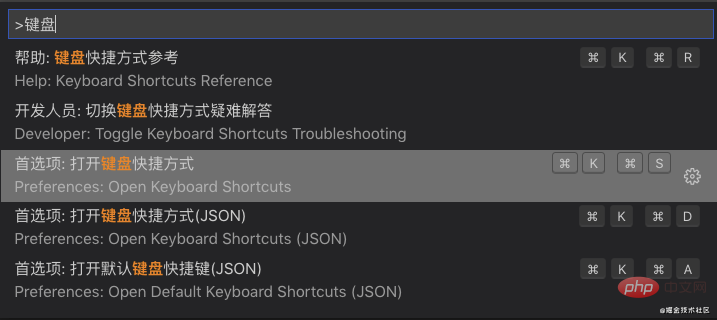
认识默认键盘快捷键(JSON)
为什么要知道默认的键盘快捷键?
因为好用你知道未修改前的键盘映射、键盘默认的快捷键是什么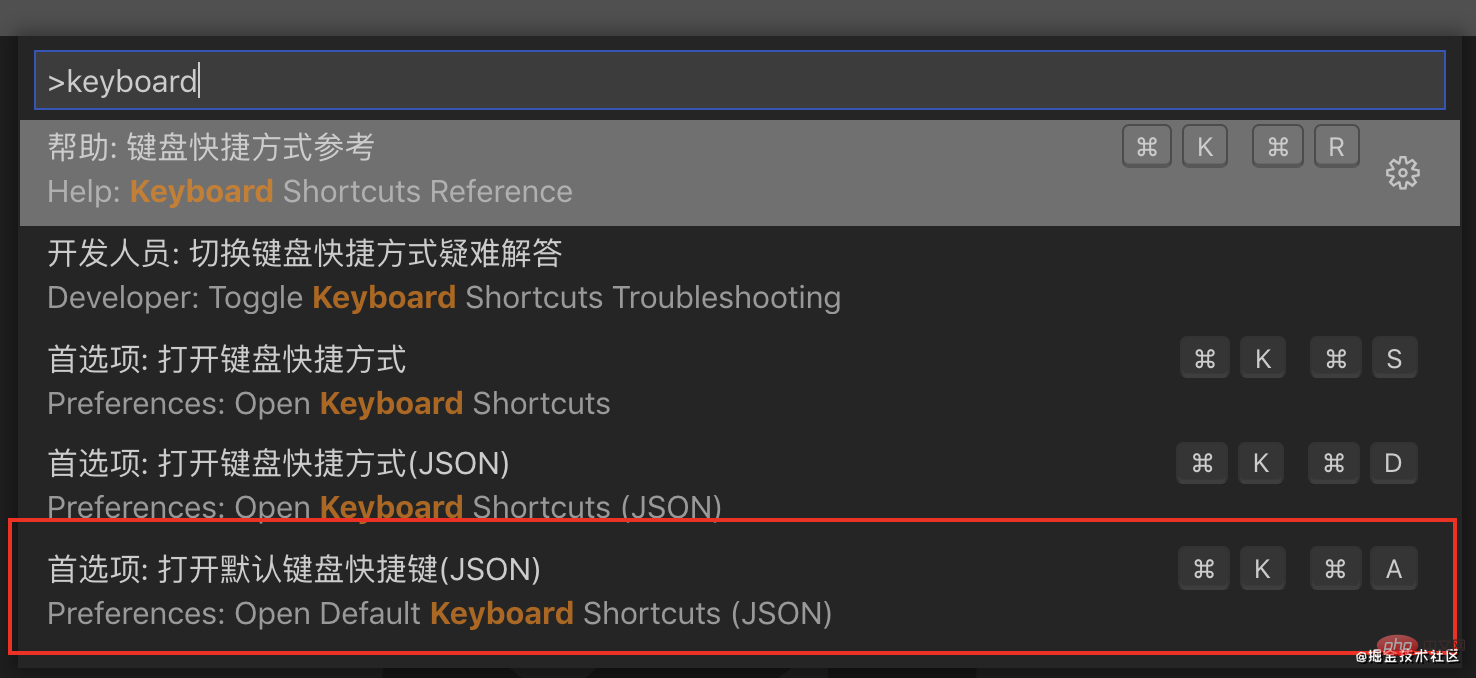
它长这个样子,是一个JSON文件
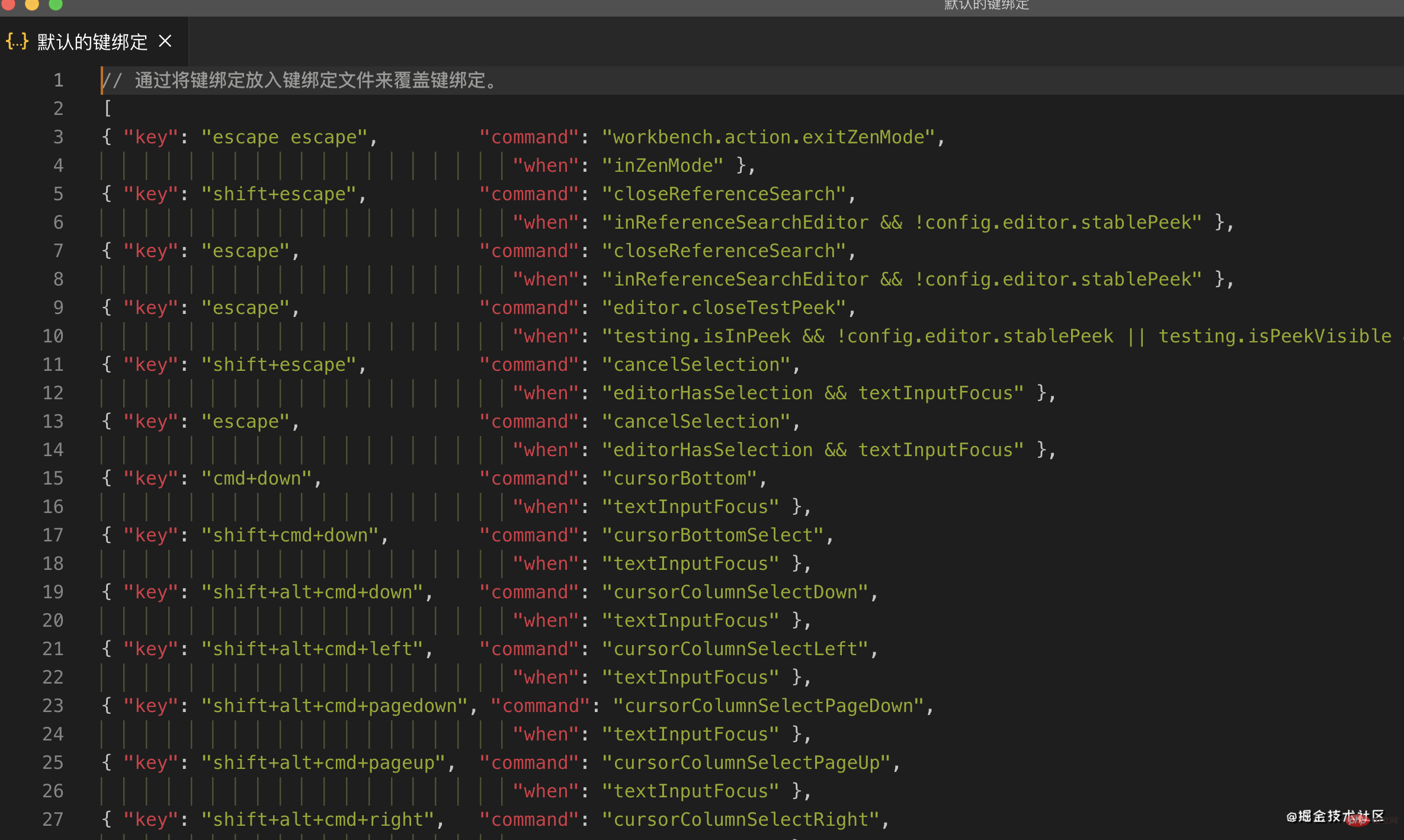
打开快捷键的keybindings.json文件
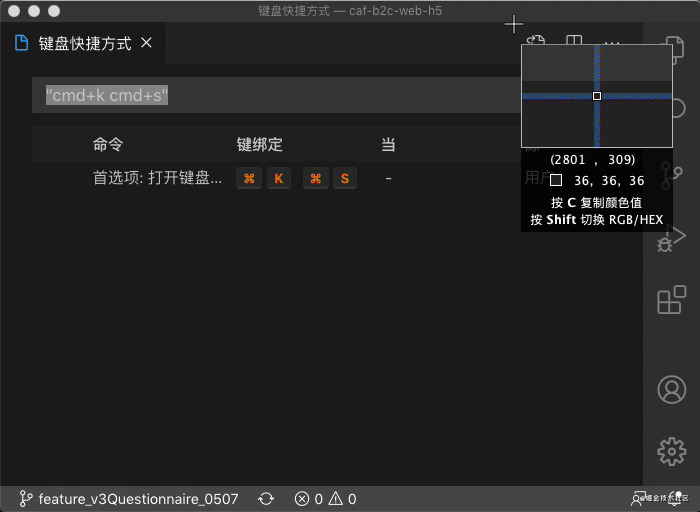
按照动图打开存储用户快捷方式json文件 keybindings.json,只要修改过快捷键就会有以下的格式
{
"key": "cmd+k cmd+s",
"command": "workbench.action.openGlobalKeybindings"
"when": "editorHasCompletionItemProvider && textInputFocus && !editorReadonly"
}这个文件是用户自定义的JSON文件,是映射格式
key快捷键commandvscode的快捷键命令when命令生效的条件
keybindings.json文件 是一个json文件,你修改过的快捷键就在这里存储起来了,换机的时候,你可以把这个文件的内容复制另一台机上去,就可以很nice~~
毕竟笔者就是这么干的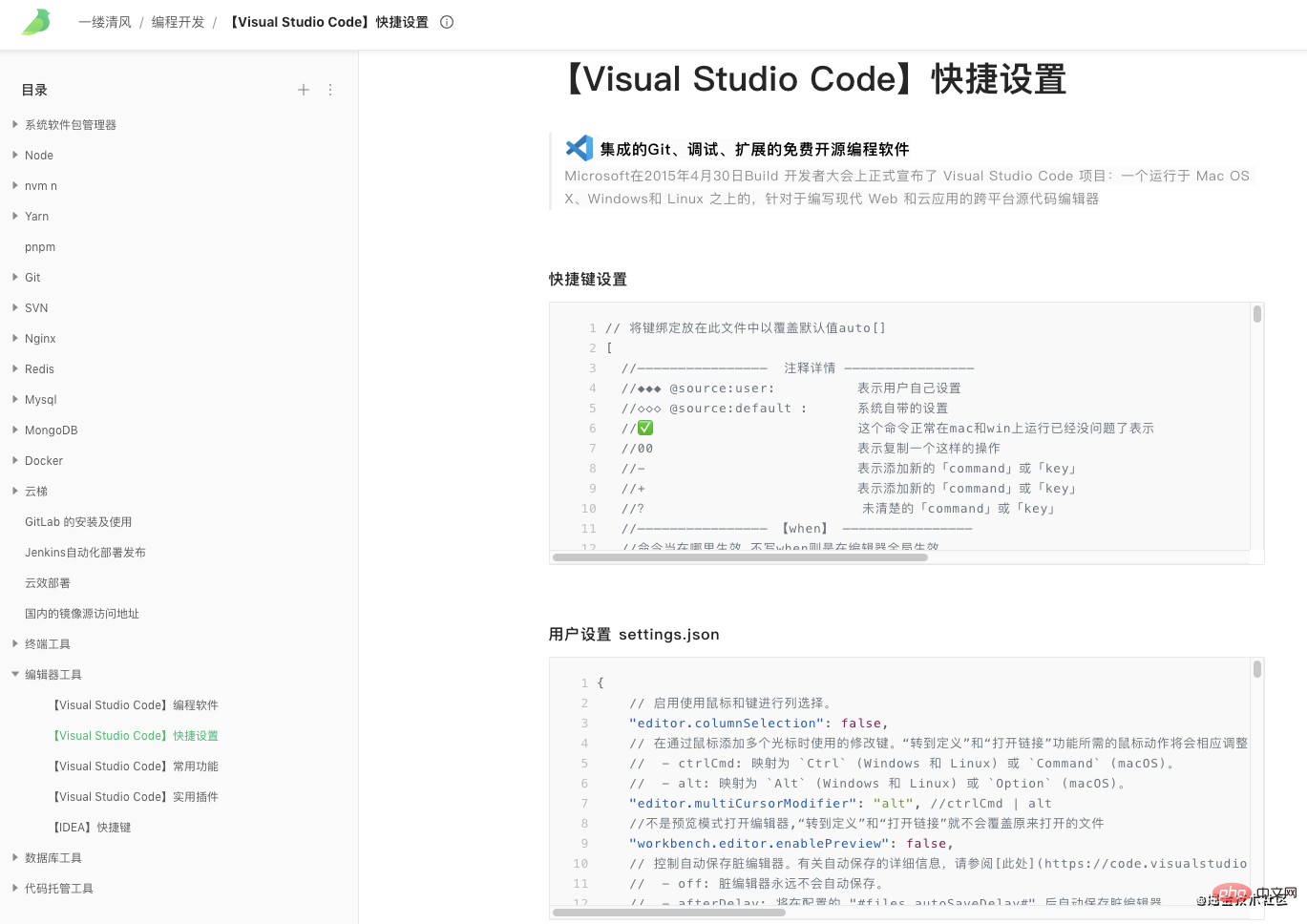
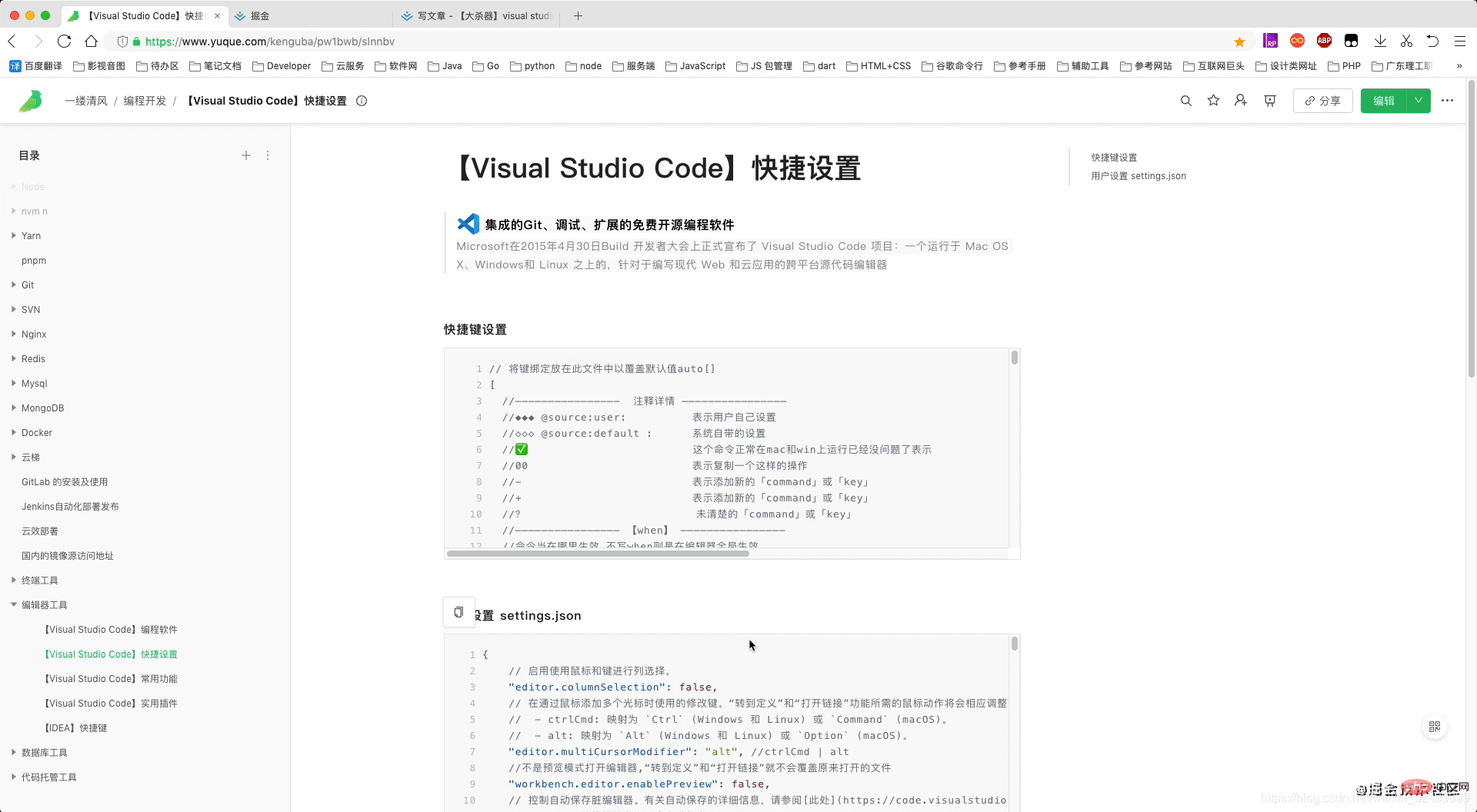
自定义快捷键
只需要快捷键的命令command 或 默认快捷键 再或者直接输入该 快捷键中文的模糊词 就可以可以查询快捷键的映射和修改该快捷键
文章用到的快捷键方式,作者都会提供如下格式的代码片段,方便去查询
{
"key": "cmd+k cmd+a",
"command": "workbench.action.openDefaultKeybindingsFile"
}[外链图片转存失败,源站可能有防盗链机制,建议将图片保存下来直接上传(img-qo5Z56PF-1621655509407)(https://p1-juejin.byteimg.com/tos-cn-i-k3u1fbpfcp/a7b054961f614a63aee6f7dda082ec05~tplv-k3u1fbpfcp-watermark.image)]
第二鞭:定位篇
定位是快速写代码的核心操作,因为这个是日常编码高频率操作,高达90%以上,必须全部掌握下来,很实用 。
定位设计到代码块的精准定位,定位到类的定义、定位到应用、实现、快速查看、上一次之前的历史修改、设置某处的标签,然后快速找(vim直呼内行)到等等。
定位行
{
"key": "ctrl+g",
"command": "workbench.action.gotoLine"
},场景示例:在浏览器找到你的文件在100行报错,找到原因后,定位在100行去修改代码
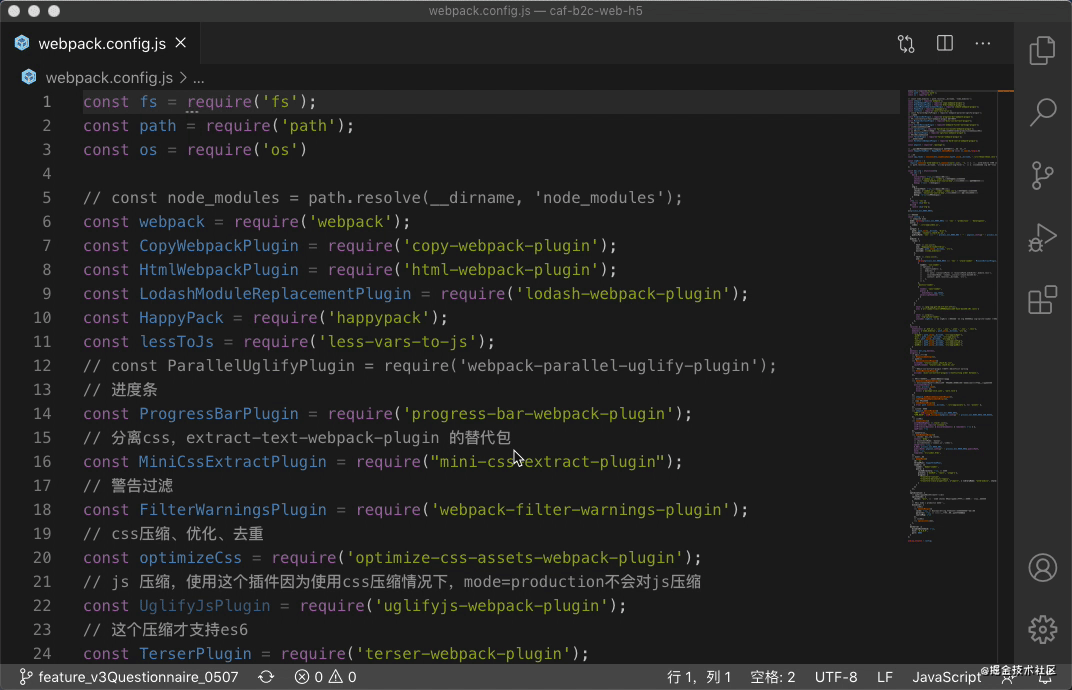
更多关于VSCode的相关知识,请访问:vscode教程!!
以上是(动图演示)VSCode中怎么高效写代码?技巧分享的详细内容。更多信息请关注PHP中文网其他相关文章!

热AI工具

Undresser.AI Undress
人工智能驱动的应用程序,用于创建逼真的裸体照片

AI Clothes Remover
用于从照片中去除衣服的在线人工智能工具。

Undress AI Tool
免费脱衣服图片

Clothoff.io
AI脱衣机

Video Face Swap
使用我们完全免费的人工智能换脸工具轻松在任何视频中换脸!

热门文章

热工具

记事本++7.3.1
好用且免费的代码编辑器

SublimeText3汉化版
中文版,非常好用

禅工作室 13.0.1
功能强大的PHP集成开发环境

Dreamweaver CS6
视觉化网页开发工具

SublimeText3 Mac版
神级代码编辑软件(SublimeText3)
 vscode怎么定义头文件
Apr 15, 2025 pm 09:09 PM
vscode怎么定义头文件
Apr 15, 2025 pm 09:09 PM
如何使用 Visual Studio Code 定义头文件?创建头文件并使用 .h 或 .hpp 后缀命名在头文件中声明符号(例如类、函数、变量)使用 #include 指令在源文件中包含头文件编译程序,头文件将被包含并使声明的符号可用
 vscode需要什么电脑配置
Apr 15, 2025 pm 09:48 PM
vscode需要什么电脑配置
Apr 15, 2025 pm 09:48 PM
VS Code 系统要求:操作系统:Windows 10 及以上、macOS 10.12 及以上、Linux 发行版处理器:最低 1.6 GHz,推荐 2.0 GHz 及以上内存:最低 512 MB,推荐 4 GB 及以上存储空间:最低 250 MB,推荐 1 GB 及以上其他要求:稳定网络连接,Xorg/Wayland(Linux)
 vscode在哪写代码
Apr 15, 2025 pm 09:54 PM
vscode在哪写代码
Apr 15, 2025 pm 09:54 PM
在 Visual Studio Code(VSCode)中编写代码简单易行,只需安装 VSCode、创建项目、选择语言、创建文件、编写代码、保存并运行即可。VSCode 的优点包括跨平台、免费开源、强大功能、扩展丰富,以及轻量快速。
 vscode中文注释变成问号怎么解决
Apr 15, 2025 pm 11:36 PM
vscode中文注释变成问号怎么解决
Apr 15, 2025 pm 11:36 PM
解决 Visual Studio Code 中中文注释变为问号的方法:检查文件编码,确保为“UTF-8 without BOM”。更改字体为支持中文字符的字体,如“宋体”或“微软雅黑”。重新安装字体。启用 Unicode 支持。升级 VSCode,重启计算机,重新创建源文件。
 vscode终端使用教程
Apr 15, 2025 pm 10:09 PM
vscode终端使用教程
Apr 15, 2025 pm 10:09 PM
vscode 内置终端是一个开发工具,允许在编辑器内运行命令和脚本,以简化开发流程。如何使用 vscode 终端:通过快捷键 (Ctrl/Cmd ) 打开终端。输入命令或运行脚本。使用热键 (如 Ctrl L 清除终端)。更改工作目录 (如 cd 命令)。高级功能包括调试模式、代码片段自动补全和交互式命令历史。
 vscode上一步下一步快捷键
Apr 15, 2025 pm 10:51 PM
vscode上一步下一步快捷键
Apr 15, 2025 pm 10:51 PM
VS Code 一步/下一步快捷键的使用方法:一步(向后):Windows/Linux:Ctrl ←;macOS:Cmd ←下一步(向前):Windows/Linux:Ctrl →;macOS:Cmd →
 vscode终端常用命令
Apr 15, 2025 pm 10:06 PM
vscode终端常用命令
Apr 15, 2025 pm 10:06 PM
VS Code 终端常用命令包括:清除终端屏幕(clear)列出当前目录文件(ls)更改当前工作目录(cd)打印当前工作目录路径(pwd)创建新目录(mkdir)删除空目录(rmdir)创建新文件(touch)删除文件或目录(rm)复制文件或目录(cp)移动或重命名文件或目录(mv)显示文件内容(cat)查看文件内容并滚动(less)查看文件内容只能向下滚动(more)显示文件前几行(head)
 vscode终端命令不能用
Apr 15, 2025 pm 10:03 PM
vscode终端命令不能用
Apr 15, 2025 pm 10:03 PM
VS Code 终端命令无法使用的原因及解决办法:未安装必要的工具(Windows:WSL;macOS:Xcode 命令行工具)路径配置错误(添加可执行文件到 PATH 环境变量中)权限问题(以管理员身份运行 VS Code)防火墙或代理限制(检查设置,解除限制)终端设置不正确(启用使用外部终端)VS Code 安装损坏(重新安装或更新)终端配置不兼容(尝试不同的终端类型或命令)特定环境变量缺失(设置必要的环境变量)