4个使用将HTML转换为PDF的方法介绍
怎么将HTML转换为PDF?下面本篇文章将将展示如何使用 Node.js、Puppeteer、headless Chrome 和 Docker 从样式复杂的 React 页面生成 PDF 文档。有一定的参考价值,有需要的朋友可以参考一下,希望对大家有所帮助。
背景:几个月前,一个客户要求我们开发一个功能,用户可以得到 PDF 格式的 React 页面内容。该页面基本上是患者病例的报告和数据可视化结果,其中包含许多 SVG。另外还有一些特殊的请求来操纵布局,并对 HTML 元素进行一些重新排列。因此与原始的 React 页面相比,PDF 中应该有不同的样式和额外的内容。
由于这个任务比用简单的 CSS 规则解决要复杂得多,所以我们先探讨了可能的实现方法。我们找到了 3 个主要解决方案。这篇博文将指导你了解它们的可能性并最终实施。
目录:
- 在客户端还是服务器端生成?
- 方案1:从 DOM 制作屏幕截图
- 方案2:仅使用 PDF 库
-
最终方案3:Node.js、Puppeteer 和 Headless Chrome
- 样式控制
- 将文件发送到客户端并保存
- 在 Docker 中使用 Puppeteer
- 方案3 +1:CSS打印规则
- 总结
在客户端还是服务器端生成?
在客户端和服务器端都可以生成PDF文件。但是让后端处理它可能更有意义,因为你并不想耗尽用户浏览器可以提供的所有资源。
即便如此,我仍然会展示这两种方法的解决方案。
方案1:从 DOM 制作屏幕截图
乍一看,这个解决方案似乎是最简单的,事实证明的确是这样,但它有其自身的局限性。如果你没有特殊需求,例如在 PDF 中选择文本或对文本进行搜索,那么这就是一种简单易用的方法。
此方法简单明了:从页面创建屏幕截图,并把它放到 PDF 文件中。非常直截了当。我们可以使用两个包来实现:
- Html2canvas,根据 DOM 生成截图
- jsPdf,一个生成PDF的库
开始编码:
npm install html2canvas jspdf
import html2canvas from 'html2canvas'
import jsPdf from 'jspdf'
function printPDF () {
const domElement = document.getElementById('your-id')
html2canvas(domElement, { onclone: (document) => {
document.getElementById('print-button').style.visibility = 'hidden'
}})
.then((canvas) => {
const img = canvas.toDataURL('image/png')
const pdf = new jsPdf()
pdf.addImage(imgData, 'JPEG', 0, 0, width, height)
pdf.save('your-filename.pdf')
})就这样!
请注意 html2canvas 的 onclone方法。当你在截图之前需要操纵 DOM(例如隐藏打印按钮)时,它是非常方便的。我看到过很多使用这个包的项目。但不幸的是,这不是我们想要的,因为我们需要在后端完成对 PDF 的创建工作。
方案2:只使用 PDF 库
NPM上有几个库,如 jsPDF(如上所述)或PDFKit。他们的问题是,如果我想使用这些库,我将不得不重新调整页面结构。这肯定会损害可维护性,因为我需要将所有后续更改应用到 PDF 模板和 React 页面中。
请看下面的代码。你需要亲自手动创建 PDF 文档。你需要遍历 DOM 并找出每个元素并将其转换为 PDF 格式,这是一项繁琐的工作。必须找到一个更简单的方法。
doc = new PDFDocument
doc.pipe fs.createWriteStream('output.pdf')
doc.font('fonts/PalatinoBold.ttf')
.fontSize(25)
.text('Some text with an embedded font!', 100, 100)
doc.image('path/to/image.png', {
fit: [250, 300],
align: 'center',
valign: 'center'
});
doc.addPage()
.fontSize(25)
.text('Here is some vector graphics...', 100, 100)
doc.end()这段代码段来自 PDFKit 文档。但是如果你的目标是直接生成一个 PDF 文件,而不是对一个已经存在的(并且不断变化的)HTML 页面进行转换,它还是很有用的。
最终方案3:基于 Node.js 的 Puppeteer 和 Headless Chrome
什么是 Puppeteer?其文档中写道:
Puppeteer 是一个 Node 库,它提供了一个高级 API 来控制 DevTools 协议上的 Chrome 或 Chromium。 Puppeteer 默认以 headless 模式运行 Chrome 或 Chromium,但其也可以被配置为完整的(non-headless)模式运行。
它本质上是一个可以从 Node.js 运行的浏览器。如果你读过它的文档,其中首先提到的就是你可以用 Puppeteer 来生成页面的截图和PDF。优秀!这正是我们想要的。
先用 npmi i puppeteer 安装 Puppeteer,并实现我们的功能。
const puppeteer = require('puppeteer')
async function printPDF() {
const browser = await puppeteer.launch({ headless: true });
const page = await browser.newPage();
await page.goto('https://blog.risingstack.com', {waitUntil: 'networkidle0'});
const pdf = await page.pdf({ format: 'A4' });
await browser.close();
return pdf
})这是一个简单的功能,可导航到 URL 并生成站点的 PD F文件。
首先,我们启动浏览器(仅在 headless 模式下支持 PDF 生成),然后打开新页面,设置视口,并导航到提供的URL。
设置 waitUntil:'networkidle0' 选项意味着当至少500毫秒没有网络连接时,Puppeteer 会认为导航已完成。 (可以从 API docs 获取更多信息。)
之后,我们将 PDF 保存为变量,关闭浏览器并返回 PDF。
注意:page.pdf 方法接收 options 对象,你可以使用 'path' 选项将文件保存到磁盘。如果未提供路径,则 PDF 将不会被保存到磁盘,而是会得到缓冲区。(稍后我将讨论如何处理它。)
如果需要先登录才能从受保护的页面生成 PDF,首先你要导航到登录页面,检查表单元素的 ID 或名称,填写它们,然后提交表单:
await page.type('#email', process.env.PDF_USER)
await page.type('#password', process.env.PDF_PASSWORD)
await page.click('#submit')要始终将登录凭据保存在环境变量中,不要硬编码!
样式控制
Puppeteer 也有这种样式操作的解决方案。你可以在生成 PDF 之前插入样式标记,Puppeteer 将生成具有已修改样式的文件。
await page.addStyleTag({ content: '.nav { display: none} .navbar { border: 0px} #print-button {display: none}' })将文件发送到客户端并保存
好的,现在你已经在后端生成了一个 PDF 文件。接下来做什么?
如上所述,如果你不把文件保存到磁盘,将会得到一个缓冲区。你只需要把含有适当内容类型的缓冲区发送到前端即可。
printPDF.then(pdf => {
res.set({ 'Content-Type': 'application/pdf', 'Content-Length': pdf.length })
res.send(pdf)现在,你只需在浏览器向服务器发送请求即可得到生成的 PDF。
function getPDF() {
return axios.get(`${API_URL}/your-pdf-endpoint`, {
responseType: 'arraybuffer',
headers: {
'Accept': 'application/pdf'
}
})一旦发送了请求,缓冲区的内容就应该开始下载了。最后一步是将缓冲区数据转换为 PDF 文件。
savePDF = () => {
this.openModal(‘Loading…’) // open modal
return getPDF() // API call
.then((response) => {
const blob = new Blob([response.data], {type: 'application/pdf'})
const link = document.createElement('a')
link.href = window.URL.createObjectURL(blob)
link.download = `your-file-name.pdf`
link.click()
this.closeModal() // close modal
})
.catch(err => /** error handling **/)
}
<button onClick={this.savePDF}>Save as PDF</button>就这样!如果单击“保存”按钮,那么浏览器将会保存 PDF。
在 Docker 中使用 Puppeteer
我认为这是实施中最棘手的部分 —— 所以让我帮你节省几个小时的百度时间。
官方文档指出“在 Docker 中使用 headless Chrome 并使其运行起来可能会非常棘手”。官方文档有疑难解答部分,你可以找到有关用 Docker 安装 puppeteer 的所有必要信息。
如果你在 Alpine 镜像上安装 Puppeteer,请确保在看到页面的这一部分时再向下滚动一点。否则你可能会忽略一个事实:你无法运行最新的 Puppeteer 版本,并且你还需要用一个标记禁用 shm :
const browser = await puppeteer.launch({
headless: true,
args: ['--disable-dev-shm-usage']
});否则,Puppeteer 子进程可能会在正常启动之前耗尽内存。
方案 3 + 1:CSS 打印规则
可能有人认为从开发人员的角度来看,简单地使用 CSS 打印规则很容易。没有 NPM 模块,只有纯 CSS。但是在跨浏览器兼容性方面,它的表现如何呢?
在选择 CSS 打印规则时,你必须在每个浏览器中测试结果,以确保它提供的布局是相同的,并且它不是100%能做到这一点。
例如,在给定元素后面插入一个 break-after 并不是一个多么高深的技术,但是你可能会惊讶的发现要在 Firefox 中使用它需要使用变通方法。
除非你是一位经验丰富的 CSS 大师,在创建可打印页面方面有很多的经验,否则这可能会非常耗时。
如果你可以使打印样式表保持简单,打印规则是很好用的。
让我们来看一个例子吧。
@media print {
.print-button {
display: none;
}
.content p {
break-after: always;
}
}上面的 CSS 隐藏了打印按钮,并在每个 p 之后插入一个分页符,其中包含content 类。有一篇很棒的文章总结了你可以用打印规则做什么,以及它们有什么问题,包括浏览器兼容性。
考虑到所有因素,如果你想从不那么复杂的页面生成 PDF,CSS打印规则非常有效。
总结
让我们快速回顾前面介绍的方案,以便从 HTML 页面生成 PDF 文件:
- 从 DOM 产生截图:当你需要从页面创建快照时(例如创建缩略图)可能很有用,但是当你需要处理大量数据时就会有些捉襟见肘。
- 只用 PDF 库:如果你打算从头开始以编程方式创建 PDF 文件,这是一个完美的解决方案。否则,你需要同时维护 HTML 和 PDF 模板,这绝对是一个禁忌。
- Puppeteer:尽管在 Docker 上工作相对困难,但它为我们的实现提供了最好的结果,而且编写代码也是最简单的。
- CSS打印规则:如果你的用户受过足够的教育,知道如何把页面内容打印到文件,并且你的页面相对简单,那么它可能是最轻松的解决方案。正如你在我们的案例中所看到的,事实并非如此。
打印快乐!
原文:https://blog.risingstack.com/pdf-from-html-node-js-puppeteer/
更多编程相关知识,请访问:编程教学!!
以上是4个使用将HTML转换为PDF的方法介绍的详细内容。更多信息请关注PHP中文网其他相关文章!

热AI工具

Undresser.AI Undress
人工智能驱动的应用程序,用于创建逼真的裸体照片

AI Clothes Remover
用于从照片中去除衣服的在线人工智能工具。

Undress AI Tool
免费脱衣服图片

Clothoff.io
AI脱衣机

Video Face Swap
使用我们完全免费的人工智能换脸工具轻松在任何视频中换脸!

热门文章

热工具

记事本++7.3.1
好用且免费的代码编辑器

SublimeText3汉化版
中文版,非常好用

禅工作室 13.0.1
功能强大的PHP集成开发环境

Dreamweaver CS6
视觉化网页开发工具

SublimeText3 Mac版
神级代码编辑软件(SublimeText3)
 如何在 iPhone 上合并 PDF
Feb 02, 2024 pm 04:05 PM
如何在 iPhone 上合并 PDF
Feb 02, 2024 pm 04:05 PM
在处理多个文档或同一文档的多个页面时,您可能希望将它们合并到一个文件中以与他人共享。为了方便共享,Apple允许您将多个PDF文件合并为一个文件,避免发送多个文件。在这篇文章中,我们将帮助您了解在iPhone上将两个或多个PDF合并为一个PDF文件的所有方法。如何在iPhone上合并PDF在iOS上,您可以通过两种方式将PDF文件合并为一个–使用“文件”应用程序和“快捷方式”应用程序。方法1:使用“文件”应用将两个或多个PDF合并为一个文件的最简单方法是使用“文件”应用程序。在iPhone上打开
 在iPhone上从PDF获取文本的3种方法
Mar 16, 2024 pm 09:20 PM
在iPhone上从PDF获取文本的3种方法
Mar 16, 2024 pm 09:20 PM
Apple的实时文本功能可以识别照片中或通过相机应用程序的文本、手写笔记和数字,并允许您将该信息粘贴到任何其他应用程序上。但是,当您处理PDF并想要从中提取文本时该怎么办?在这篇文章中,我们将解释在iPhone上从PDF文件中提取文本的所有方法。如何在iPhone上从PDF文件中获取文本[3种方法]方法1:在PDF上拖动文本从PDF中提取文本的最简单方法就是复制它,就像在任何其他带有文本的应用程序上一样。1.打开要从中提取文本的PDF文件,然后长按PDF上的任意位置并开始拖动要复制的文本部分。2
 如何在PDF中验证签名
Feb 18, 2024 pm 05:33 PM
如何在PDF中验证签名
Feb 18, 2024 pm 05:33 PM
我们通常接收到政府或其他机构发送的PDF文件,有些文件带有数字签名。验证签名后,我们会看到SignatureValid消息和一个绿色勾号。如果签名未验证,会显示有效性未知。验证签名很重要,下面看看如何在PDF中进行验证。如何在PDF中验证签名验证PDF格式的签名使其更可信,文档更容易被接受。您可以通过以下方式验证PDF文档中的签名。在AdobeReader中打开PDF右键单击签名,然后选择显示签名属性单击显示签名者证书按钮从“信任”选项卡将签名添加到“受信任的证书”列表中单击验证签名以完成验证让
 解决PHP7下载PDF文件遇到的问题
Feb 29, 2024 am 11:12 AM
解决PHP7下载PDF文件遇到的问题
Feb 29, 2024 am 11:12 AM
解决PHP7下载PDF文件遇到的问题在Web开发中,经常会遇到使用PHP下载文件的需求。特别是下载PDF文件,能够帮助用户获取必要的信息或文件。然而,有时候在PHP7中下载PDF文件会遇到一些问题,例如出现乱码、下载不完整等情况。本文将详细介绍如何解决在PHP7中下载PDF文件时可能遇到的问题,并提供一些具体的代码示例。问题分析在PHP7中,由于字符编码、H
 xmind文件怎么导出为pdf文件
Mar 20, 2024 am 10:30 AM
xmind文件怎么导出为pdf文件
Mar 20, 2024 am 10:30 AM
xmind是一款非常实用的思维导图软件,它是利用人们的思维和灵感制作出来的导图形式,我们在制作完xmind文件通常会把它转换成pdf文件格式,以方便大家传播使用,那么xmind文件怎么导出为pdf文件呢?下面就是具体操作步骤可以供大家参考。1.首先我们来演示一下如何导出思维导图为PDF文档。选择【文件】-【导出】功能按钮。2.在新出现的界面中选择【PDF文档】并点击【下一步】按钮。3.在导出界面选择设置:纸张尺寸、方向、分辨率和文档存储位置。完成设置后点击【完成】按钮。4.如果点击【完成】按钮后
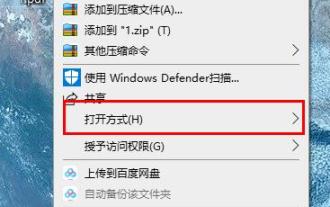 学习如何使用edge浏览器的快捷键旋转PDF文件
Jan 05, 2024 am 09:17 AM
学习如何使用edge浏览器的快捷键旋转PDF文件
Jan 05, 2024 am 09:17 AM
pdf文件虽然使用起来非常的方便,但是还是很多小伙伴喜欢用word去进行编辑和查看,那么该怎么去进行转换呢?下面就一起来看看详细的操作方法吧。edge浏览器pdf旋转快捷键:答:旋转的快捷键为F9。1、右击pdf文件选择“打开方式”。2、选择“Microsoftedge”打开pdf文件。3、进入pdf文件后下方会出现任务栏。4、点击“+”号边上的旋转按键,即可进行向右旋转。
 win11如何设置PDF默认打开方式 win11设置PDF默认打开方式教程
Feb 29, 2024 pm 09:01 PM
win11如何设置PDF默认打开方式 win11设置PDF默认打开方式教程
Feb 29, 2024 pm 09:01 PM
有用户觉得每次打开PDF文件都要选择一个打开方式很麻烦,想要将自己常用的打开方式设置为默认方式,那么win11如何设置PDF默认打开方式呢?下面小编就给大家详细介绍一下win11设置PDF默认打开方式教程,大家感兴趣的话就来看看吧。win11设置PDF默认打开方式教程1、快捷键"win+R"打开运行,输入"ms-settings:defaultapps"命令,回车打开。2、进入新界面后,在上方搜索框中输入".pdf",点击搜索图标进行搜索。3、这
 如何在搜狗浏览器中打开PDF文件
Jan 30, 2024 am 10:30 AM
如何在搜狗浏览器中打开PDF文件
Jan 30, 2024 am 10:30 AM
搜狗浏览器怎么打开PDF文件?搜狗浏览器是一款上网功能非常多样的浏览器软件,可以为用户们带来便捷多样的上网体验。在搜狗浏览器的帮助下,我们甚至还可以通过其直接打开PDF进行观看和简单的编辑,获得最高质量的PDF查看服务,各位如果不懂得怎么操作的话,就随小编一起来看看搜狗浏览器打开PDF文档的方法介绍吧。搜狗浏览器怎么打开PDF文件1、在目录中,右键点击pdf文档,如图所示2、在右键菜单中,点击【打开方式】,如图所示3、在打开方式菜单中,点击【搜狗高速浏览器】,如图所示4、这样便可以在搜狗高速浏览






