windows下的WAMP环境搭建图文分享
本文主要为大家带来一篇windows下的WAMP环境搭建图文教程(推荐)。小编觉得挺不错的,现在就分享给大家,也给大家做个参考。一起跟随小编过来看看吧,希望能帮助到大家。
PHP运行环境 :
Linux下的三种安装方式:源码包安装、rpm包安装、集成环境安装(lnmp)
windows安装的两种方式:单个下载安装、集成环境安装(AppServ,phpstudy,wamp)
在Windows系统上安装PHP开发环境:
所需软件分别独立安装:
安装前准备
安装Apache
安装MySQL
安装PHP
安装phpMyA
|
下载地址 | ||||||||||
| Apache下载 | http://httpd.apache.org/download.cgi | ||||||||||
| PHP下载 | http://www.php.net/downloads.php | ||||||||||
| MySQL | http://dev.mysql.com/downloads/mysql/,此处选择的为免安装版 | ||||||||||
| phpMyAdmin | http://www.phpmyadmin.net |
apache环境安装:
双击httpd-2.2.21-win32-x86-no_ssl.msi开始安装。出现安装欢迎界面。

直接点“Next”继续,出现授权协议。

选择“I accept the terms in the license agreement”同意授权协议,然后点“Next”继续,出现安装说明。

直接点“Next”下一步,出现填写信息界面。

“Network Domain”填写你的网络域名,比如admin10000.com,如果没有网络域名,可以随便填写。
“Server Name”填写你的服务器名,比如 www.admin10000.com,也就是主机名。没有的话可以随便填写。
“Administrator's Email Address”填写系统管理员的联系电子邮件地址,比如webmaster@admin10000.com。联系电子邮件地址会在当系统故障时提供给访问者。
提示:因为我们安装apache主要是在本机上做开发,所以前2项填写localhost即可。以上3项信息可以任意填写,以后可以在httpd.conf文件中修改这些信息。
下面还有两个选择,第一个是为系统所有用户安装,使用默认的80端口,并作为系统服务自动启动;另外一个是仅为当前用户安装,使用端口8080,手动启动。我们选择第一个“for All Users, on Port 80, as a Service – Recommended”。然后点击“Next”继续。
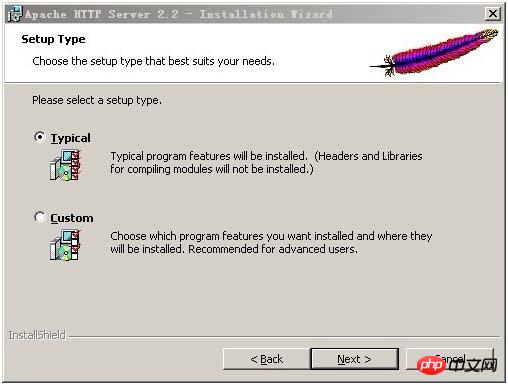
出现选择安装类型界面,Typical为典型安装,Custom为用户定制安装,我们这里选择Typical,按“Next”继续。
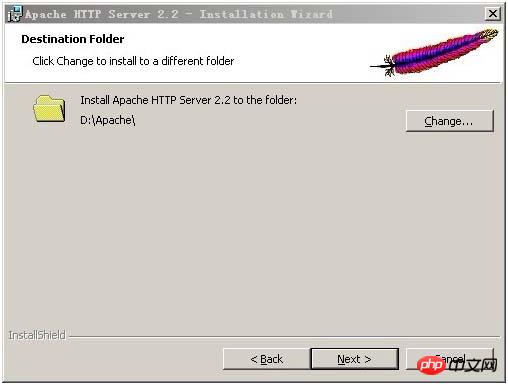
点击“Change...”,手动指定安装目录。这里我们把Apache安装到了“D:Apache”,安装哪里你自己决定。建议不要安装在操作系统所在盘(通常是C盘),免得操作系统坏了之后,还原操作把Apache配置文件也清除了。指定好安装目录后,点“Next”继续。
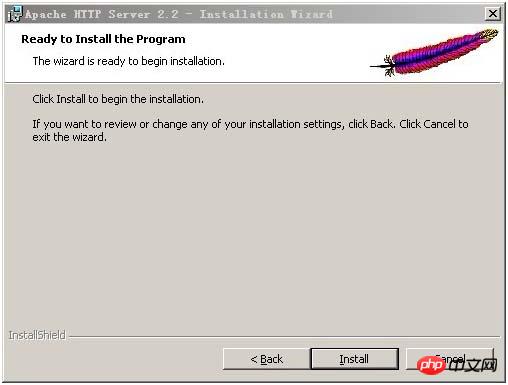
确认安装选项无误,点“Install”开始安装。如果您认为要再检查一遍,可以点“Back”一步步返回检查。

出现安装进度,等待一会,然后出现下面的界面。

点击“Finish”后,在右下角状态栏会出现一个带绿色标志的图标。

表示Apache已经正常启动。
这时候在浏览器输入http://localhost/ 或者http://127.0.0.1/可以看到如下界面。
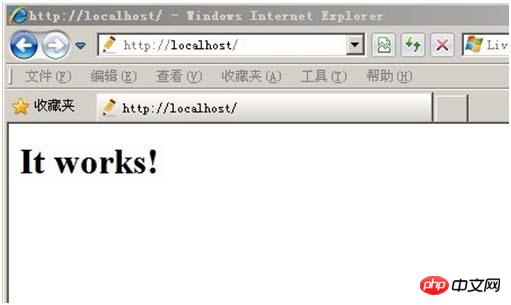
MYSQL安装:
打开下载的mysql安装文件mysql-5.0.27-win32.zip,双击解压缩,运行“setup.exe”,出现如下界面

直接点“Next”继续,出现授权协议。

选择“I accept the terms in the license agreement”同意授权协议,然后点“Next”继续,在出现选择安装类型的窗口中,有“typical(默认)”、“Complete(完全)”、“Custom(用户自定义)”三个选项,我们选择“Custom”,因为通过自定义可以更加的让我们去熟悉它的安装过程,对于学习MySQL数据库很有帮助,单击“next”继续安装,如图所示:

在出现自定义安装界面中选择mysql数据库的安装路径,这里我设置的是“d:Program FileMySQL”,单击“next”继续安装,如图所示:
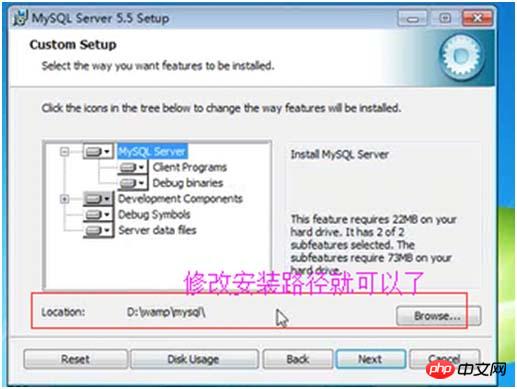
接下来进入到准备安装的界面,首先确认一下先前的设置,如果有误,按“back”返回,没有错误,单击“Install”按钮继续安装,如图所示:

单击“Install”按钮之后出现如下正在安装的界面,经过很少的时间,MySQL数据库安装完成,出现完成MySQL安装的界面,如图所示:

这个界面单击“next”就行。
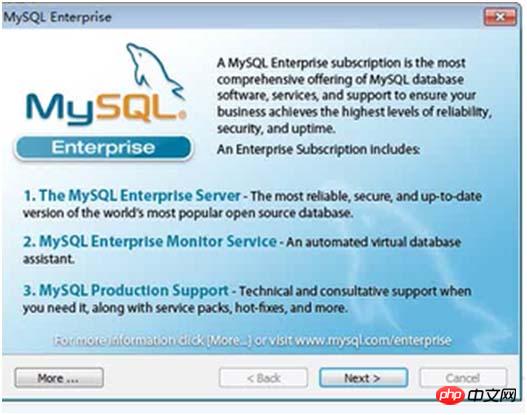

注意要选择上边的“Launch the MySQL Instance Configuration Wizard”选项,这是要启动MySQL的配置,也是最关键的地方(也可以以后设置),单击“Finish”按钮,进入到配置界面。
MySQL数据库的安装十分简单,关键是安装完成之后的配置,单击完成之后出现如下的配置界面向导,单击“next”进行配置,如图所示:
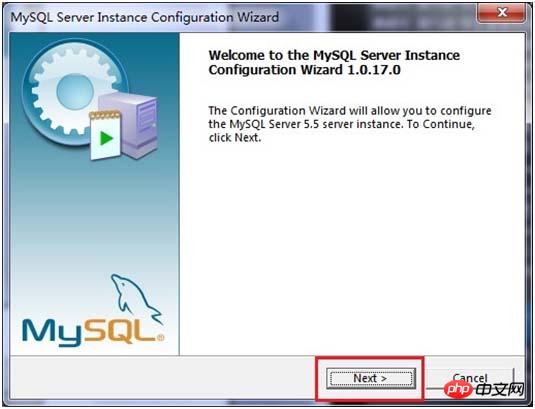
在打开的配置类型窗口中选择配置的方式,“Detailed Configuration(手动精确配置)”、“Standard Configuration(标准配置)”,为了熟悉过程,我们选择“Detailed Configuration(手动精确配置)”,单击“next”继续,如图所示:

在出现的窗口中,选择服务器的类型,“Developer Machine(开发测试类)”、“Server Machine(服务器类型)”、“Dedicated MySQL Server Machine(专门的数据库服务器)”,我们仅仅是用来学习和测试,默认就行,单击“next”继续,如图所示:
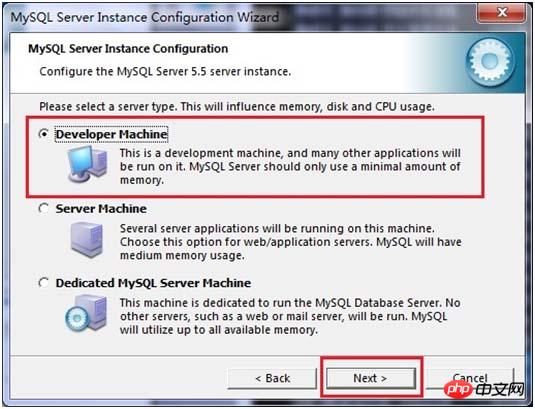
在出现的配置界面中选择mysql数据库的用途,“Multifunctional Database(通用多功能型)”、“Transactional Database Only(服务器类型)”、“Non-Transactional Database Only(非事务处理型)”,这里我选择的是第一项, 通用安装,单击“next”继续配置,如图所示:

在出现的界面中,进行对InnoDB Tablespace进行配置,就是为InnoDB 数据库文件选择一个存储空间,如果修改了,要记住位置,重装的时候要选择一样的地方,否则可能会造成数据库损坏,当然,对数据库做个备份就没问题了,如图所示:
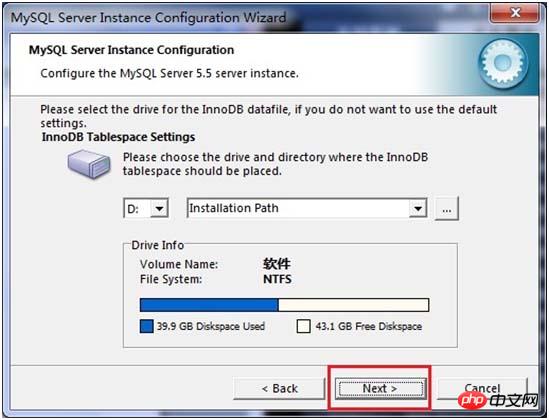
在打开的页面中,选择mysql的访问量,同时连接的数目,“Decision Support(DSS)/OLAP(20个左右)”、“Online Transaction Processing(OLTP)(500个左右)”、“Manual Setting(手动设置,设置为15个)这里选择手动设置,单击“next”继续,如图所示:
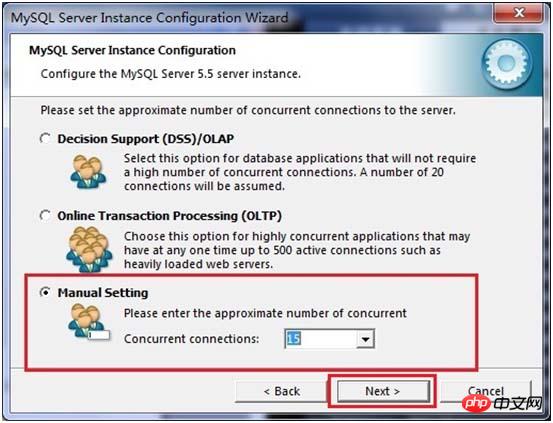
Mysql默认情况下启动TCP/IP网络,端口号为3306,如果不想使用这个端口号,也可以通过下拉列表框更改,但必须保证端口号没有被占用。Add filewall exception for this Port 复选框用来在防火墙上注册这个端口号,在这里选择该选项,Enable Strict Mode 复选框用来启动MYSQL标准模式,这样MYSQL就会对输入的数据进行严格的检查,不允许出现微小的语法错误,对于初学者来说不建议选择该项,以免带来麻烦,我这里是给勾选上了,可以不选择该选项,单击“next”继续,如图所示:
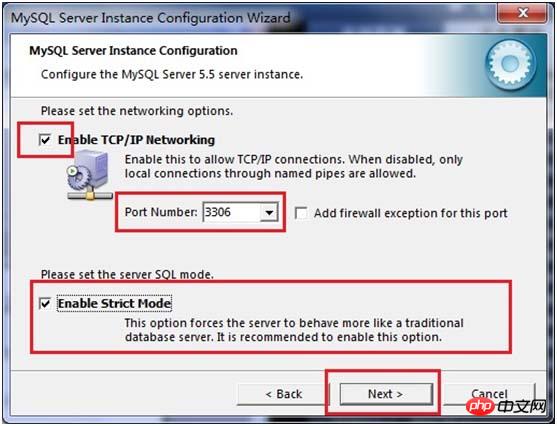
在打开的字符编码的页面中,设置mysql要使用的字符编码,第一个是西文编码,第二个是多字节的通用utf8编码,第三个是手动,我们选择utf-8,如果在这里没有选择UTF-8这个编码的化,在使用JDBC连接数据库的时候,便会出现乱码,到那时需要加上如下的代码“useUnicode=true&characterEncoding=UTF-8 ”,才可以解决乱码问题,为了以后的方便所以设置为UTF-8编码,但是有一个问题,那就是当用哪个控制台插入汉字的时候,会报错,查询带汉字的表时,无法显示汉字,所在需要在每次进入MySQL后,设置一个系统参数“set names gbk”,即可解决该问题,接下来单击“next”,继续配置,如图所示:
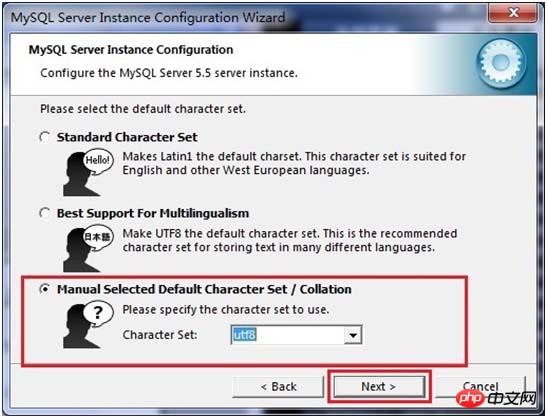
在打开的页面中选择是否将mysql安装为windows服务,还可以指定Service Name(服务标识名称),是否将mysql的bin目录加入到Windows PATH(加入后,就可以直接使用bin下的文件,而不用指出目录名,比如连接,“mysql–u username –p password;”就可以了,单击“next”继续配置,如图所示:

在打开的页面中设置是否要修改默认root用户(超级管理员)的密码(默认为空),“New root password”,如果要修改,就在此填入新密码,并启用root远程访问的功能,不要创建匿名用户,单击“next”继续配置,如图所示:
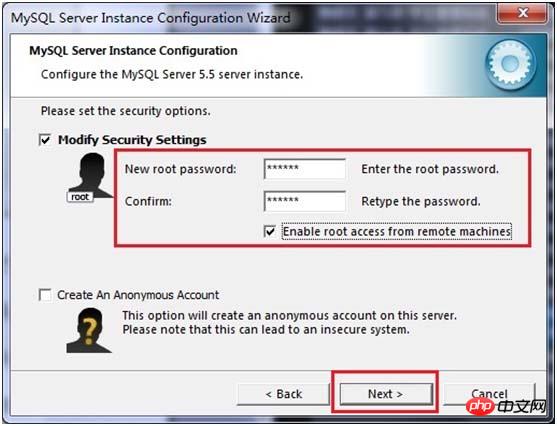
到这里所有的配置操作都已经完成,单击Execute按钮执行配置,如图所示:

过了几分钟,出现如下的提示界面就代表MySQL配置已经结束了,并提示了成功的信息。
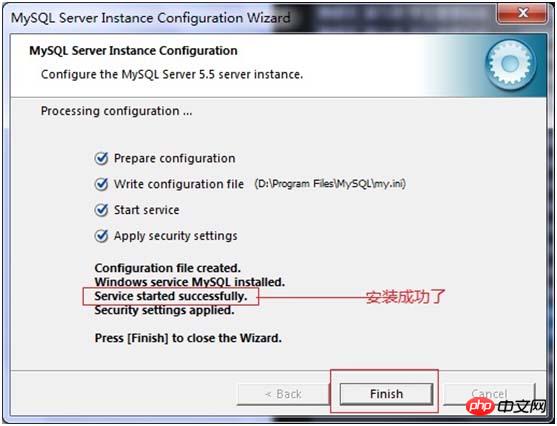
在服务中将mysql数据库启动,并在命令窗口中输入“mysql –h localhost –u root -p”或者是“mysql -h localhost -uroot -p密码”,接着在出现的提示中输入用户的密码,如图所示:

PHP环境安装:
A、安装Apache
B、安装PHP(只需要将压缩包解压到相应的位置即可)
C、PHP配置
将php.ini-dist更名为php.ini 修改486和
extension_dir = "D:/php-5.2.6/ext"
D、配置Apache配置文件httpd.conf
#加载PHP模块 LoadModule php5_module "D:/php-5.2.6/php5apache2_2.dll" #PHP配置文件所在位置 PHPIniDir "D:/php-5.2.6" #哪些类型的文件将交由PHP引擎处理 AddType application/x-httpd-php .php E、重启Apache 修改httpd.conf配置文件 a)修改第177行重新设置文档根目录 DocumentRoot "D:/ftp/Public/www" b)修改第244行将网站目录与文档根目录设为一致 <Directory "D:/ftp/Public/www"> c)修改第187行设置网站根目录访问权限 <Directory /> Options FollowSymLinks AllowOverride None Order allow,deny Allow from all </Directory>
d)修改第240行设置网站默认文档(如果设置的html文档不存在,则会列出网站根目录下的所有文件)
DirectoryIndex abc.html
e)重启apache服务
PHP配置
LoadModule php5_module "D:Program Files (x86)Apache Software Foundationphp5.2.6php5apache2_2.dll"
PHPIniDir "D:Program Files (x86)Apache Software Foundationphp5.2.6"
AddType application/x-httpd-php .php
这样就安装好了,还是挺简单的,就是步骤有点多,累死我了。感觉有问题的请多多指教。
相关推荐:
以上是windows下的WAMP环境搭建图文分享的详细内容。更多信息请关注PHP中文网其他相关文章!

热AI工具

Undresser.AI Undress
人工智能驱动的应用程序,用于创建逼真的裸体照片

AI Clothes Remover
用于从照片中去除衣服的在线人工智能工具。

Undress AI Tool
免费脱衣服图片

Clothoff.io
AI脱衣机

Video Face Swap
使用我们完全免费的人工智能换脸工具轻松在任何视频中换脸!

热门文章

热工具

记事本++7.3.1
好用且免费的代码编辑器

SublimeText3汉化版
中文版,非常好用

禅工作室 13.0.1
功能强大的PHP集成开发环境

Dreamweaver CS6
视觉化网页开发工具

SublimeText3 Mac版
神级代码编辑软件(SublimeText3)
 无法从终端访问 mysql
Apr 08, 2025 pm 04:57 PM
无法从终端访问 mysql
Apr 08, 2025 pm 04:57 PM
无法从终端访问 MySQL 可能是由于:MySQL 服务未运行;连接命令错误;权限不足;防火墙阻止连接;MySQL 配置文件错误。
 mysql怎么复制粘贴
Apr 08, 2025 pm 07:18 PM
mysql怎么复制粘贴
Apr 08, 2025 pm 07:18 PM
MySQL 中的复制粘贴包含以下步骤:选择数据,使用 Ctrl C(Windows)或 Cmd C(Mac)复制;在目标位置右键单击,选择“粘贴”或使用 Ctrl V(Windows)或 Cmd V(Mac);复制的数据将插入到目标位置,或替换现有数据(取决于目标位置是否已存在数据)。
 vs code 可以在 Windows 8 中运行吗
Apr 15, 2025 pm 07:24 PM
vs code 可以在 Windows 8 中运行吗
Apr 15, 2025 pm 07:24 PM
VS Code可以在Windows 8上运行,但体验可能不佳。首先确保系统已更新到最新补丁,然后下载与系统架构匹配的VS Code安装包,按照提示安装。安装后,注意某些扩展程序可能与Windows 8不兼容,需要寻找替代扩展或在虚拟机中使用更新的Windows系统。安装必要的扩展,检查是否正常工作。尽管VS Code在Windows 8上可行,但建议升级到更新的Windows系统以获得更好的开发体验和安全保障。
 如何解决Laravel中复杂的BelongsToThrough关系问题?使用Composer可以!
Apr 17, 2025 pm 09:54 PM
如何解决Laravel中复杂的BelongsToThrough关系问题?使用Composer可以!
Apr 17, 2025 pm 09:54 PM
在Laravel开发中,处理复杂的模型关系一直是个挑战,特别是当涉及到多层级的BelongsToThrough关系时。最近,我在处理一个多级模型关系的项目中遇到了这个问题,传统的HasManyThrough关系无法满足需求,导致数据查询变得复杂且低效。经过一番探索,我找到了staudenmeir/belongs-to-through这个库,它通过Composer轻松安装并解决了我的困扰。
 Debian中Tigervnc支持哪些操作系统
Apr 12, 2025 pm 10:15 PM
Debian中Tigervnc支持哪些操作系统
Apr 12, 2025 pm 10:15 PM
开源VNC工具Tigervnc兼容众多操作系统,其中包括Windows、Linux和macOS。本文将详细介绍Tigervnc在Debian系统上的应用情况。Tigervnc在Debian系统的应用系统集成:在Debian系统中,Tigervnc作为VNC服务器组件被集成到系统中。用户可通过命令行工具(例如vncserver)启动VNC服务,并自定义显示设置,如分辨率和色彩深度。跨平台连接:Tigervnc客户端支持Windows、Linux和macOS,这意味着用户可以从任何运行这
 sublime写好代码后如何运行
Apr 16, 2025 am 08:51 AM
sublime写好代码后如何运行
Apr 16, 2025 am 08:51 AM
在 Sublime 中运行代码的方法有六种:通过热键、菜单、构建系统、命令行、设置默认构建系统和自定义构建命令,并可通过右键单击项目/文件运行单个文件/项目,构建系统可用性取决于 Sublime Text 的安装情况。
 vscode 无法安装扩展
Apr 15, 2025 pm 07:18 PM
vscode 无法安装扩展
Apr 15, 2025 pm 07:18 PM
VS Code扩展安装失败的原因可能包括:网络不稳定、权限不足、系统兼容性问题、VS Code版本过旧、杀毒软件或防火墙干扰。通过检查网络连接、权限、日志文件、更新VS Code、禁用安全软件以及重启VS Code或计算机,可以逐步排查和解决问题。
 laravel安装代码
Apr 18, 2025 pm 12:30 PM
laravel安装代码
Apr 18, 2025 pm 12:30 PM
要安装 Laravel,需依序进行以下步骤:安装 Composer(适用于 macOS/Linux 和 Windows)安装 Laravel 安装器创建新项目启动服务访问应用程序(网址:http://127.0.0.1:8000)设置数据库连接(如果需要)






