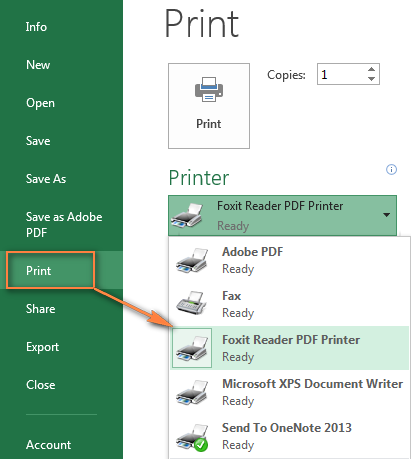如何将Excel文件转换为PDF
本简短教程描述了将Excel文件转换为PDF的4种可能方法 - 使用Excel的“另存为”功能、Adobe软件、在线Excel到PDF转换器和桌面工具。
将Excel工作表转换为PDF通常是必要的,如果您希望其他用户能够查看您的数据但不能编辑它。您可能还希望将Excel电子表格转换为PDF格式,以便用于媒体工具包、演示文稿和报告,或者创建一个所有用户都可以打开和阅读的文件,即使他们没有安装Microsoft Excel,例如在平板电脑或手机上。
如今,PDF无疑是最受欢迎的文件格式之一。根据Google的数据,网络上有超过153万个PDF文件,而Excel文件(.xls和.xlsx)只有250万个。
在本文的后面,我将详细解释几种从Excel导出到PDF的可能方法,并提供详细步骤和截图:
将Excel文档保存为PDF文件 ---------------------------------尽管.pdf和.xls格式已经存在了一段时间,并且一直受到用户的欢迎,但直接将Excel文件导出为PDF的可能性在Excel 2007中出现。因此,如果您拥有从2007到365的任何版本的Excel,您可以以一种快速且简单的方式进行PDF转换。
Microsoft Excel允许导出选定的范围或表格,以及将一个或多个工作表或整个工作簿保存为PDF文件。
-
打开您的Excel工作簿,并选择要转换为PDF文件的范围或工作表。
- 如果您希望导出一个表格,请将光标放置在表格内的任意单元格中。
- 要导出特定工作表,只需通过点击该工作表的标签使其激活。
- 要转换多个工作表,请选择它们全部。要选择相邻的工作表,请点击第一个工作表的标签,按住Shift并点击您希望选择的最后一个工作表的标签。要选择非相邻的工作表,按住Ctrl并点击每个您希望保存为PDF的工作表的标签。
- 如果您希望将整个工作簿保存为一个PDF文件,请跳过此步骤:)
点击文件 > 另存为。
-
在另存为对话窗口中,从“保存类型”下拉列表中选择PDF (.*pdf)。

如果您希望在保存后查看生成的PDF文件,请确保选中保存后打开文件复选框。
在优化下选择以下选项之一:
- 如果生成的PDF文档需要高打印质量,请点击标准(在线发布和打印)。
- 如果PDF文件大小比打印质量更重要,则选择最小大小(在线发布)。
点击窗口左下角的选项...按钮(请参见上面的截图)。
-
将会打开选项对话框,您可以根据需求选择以下选项之一:
- 选择 - 这将导出当前选定的范围。
- 活动工作表 - 这将保存当前工作表或所有选定的工作表到一个PDF文件中。
- 表格 - 这将导出当前活动的表格,即您的鼠标指针所在的表格。
- 整个工作簿 - 顾名思义:)

点击确定按钮关闭对话框,您就完成了。
如您所见,使用Excel内置的功能将Excel文件导出为PDF非常简单。当然,Microsoft Excel只提供了一些基本设置,但通过一点点的经验,人们可以学会以这样的方式准备源文件,以至于不需要进一步的调整。无论如何,如果您对Excel的另存为功能的能力不满意,让我们来看看Adobe的产品。
使用Adobe工具将Excel文件导出为PDF
遗憾的是,Adobe在Excel到PDF转换方面不如Microsoft慷慨,并不提供任何免费的手段。然而,他们确实将此功能纳入了付费工具或订阅中 - 必须承认,这些工具确实做得非常好。
Adobe Reader
Adobe Reader X及更早版本包括了安装Adobe PDF打印机的选项,该打印机可用于将Excel文件导出为PDF。然而,此功能在Adobe Reader XI的最新版本中不可用。
相反,他们引入了创建PDF标签,使您可以一键从.xls或.xlsx文件创建PDF,前提是您有付费订阅。

Adobe Acrobat XI Pro
如果您是有幸使用这一强大套件的少数用户之一,从Excel工作表创建PDF文件就像在创建工具栏下点击从文件创建PDF...一样简单。

或者,Adobe Acrobat Pro允许您通过以下方式直接从Excel创建PDF文件:
- 点击Excel功能区上的Acrobat标签上的创建PDF按钮。
- 切换到文件标签并点击保存为Adobe PDF。
- 点击文件 > 打印,选择Adobe PDF并配置设置。
如果您有兴趣获得Adobe Acrobat XI的30天试用版,您可以在这里下载。如果您不愿意为Acrobat XI Pro订阅支付每月20美元的费用,让我们看看免费的Excel到PDF转换器有哪些提供。
免费的在线Excel到PDF转换器
幸运的是,我们有许多免费的在线Excel到PDF转换器,提供各种选项将Excel文档转换为PDF文件。以下是4个最受欢迎的在线转换器的评论。
为了测试在线PDF转换器对不同数据类型的处理能力,我创建了以下两个工作簿:
测试工作簿1:几个不同格式的表格

测试工作簿2:Microsoft的假日礼物规划模板

现在,准备工作已经完成,让我们看看在线Excel到PDF转换器将如何应对这一挑战。
PDF转换器
另一个在线Excel到PDF转换器可以在www.freepdfconvert.com上找到。除了Excel表格外,该工具还可以将Word文档、PowerPoint演示文稿以及网页和图像转换为PDF。

如上图所示,界面也非常清晰,几乎不需要任何解释。您只需在标签之间导航以选择合适的转换类型,然后浏览原始文件,选择所需格式并点击转换。
转换完成后,您可以将生成的PDF文件下载到您的计算机上,或者将其保存到Google文档中:

此Excel到PDF转换器有免费版本和付费订阅。以下是免费版本的主要限制:
- 您必须等待30分钟才能转换另一个文件。
- 转换次数有限 - 每月10次。
如果您想了解更多关于此工具的信息,您可以在这里找到完整的功能列表以及可用的订阅和价格。
结果:
与之前的PDF转换器不同,这个转换器在第一个工作簿上产生了非常不错的结果,没有任何格式扭曲或错误。
至于第二个工作簿,它被准确无误地转换...成一个Word文档(.docx)。我的第一反应是我错误地选择了错误的格式进行转换,所以我重复了这个过程并得到了相同的结果,如下面的截图所示:

经过第二次思考,我得出以下结论。转换器无法正确地将我的Excel表格的自定义格式导出到PDF,因此它将其转换为最接近的格式。实际上,使用Word的另存为对话框将Word文档保存为PDF只需几秒钟的时间,结果就得到了一个格式良好的PDF文件。
Soda PDF在线转换器
这个在线PDF转换器允许您从许多格式创建PDF文档,包括Microsoft Excel、Word和PowerPoint,以及JPEG、PNG图像和HTML页面。
Soda PDF在线服务提供免费和付费会员。免费,您可以获得无限的PDF创建和有限的PDF转换,每30分钟一个文件。如果您想要更多,您将不得不升级到高级版(大约每3个月10美元)。在这种情况下,您还将获得合并和拆分PDF文件的能力。

结果:
这个在线Excel到PDF转换器几乎完美无瑕。第一个工作簿被无误地转换为PDF,第二个工作簿也被转换,没有任何错误,但一个单词的第一个字母被截断:

如您所见,没有一个免费的在线Excel到PDF转换器是完美的,尽管Soda PDF非常接近。有人可能会认为问题出在我原始的Excel文档上。我同意,第二个工作簿具有相当复杂的自定义格式。这是因为我的目的是进行某种“压力测试”,以揭示PDF到Excel在线转换器的真正潜力,因为您的实际工作簿在内容和格式方面可能更加复杂和精致。
为了实验,我使用Excel的“另存为”对话框将两个测试工作簿转换为PDF,它完美地完成了任务 - 生成的PDF文件是原始Excel文档的精确副本。
桌面Excel到PDF转换器
除了在线Excel到PDF转换器之外,还存在多种桌面工具,用于将Excel文件转换为PDF文档,这些工具根据您在最终文档中期望的功能提供不同的选项:从免费的单击工具到企业级专业套件。由于我们主要对免费的Excel到PDF转换器感兴趣,让我们仔细看看几个这样的工具。
Foxit Reader - 免费桌面Excel到PDF转换器
Foxit Reader是一个小型PDF查看器,允许您查看、签署和打印PDF文件,以及从Excel工作簿创建PDF文档。它允许您将Excel电子表格转换为PDF,无论是从Foxit Reader还是直接从Excel。
从Foxit Reader将Excel转换为PDF
这是将Excel工作簿转换为PDF的最快方法,只需3个快速步骤。
-
打开您的Excel文件。在文件标签上,点击创建 > 从文件,然后再次点击从文件并浏览您希望转换的Excel文档。

-
审查PDF文件。一旦您选择了一个Excel文件,Foxit Reader立即以PDF格式打开它。一个非常好的功能是,您可以同时打开多个PDF文件,每个文件都位于自己的标签上,如下面的截图所示:

请注意,大多数在线Excel到PDF转换器难以处理的Excel假日礼物列表,对于这个桌面工具来说完全没有问题!
保存PDF文件。如果一切正常,请点击文件标签上的另存为或按Ctrl S保存文件。是的,操作就是这么简单!
注意。Foxit Reader会将选定工作簿的所有工作表保存为PDF。因此,如果您只想转换特定的工作表,请先将其保存为单独的工作簿。
从Excel将Excel文件转换为PDF
如果您希望更多地预览和自定义生成的PDF文档,建议使用这种方法。
安装Foxit Reader后,会在您的打印机列表中添加“Foxit Reader PDF打印机”,这实际上是一个伪打印机,可以用来配置PDF文档的最终外观。
-
打开要转换为PDF的Excel文件。打开一个Excel工作簿,切换到文件标签,点击打印,并在打印机列表中选择Foxit Reader PDF打印机。

-
配置设置。在设置部分,您有以下选择:
- 将活动工作表、整个工作簿或选择内容转换为PDF。
- 选择文档方向 - 纵向或横向。
- 定义纸张格式和边距。
- 将工作表、所有列或所有行调整到一页上。
当您进行更改时,它们会立即反映在右侧的文档预览中。
如果您想要更多选项,请点击设置下的页面设置链接。

-
配置其他设置(可选)。使用页面设置对话窗口,您可以添加自定义页眉或页脚、更改页面顺序、显示或隐藏网格线等。

保存PDF文件。
当所有编辑完成后,点击打印按钮保存文件。这将打开标准的Excel另存为对话窗口,您可以在其中选择目标文件夹并输入文件名。

Primo PDF - 一个伪打印机,用于将Excel转换为PDF
PrimoPDF是另一个伪打印机,可以帮助您将Excel文档导出为PDF格式。此软件提供的功能和选项与Foxit Reader非常相似,您以同样的方式进行设置 - 在打印机下选择PrimoPDF并调整设置。

希望这个关于桌面和在线Excel到PDF转换器的快速评论能帮助您选择最适合您的工具。如果所介绍的工具都没有完全满足您的需求,您可以尝试一些替代方法,例如将您的Excel文件上传到Google Sheets,然后导出为PDF,或者通过Open Office将Excel转换为PDF。
在某些情况下,您可能会发现将Excel工作表转换为JPG、PNG或GIF图像很有用。
在下一篇文章中,我们将处理相反的任务,并探索将PDF文件导入到Excel中的具体细节。感谢您的阅读,希望下周能再次见到您!
以上是如何将Excel文件转换为PDF的详细内容。更多信息请关注PHP中文网其他相关文章!

热AI工具

Undresser.AI Undress
人工智能驱动的应用程序,用于创建逼真的裸体照片

AI Clothes Remover
用于从照片中去除衣服的在线人工智能工具。

Undress AI Tool
免费脱衣服图片

Clothoff.io
AI脱衣机

Video Face Swap
使用我们完全免费的人工智能换脸工具轻松在任何视频中换脸!

热门文章

热工具

记事本++7.3.1
好用且免费的代码编辑器

SublimeText3汉化版
中文版,非常好用

禅工作室 13.0.1
功能强大的PHP集成开发环境

Dreamweaver CS6
视觉化网页开发工具

SublimeText3 Mac版
神级代码编辑软件(SublimeText3)
 如何更改Excel表样式并删除表格格式
Apr 19, 2025 am 11:45 AM
如何更改Excel表样式并删除表格格式
Apr 19, 2025 am 11:45 AM
本教程向您展示了如何在保留所有表功能的同时快速应用,修改和删除Excel表样式。 想让您的Excel桌子看起来完全想要吗?继续阅读! 创建Excel表之后,第一步是通常
 如何使所有人都可以访问Excel电子表格
Apr 18, 2025 am 01:06 AM
如何使所有人都可以访问Excel电子表格
Apr 18, 2025 am 01:06 AM
提升Excel表格的可访问性:实用指南 创建Microsoft Excel工作簿时,务必采取必要的步骤,确保每个人都能访问它,尤其是在您计划与他人共享工作簿的情况下。本指南将分享一些实用技巧,帮助您实现这一目标。 使用描述性工作表名称 提高Excel工作簿可访问性的一种方法是更改工作表的名称。默认情况下,Excel工作表命名为Sheet1、Sheet2、Sheet3等等,这种非描述性的编号系统在您点击“ ”添加新工作表时会继续下去。 更改工作表名称使其更准确地描述工作表内容具有多重好处: 提
 不要忽略Microsoft Excel中F4的功能
Apr 24, 2025 am 06:07 AM
不要忽略Microsoft Excel中F4的功能
Apr 24, 2025 am 06:07 AM
Excel高手必备:F4键的妙用,提升效率的秘密武器! 本文将揭秘Windows系统下Microsoft Excel中F4键的强大功能,助你快速掌握这个提升生产力的快捷键。 一、公式引用类型切换 Excel中的引用类型包括相对引用、绝对引用和混合引用。F4键可以方便地在这些类型之间切换,尤其在创建公式时非常实用。 假设你需要计算七种产品的价格,并加上20%的税。 在单元格E2中,你可能输入以下公式: =SUM(D2 (D2*A2)) 按Enter键后,即可计算出包含20%税的价格。 但是,如
 Excel:比较两个单元格中的字符串以进行匹配(对病例不敏感或精确)
Apr 16, 2025 am 11:26 AM
Excel:比较两个单元格中的字符串以进行匹配(对病例不敏感或精确)
Apr 16, 2025 am 11:26 AM
该教程显示了如何比较Excel中的文本字符串,以了解不敏感和确切的匹配。您将学习许多公式,以通过其值,字符串长度或特定字符的出现数量来比较两个单元格
 Microsoft Excel的5个开源替代品
Apr 16, 2025 am 12:56 AM
Microsoft Excel的5个开源替代品
Apr 16, 2025 am 12:56 AM
Excel 在商业领域依然流行,这得益于其熟悉的界面、数据工具和广泛的功能集。LibreOffice Calc 和 Gnumeric 等开源替代方案可与 Excel 文件兼容。OnlyOffice 和 Grist 提供基于云的电子表格编辑器,并具有协作功能。 寻找 Microsoft Excel 的开源替代方案取决于您想要实现的目标:您是在追踪每月的杂货清单,还是寻找能够支撑您的业务流程的工具?以下是一些适用于各种用例的电子表格编辑器。 Excel 仍然是商业领域的巨头 Microsoft Ex
 我总是以excel命名,你也应该
Apr 19, 2025 am 12:56 AM
我总是以excel命名,你也应该
Apr 19, 2025 am 12:56 AM
提升Excel效率:善用命名区域 默认情况下,Microsoft Excel单元格以列-行坐标命名,例如A1或B2。但是,您可以为单元格或单元格区域分配更具体的名称,从而改进导航、使公式更清晰,并最终节省时间。 为什么始终要为Excel中的区域命名? 您可能熟悉Microsoft Word中的书签,它们是文档中指定位置的不可见路标,您可以随时跳转到需要的位置。Microsoft Excel对此节省时间的工具的替代方案有点缺乏想象力,称为“名称”,可通过工作簿左上角的名称框访问。 相关内容 #
 为什么您应该始终在Excel中重命名工作表
Apr 17, 2025 am 12:56 AM
为什么您应该始终在Excel中重命名工作表
Apr 17, 2025 am 12:56 AM
提升Excel工作效率:高效命名工作表指南 本文将指导您如何有效命名Excel工作表,提升工作效率并增强可访问性。 清晰的工作表名称能显着改善导航、组织和跨表引用。 为什么要重命名Excel工作表? 使用默认的“Sheet1”、“Sheet2”等名称效率低下,尤其在包含多个工作表的文件中。 更清晰的名称,例如“仪表盘”、“销售额”和“预测”,能让您和其他人一目了然地了解工作簿内容,并快速找到所需工作表。 使用描述性名称(例如“Dashboard”、“Sales”、“Forecast”)可以
 如何在Excel中插入日历(日期选择器和可打印日历模板)
Apr 17, 2025 am 09:07 AM
如何在Excel中插入日历(日期选择器和可打印日历模板)
Apr 17, 2025 am 09:07 AM
本教程演示了如何添加下拉日历(日期选择器)以脱颖而出并将其链接到单元格。 它还显示了如何使用Excel模板快速创建可打印日历。 数据完整性在大型或共享的广播中是一个主要问题