在PC上解决Adobe Photoshop错误16的最佳方法
解决恼人的Adobe Photoshop错误16:Windows 10/11系统修复指南
Adobe软件在照片和视频编辑方面为我们带来了极大的便利,但使用某些Adobe产品时,可能会遇到各种错误。Adobe Photoshop错误16是最常见的问题之一。本指南将向您展示如何在Windows 10/11系统上解决此问题。
Adobe Photoshop错误16(CS6/CS5)
尝试打开Adobe Photoshop CS 5/CS6、Adobe Creative Cloud和其他Adobe应用程序时,可能会遇到Adobe配置错误16。更糟糕的是,此错误会阻止您运行Adobe产品。本指南将指导您解决Adobe Photoshop CS5错误16、Adobe Premiere错误16和Adobe Creative Cloud错误16等问题,帮助您顺利运行Adobe应用程序。
如何在Windows 10/11上修复Adobe Photoshop错误16?
方法一:卸载并重新安装应用程序
如果错误消息显示“请卸载并重新安装产品”,您可以完全卸载有问题的应用程序,然后重新安装。以下以重新安装Adobe Photoshop为例:
步骤1. 按下Win X打开快速菜单,然后选择应用和功能。
步骤2. 在应用程序列表中,向下滚动找到Adobe Photoshop,点击它并选择卸载。

步骤3. 卸载完成后,访问Adobe Photoshop官方下载网站重新下载应用程序。
方法二:以管理员身份运行程序
如果您在Adobe Photoshop CS6、Adobe Premiere Pro Creative Cloud和Adobe InDesign中遇到错误16,则可能是您没有为操作授予足够的管理员权限。在这种情况下,您可以选择以管理员身份运行程序。
步骤1. 右键单击应用程序的快捷方式或可执行文件,然后在下拉菜单中选择属性。
步骤2. 转到兼容性选项卡,然后勾选以管理员身份运行此程序。

步骤3. 点击应用使更改生效。
步骤4. 然后启动Adobe产品(例如Creative Cloud),查看Adobe Creative Cloud错误16是否消失。
方法三:创建新的SLStore文件夹
SLStore文件夹不可用也可能导致Adobe Photoshop错误16。如果由于某种原因安装目录丢失,您可以创建一个新的SLStore文件夹来解决此问题。
步骤1. 按下Win E打开文件资源管理器,然后转到查看选项卡。
步骤2. 在此部分,勾选右上角的隐藏的项目。

步骤3. 然后,转到本地磁盘 (C:) > ProgramData > Adobe。
步骤4. 打开Adobe文件夹,查看是否存在名为SLStore的文件夹。如果存在,请转到下一个解决方案。如果不存在,右键单击空白处选择新建文件夹,并将文件夹命名为SLStore。
步骤5. 现在,重新启动应用程序,查看Adobe Photoshop错误16是否已消失。
方法四:更新显卡驱动程序
另一个简单的修复Adobe Photoshop CS6错误16的方法是更新您的显卡驱动程序。方法如下:
步骤1. 按下Win X,然后在上下文菜单中选择设备管理器。
步骤2. 展开显示适配器,右键单击您的显卡,然后点击更新驱动程序 > 自动搜索驱动程序。

方法五:恢复许可文件夹的权限
最后一个选项是更改许可文件夹(如Adobe PCD和SLStore)的权限。步骤如下:
步骤1. 打开您的Windows文件资源管理器,然后转到查看选项卡。
步骤2. 点击此页面右上角的选项。

步骤3. 在查看部分,取消选中使用共享向导(推荐)(在高级设置下)。

步骤4. 勾选显示隐藏的文件、文件夹和驱动器。
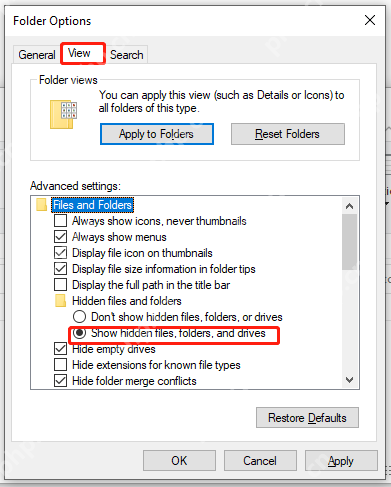
步骤5. 点击确定保存更改。
步骤1. 分别找到Adobe PCD和SLStore的目录。它们的目录如下:
Adobe PCD:
- Windows 32位:Program Files\Common Files\Adobe\Adobe PCD\
- Windows 64位:Program Files (x86)\Common Files\Adobe\Adobe PCD\
SLStore:ProgramData\Adobe\SLStore
步骤2. 分别右键单击Adobe PCD和SLStore文件夹,然后在下拉菜单中选择属性。
步骤3. 在安全选项卡中,点击编辑。

步骤4. 然后设置权限如下:
对于Adobe PCD:
- 管理员:完全控制
- 系统:完全控制
对于SLStore:
- 管理员:完全控制
- 系统:完全控制
- 用户:读取和特殊
步骤1. 然后,点击高级按钮。

步骤2. 点击所有者部分旁边的更改。

步骤3. 输入所需的用户帐户,按下检查名称,然后点击确定。
步骤4. 勾选替换子容器和对象的所有者 > 用此对象的继承项替换所有子对象权限条目 > 点击应用和确定。
通过尝试以上方法,您应该能够解决Adobe Photoshop错误16。 如果问题仍然存在,请联系Adobe支持寻求进一步的帮助。
以上是在PC上解决Adobe Photoshop错误16的最佳方法的详细内容。更多信息请关注PHP中文网其他相关文章!

热AI工具

Undresser.AI Undress
人工智能驱动的应用程序,用于创建逼真的裸体照片

AI Clothes Remover
用于从照片中去除衣服的在线人工智能工具。

Undress AI Tool
免费脱衣服图片

Clothoff.io
AI脱衣机

Video Face Swap
使用我们完全免费的人工智能换脸工具轻松在任何视频中换脸!

热门文章

热工具

记事本++7.3.1
好用且免费的代码编辑器

SublimeText3汉化版
中文版,非常好用

禅工作室 13.0.1
功能强大的PHP集成开发环境

Dreamweaver CS6
视觉化网页开发工具

SublimeText3 Mac版
神级代码编辑软件(SublimeText3)
 安装图形驱动程序后,努力修复黑屏
Apr 15, 2025 am 12:11 AM
安装图形驱动程序后,努力修复黑屏
Apr 15, 2025 am 12:11 AM
在Windows 10/11中安装了像NVIDIA驱动程序这样的图形驱动程序之后,您是否曾经遇到过黑屏?现在,在PHP.CN的这篇文章中,您可以找到一些值得尝试的NVIDIA驱动程序更新黑屏的解决方案。
 KB2267602无法安装:这是解决方法!
Apr 15, 2025 am 12:48 AM
KB2267602无法安装:这是解决方法!
Apr 15, 2025 am 12:48 AM
KB2267602是Windows Defender的保护或定义更新,旨在修复Windows中的漏洞和威胁。一些用户报告说他们无法安装KB2267602。这篇来自PHP.CN的帖子介绍了如何修复“ KB2267602 FAI
 突袭恢复和硬盘恢复之间的区别
Apr 17, 2025 am 12:50 AM
突袭恢复和硬盘恢复之间的区别
Apr 17, 2025 am 12:50 AM
数据恢复始终是一个加热的话题。要成功地从设备恢复数据,您应该知道它如何存储数据。您可以从此PHP.CN帖子中学习RAID恢复和硬盘恢复之间的区别。
 如何在Windows中修复文件系统错误(-1073741521)? - Minitool
Apr 16, 2025 am 12:37 AM
如何在Windows中修复文件系统错误(-1073741521)? - Minitool
Apr 16, 2025 am 12:37 AM
文件系统错误通常在人们的计算机上发生,并且该错误可能触发一系列链接的故障。 PHP.CN网站上的本文将为您提供针对文件系统错误(-1073741521)的一系列修复程序。请继续
 修复安全选项卡未在文件夹属性中显示Windows 11
Apr 17, 2025 am 12:36 AM
修复安全选项卡未在文件夹属性中显示Windows 11
Apr 17, 2025 am 12:36 AM
文件属性中的“安全”选项卡有助于将不同组和用户设置为文件或文件夹的不同权限。 一些用户发现文件属性中缺少Windows 11安全选项卡。来自PHP.CN的这篇文章提供了一些修复它的方法。
 黑色文件夹背景窗口的社区技巧10/11
Apr 15, 2025 am 12:40 AM
黑色文件夹背景窗口的社区技巧10/11
Apr 15, 2025 am 12:40 AM
打开文件资源管理器时,查看黑色文件夹背景10/11?在PHP.CN解决方案的这篇文章中,您将学习一些有用的解决方案,以删除文件夹中的黑色背景。
 该文件无法在OneDrive中显示 - 如何解决该文件?
Apr 18, 2025 am 12:47 AM
该文件无法在OneDrive中显示 - 如何解决该文件?
Apr 18, 2025 am 12:47 AM
访问特定文件夹时,您是否正在努力处理“无法显示该文件”错误?一些用户抱怨这种麻烦并寻找有用的措施。有关该文件的本文无法从php.cn Wil中显示
 指南 - 如何停止已过期的Windows Server自动驶入?
Apr 18, 2025 am 12:48 AM
指南 - 如何停止已过期的Windows Server自动驶入?
Apr 18, 2025 am 12:48 AM
一些用户报告说,许可证到期后,他们符合Windows Server自动驶入问题。来自PHP.CN的这篇文章会教您如何停止过期的Windows Server自动检查。现在,继续阅读。






