MAC未检测到第二监视器:故障排除指南

Mac无法识别外接显示器?别担心,本文将指导您解决Mac连接第二显示器故障的常见问题。多数问题可以通过简单的排错方法解决,例如调整设置和检查线缆连接。

提升Mac屏幕显示效果
使用Vivid软件,突破工厂限制,提升Mac显示屏亮度至全新水平。可在Setapp平台下载。
Mac无法检测到第二显示器?如何修复?
连接双显示器后,显示器应自动开启,并显示扩展桌面或镜像图像(取决于设置)。系统设置>显示器中也会列出新的显示器。
如果以上情况均未出现,则说明存在问题。让我们一起排查Mac无法检测到显示器的常见原因。
1. 使用系统设置中的“检测显示器”选项
Mac可能需要手动识别第二显示器,原因如下:
- macOS由于临时软件故障而无法自动检测外部显示器。
- Mac和显示器之间存在兼容性问题。
解决方法:使用“检测显示器”选项。这将使Mac搜索已连接的显示器并进行设置。
操作步骤:
- 点击苹果图标 > 系统设置 > 显示器。
- 按住Option键,将“夜间模式”按钮更改为“检测显示器”。
- 点击“检测显示器”强制连接。

2. 检查线缆连接和适配器
如果调整设置无效,则需要检查线缆或适配器。确保所有连接正确通常可以解决问题。
- 检查线缆:首先,仔细检查所有线缆是否牢固地连接到Mac和显示器。松动的线缆可能会中断连接。
- 检查适配器:如果您使用适配器,请确保它与Mac和显示器兼容。2024款MacBook Pro和Air等新款Mac机型使用Thunderbolt端口。2015年及以后的旧型号则可能使用USB-C端口。这些端口需要特定的适配器才能连接到外部显示器,不兼容或质量差的适配器会导致问题。
排查线缆问题:将线缆从Mac和显示器上拔下,等待几秒钟后再重新连接。有时,这足以重置连接并清除设备之间的轻微故障。
注意:如果您的Mac没有这些端口,或者您使用的是扩展坞,适配器的质量尤为重要。廉价、不可靠的适配器通常会导致断开连接或根本无法连接。建议投资购买高质量适配器,这将节省您大量的时间和麻烦!
如果显示器仍然无法识别?尝试更换线缆或适配器。例如,如果您使用的是HDMI,请尝试使用DisplayPort或USB-C(如果您的显示器支持)。
3. 调整显示设置以提高兼容性
如果显示器已检测到但显示不正确,调整分辨率和刷新率通常可以解决问题。
操作步骤:
- 在Mac上,点击苹果图标。
- 选择系统设置 > 显示器。
- 选择与显示器规格最匹配的兼容分辨率。

提示:调整分辨率和刷新率可使显示输出与显示器匹配。显示器可能显得暗淡或关闭,因为亮度太低。可以使用Vivid软件提升显示亮度。
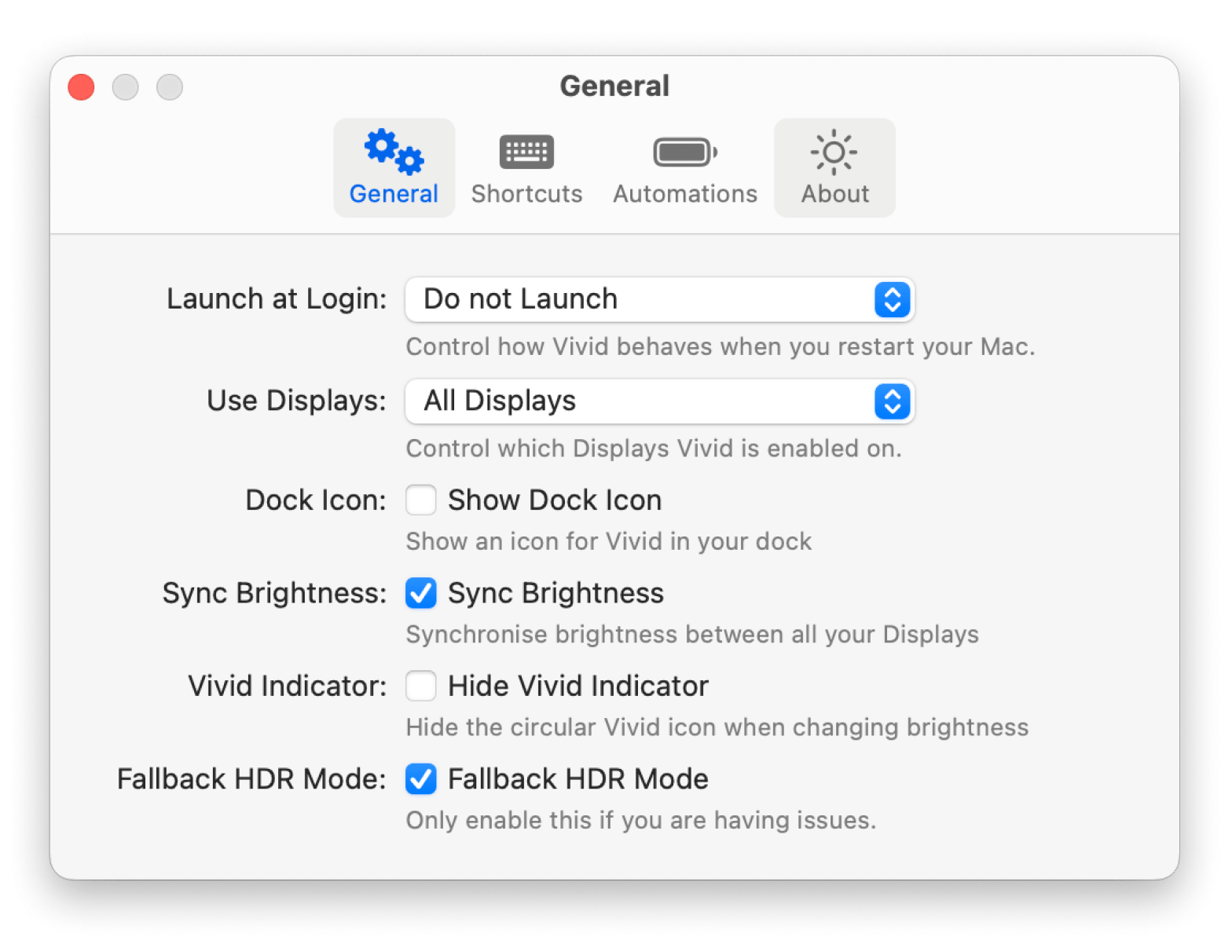
4. 检查显示器兼容性和支持的显示器数量
Mac机型决定了其支持的外接显示器数量。检查您的Mac机型是否支持多个外部显示器,因为旧的基于Intel的Mac和新的M1和M2机型在这方面有所不同。
- 大多数M1 Mac(如MacBook Air和13英寸MacBook Pro)仅支持一个外部显示器。
- M1 Mac mini是个例外,它支持两个——一个通过HDMI,一个通过USB-C或Thunderbolt。
- 旧的基于Intel的Mac可以支持多个显示器。
Apple的技术规格中包含了所有必要的信息,您可以检查您的Mac机型是否支持外部显示器。

5. 重新启动Mac并更新软件
重新启动Mac和更新系统软件是修复Mac无法识别外部显示器的简单方法。过时的macOS版本可能会干扰硬件,因此重新启动Mac是最佳方案。

重新启动后,尝试再次连接显示器。仍然无法正常工作?下一步是检查软件更新,因为过时的版本可能存在导致问题出现的错误。

6. 尝试安全模式或重置NVRAM/PRAM
安全模式禁用不必要的软件扩展程序并清除系统缓存,使Mac免受冲突软件的影响。
启动Mac进入安全模式:
- 关闭Mac。
- 打开它并立即按住Shift键。
- 登录窗口出现时松开Shift键。
重置NVRAM/PRAM:
- 关闭Mac。
- 打开它并按住Option Command P R。
- 20秒后松开按键。
Mac无法检测到第二显示器:已解决
在某些情况下,问题可能很简单,例如提高屏幕亮度。在某些环境中,昏暗的显示器可能太暗,看起来像是关闭的。
常见问题解答
如何强制Mac检测显示器?
为什么我的Mac无法检测到第二个显示器?
为什么我的Mac无法通过HDMI显示?
通过以上步骤,相信您能够解决Mac无法识别第二显示器的难题。
以上是MAC未检测到第二监视器:故障排除指南的详细内容。更多信息请关注PHP中文网其他相关文章!

热AI工具

Undresser.AI Undress
人工智能驱动的应用程序,用于创建逼真的裸体照片

AI Clothes Remover
用于从照片中去除衣服的在线人工智能工具。

Undress AI Tool
免费脱衣服图片

Clothoff.io
AI脱衣机

Video Face Swap
使用我们完全免费的人工智能换脸工具轻松在任何视频中换脸!

热门文章

热工具

记事本++7.3.1
好用且免费的代码编辑器

SublimeText3汉化版
中文版,非常好用

禅工作室 13.0.1
功能强大的PHP集成开发环境

Dreamweaver CS6
视觉化网页开发工具

SublimeText3 Mac版
神级代码编辑软件(SublimeText3)
 Apple Watch上的Spotify:如何在2025年使用它
Apr 04, 2025 am 09:55 AM
Apple Watch上的Spotify:如何在2025年使用它
Apr 04, 2025 am 09:55 AM
在苹果设备的互联生态系统加持下,管理和同步你的苹果设备变得轻而易举。用Apple Watch解锁Mac?简单!(如果你还没设置这个解锁方式,真的应该试试,非常省时)。不用iPhone也能用Apple Watch支付?苹果轻松搞定!今天我们将重点介绍如何将Spotify播放列表下载到Apple Watch并在没有iPhone的情况下播放。剧透:这是可行的。 如何在Apple Watch上使用Spotify:快速概述 让我们直接深入探讨关键问题及其解决方案。如果这个表格对您有帮助,那就太好了!如果您
 更新到红杉后,修复Mac慢速运行速度
Apr 14, 2025 am 09:30 AM
更新到红杉后,修复Mac慢速运行速度
Apr 14, 2025 am 09:30 AM
升级到最新 macOS 后,Mac 运行速度变慢?别担心,你不是一个人!本文将分享我升级到 macOS Sequoia 后解决 Mac 运行缓慢问题的经验。升级后,我迫不及待地想体验新功能,例如语音笔记的录音和转录以及改进的步道地图规划功能。但安装后,我的 Mac 开始运行缓慢。 macOS 更新后 Mac 运行缓慢的原因及解决方法 以下是我的经验总结,希望能帮助您解决 macOS Sequoia 更新后 Mac 运行缓慢的问题: 问题原因 解决方法 性能问题 使用 Novabe
 如何摆脱'屏幕正在观察”错误
Apr 05, 2025 am 10:19 AM
如何摆脱'屏幕正在观察”错误
Apr 05, 2025 am 10:19 AM
看到“您的屏幕正在被监控”的消息时,您首先想到的可能是有人在入侵您的电脑。但情况并非总是如此。让我们尝试找出是否有任何需要您担心的问题。 保护您的Mac 使用Setapp,您无需担心选择保护电脑的工具。您可以快速在Setapp上组建您自己的隐私和安全软件套件。 免费试用 安全测试“您的屏幕正在被监控”是什么意思? 出现“您的屏幕正在被监控”的Mac锁定屏幕消息,原因有很多。 您正在与他人共享屏幕 您正在录制屏幕 您正在使用AirPlay 您正在使用一些试图访问您屏幕的应用程序 您的电脑感染了恶
 如何减少Windowser Mac CPU使用
Apr 16, 2025 pm 12:07 PM
如何减少Windowser Mac CPU使用
Apr 16, 2025 pm 12:07 PM
MACOS Windowser:了解高CPU使用和解决方案 您是否注意到Windowser在Mac上消耗了大量CPU资源? 此过程对于Mac的图形接口至关重要,渲染了您在屏幕上看到的所有内容。 高c
 如何将视频制作到Mac和iPhone上的现场照片中:详细的步骤
Apr 11, 2025 am 10:59 AM
如何将视频制作到Mac和iPhone上的现场照片中:详细的步骤
Apr 11, 2025 am 10:59 AM
本指南说明了如何在iPhone和Mac上的实时照片,视频和GIF之间进行转换。 现代iPhone在图像处理方面表现出色,但是管理不同的媒体格式可能很棘手。 本教程为各种转换提供了解决方案
 电子邮件不同步?如何在Mac上刷新邮件应用程序
Apr 04, 2025 am 09:45 AM
电子邮件不同步?如何在Mac上刷新邮件应用程序
Apr 04, 2025 am 09:45 AM
Mac邮件同步失败?快速解决方法! 许多Mac用户依赖于自带的Mail应用,因为它简单方便。但即使是可靠的软件也会出现问题。最常见的问题之一是Mail无法同步,导致最近的邮件无法显示。 本文将指导您解决邮件同步问题,并提供一些实用技巧来预防此类问题。 如何刷新Mac上的Mail应用 操作步骤 点击信封图标 打开Mail应用 > 视图 > 显示标签栏 > 点击信封图标刷新。 使用快捷键或菜单选项 按下 Shift Command N。或打开Mail应用
 这是如何查看,编辑和删除照片中的Exif元数据
Apr 04, 2025 am 10:22 AM
这是如何查看,编辑和删除照片中的Exif元数据
Apr 04, 2025 am 10:22 AM
了解和管理Mac上的Exif元数据 您拍摄的每张照片不仅包含图像本身。 嵌入在文件中的是Exif Metadata,保留诸如日期,时间,相机设置,GPS位置和版权信息之类的详细信息。







