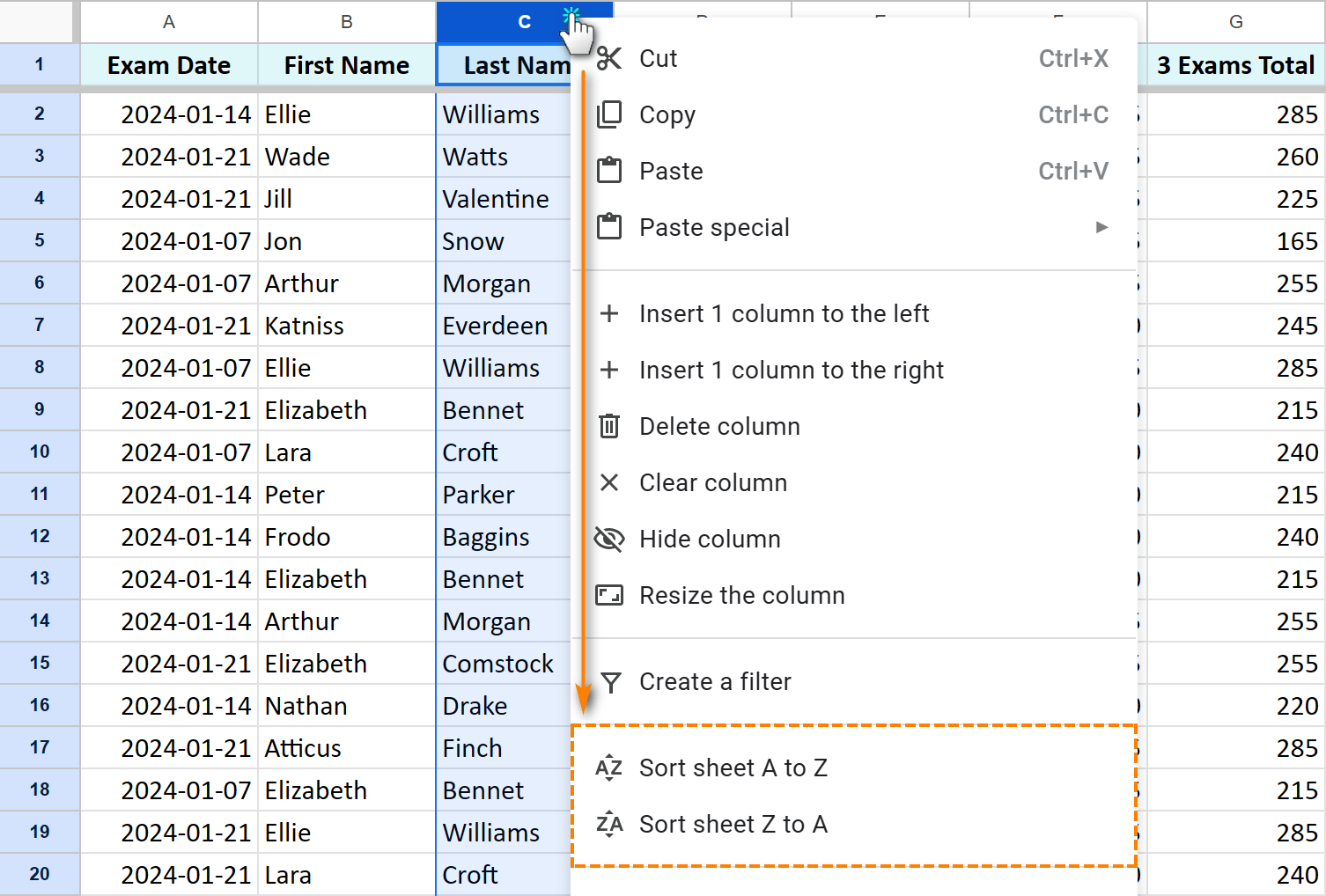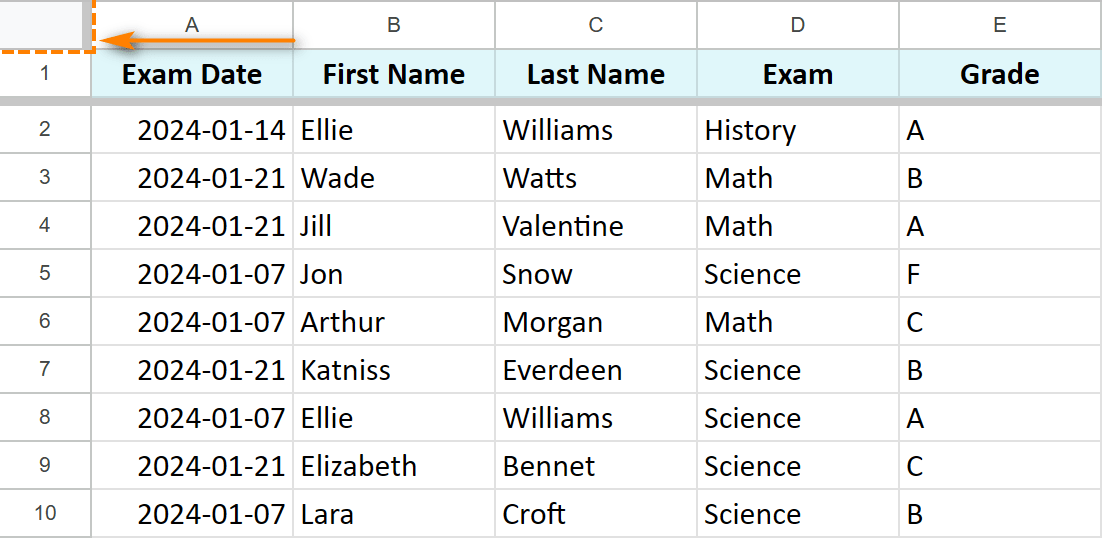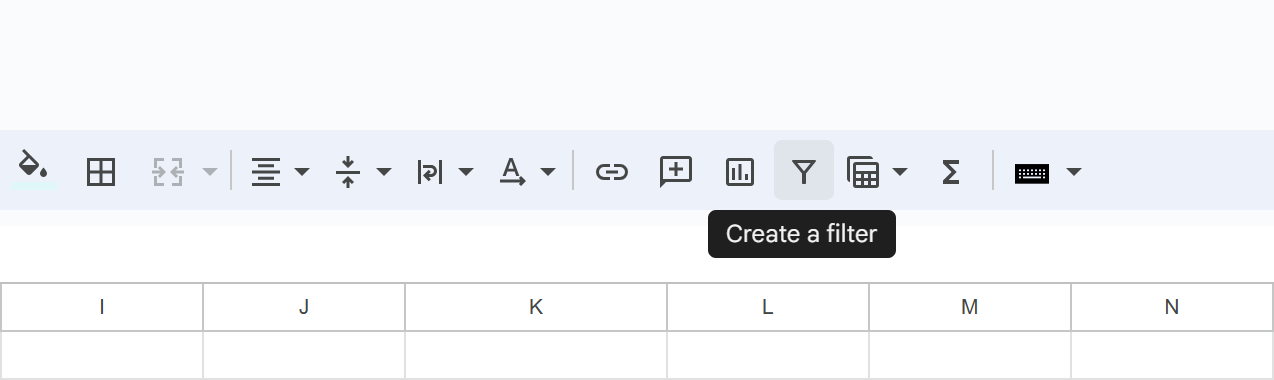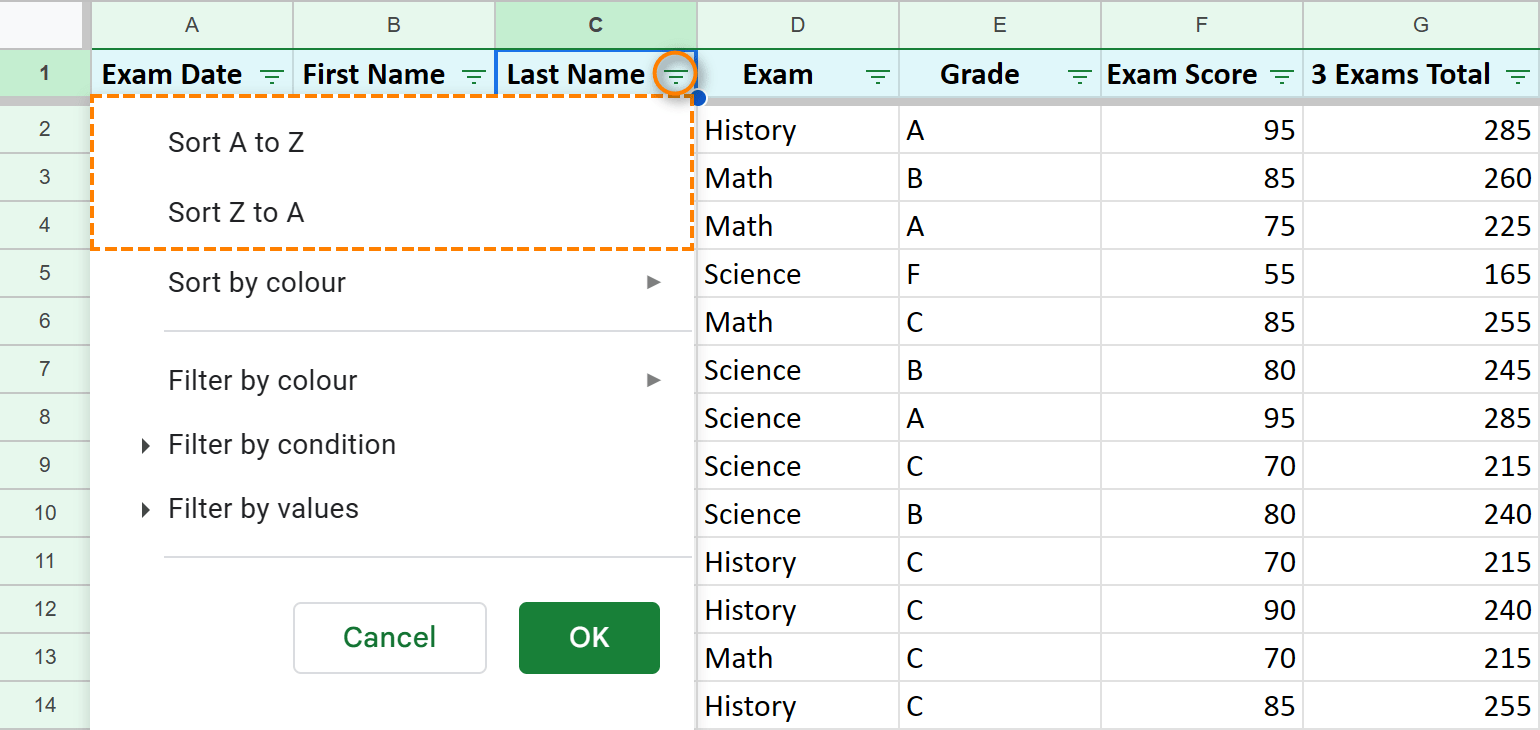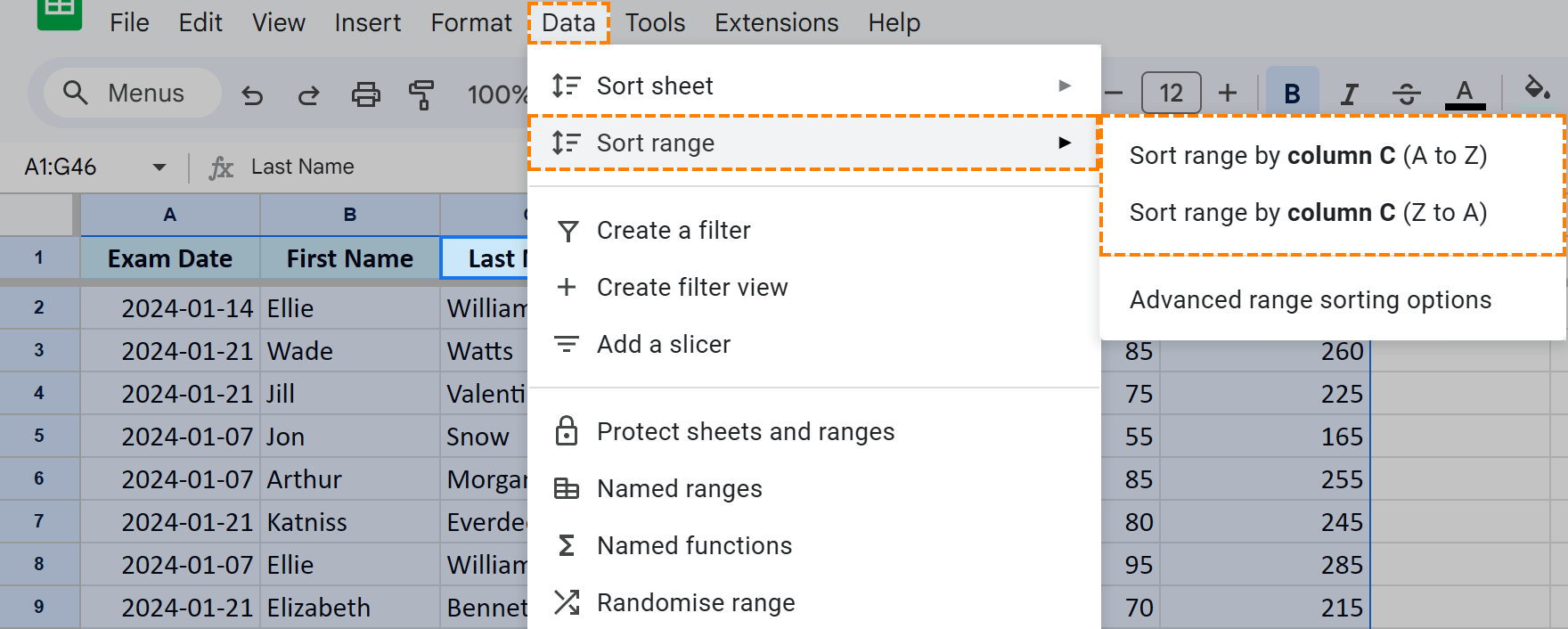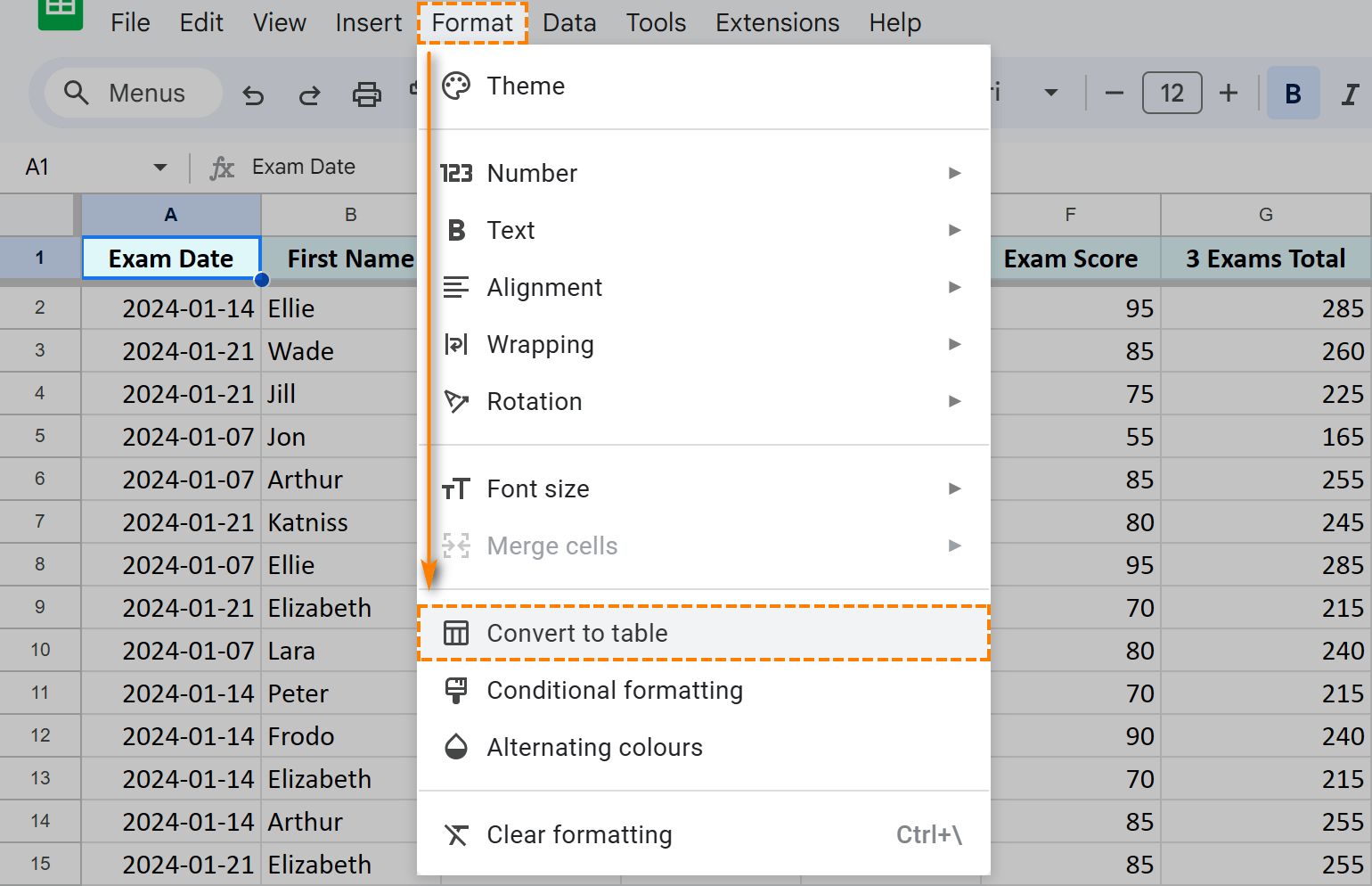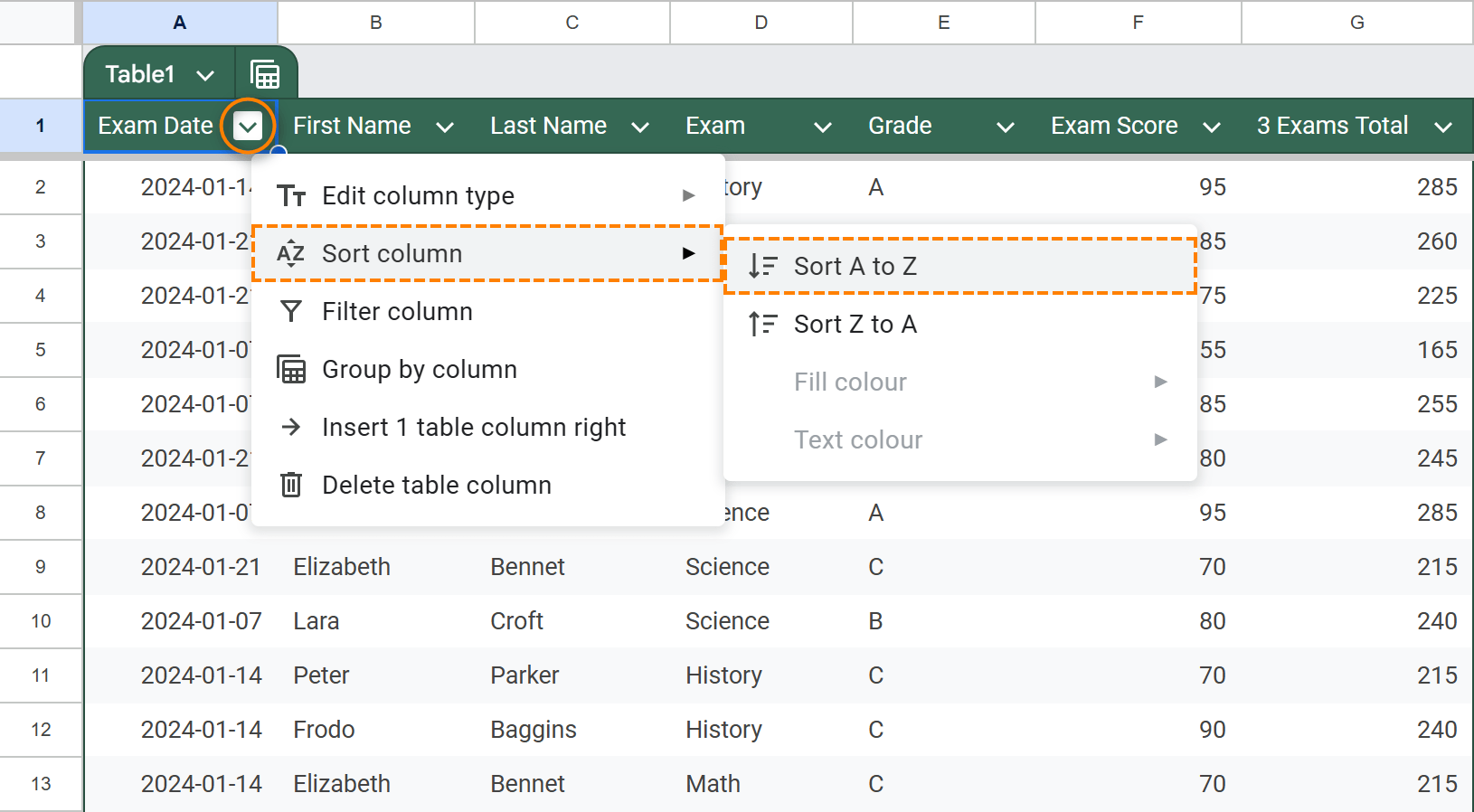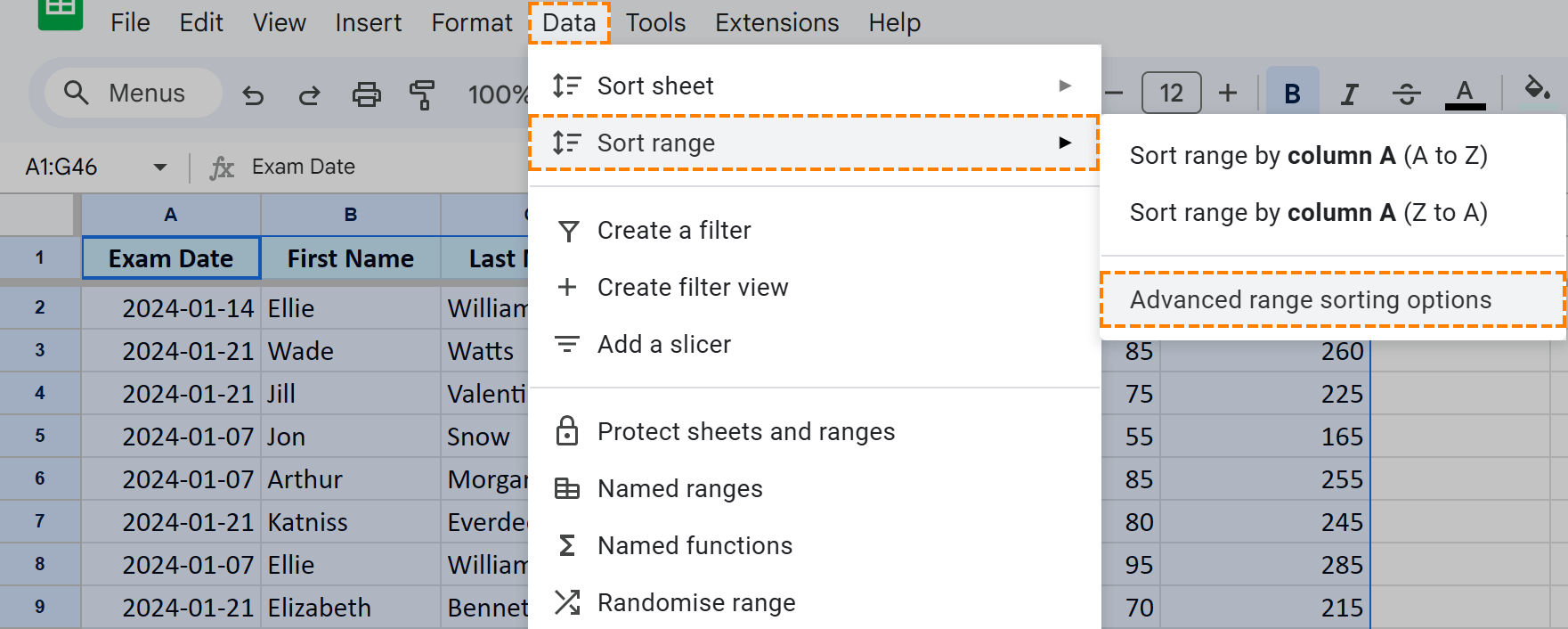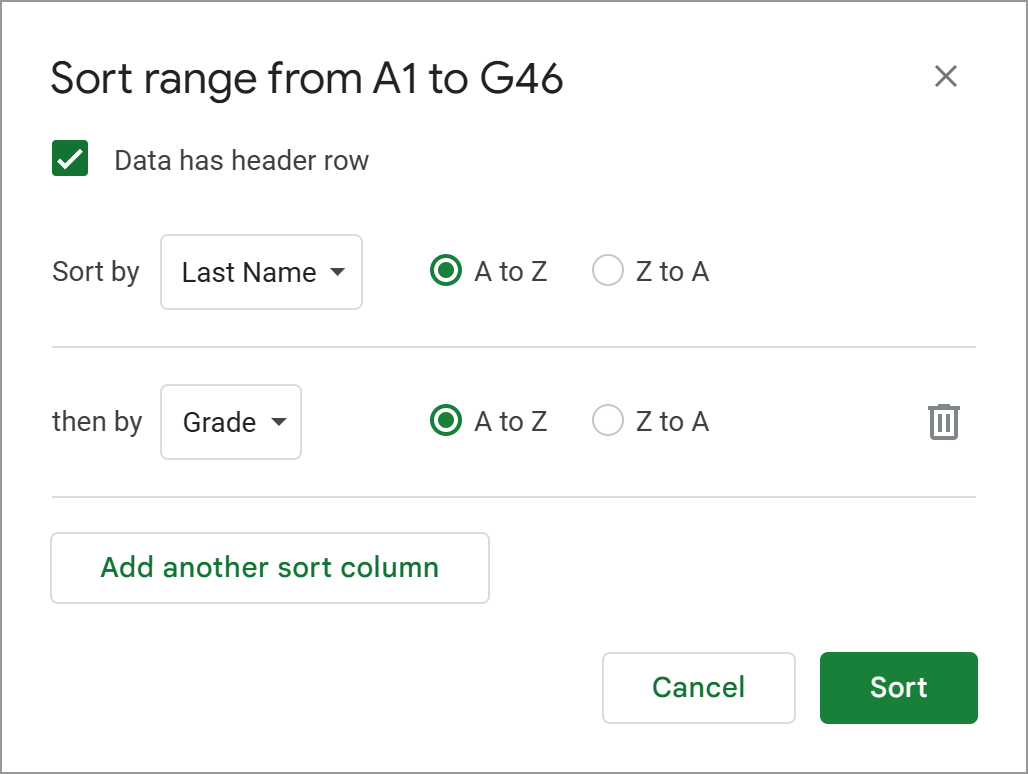您需要知道的所有要对Google表中的所有数据进行排序
Mastering Google Sheets Sorting: A Comprehensive Guide
Sorting data in Google Sheets needn't be complex. This guide covers various techniques, from sorting entire sheets to specific ranges, by color, date, and multiple columns. Whether you're a novice or expert, grab a beverage, duplicate the example spreadsheet (link below), and let's dive in!
- Sorting Entire Google Sheets
- Quick Column Sort
- Sorting by Date
- Multi-Column Sorting
- Sorting from Filters
- Quick Column Sort
- Sorting Data Ranges
- Menu-Driven Single-Column Sort
- Table-Based Sorting
- Multi-Column Range Sorting
- Sorting Filtered Data
- Sorting by Color
- Standard Tools: One Color at the Top
- Power Tools Add-on: Custom Color Order
- Data Organization Functions
- The
SORTFunction - The
SORTNFunction - The
QUERYFunction (Refer to separate article)
- The
Sorting Entire Google Sheets
Sorting an entire sheet is straightforward. Here are three methods:
Method 1: Quick Column Sort
Quickly sort by a column:
- Right-click the column letter.
- Select "Sort sheet A to Z" or "Sort sheet Z to A":

This arranges all columns based on the selected column's data. Alternatively, select a cell in the column and navigate to Data > Sort sheet > Sort by column: 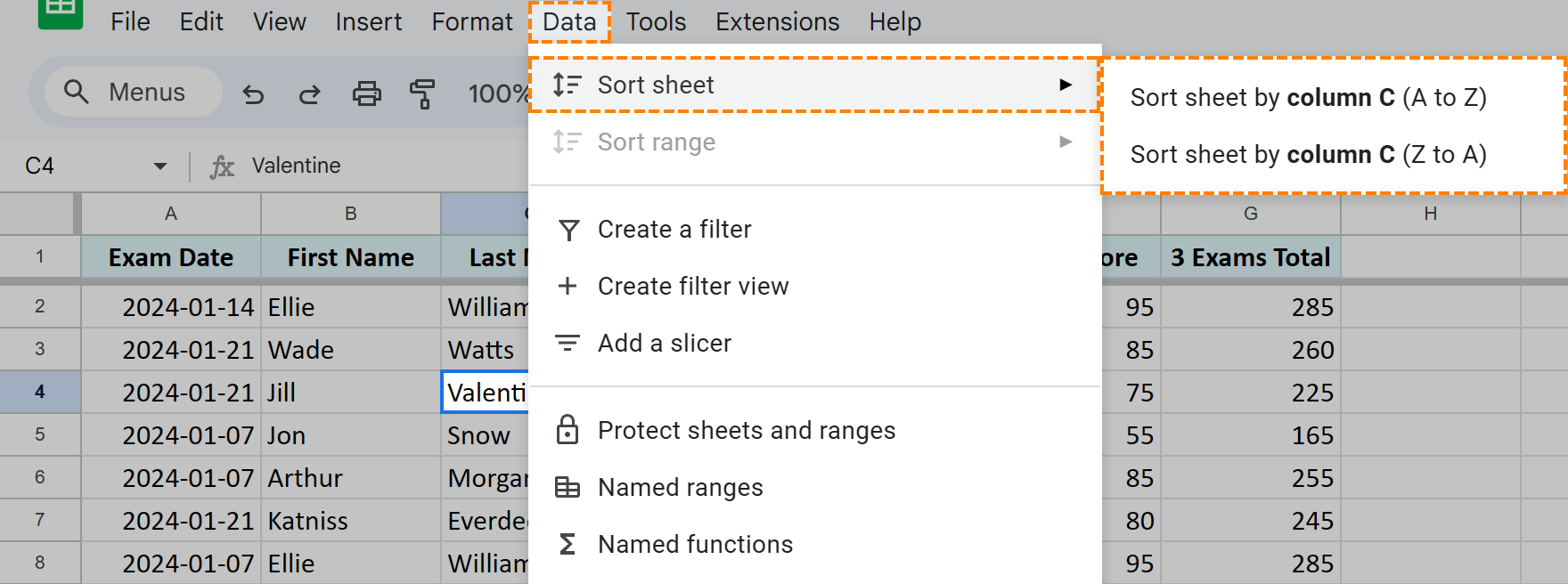
Ideal for quick, single sorts of text or numbers.
Sorting by Date
This method also works for dates. Right-click the date column letter and choose "Sort sheet A to Z" (oldest to newest) or "Sort sheet Z to A" (newest to oldest): 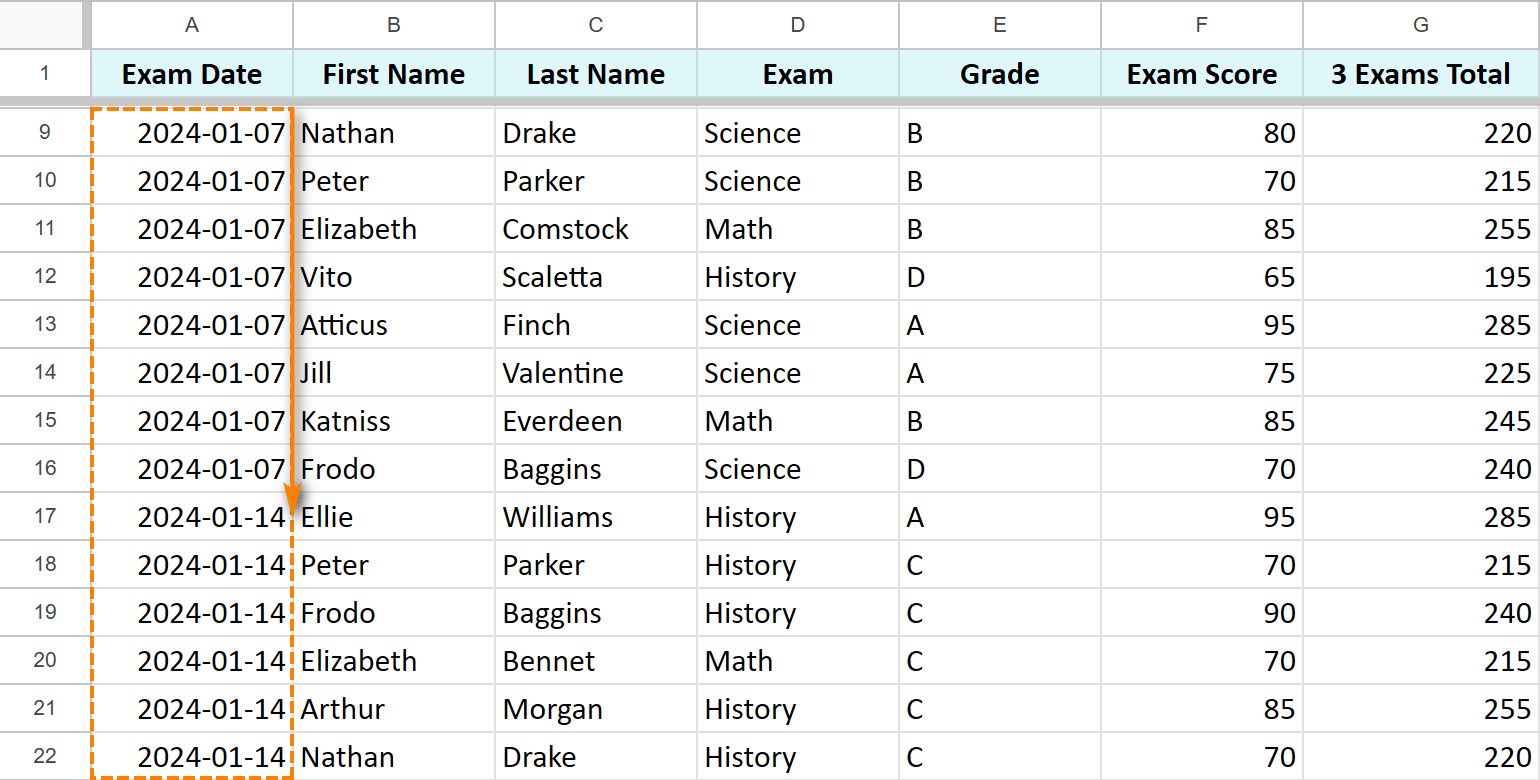
Method 2: Multi-Column Sheet Sort
Sorting by multiple columns requires more steps but allows for more refined ordering:
- Select the entire sheet by clicking the top-left cell (grey area).

- Proceed with range sorting methods (detailed below).
Method 3: Sorting from Enabled Filters
Google Sheets filters offer sorting capabilities:
- Select the entire sheet.

- Enable filters (spreadsheet toolbar icon).

- Click the filter icon in the desired column and select your sort order ("Sort A to Z").

Sorting Data Ranges
Often, you only need to sort specific data ranges:
Method 1: Menu-Driven Single-Column Range Sort
- Select the range. Avoid Ctrl+A (Cmd+A on Mac) as it selects headers.
- Go to Data > Sort range, and choose "A to Z" or "Z to A":

Method 2: Convert Range to Table
Google Sheets' table feature offers a cleaner sort:
- Select a cell within the data and go to Format > Convert to table.

- Click the arrow next to a column header and select "Sort column > Sort A to Z" or "Sort Z to A".

Method 3: Multi-Column Range Sorting
Sort by multiple columns while keeping headers fixed:
- Select the range (Ctrl+A/Cmd+A for the used range).
- Go to Data > Sort range > Advanced range sorting options.

- Check "Data has header row" and add additional sort columns.

Method 4: Sorting Filtered Data Ranges
Enable filters on a selected range to sort only that portion. Note that filter rows remain fixed. 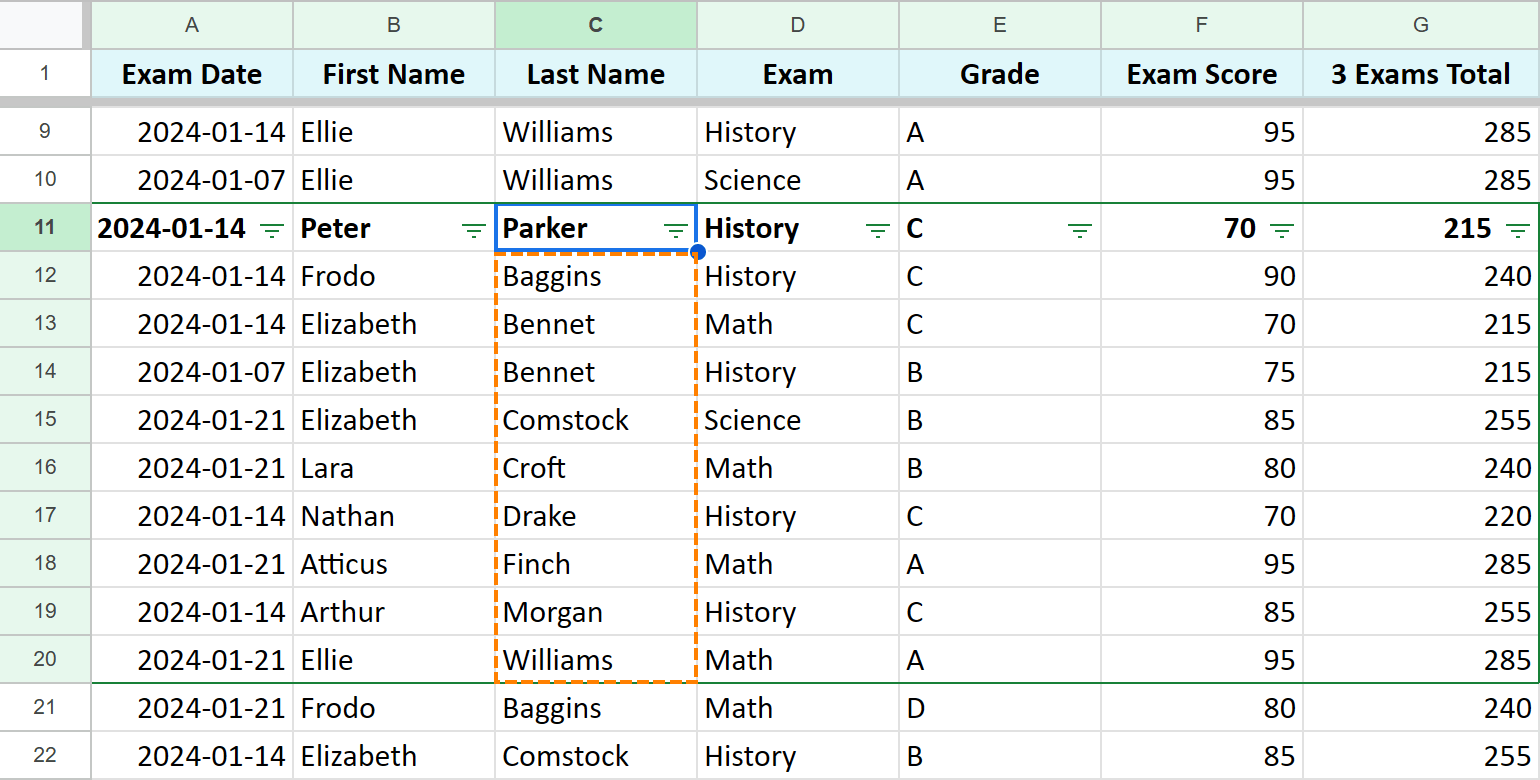
Sorting by Color
Sorting by color enhances visual organization:
Method 1: Standard Google Sheets Tools (One Color at Top)
For tables: Use the table's filter to sort by fill or text color. For formatted ranges, use the filter's "Sort by color" option. This moves rows of the selected color to the top. 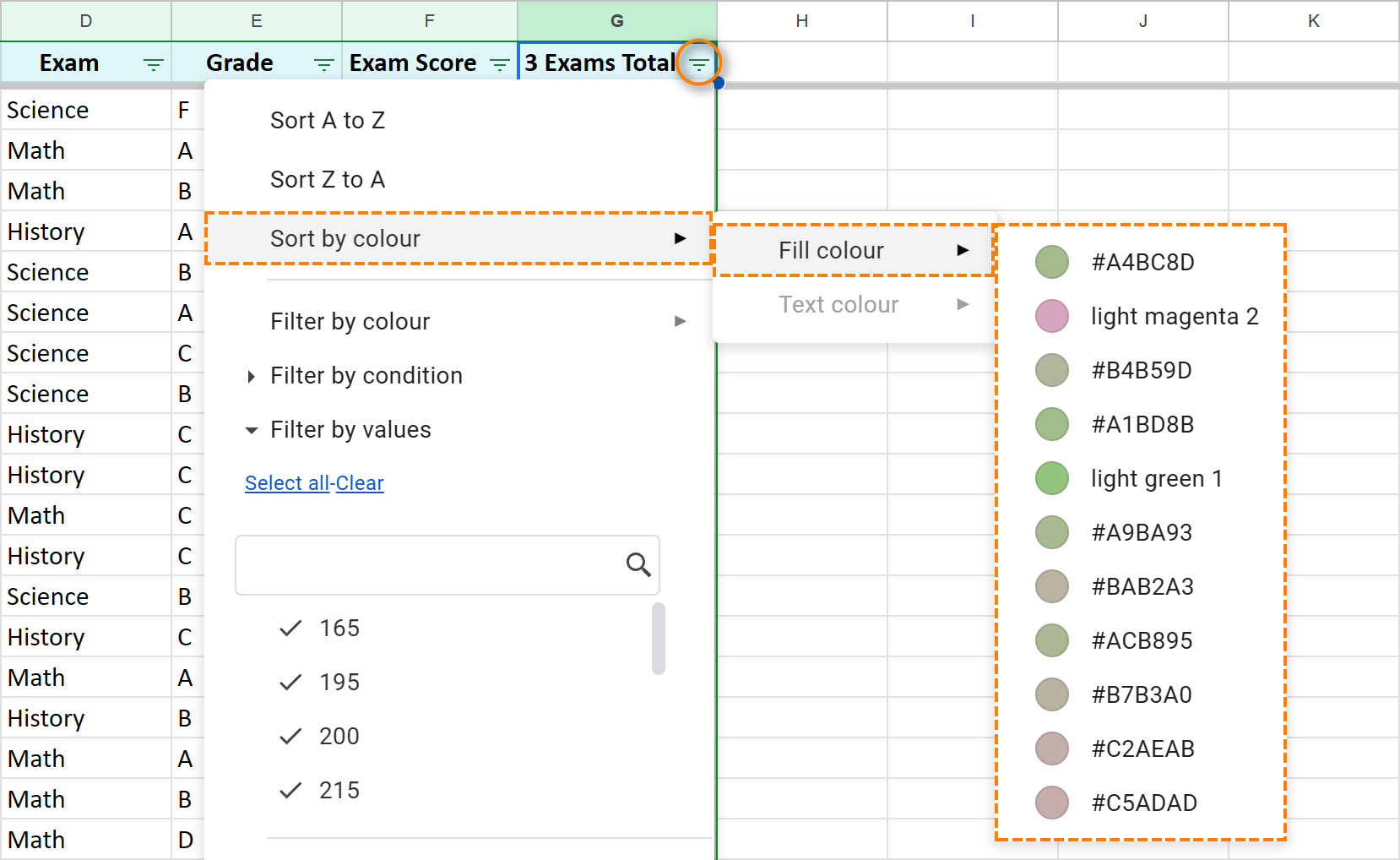
Method 2: Power Tools Add-on (Custom Color Order)
The Power Tools add-on provides more comprehensive color sorting. It sorts by all colors in the palette's order. 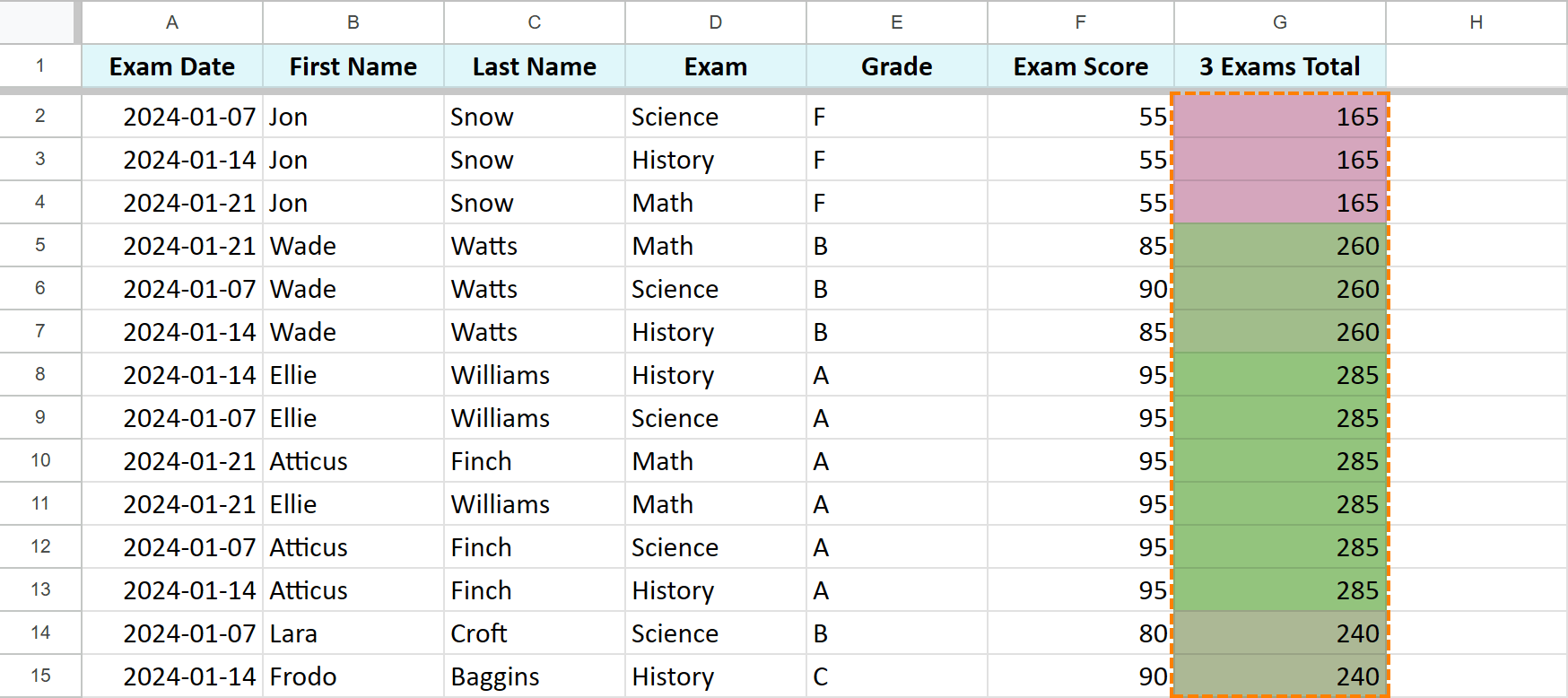
Data Organization Functions
For large datasets, functions offer automation:
The SORT Function
SORT(range, sort_column, is_ascending, [sort_column2, is_ascending2, ...]) creates a sorted copy. Example: =SORT(Sheet1!A2:G46,1,TRUE,5,FALSE) (sorts by column 1 ascending, then column 5 descending). 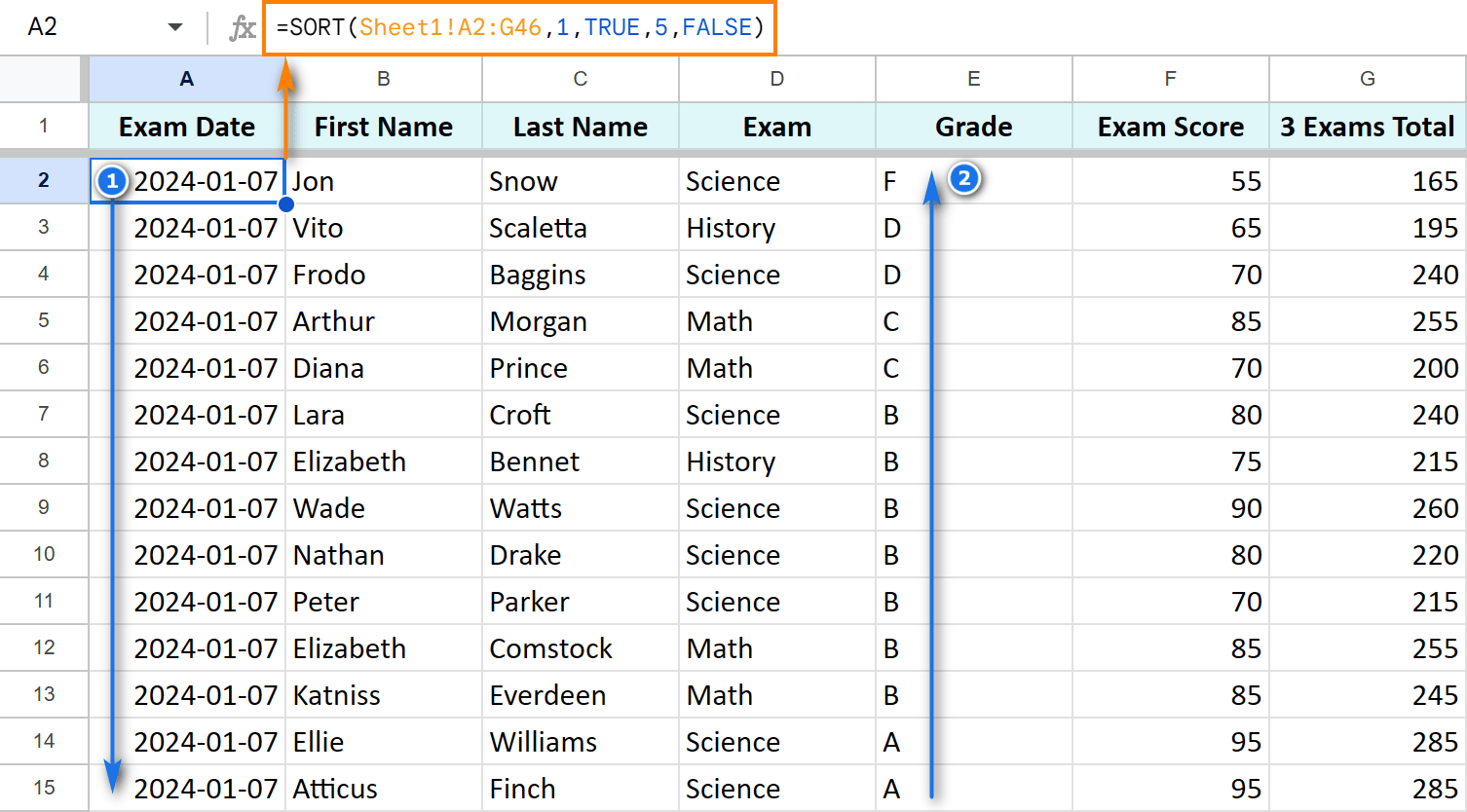
The SORTN Function
SORTN(range, [n], [display_ties_mode], [sort_column1, is_ascending1], ...) sorts and returns a specified number of rows. Example: =SORTN(Sheet1!A2:G46,5, 0, 7, FALSE) (top 5 rows from column 7, descending). 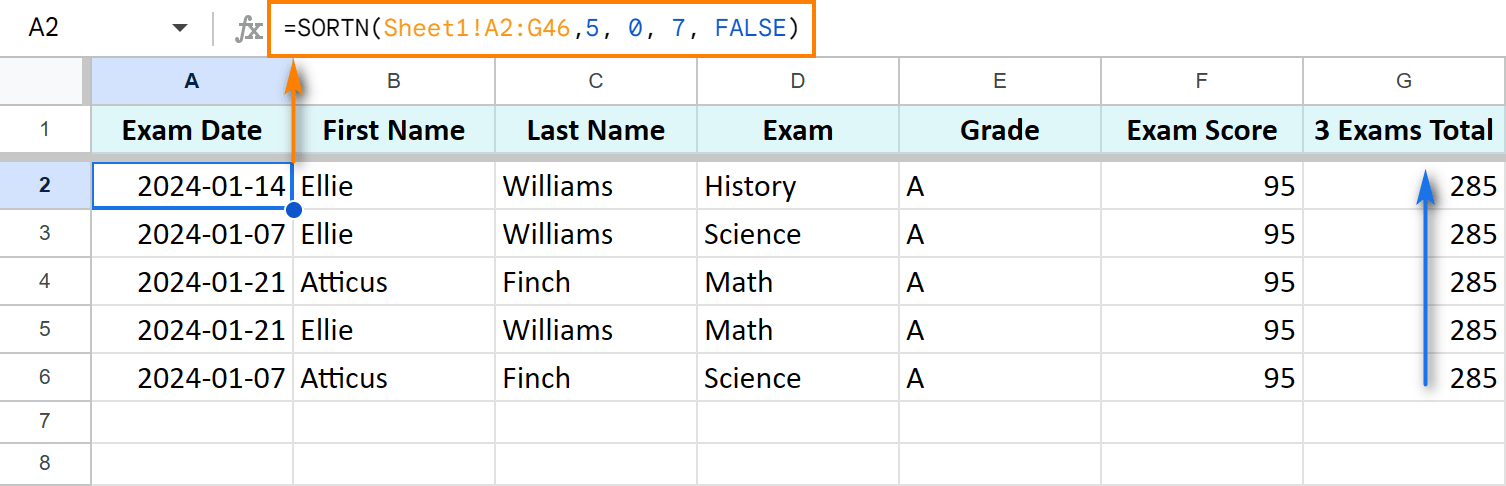
The QUERY Function
Refer to a separate article for detailed explanation.
Practice Spreadsheet
[Link to Example Spreadsheet] (Replace with actual link)
This guide provides a comprehensive overview of Google Sheets sorting. Experiment with these methods to find the best approach for your data.
以上是您需要知道的所有要对Google表中的所有数据进行排序的详细内容。更多信息请关注PHP中文网其他相关文章!

热AI工具

Undresser.AI Undress
人工智能驱动的应用程序,用于创建逼真的裸体照片

AI Clothes Remover
用于从照片中去除衣服的在线人工智能工具。

Undress AI Tool
免费脱衣服图片

Clothoff.io
AI脱衣机

Video Face Swap
使用我们完全免费的人工智能换脸工具轻松在任何视频中换脸!

热门文章

热工具

记事本++7.3.1
好用且免费的代码编辑器

SublimeText3汉化版
中文版,非常好用

禅工作室 13.0.1
功能强大的PHP集成开发环境

Dreamweaver CS6
视觉化网页开发工具

SublimeText3 Mac版
神级代码编辑软件(SublimeText3)
 如何使用示例使用Flash Fill ofecl
Apr 05, 2025 am 09:15 AM
如何使用示例使用Flash Fill ofecl
Apr 05, 2025 am 09:15 AM
本教程为Excel的Flash Fill功能提供了综合指南,这是一种可自动化数据输入任务的强大工具。 它涵盖了从定义和位置到高级用法和故障排除的各个方面。 了解Excel的FLA
 如何在Excel中拼写检查
Apr 06, 2025 am 09:10 AM
如何在Excel中拼写检查
Apr 06, 2025 am 09:10 AM
该教程展示了在Excel中进行拼写检查的各种方法:手动检查,VBA宏和使用专用工具。 学习检查单元格,范围,工作表和整个工作簿中的拼写。 虽然Excel不是文字处理器,但它的spel
 Excel共享工作簿:如何为多个用户共享Excel文件
Apr 11, 2025 am 11:58 AM
Excel共享工作簿:如何为多个用户共享Excel文件
Apr 11, 2025 am 11:58 AM
本教程提供了共享Excel工作簿,涵盖各种方法,访问控制和冲突解决方案的综合指南。 现代Excel版本(2010年,2013年,2016年及以后)简化了协作编辑,消除了M的需求
 Excel:组行自动或手动,崩溃并扩展行
Apr 08, 2025 am 11:17 AM
Excel:组行自动或手动,崩溃并扩展行
Apr 08, 2025 am 11:17 AM
本教程演示了如何通过对行进行分组来简化复杂的Excel电子表格,从而使数据易于分析。学会快速隐藏或显示行组,并将整个轮廓崩溃到特定的级别。 大型的详细电子表格可以是
 如何将Excel转换为JPG-保存.xls或.xlsx作为图像文件
Apr 11, 2025 am 11:31 AM
如何将Excel转换为JPG-保存.xls或.xlsx作为图像文件
Apr 11, 2025 am 11:31 AM
本教程探讨了将.xls文件转换为.jpg映像的各种方法,包括内置的Windows工具和免费的在线转换器。 需要创建演示文稿,安全共享电子表格数据或设计文档吗?转换哟
 Excel中的绝对值:ABS功能与公式示例
Apr 06, 2025 am 09:12 AM
Excel中的绝对值:ABS功能与公式示例
Apr 06, 2025 am 09:12 AM
本教程解释了绝对价值的概念,并演示了ABS函数的实用Excel应用,以计算数据集中的绝对值。 数字可能是正面的或负数的,但有时只有正值是需要的
 Google电子表格Countif函数带有公式示例
Apr 11, 2025 pm 12:03 PM
Google电子表格Countif函数带有公式示例
Apr 11, 2025 pm 12:03 PM
Google主张Countif:综合指南 本指南探讨了Google表中的多功能Countif函数,展示了其超出简单单元格计数的应用程序。 我们将介绍从精确和部分比赛到Han的各种情况