修复'您插入的磁盘是不可读取的”问题
Mac提示“插入的磁盘无法在此计算机上读取”?别担心,本文将指导您修复损坏的硬盘、读取不兼容的文件系统以及预防此类错误。

Mac反复提示“磁盘无法读取”?使用Disk Drill这款高效的备份和恢复工具,轻松恢复丢失的文件并防止未来出现错误。可在Setapp上获取。
立即体验 安全可靠 时间紧迫?请查看解决方案表格快速找到所需内容。
快速解决“连接的磁盘无法在此计算机上读取”的方法
| 问题所在? | 如何解决? | |
| 硬件问题 | 在另一台计算机上测试或更换USB接口 | |
| 磁盘加密 | 使用密码解密磁盘 | |
| 不兼容的文件系统 | 使用iBoysoft NTFS for Mac | |
| 恶意软件 | 使用CleanMyMac扫描并清理Mac | |
| 磁盘损坏 | 运行Disk Drill恢复数据 | |
注意:在尝试这些解决方案之前,请务必备份所有可访问的数据,以防止数据丢失。
什么是“磁盘无法读取”错误?
Mac上的“磁盘无法读取”错误是指macOS无法访问或识别外置硬盘或其他存储设备。此问题可能是由不兼容的文件系统、磁盘损坏或硬件问题(例如电缆或连接器故障)引起的。

此错误会阻止磁盘挂载,从而无法访问数据,除非进行进一步的故障排除或修复。
Mac无法读取外置硬盘的原因
想知道为什么会发生这种情况吗?理解Mac出现“磁盘无法读取”错误的原因并非易事,并且因情况而异。无论如何,以下是Mac无法读取外置硬盘的主要原因:
- 磁盘故障:突然的故障可能会导致驱动器无法读取。
- 硬件问题:有故障的硬件组件或连接可能会阻止您的Mac识别磁盘。
- 恶意软件:病毒或恶意软件可能会干扰外置驱动器的正常运行。
- 文件系统兼容性:驱动器可能使用macOS无法读取的文件系统进行格式化。
- 不正确的关机:不正确地关机可能会损坏连接的外置驱动器。
如何修复Mac无法读取外置硬盘的问题
现在您已经了解了原因,您可以尝试以下解决方案来修复“连接的磁盘无法在此计算机上读取”错误。但在我们开始之前,让我向您介绍Setapp。
Setapp是一项基于订阅的服务,提供对精选应用程序的访问权限,这些应用程序旨在简化和解决Apple设备上的各种问题。无论您是处理硬盘错误、文件管理、数据恢复还是其他系统维护任务,Setapp的工具套件都能使这些过程更易于管理。最棒的是,您可以免费试用所有240多个应用程序七天,让您有机会找到适合您需求的工具,而无需立即承诺。

现在,让我们找出如何修复Mac磁盘无法读取的问题。
步骤1. 进行基本检查和故障排除
显示磁盘无法读取的错误消息会提供三个选项:初始化、弹出和忽略。在点击任何这些选项之前,进行一些基本的故障排除会有所帮助。如果您可以通过基本的故障排除解决问题,则无需修复或格式化磁盘,这可能会导致数据丢失。
检查驱动器是否是问题所在
您需要做的第一件事是了解您尝试连接的驱动器是否是问题所在。尝试拔下无法读取的驱动器,然后插入另一个外置驱动器、USB或SD卡。如果它可以工作,则开始调查第一个驱动器的问题。如果它无法工作,则查找硬件问题或Mac的其他问题。
确保磁盘未加密
如果磁盘有问题,请检查磁盘加密。加密意味着磁盘上的数据受到保护。如果磁盘已加密,则在先解密之前无法访问它。
要在Mac上检查驱动器是否已加密:
- 将外置驱动器连接到Mac。
- 在应用程序中的实用工具文件夹中找到磁盘工具,或使用Spotlight(Command Space)查找它。
- 从磁盘工具的侧边栏中选择您的外置驱动器。
- 检查加密状态。查看显示的驱动器信息。如果已加密,您将在此处看到它。
- 如果磁盘已加密,您将需要解密密码才能访问其内容。
检查文件系统
Mac无法读取驱动器的最常见原因是它被格式化为NTFS。由于macOS没有本机读/写支持,您需要将NTFS转换为另一种兼容的格式。
还记得我提到的Setapp吗?这就是您需要它的时候。在Setapp上,您可以找到一个名为iBoysoft NTFS for Mac的工具。这是一个简单的助手,具有对NTFS驱动器的完整读/写支持。

您将NTFS外置驱动器连接到Mac,基本上就是这样。其余部分非常简单——对驱动器的访问权限就在菜单栏中。
在另一台计算机上检查磁盘
为了进一步诊断“磁盘无法读取”错误,请尝试将驱动器连接到另一台Mac以查看它是否在那里工作。或者,您可以在Windows PC上尝试驱动器,这有助于确定问题是否与驱动器的格式有关。如果驱动器在其他计算机上工作,则问题可能与Mac的设置或硬件有关。
更换USB线缆和USB端口
为了确保问题与USB连接无关,首先将当前的USB线缆替换为您知道正常工作的线缆。然后,从当前的USB端口断开驱动器的连接,然后尝试将其连接到Mac上的另一个端口。此过程可以帮助您确定问题是出在电缆还是端口本身。
步骤2. 使用“磁盘工具”修复驱动器
如果您确定磁盘有问题并且基本的故障排除没有帮助,下一步是尝试修复磁盘。
Mac具有名为“磁盘工具”的本机磁盘修复功能。这是一个完全安全的流程,您可以随时运行它来尝试修复与磁盘相关的任何错误行为。具体来说,如果您看到“插入的磁盘无法在此计算机上读取”问题,“磁盘工具”可以帮助您检查或修复权限——磁盘无法读取的最常见原因。

解决Mac上的任何问题
下载CleanMyMac来优化您的Mac。使用单个工具清除杂乱文件、修复磁盘权限、检测恶意软件、卸载应用程序并获得额外空间。可在Setapp上获取。
立即体验 安全可靠 注意:务必在恢复模式下运行“磁盘工具”。
以下是如何在Mac上修复外置驱动器的方法:
- 关闭Mac。
- 开机时,按住Command R键。
- 在启动时从macOS实用工具访问磁盘工具。
- 在左侧窗格中选择您的驱动器。
- 点击“急救”>“运行”。

“急救”过程完成后,如果问题已解决,您将看到成功消息。重新启动Mac并尝试重新连接外置驱动器或USB。
如果“急救”无法修复损坏的硬盘,则需要恢复存储在无法读取的驱动器上的数据。请参阅下一部分。
提示:外置驱动器可能会很快被垃圾文件和不必要的数据塞满。此外,磁盘权限有时可能会损坏。我和我的同事经常使用方便的应用程序CleanMyMac来解决这些问题。此应用程序包含一个专门用于修复损坏的磁盘权限的工具,使其成为我们工具包中的首选解决方案。

修复磁盘权限:
- 安装并打开CleanMyMac。
- 点击左侧面板上的“性能”>“运行”。
- 点击“查看所有任务”>“维护任务”>“修复磁盘权限”>“运行”。
请注意,CleanMyMac还可以删除系统垃圾文件、重复文件和类似的图像,进行恶意软件扫描等等。
从无法读取的磁盘中恢复文件
我可以想象,当您看到“Mac外置硬盘无法读取”错误时,您会感到沮丧,尤其是在重要的文件受到威胁时。幸运的是,有一个简单的解决方案——Disk Drill。
Disk Drill是一款强大的数据恢复工具,您可以通过Setapp访问它。它旨在从几乎任何存储设备恢复丢失的数据,无论格式如何。
以下是使用Disk Drill恢复文件的方法:
- 从Setapp下载并安装Disk Drill。
- 将无法读取的磁盘连接到Mac。
- 打开Disk Drill并选择有问题的磁盘进行扫描。
- 扫描完成后,查看可以恢复的文件。
- 选择您需要的文件并将它们恢复到另一个驱动器,以避免覆盖它们。
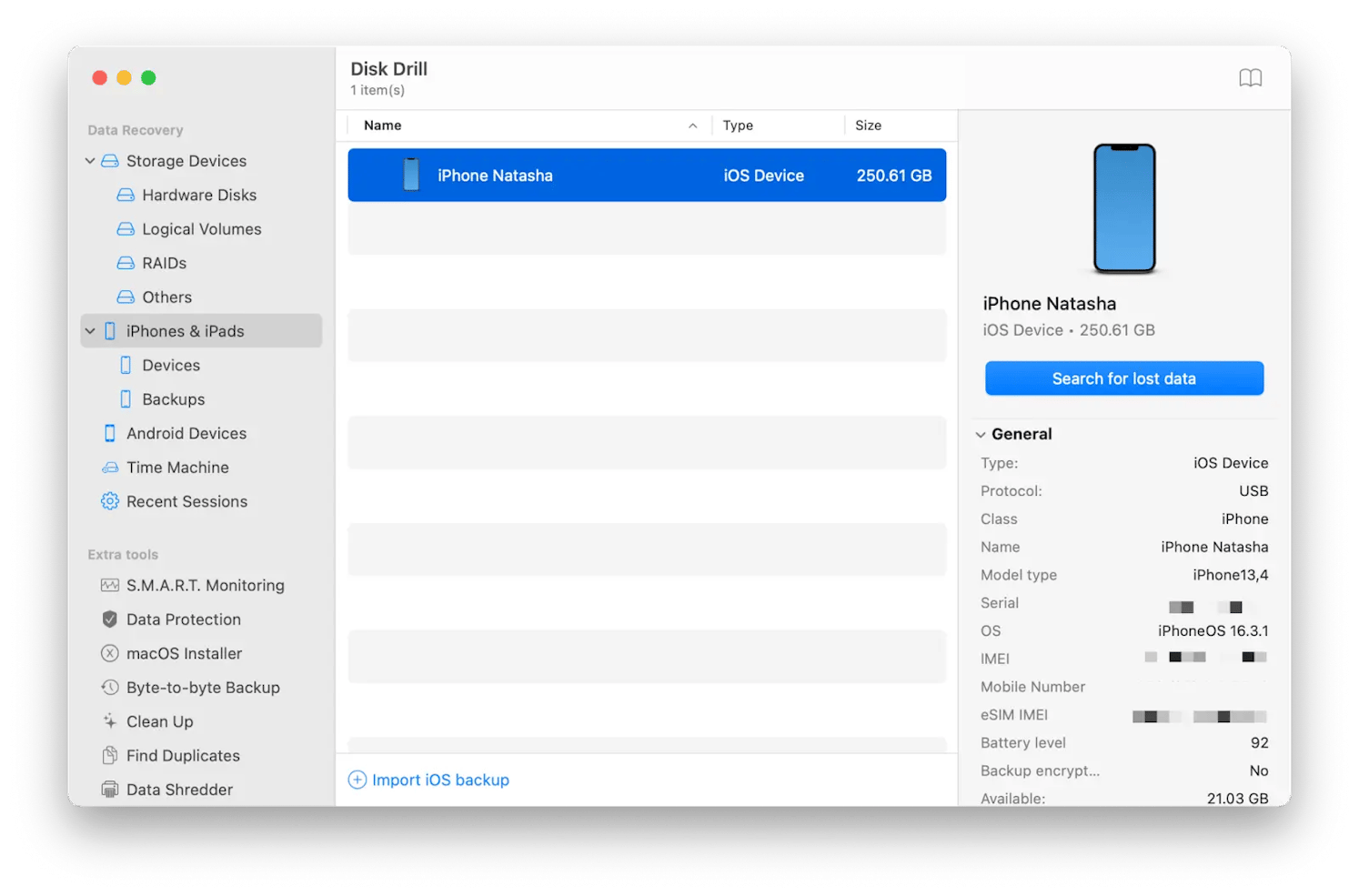
我无法计算Disk Drill通过查找我认为永远丢失的文件拯救我的次数。试试看!
步骤3. 格式化驱动器
虽然我上面提到的工具Disk Drill可以从无法读取的驱动器中恢复文件,但它无法帮助您将来访问和使用它。为此,您应该格式化驱动器。此过程基本上会清除驱动器并将其准备为初始使用。
以下是格式化无法读取的驱动器的方法:
- 在错误消息中,点击“初始化”。
- 打开磁盘工具后,在左侧窗格中选择驱动器
- 点击“抹掉”,选择正确文件系统,然后确认您要格式化驱动器。
- 重新连接驱动器。它现在应该可以读取了。
如何避免将来出现此错误
预防总是比治疗好。采取积极主动的措施来维护您的Mac及其外围设备可以节省您以后的大量时间和麻烦。
为了避免将来在Mac上出现“磁盘无法读取”错误,请执行以下操作:
- 定期维护您的外置驱动器。使用CleanMyMac清理垃圾文件并修复磁盘权限。
- 此外,请确保在使用后正确弹出驱动器,并使Mac的软件保持最新状态,以支持较新的文件系统并提高兼容性。
- 对于高级文件系统支持,请随时使用iBoysoft NTFS for Mac,它提供对NTFS格式化驱动器的可靠读写访问权限。
请注意,本指南中提到的所有工具(CleanMyMac、Disk Drill和iBoysoft NTFS for Mac)都可以在Setapp上获得,Setapp是一个平台,在一个订阅下提供macOS和iOS应用程序。Setapp为您提供所有应用程序的七天免费试用期,无广告,无隐藏费用。
常见问题解答
如何修复Mac上“插入的磁盘无法在此计算机上读取”的错误?
要修复插入的磁盘无法读取的错误,首先尝试基本的故障排除——断开并重新连接磁盘。检查USB线缆和USB端口。如果这没有帮助,请使用磁盘工具的“急救”功能来修复磁盘。对于兼容性问题,请尝试iBoysoft NTFS for Mac。
如何在不丢失数据的情况下修复无法读取的外置硬盘?
要在不丢失数据的情况下修复无法读取的外置硬盘,请确保您尽可能备份数据,以防止在这些情况下出现数据丢失。如果您没有备份并且需要从无法读取的驱动器中恢复数据,请使用Disk Drill。此工具可以扫描驱动器并将文件恢复到安全位置,然后再修复或格式化驱动器。一旦您的数据安全,您可以安全地诊断和修复驱动器的根本问题,例如使用磁盘工具修复它,或者如果需要则重新格式化它。
如何修复Mac上无法读取的SD卡?
要修复Mac上无法读取的SD卡,请尝试在其他设备上使用SD卡,以排除与卡相关的特定问题。使用Mac上的磁盘工具对SD卡执行“急救”。如果需要恢复,请在格式化卡以备将来使用之前,使用Disk Drill恢复文件。
以上是修复'您插入的磁盘是不可读取的”问题的详细内容。更多信息请关注PHP中文网其他相关文章!

热AI工具

Undresser.AI Undress
人工智能驱动的应用程序,用于创建逼真的裸体照片

AI Clothes Remover
用于从照片中去除衣服的在线人工智能工具。

Undress AI Tool
免费脱衣服图片

Clothoff.io
AI脱衣机

Video Face Swap
使用我们完全免费的人工智能换脸工具轻松在任何视频中换脸!

热门文章

热工具

记事本++7.3.1
好用且免费的代码编辑器

SublimeText3汉化版
中文版,非常好用

禅工作室 13.0.1
功能强大的PHP集成开发环境

Dreamweaver CS6
视觉化网页开发工具

SublimeText3 Mac版
神级代码编辑软件(SublimeText3)
 Apple Watch上的Spotify:如何在2025年使用它
Apr 04, 2025 am 09:55 AM
Apple Watch上的Spotify:如何在2025年使用它
Apr 04, 2025 am 09:55 AM
在苹果设备的互联生态系统加持下,管理和同步你的苹果设备变得轻而易举。用Apple Watch解锁Mac?简单!(如果你还没设置这个解锁方式,真的应该试试,非常省时)。不用iPhone也能用Apple Watch支付?苹果轻松搞定!今天我们将重点介绍如何将Spotify播放列表下载到Apple Watch并在没有iPhone的情况下播放。剧透:这是可行的。 如何在Apple Watch上使用Spotify:快速概述 让我们直接深入探讨关键问题及其解决方案。如果这个表格对您有帮助,那就太好了!如果您
 如何摆脱'屏幕正在观察”错误
Apr 05, 2025 am 10:19 AM
如何摆脱'屏幕正在观察”错误
Apr 05, 2025 am 10:19 AM
看到“您的屏幕正在被监控”的消息时,您首先想到的可能是有人在入侵您的电脑。但情况并非总是如此。让我们尝试找出是否有任何需要您担心的问题。 保护您的Mac 使用Setapp,您无需担心选择保护电脑的工具。您可以快速在Setapp上组建您自己的隐私和安全软件套件。 免费试用 安全测试“您的屏幕正在被监控”是什么意思? 出现“您的屏幕正在被监控”的Mac锁定屏幕消息,原因有很多。 您正在与他人共享屏幕 您正在录制屏幕 您正在使用AirPlay 您正在使用一些试图访问您屏幕的应用程序 您的电脑感染了恶
 电子邮件不同步?如何在Mac上刷新邮件应用程序
Apr 04, 2025 am 09:45 AM
电子邮件不同步?如何在Mac上刷新邮件应用程序
Apr 04, 2025 am 09:45 AM
Mac邮件同步失败?快速解决方法! 许多Mac用户依赖于自带的Mail应用,因为它简单方便。但即使是可靠的软件也会出现问题。最常见的问题之一是Mail无法同步,导致最近的邮件无法显示。 本文将指导您解决邮件同步问题,并提供一些实用技巧来预防此类问题。 如何刷新Mac上的Mail应用 操作步骤 点击信封图标 打开Mail应用 > 视图 > 显示标签栏 > 点击信封图标刷新。 使用快捷键或菜单选项 按下 Shift Command N。或打开Mail应用
 如何仅在Mac上的Dock中显示活动应用
Apr 09, 2025 am 11:44 AM
如何仅在Mac上的Dock中显示活动应用
Apr 09, 2025 am 11:44 AM
Mac 坞栏优化指南:仅显示正在运行的应用程序 Mac 的坞栏是系统核心,您可以从中启动访达、废纸篓、最近使用的应用、活跃应用和书签应用,甚至可以添加“文稿”和“下载”等文件夹。默认情况下,Mac 坞栏会显示十几个苹果自带的应用程序。大多数用户还会添加更多应用,却很少删除任何应用,导致坞栏杂乱无章,难以有效使用。 本文将介绍几种方法,帮助您整理和清理 Mac 坞栏,只需几分钟即可完成。 方法一:手动整理坞栏 您可以手动移除未使用的应用程序,只保留常用的应用程序。 移除应用程序: 右键点击应用程
 Mac键盘音量按钮无法正常工作:这是如何修复这些键
Apr 02, 2025 am 09:33 AM
Mac键盘音量按钮无法正常工作:这是如何修复这些键
Apr 02, 2025 am 09:33 AM
Mac音量键失灵?快速修复指南! Mac音量键无法正常工作?无论是欣赏音乐、观看电影还是进行重要视频通话,这都非常令人沮丧。别担心,本文提供有效解决方案,助您快速恢复音频控制。 Mac音量键失灵的原因: 音量键失灵通常并非硬件故障,而是软件设置或故障导致。常见原因包括: 音频驱动程序故障 键盘设置更改 外接扬声器控制 其他软件干扰 大部分问题都能轻松解决。 修复Mac键盘音量键失灵的方法: 以下方法将帮助您解决音量键问题: 检查键盘设置: 音量键失灵可能与键盘设置有关。 点击苹果菜单









