在Mac上安装Python:在MacOS上执行此操作的最佳方法是什么?
Python 凭借其令人难以置信的多功能性,成为全球最流行的编程语言之一。无论您是计划自己使用 Python 构建网站还是应用程序,还是想运行需要 Python 的软件,您都可能需要在 Mac 上安装 Python。
本指南将讨论三种在 Mac 上获取 Python 的最流行方法,并简要介绍一些替代方法。
Mac 系统自带 Python 吗?
不幸的是,自 macOS Catalina 以来,Mac 电脑不再预装 Python,尽管它包含在旧版本的 OS 中,包括 Mojave 及更早版本。如果您今天想在 Mac 上使用 Python,则需要自行设置和管理它。
即使您运行的是包含 Python 的 OSX 版本,它现在也可能是一个旧版本——尤其是在您没有特意手动更新它的时候。鉴于这种情况,在开始使用它之前,最好确保您正在运行最新版本。
如何检查 Mac 上是否安装了 Python
有一个简单的方法可以检查您的 Mac 上是否安装了 Python:
- 从“应用程序 > 实用工具”文件夹启动“终端”。
- 输入命令
python3,然后按 Enter 键。


如果您的 Mac 上安装了 Python,您将看到版本号。如果没有,您将收到错误消息。
在 Mac 上安装 Python 的方法
您可以通过多种不同的方式在 Mac 上获取 Python,其中一些方法比其他方法更简单,并且所有方法都适用于 Apple 硅芯片(M1、M2、M3 和 M4 芯片)和英特尔机器。
以下列出了三种不需要太多努力的常用方法:
- 通过安装程序在 Mac 上安装 Python
- 使用 Rye 在 macOS 上安装 Python
- 使用 Homebrew 在 MacBook 上安装 Python
选择合适的安装方法取决于您的需求。如果您只需要 Python 来运行依赖它的程序和实用程序,那么使用官方 Python 安装程序的简单方法应该很适合您。但是,如果您在多个环境中使用 Python 进行开发,则 Rye 选项是理想的选择。
在继续之前,如果您已经安装了旧版本,您可能需要从 Mac 中卸载 Python。如果不对每个所需的版本设置虚拟环境,安装不同的版本可能会导致冲突,而这实际上只对更复杂的 Python 项目才必要。
1. 通过安装程序在 Mac 上安装 Python
使用官方安装程序在 Mac 上安装 Python 是使其启动和运行最快的方法之一,如果您只想运行 Python 程序和工具,这可能是您所需要的全部。只需按照以下步骤操作:
- 从官方网站下载最新版本的 Python
- 运行安装程序
- 验证安装
1.1 从官方网站下载最新版本的 Python
首先,您需要官方的 Python 安装程序:
- 从 python.org 上的 macOS 部分下载 Python 3。
- 点击页面顶部的“最新 Python 3 版本”。
- 向下滚动到“文件”部分,然后选择“macOS 64 位安装程序”。
- 当系统提示您继续时,点击“允许”。



1.2 运行安装程序
Python 安装程序下载完成后,就可以运行它了:
- 在 Finder 中打开您的“下载”文件夹,然后双击 Python 包以运行它。
- 当出现“安装 Python”窗口时,点击“继续”,然后按照屏幕上的步骤操作。


1.3 验证安装
Python 安装程序完成后,将出现一个新的 Python 文件夹,其中包含名为 IDLE 的官方 IDE(集成开发环境)、Python 启动器和一些文本文档。这意味着 Python 已成功安装,但您可以使用上述步骤验证安装。
2. 使用 Rye 在 macOS 上安装 Python
如果您将 Python 用于编程,您可能需要更高级的设置,尤其是在您计划编写更复杂的项目时。一个很好的选择是使用 Rye 安装 Python,它允许您同时安装多个“工具链”,这些工具链本质上是 Python 的不同版本。
以下是如何使用 Rye 在 Mac 上安装 Python:
- 安装 Rye
- 设置 Rye 的 PATH
- 验证 Rye 安装
- 验证 Python 安装
2.1 安装 Rye
您可以使用终端中的 curl 命令快速下载和安装 Rye。请按照以下步骤操作:
- 使用管理员帐户打开终端。
- 输入
curl -sSf https://rye.astral.sh/get | bash,然后按 Enter 键。出现提示时按 y 键继续。 - 系统将询问您要使用哪种包安装程序:uv 或 pip-tools。虽然 UV 更新且速度更快,但 pip 提供了更好的兼容性。对于新手来说,它也更友好,因为许多教程都提到了 pip。使用键盘上的箭头键选择 pip-tools,然后按 Enter 键。
- 接下来,系统将询问您想要哪种 Python 设置。选择“运行由 Rye 安装和管理的 Python”,然后按 Enter 键。
- 然后,您需要选择一个要作为默认工具链使用的 Python 版本。通常情况下,建议使用最新版本的 Python,因此除非您想要其他版本,否则只需按 Enter 键即可。




2.2 设置 Rye 的 PATH
Rye 完成 Python 安装后,将询问您是否要通过 .profile 将 Rye 添加到 PATH。这通常在 Linux 上最好,但在 macOS 上,最好在 .zprofile 中设置 PATH。因此,让我们手动设置 PATH,如下所示:
- 当系统询问您是否要通过 .profile 将 Rye 添加到 PATH 时,键入 n 以拒绝。
- 现在我们需要打开
~/.zprofile文件进行编辑。在终端中,键入open -e ~/.zprofile,然后按 Enter 键。 - 默认情况下,该文件将在 Mac 内置的文本编辑器 TextEdit 中打开。但是,如果您已将文本编辑器更改为 Mac 的 Notepad 替代品或类似的编辑器,则 .zprofile 文件将在其中打开。
- 在您的 .zprofile 配置文件的最后一行,输入
source "$HOME/.rye/env",然后保存并关闭该文件。您需要关闭并重新打开终端以启动新会话才能使更改生效。



设置 Rye 的 PATH 后,使用 Python 或 Python3 命令现在将使用 Rye 安装的 Python 版本,这正是预期的结果。要确认 PATH 正确,请将 echo $PATH 命令键入终端并按 Enter 键。您的目录应该在开头有 *.rye/shims。

2.3 验证 Rye 安装
完成上述步骤后,验证 Rye 安装很简单:
- 在终端中,键入
rye --version,然后按 Enter 键。
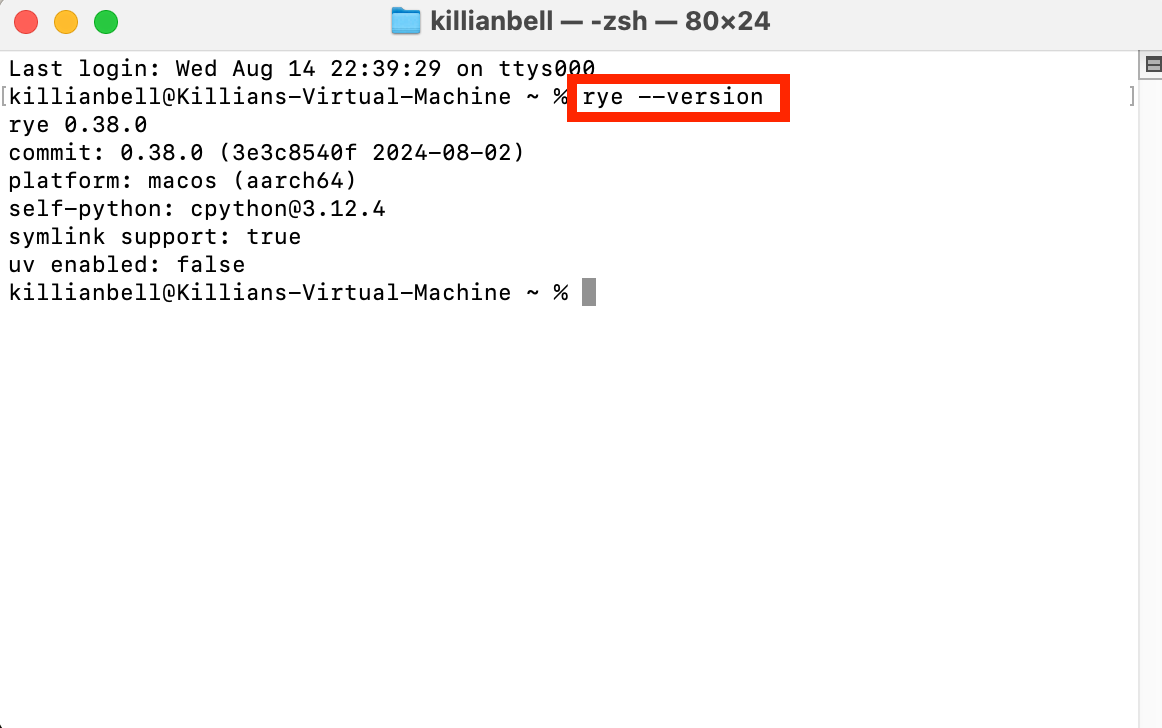
应该会显示版本号。如果您看到错误,请检查您是否输入了正确的命令以及您是否正确地按照安装步骤操作。
2.4 验证 Python 安装
验证 Python 安装也很容易,如下所示:
- 在终端中,键入
python --version并按 Enter 键以显示 Python 版本号。

如果您看到“zsh: command not found 错误”,请检查您是否正确设置了 PATH,方法是重复上述步骤。
3. 使用 Homebrew 在 MacBook 上安装 Python
如果您想使用 Python 构建一个更简单的项目,那么使用 Homebrew 安装 Python 相当容易,如下所示:
- 预安装的 Python
- 检查 Homebrew 是否已准备好
- Brew 安装
- 使用 brew list 验证
- Brew pin
- 使用 Homebrew 升级 Python
- 设置 Homebrew Python 的 $PATH
- 验证 Python 安装
3.1 预安装的 Python
如果您是软件开发人员,您可能已经在 Mac 上安装了 Xcode,其中包括一个 Python 版本。重要的是,您不要删除它。相反,我们将使用 Homebrew 安装最新版本。但是,安全起见,可以从 MacBook 中卸载 Anaconda 以及其他第三方工具。
在 Mac 上卸载旧版本的 Python 和其他不需要的应用程序最快的方法之一是使用 MacKeeper 的 Smart Uninstaller。它会识别 Mac 上安装的所有软件,并允许您只需点击几下即可删除多个程序及其关联文件。
以下是使用方法:
- 在 MacKeeper 侧边栏中选择 Smart Uninstaller,然后点击“开始扫描”。
- 扫描完成后,选择要卸载的所有应用程序、窗口小部件、插件和其他项目,然后点击“删除所选项目”以删除它们。


3.2 检查 Homebrew 是否已准备好
在您可以使用 Homebrew 安装 Python 之前,您需要确保它已准备好并已更新:
- 打开终端,键入
brew update命令,然后按 Enter 键。 - 完成任何更新后,通过键入
brew doctor并按 Enter 键来验证 Homebrew 是否已准备好安装包。


如果未安装 Homebrew,您将看到“zsh: command not found”错误。要安装它,请将 /bin/bash -c "$(curl -fsSL https://raw.githubusercontent.com/Homebrew/install/HEAD/install.sh)" 复制并粘贴到终端中,然后按 Enter 键并按照屏幕上的步骤操作。

3.3 Brew 安装
Homebrew 准备好并更新后,我们现在可以安装 Python 了:
- 将
brew install python键入终端,然后按 Enter 键。

3.4 使用 brew list 验证
安装过程完成后,我们可以验证 Python 是否已正确安装:
- 将
brew list python键入终端,然后按 Enter 键以查看已安装文件的列表。

3.5 Brew pin
Homebrew 将根据需要更新 Python,但您可能希望阻止这种情况发生——尤其是一些项目依赖于特定版本的 Python。您可以使用 pin 来阻止自动更新:
- 在终端中,键入
brew pin python,然后按 Enter 键。 - 您不会收到上述命令的响应,但您可以通过输入
brew info python来验证它是否有效。您应该在 Python 版本号的末尾看到pinned。


如果您以后希望使用 Homebrew 更新或重新安装 Python,可以通过输入 brew unpin python 命令来删除 pin。
3.6 使用 Homebrew 升级 Python
要使用 Homebrew 升级 Python,只需将 brew upgrade python 键入终端,然后按 Enter 键即可。请注意,我们在这里使用的是 upgrade 而不是 update,因为 update 命令用于 Homebrew 本身。

请记住,您的一些项目和程序可能需要特定版本的 Python 才能正常运行。建议您在执行更新之前检查这些依赖项,以避免破坏您需要的任何内容。
3.7 设置 Homebrew Python 的 $PATH
使用 Homebrew 安装 Python 后,您需要手动设置 $PATH,这在大多数安装方法中都是正常的。以下是如何执行此操作:
- 在终端中,输入
open -e ~/.zprofile以在 TextEdit 中打开配置文件。 - 在文件的最后一行,输入
export PATH="$(brew --prefix python)/libexec/bin:$PATH",然后保存并关闭它。您的 Homebrew 版本的 Python 现在将优先于任何其他 Python 安装,但请记住关闭并重新启动终端才能使更改生效。


3.8 验证 Python 安装
要验证是否使用 Homebrew 正确安装了 Python,请将 which python 键入终端,然后按 Enter 键。您应该会看到 Python 版本号以及您上面设置的 PATH。

在 Mac 上安装 Python 的其他方法
根据您想要如何使用 Python,其他安装方法可能更合适。我们上面详细介绍的方法是一些最常用的方法,它们应该可以满足大多数用例,但如果它们不符合您的需求,您可能需要考虑使用 pyenv 或 Conda 安装 Python。
在 Mac 上安装 Python 的最佳方法
Python 的一大优点是它非常灵活。无论您想如何使用它,您都会找到一个完全符合您需求的设置方法。对于大多数 Mac 用户,我们推荐两种选择:官方 Python 安装程序用于运行 Python 应用程序,以及使用 Rye 进行开发。
如果您需要删除 Python 程序和其他不需要的软件,请查看 MacKeeper 的 Smart Uninstaller。它可以一次性清除所有不需要的应用程序并删除所有关联文件,而其他卸载方法通常会留下这些文件。
以上是在Mac上安装Python:在MacOS上执行此操作的最佳方法是什么?的详细内容。更多信息请关注PHP中文网其他相关文章!

热AI工具

Undresser.AI Undress
人工智能驱动的应用程序,用于创建逼真的裸体照片

AI Clothes Remover
用于从照片中去除衣服的在线人工智能工具。

Undress AI Tool
免费脱衣服图片

Clothoff.io
AI脱衣机

Video Face Swap
使用我们完全免费的人工智能换脸工具轻松在任何视频中换脸!

热门文章

热工具

记事本++7.3.1
好用且免费的代码编辑器

SublimeText3汉化版
中文版,非常好用

禅工作室 13.0.1
功能强大的PHP集成开发环境

Dreamweaver CS6
视觉化网页开发工具

SublimeText3 Mac版
神级代码编辑软件(SublimeText3)
 Apple Watch上的Spotify:如何在2025年使用它
Apr 04, 2025 am 09:55 AM
Apple Watch上的Spotify:如何在2025年使用它
Apr 04, 2025 am 09:55 AM
在苹果设备的互联生态系统加持下,管理和同步你的苹果设备变得轻而易举。用Apple Watch解锁Mac?简单!(如果你还没设置这个解锁方式,真的应该试试,非常省时)。不用iPhone也能用Apple Watch支付?苹果轻松搞定!今天我们将重点介绍如何将Spotify播放列表下载到Apple Watch并在没有iPhone的情况下播放。剧透:这是可行的。 如何在Apple Watch上使用Spotify:快速概述 让我们直接深入探讨关键问题及其解决方案。如果这个表格对您有帮助,那就太好了!如果您
 更新到红杉后,修复Mac慢速运行速度
Apr 14, 2025 am 09:30 AM
更新到红杉后,修复Mac慢速运行速度
Apr 14, 2025 am 09:30 AM
升级到最新 macOS 后,Mac 运行速度变慢?别担心,你不是一个人!本文将分享我升级到 macOS Sequoia 后解决 Mac 运行缓慢问题的经验。升级后,我迫不及待地想体验新功能,例如语音笔记的录音和转录以及改进的步道地图规划功能。但安装后,我的 Mac 开始运行缓慢。 macOS 更新后 Mac 运行缓慢的原因及解决方法 以下是我的经验总结,希望能帮助您解决 macOS Sequoia 更新后 Mac 运行缓慢的问题: 问题原因 解决方法 性能问题 使用 Novabe
 如何摆脱'屏幕正在观察”错误
Apr 05, 2025 am 10:19 AM
如何摆脱'屏幕正在观察”错误
Apr 05, 2025 am 10:19 AM
看到“您的屏幕正在被监控”的消息时,您首先想到的可能是有人在入侵您的电脑。但情况并非总是如此。让我们尝试找出是否有任何需要您担心的问题。 保护您的Mac 使用Setapp,您无需担心选择保护电脑的工具。您可以快速在Setapp上组建您自己的隐私和安全软件套件。 免费试用 安全测试“您的屏幕正在被监控”是什么意思? 出现“您的屏幕正在被监控”的Mac锁定屏幕消息,原因有很多。 您正在与他人共享屏幕 您正在录制屏幕 您正在使用AirPlay 您正在使用一些试图访问您屏幕的应用程序 您的电脑感染了恶
 如何减少Windowser Mac CPU使用
Apr 16, 2025 pm 12:07 PM
如何减少Windowser Mac CPU使用
Apr 16, 2025 pm 12:07 PM
MACOS Windowser:了解高CPU使用和解决方案 您是否注意到Windowser在Mac上消耗了大量CPU资源? 此过程对于Mac的图形接口至关重要,渲染了您在屏幕上看到的所有内容。 高c
 电子邮件不同步?如何在Mac上刷新邮件应用程序
Apr 04, 2025 am 09:45 AM
电子邮件不同步?如何在Mac上刷新邮件应用程序
Apr 04, 2025 am 09:45 AM
Mac邮件同步失败?快速解决方法! 许多Mac用户依赖于自带的Mail应用,因为它简单方便。但即使是可靠的软件也会出现问题。最常见的问题之一是Mail无法同步,导致最近的邮件无法显示。 本文将指导您解决邮件同步问题,并提供一些实用技巧来预防此类问题。 如何刷新Mac上的Mail应用 操作步骤 点击信封图标 打开Mail应用 > 视图 > 显示标签栏 > 点击信封图标刷新。 使用快捷键或菜单选项 按下 Shift Command N。或打开Mail应用
 如何将视频制作到Mac和iPhone上的现场照片中:详细的步骤
Apr 11, 2025 am 10:59 AM
如何将视频制作到Mac和iPhone上的现场照片中:详细的步骤
Apr 11, 2025 am 10:59 AM
本指南说明了如何在iPhone和Mac上的实时照片,视频和GIF之间进行转换。 现代iPhone在图像处理方面表现出色,但是管理不同的媒体格式可能很棘手。 本教程为各种转换提供了解决方案








