如何在 iPhone、iPad 和 Mac 上使用 Apple 的密码应用程序
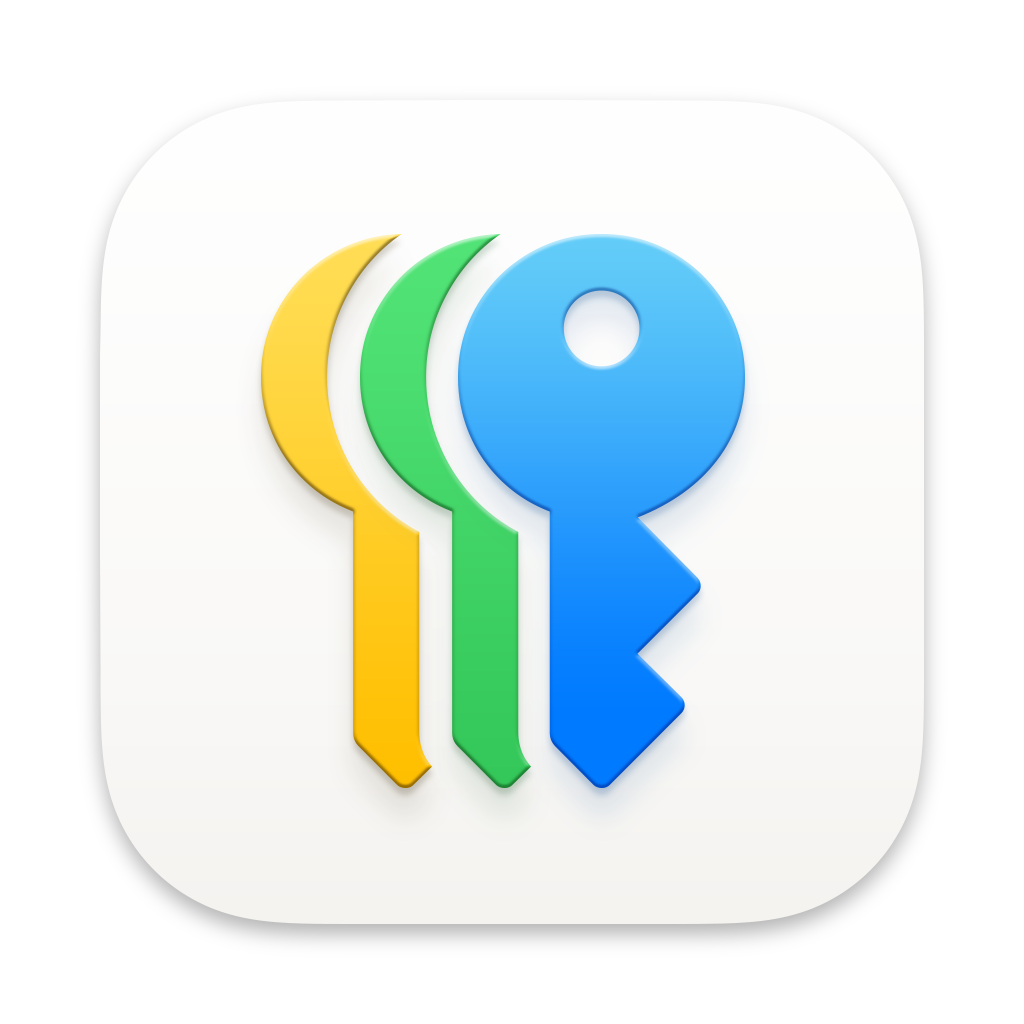
我们都使用密码登录数十个网站和服务。虽然记住这么多不同的密码很困难,但避免在多个网站上重复使用密码至关重要。这是因为,如果一个网站遭到入侵,黑客将获得一个电子邮件地址和密码组合,可以在其他网站上尝试。因此,您需要确保每个网站和应用程序的密码都不同,并且难以猜测或破解。
您的 iPhone、iPad 和 Mac 有一个“钥匙串”——一个存储您的登录名、密码和其他一些信息的加密数据库。该数据通过 iCloud 安全同步,因此您可以在所有设备上使用相同的密码。从 iOS 18、iPadOS 18 和 macOS Sequoia 开始,可通过新的密码应用程序获取此信息;以前,您保存的密码可以通过“设置”应用程序或通过 Mac 上的“钥匙串访问”应用程序访问。
以下是如何在 Apple 设备上使用 Apple 的密码应用程序:iPhone、iPad 或 Mac。
Apple 的 iCloud 钥匙串
Apple 的 iCloud 钥匙串使您能够通过 iCloud 将所有密码同步到您的所有设备。您可以在 iPhone、iPad 或 Mac 上的 iCloud 设置中启用此功能。这些密码会同步到云端 - 它们经过加密,因此很安全 - 例如,当您在 iPhone 上登录新网站时,您将能够在 Mac 上自动使用该登录名和密码。
2023 年,Apple 更改了术语,将其称为 iCloud 密码和钥匙串。您可以通过“系统设置”应用程序或在 Safari 中的“设置”>“设置”中访问该信息。密码。 2024 年末,随着 iOS 18、iPadOS 18 和 macOS Sequoia 的发布,Apple 发布了专用的密码应用程序,取代了“设置”和 Safari 中的访问权限。
使用此功能很容易。当您访问某个网站并遇到登录表单时,如果 Safari 以及 iPhone 或 iPad 上的某些应用程序存储了该网站或服务的密码,则会自动填写该表单。在某些情况下,您可能有一个网站的多个登录名/密码组合,并且您将看到可用的选项。如果这些选项都不正确(例如,如果网站更改了域名,则可能会发生这种情况),请单击或点击“其他用户名”以搜索所有保存的密码。
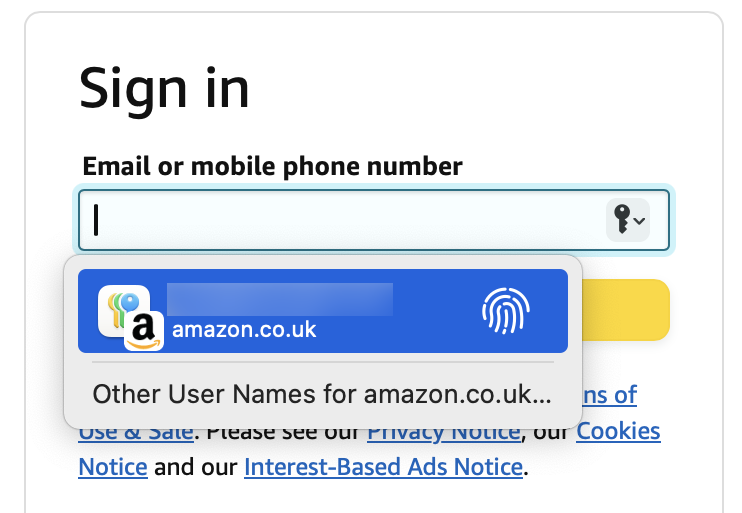
如何启用 iCloud 密码
要通过 iCloud 同步您的密码,您需要在您想要访问这些密码的所有设备上打开此功能。前往“设置”,轻点或点按您的姓名,然后点按“iCloud”,然后点按“查看全部”。这会向您显示通过 iCloud 帐户同步的所有类型的内容,例如您的照片、消息、电子邮件等。
点击或单击密码和钥匙串,并确保启用同步。
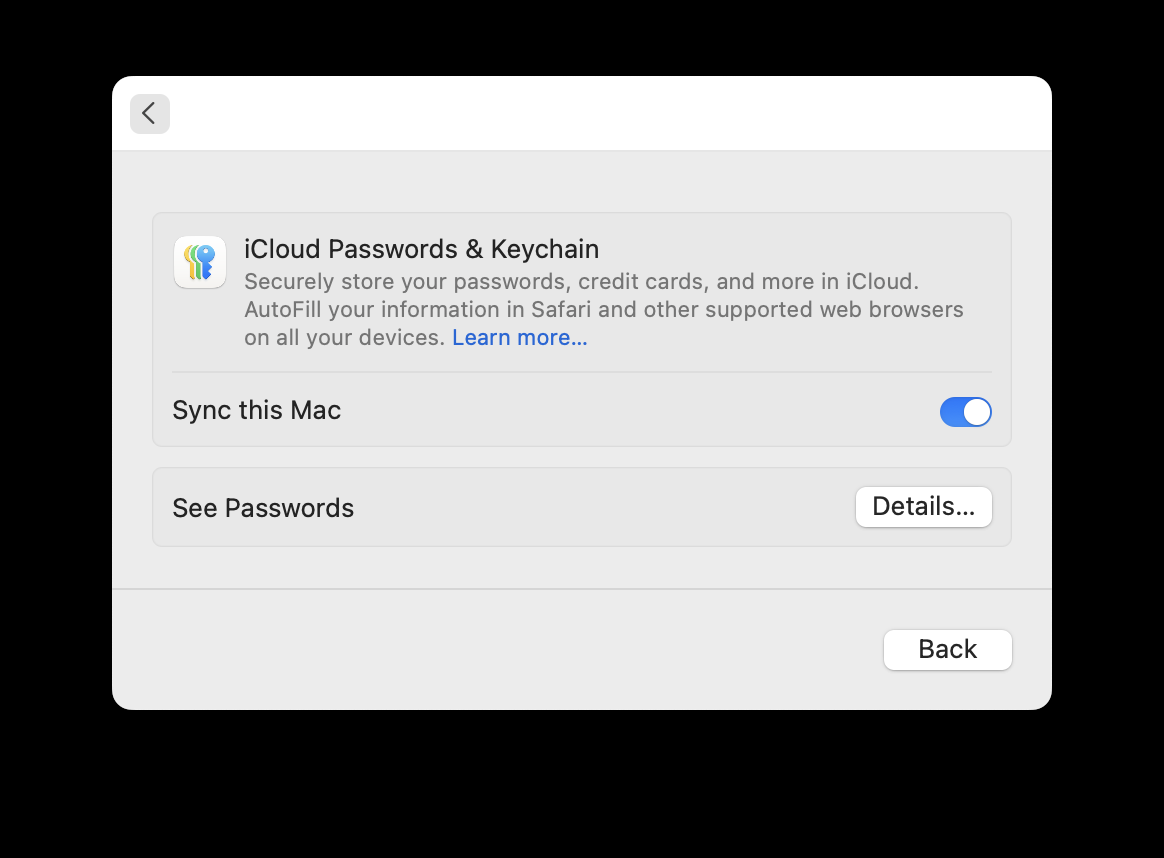
如何在 iPhone、iPad 或 Mac 上访问密码
借助新的“密码”应用程序,您现在可以通过打开该应用程序来访问 Apple 设备上的密码。它位于 Mac 的“应用程序”文件夹中,您可以通过在主屏幕上下拉并搜索它来在 iPhone 或 iPad 上找到它。这简化了您以前访问密码的方式。在去年的操作系统中,您可以通过系统设置、Safari 或钥匙串访问应用程序访问密码。
您与“密码”应用程序的大多数交互都会自动发生,例如当您在网站上创建新登录名并且 Safari 会创建密码并保存您的登录凭据时,或者当您登录网站并且 Safari 会提供自动登录功能时- 填写这些凭据。请注意,Mac 上的 Apple 密码应用程序无法与其他网络浏览器配合使用,其中许多浏览器都有自己的保存密码的方法。这些密码可能会同步到其他设备上的同一网络浏览器,但在 Safari 或其他应用程序中将无法访问它们。在 iPhone 和 iPad 上,您可以允许从其他浏览器自动填充(见下文)。
钥匙串访问应用程序缺少什么
钥匙串访问应用程序仅在 Mac 上可用,已经存在很长时间了。虽然密码应用程序已取代它,但密码应用程序不会显示钥匙串中的某些内容。在 macOS Sequoia 中,您可以在 /System/Library/CoreServices/Applications 中找到钥匙串访问应用程序。您可能想要访问此应用程序的主要原因是您是否在其中存储了安全笔记。这些是通过 iCloud 同步的加密笔记,虽然您永远无法在 iPhone 或 iPad 上访问它们,但您可以使用同一 iCloud 帐户在多台 Mac 上访问它们。
如果您确实在钥匙串访问中设置了安全笔记,最好将它们迁移到另一个应用程序。 Apple 的 Notes 应用程序可让您使用密码保护笔记,还有其他应用程序可以存储安全笔记并通过 iCloud 同步它们。大多数密码管理器都提供此功能,令人惊讶的是 Apple 没有在其密码应用程序中包含安全笔记选项。
使用密码应用程序
密码应用程序在其侧边栏中显示六个部分。其所有内容、密钥、代码(用于双因素身份验证)、Wi-Fi 密码、安全警报和已删除。
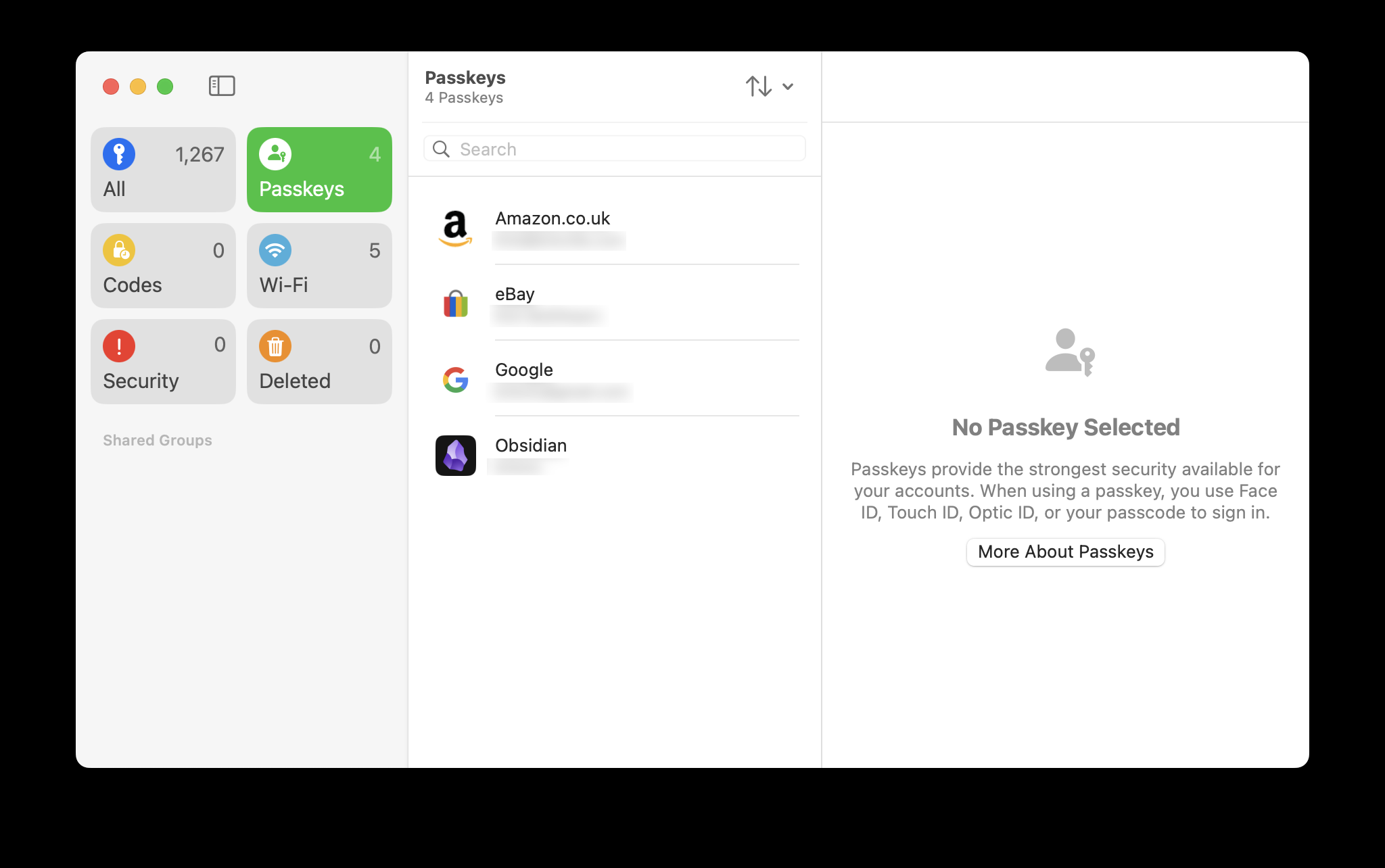
这些部分中的大多数都是不言自明的,但检查安全部分很重要,这可以帮助您确保密码的稳健性。在“密码”应用程序设置中,有一个“检测密码泄露”的选项。默认情况下启用此功能,它允许密码应用程序告诉您是否在数据泄露中发现了您的任何电子邮件和密码组合。这是一个严重的问题,因为近年来已有数十亿凭证被泄露。 iCloud 钥匙串会告诉您哪些密码可能被泄露,并提示您更改它们。它还会告诉您是否重复使用任何密码,这可能会导致在此类泄漏中发现的用户名/密码对在不同的帐户上进行尝试。借助“密码”应用程序创建强密码的功能,您永远不应该手动设置密码,也永远不要重复使用密码。
但是,您可能会发现一些拥有多个域的公司重复使用的密码。例如,如果您购物并访问多个亚马逊网站(不同国家/地区的网站或亚马逊拥有的网站(例如 Audible)),您将看到这些密码被标记为重复使用。 Apple 的密码应用程序无法让您选择将这些密码合并到一个允许在多个域上使用的条目中。
如果您使用的密码太常见或太简单,您也会收到提醒。密码会告诉您“此密码很容易被猜到,应该更改”。 123456、qwerty、password 等密码就是这种情况。我注意到这个列表中出现了许多公共 Wi-Fi 密码,这些密码用于酒店、咖啡店和其他场所,这些密码通常很简单,因此顾客可以轻松连接到 Wi-Fi 网络。不用担心这些。
此安全建议列表中可能有很多密码,虽然纠正它们可能需要很长时间,但值得这样做。单击其中一个密码,然后单击“在网站上更改密码”。有时这会带您进入密码重置页面,但在大多数情况下,您需要登录您的帐户,然后找到更改密码的位置。
密码应用程序有多种设置:
- 检测受损密码:如上所述,这允许密码向您显示在数据泄露中发现的、重复使用的或容易猜测的任何密码。
- 建议强密码密码:这会告诉密码在 Safari 中设置新帐户时自动建议强密码。
- 自动创建密钥:如果启用此功能,密码将在支持它们的网站上创建密钥,并在密钥可用时升级现有凭据。有关万能钥匙的更多信息,请参阅我们的文章什么是万能钥匙以及它们如何工作?
在 iPhone 和 iPad 上,密码应用程序类似。点击类别图标之一即可查看其内容。密码应用程序的设置可以在“设置”>“密码”中找到。应用程序>密码。
手动创建密码
虽然密码应用程序的大部分功能都是自动执行的,但您可能需要手动创建一些密码。点击或单击,将显示一个对话框。您可以输入网站或服务的名称以及用户名,当您单击“密码”字段时,应用程序会建议一个强密码,或一个不带特殊字符的强密码。您还可以在该字段中手动输入或粘贴密码。
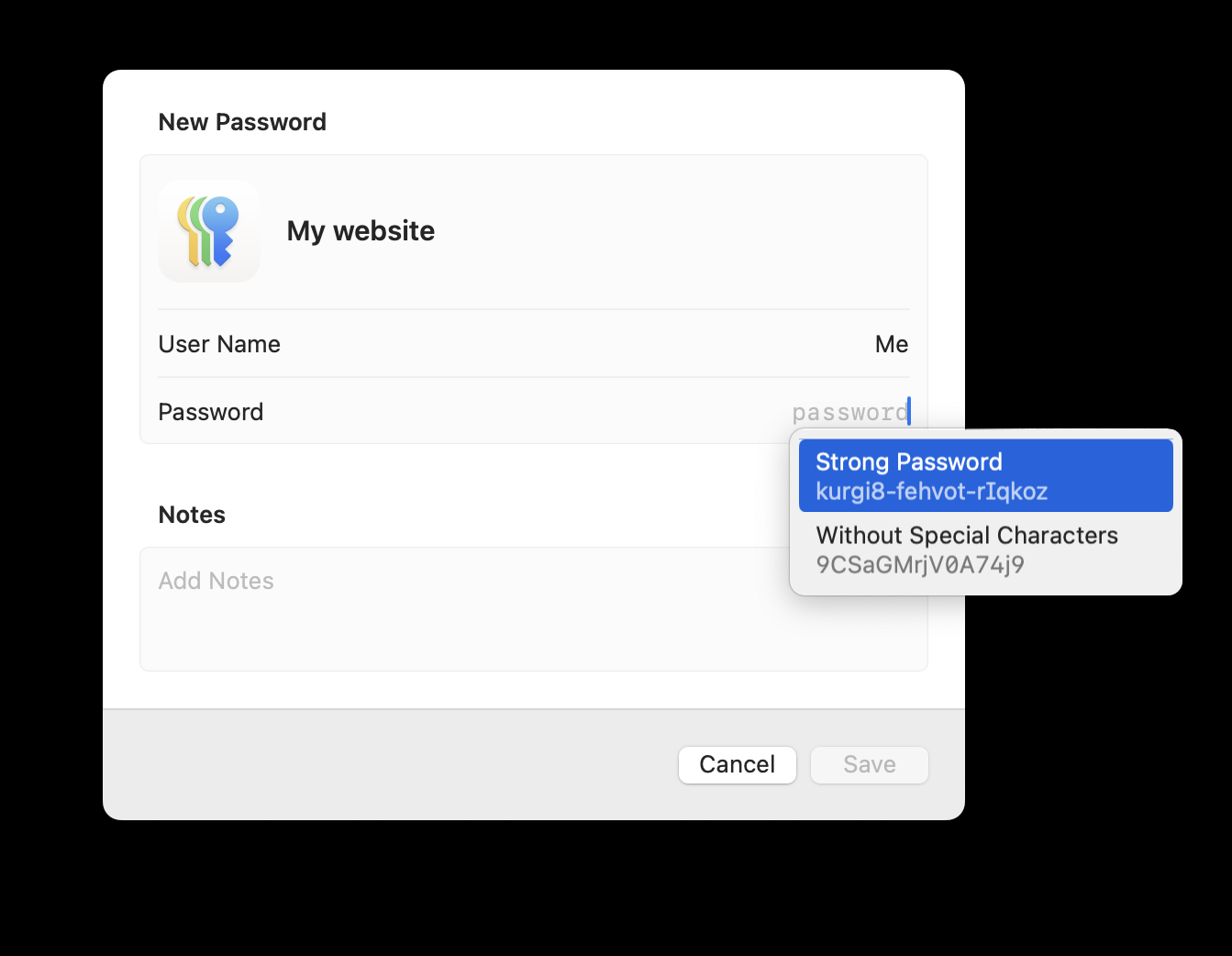
您还可以为密码应用程序中的任何条目编写注释。如果您的企业中有很多名称不言自明的网站条目,您可能需要输入日期等内容,或者特定网站的用途。
自动填充设置
密码应用程序可以自动填充 Safari 中网站的凭据,并且在某些情况下,可以自动填充 iPhone 和 iPad 上应用程序中的登录信息。这些设置默认启用,但您可以检查它们。在 Mac 上,转到 Safari >设置>自动填充。您可以在此处选择自动填写联系人、用户名和密码、信用卡和其他表格。
在 iPhone 或 iPad 上,转到“设置”>;一般>自动填充和密码。您可以允许 iPhone 自动填充密码和密钥,还可以启用其他密码管理器(如果您使用的话)。您还可以允许其他网络浏览器自动填充密码,但您最多只能在自动填充设置中启用三个应用程序。
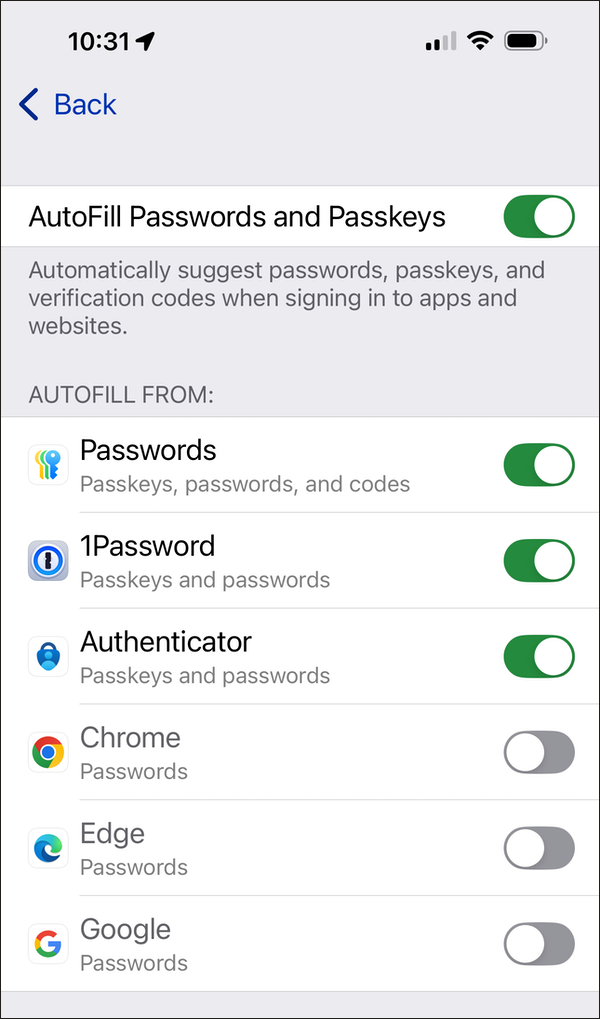
在 Windows 上访问密码
Apple 还可以在 Windows 上访问您的密码。为此,只需安装 Windows 版 iCloud(可以从 Microsoft Store 下载)。 Apple 还专门为 Windows 用户提供 Chrome 和 Edge 浏览器扩展,尽管用户对这些扩展的评价不是很积极。
在 iPhone、iPad 或 Mac 上设置双因素身份验证
双因素身份验证(2FA)是保护您帐户的一种方式;除了必须输入用户名和密码之外,您还必须输入一次性代码(通常在短时间内有效)才能访问网站或服务。您应该尽可能使用双因素身份验证。
相关:
双因素身份验证:它的工作原理以及为什么应该使用它
许多服务通过短信(有时通过电子邮件)提供 2FA 代码(也称为一次性密码或 OTP),但这些传输代码的方法并不安全。此外,有时您可能无法访问短信或电子邮件。使用 2FA 最安全的方法是使用您的设备生成代码。
要设置 2FA 登录,请在密码中找到您想要保护的网站或服务。访问该网站并了解如何开启双因素身份验证;这通常位于网站的安全或密码设置中。
您通常会得到一两个选项;字母数字代码和/或 QR 代码。如果您使用的是 iPhone 或 iPad,则可以选择扫描 QR 码,如果您在面前的计算机上获取了该代码,则可以执行此操作。否则,最简单的方法是从网站复制安装密钥,然后将其粘贴到对话框中。
在 macOS 上,单击密码,然后单击“设置验证码”。将显示一个对话框:
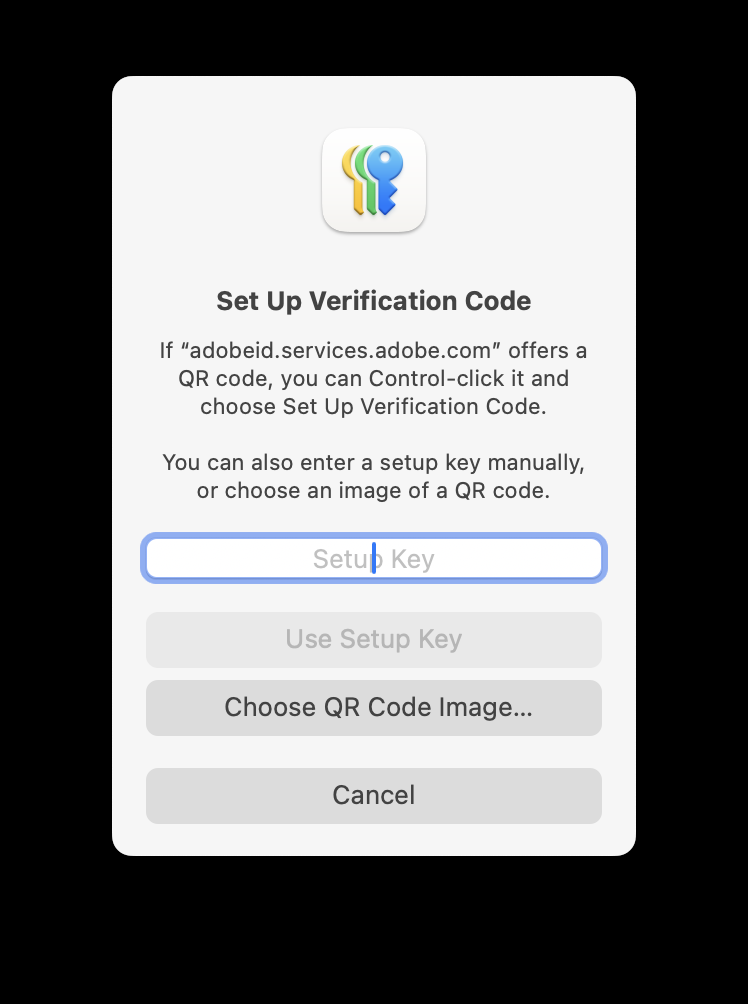
在 iOS 或 iPadOS 上,轻按密码,然后轻按“设置验证码”。在显示的对话框中,点击输入设置密钥或扫描二维码。请注意,在 Mac 上,您可以使用二维码的屏幕截图;点击选择二维码图片上传截图。
将来,当您访问该网站时,密码将输入您的用户名和密码,然后,当请求代码时,它将使用动态生成的代码自动填充该字段。
关于 Apple 的密码应用程序,我还应该了解哪些信息?
Passwords 是一款出色的应用程序,可以节省时间并帮助确保您的安全。由于您不需要记住密码,因此可以使它们更加强大,因此请务必使用 Apple 的密码应用程序以确保安全。
如果您使用 Android、Chrome OS 或 Linux 设备,Apple 的密码不一定是您的最佳选择。虽然您可以使用上述 Chrome 或 Edge 浏览器扩展程序,但如果您不使用这些浏览器,则无法访问您的密码。 Apple 不提供通过 iCloud.com 进行网络访问密码的服务。如果您正在寻找具有更好的跨平台支持或更全面的功能集的密码管理器,请参阅我们的相关文章,其中详细介绍了一些著名的密码管理器:
2024 年 4 款最佳密码管理器:如何选择适合您的
以上是如何在 iPhone、iPad 和 Mac 上使用 Apple 的密码应用程序的详细内容。更多信息请关注PHP中文网其他相关文章!

热AI工具

Undresser.AI Undress
人工智能驱动的应用程序,用于创建逼真的裸体照片

AI Clothes Remover
用于从照片中去除衣服的在线人工智能工具。

Undress AI Tool
免费脱衣服图片

Clothoff.io
AI脱衣机

Video Face Swap
使用我们完全免费的人工智能换脸工具轻松在任何视频中换脸!

热门文章

热工具

记事本++7.3.1
好用且免费的代码编辑器

SublimeText3汉化版
中文版,非常好用

禅工作室 13.0.1
功能强大的PHP集成开发环境

Dreamweaver CS6
视觉化网页开发工具

SublimeText3 Mac版
神级代码编辑软件(SublimeText3)
 更新到红杉后,修复Mac慢速运行速度
Apr 14, 2025 am 09:30 AM
更新到红杉后,修复Mac慢速运行速度
Apr 14, 2025 am 09:30 AM
升级到最新 macOS 后,Mac 运行速度变慢?别担心,你不是一个人!本文将分享我升级到 macOS Sequoia 后解决 Mac 运行缓慢问题的经验。升级后,我迫不及待地想体验新功能,例如语音笔记的录音和转录以及改进的步道地图规划功能。但安装后,我的 Mac 开始运行缓慢。 macOS 更新后 Mac 运行缓慢的原因及解决方法 以下是我的经验总结,希望能帮助您解决 macOS Sequoia 更新后 Mac 运行缓慢的问题: 问题原因 解决方法 性能问题 使用 Novabe
 如何将视频制作到Mac和iPhone上的现场照片中:详细的步骤
Apr 11, 2025 am 10:59 AM
如何将视频制作到Mac和iPhone上的现场照片中:详细的步骤
Apr 11, 2025 am 10:59 AM
本指南说明了如何在iPhone和Mac上的实时照片,视频和GIF之间进行转换。 现代iPhone在图像处理方面表现出色,但是管理不同的媒体格式可能很棘手。 本教程为各种转换提供了解决方案
 如何减少Windowser Mac CPU使用
Apr 16, 2025 pm 12:07 PM
如何减少Windowser Mac CPU使用
Apr 16, 2025 pm 12:07 PM
MACOS Windowser:了解高CPU使用和解决方案 您是否注意到Windowser在Mac上消耗了大量CPU资源? 此过程对于Mac的图形接口至关重要,渲染了您在屏幕上看到的所有内容。 高c
 如何在Mac上键入标签
Apr 13, 2025 am 09:43 AM
如何在Mac上键入标签
Apr 13, 2025 am 09:43 AM
如今,您无法真正使用互联网,而不会遇到看起来像这样的主题标签符号 - #。 Twitter在全球范围内普及,是定义常见推文主题的一种方式,后来由Instagram和其他应用程序采用到C
 Google Chrome不在Mac上工作吗?为什么网站不加载?
Apr 12, 2025 am 11:36 AM
Google Chrome不在Mac上工作吗?为什么网站不加载?
Apr 12, 2025 am 11:36 AM
Google Chrome的市场份额超过65.7%,是世界上最大的网络浏览器。如果您使用Windows和Android等其他操作系统,则可以使用它,但是许多Mac用户也喜欢Chrome而不是Safari。莫
 MAC磁盘实用程序:如何用急救维修磁盘?如何恢复它?
Apr 13, 2025 am 11:49 AM
MAC磁盘实用程序:如何用急救维修磁盘?如何恢复它?
Apr 13, 2025 am 11:49 AM
如果您的计算机无法启动,应用程序保持冷冻,无法打开某些文档,或者性能已放慢速度,则可能需要修复Mac磁盘。幸运的是,苹果公司包含一个可以使用的方便工具
 如何在Mac上删除文件
Apr 15, 2025 am 10:22 AM
如何在Mac上删除文件
Apr 15, 2025 am 10:22 AM
管理MAC存储:删除文件的综合指南 每日MAC使用涉及安装应用程序,创建文件和下载数据。 但是,即使是高端Mac的存储空间也有限。 本指南提供了删除未包含的各种方法
 如何将蓝牙耳机连接到Mac?
Apr 12, 2025 pm 12:38 PM
如何将蓝牙耳机连接到Mac?
Apr 12, 2025 pm 12:38 PM
从时间的黎明到几年前,我们所有人都采用了一双有线耳机,并坚信这只是将永远完成的方式。毕竟,它们是最简单的技术:只需将它们插入






