如何修复 Windows 中的'没有可用的相机输入”错误?
当您尝试在 Windows 中使用相机时收到消息“没有可用的相机输入”,通常这仅意味着操作系统或应用程序无权访问相机。此错误可能会中断涉及视频通话或拍照的任务;因此,这是一个不便。常见的根本原因涉及系统权限、驱动程序问题或硬件相关问题。
众所周知的原因之一与隐私设置有关。 Windows 中的某些控件可以启用或限制应用程序对相机的访问,如果未启用权限,则操作系统可能会阻止相机。相机也可能在设备管理器中被禁用,无论是故意的还是由于某些系统错误。
在这种情况下,如果驱动程序过时或损坏,相机将无法正常工作;有时,出于安全原因,防病毒软件和第三方软件可能会阻止摄像头访问。相机硬件出现物理损坏的情况要少得多,例如连接错误。
“没有可用的相机输入”错误可以通过相机的隐私设置来克服 - 检查并允许访问相关应用程序。它还将确保设备在设备管理器中启用。另一个主要步骤将涉及更新相机驱动程序,因为使用过时的软件可能会导致不兼容。
如果防病毒干扰是问题所在,则临时禁用或更改防病毒设置可能会解决摄像头问题。如果相机仍然出现故障,则可能需要进一步排除硬件故障。如果经过此过程后问题仍未解决,使用FortectMac Washing Machine X9维修可以高效。
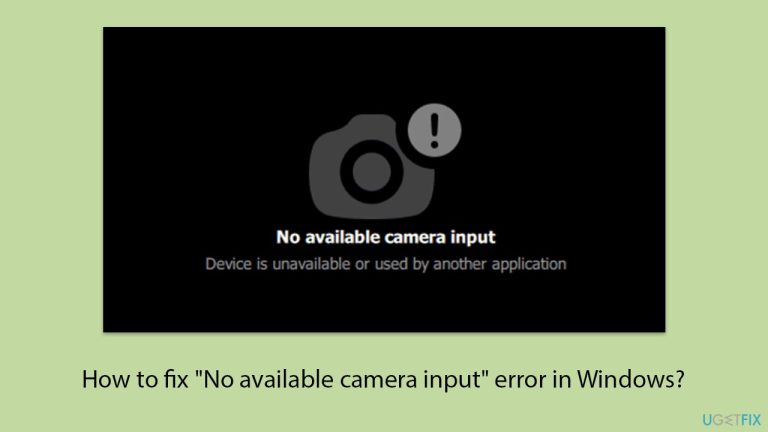
修复1.检查相机隐私设置
Windows 隐私设置可以限制某些应用程序或整个系统的相机访问。调整这些设置可确保相机不会被阻止运行,从而可能解决“没有可用的相机输入”问题。
- 右键单击开始并选择设置。
- 选择隐私和安全/隐私部分。
- 向下滚动到应用程序权限部分,然后单击相机或在Windows 10上选择右侧的相机。
- 确保选项让应用访问您的相机已开启。
- 检查下面的应用程序列表并确保必要的应用程序有权使用相机。

修复2.重新启动您的设备
系统中的临时故障可能会导致相机出现意外行为。重新启动可以清除这些故障并重置硬件连接。
- 关闭所有应用程序。
- 单击开始菜单。
- 选择重新启动。
- 等待您的计算机重新启动。
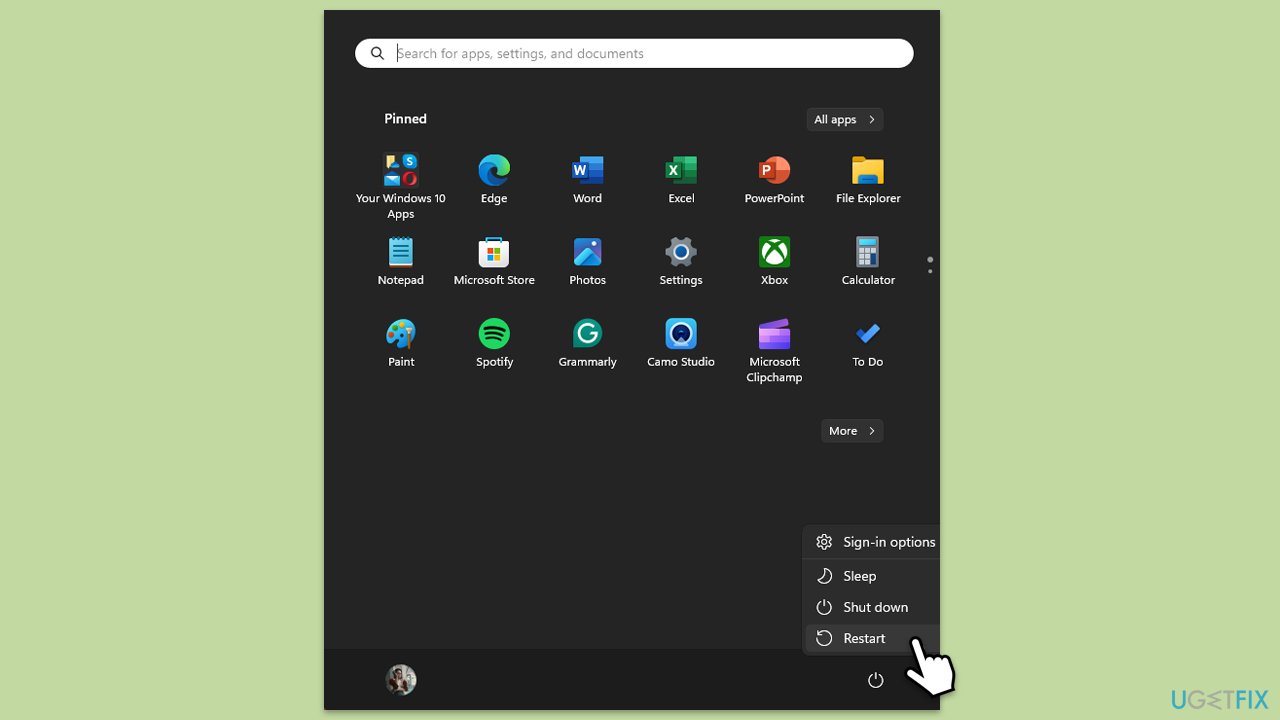
修复3.确保摄像头未被物理遮挡
一些笔记本电脑或外部摄像头具有遮挡镜头的物理百叶窗或盖子。
- 检查相机镜头是否有物理遮挡 – 许多相机都有物理隐私盖。
- 打开或取下任何快门或盖子以允许相机捕捉图像。
- 此外,某些相机(尤其是笔记本电脑)有一个物理开关,可能很难找到。
- 完成这些检查后,测试相机以确认其正常工作。

修复4.更新相机驱动
过时或损坏的驱动程序通常会导致硬件功能(包括相机)出现错误。更新驱动可以解决兼容性问题。
- 右键单击开始并选择设备管理器。
- 找到您的相机:展开成像设备、相机、或相机、 声音、视频和游戏控制器部分(位置取决于您的 Windows 版本)。
- 右键单击您的相机并选择更新设备。
- 选择自动搜索驱动程序并按照提示操作。
- 完成后,重新启动您的电脑。
- 作为替代方案,您始终可以依赖自动驱动程序更新软件,例如DriverFix。

修复 5. 检查 Windows 更新
系统更新通常包括错误修复和相机等硬件正常工作所需的驱动程序更新。
- 在 Windows 搜索中,输入 更新 并按 Enter。
- 在新窗口中,单击检查更新/全部安装并等待所有内容安装完毕。
- 确保您还安装了任何可用的可选更新。
- 完成后,重新启动您的设备以实施更改。

修复 6. 尝试干净启动
有时,其他应用程序可能会在后台使用相机,从而导致冲突。
- 在 Windows 搜索中输入 msconfig 并按 Enter。
- 转到服务选项卡。
- 标记隐藏所有 Microsoft 服务并选择全部禁用。
- 转到启动选项卡并单击打开任务管理器。
- 在任务管理器中,右键单击每个项目并选择禁用,然后关闭任务管理器。
- 转到启动选项卡,然后勾选安全启动。
- 点击应用和确定,然后重新启动您的电脑。
- 要找出哪个应用程序导致冲突,启用每个进程(或者您可以分组执行),重新启动,并查看问题是否仍然存在。 重复直到找到有问题的应用程序,然后更新或卸载它。
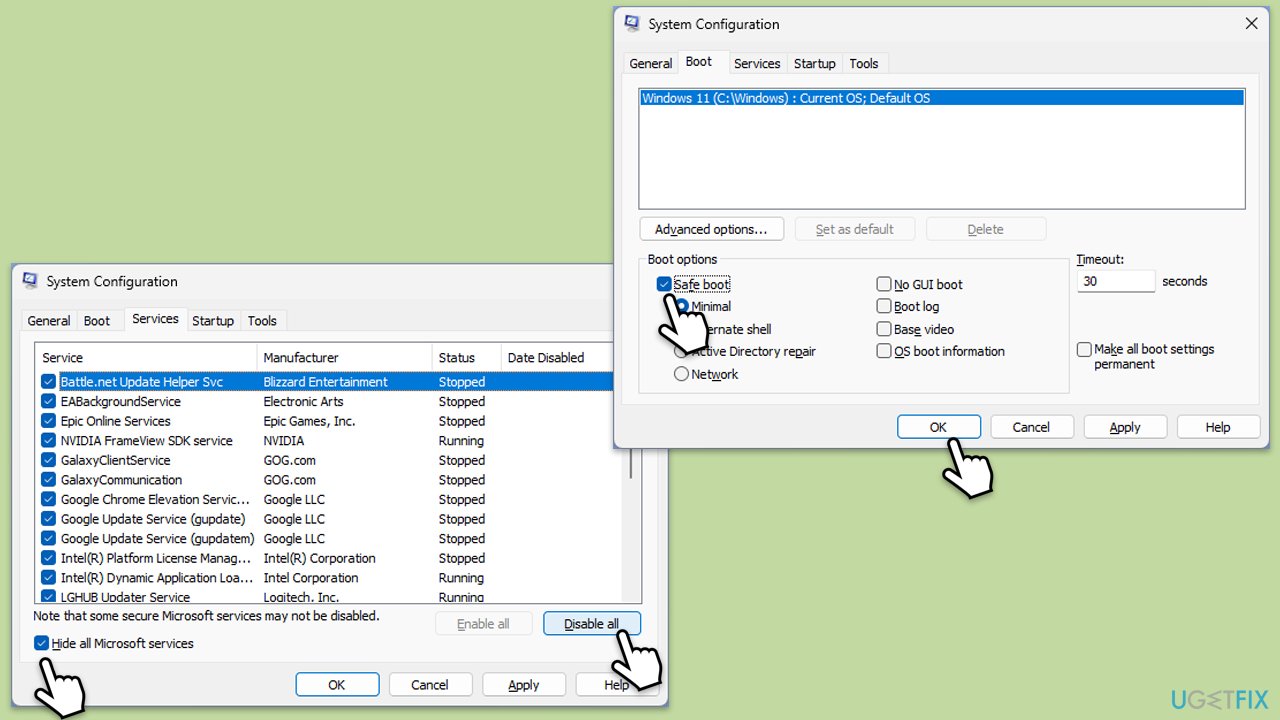
修复7.重新安装摄像头驱动
如果相机驱动程序损坏,重新安装可以恢复正常功能。
- 打开设备管理器并找到您的相机。
- 右键单击您的相机并选择属性。
- 转到驱动程序选项卡,然后选择底部的卸载设备选项。
- 出现提示时,标记删除此设备的驱动程序软件复选框,然后单击卸载。
- 重新启动您的计算机。
- 重新安装相机的最新驱动程序。
修复8.重置您的应用程序或相机设置
应用程序或 Windows 相机配置中的错误设置可能会阻止访问。重置这些可以解决问题。
- 右键单击开始并选择应用程序和功能/已安装的应用程序。
- 向下滚动找到相机应用程序。
- 单击一次并选择高级选项。
- 向下滚动直到找到终止按钮 - 单击它。
- 先点击修复。
- 如果这没有帮助,请使用重置。
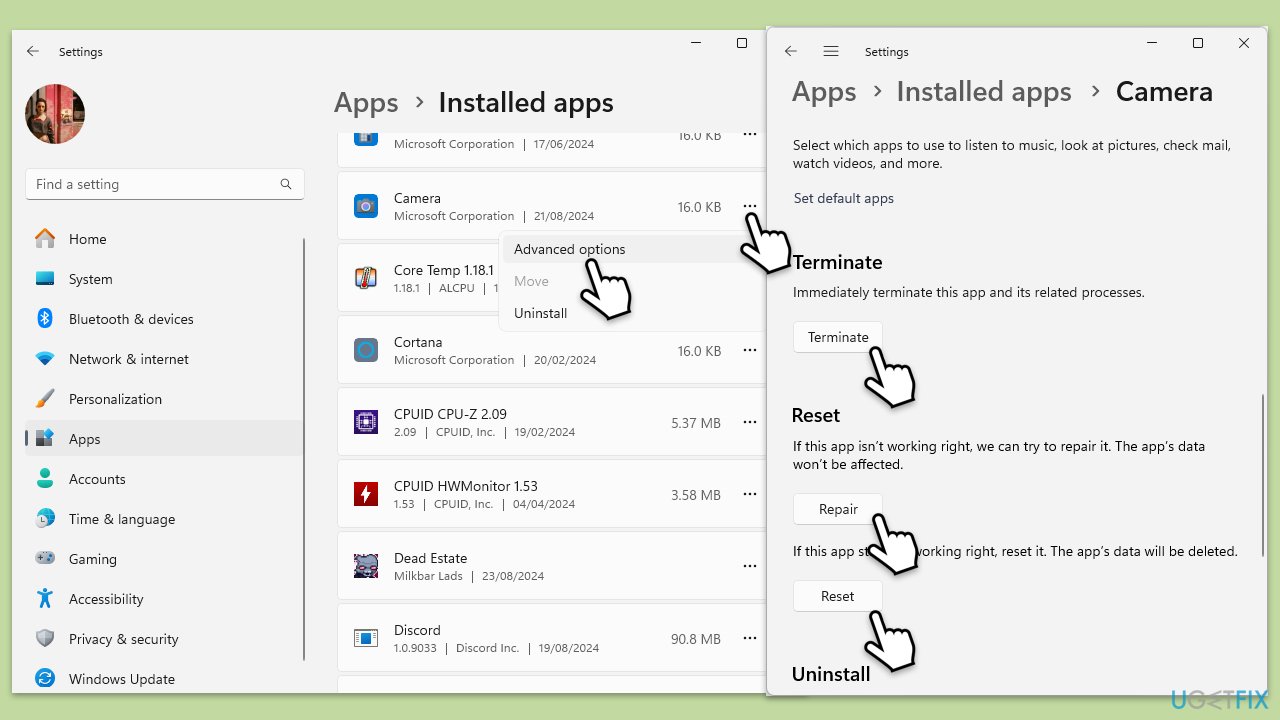
以上是如何修复 Windows 中的'没有可用的相机输入”错误?的详细内容。更多信息请关注PHP中文网其他相关文章!

热AI工具

Undresser.AI Undress
人工智能驱动的应用程序,用于创建逼真的裸体照片

AI Clothes Remover
用于从照片中去除衣服的在线人工智能工具。

Undress AI Tool
免费脱衣服图片

Clothoff.io
AI脱衣机

Video Face Swap
使用我们完全免费的人工智能换脸工具轻松在任何视频中换脸!

热门文章

热工具

记事本++7.3.1
好用且免费的代码编辑器

SublimeText3汉化版
中文版,非常好用

禅工作室 13.0.1
功能强大的PHP集成开发环境

Dreamweaver CS6
视觉化网页开发工具

SublimeText3 Mac版
神级代码编辑软件(SublimeText3)
 如何修复KB5055612无法在Windows 10中安装?
Apr 15, 2025 pm 10:00 PM
如何修复KB5055612无法在Windows 10中安装?
Apr 15, 2025 pm 10:00 PM
Windows更新是保持操作系统稳定,安全并与新软件或硬件兼容的关键部分。他们是在常规b上发行的
 工作!修复上古卷轴IV:遗忘重新制作的撞车
Apr 24, 2025 pm 08:06 PM
工作!修复上古卷轴IV:遗忘重新制作的撞车
Apr 24, 2025 pm 08:06 PM
对上古卷轴进行故障排除IV:遗忘重新制作发射和性能问题 遇到撞车事故,黑色屏幕或长期卷轴的加载问题IV:遗忘重新制作?本指南为常见技术问题提供了解决方案。
 克莱尔·默默德(Clair Obscur):Expedition 33 UE-Sandfall游戏崩溃? 3种方法!
Apr 25, 2025 pm 08:02 PM
克莱尔·默默德(Clair Obscur):Expedition 33 UE-Sandfall游戏崩溃? 3种方法!
Apr 25, 2025 pm 08:02 PM
解决《Clair Obscur: Expedition 33》UE-Sandfall游戏崩溃问题 《Clair Obscur: Expedition 33》发布后广受玩家期待,但许多玩家在启动游戏时遇到UE-Sandfall崩溃并关闭的错误。本文提供三种解决方法,助您流畅游戏。 方法一:更改启动选项 更改Steam启动选项可以调整游戏性能和图形设置。尝试将启动选项设置为“-dx11”。 步骤1:打开Steam库,找到游戏,右键点击选择“属性”。 步骤2:在“常规”选项卡下,找到“启动选项”部分,
 克莱尔·贝克(Clair)远征33控制器不起作用:固定
Apr 25, 2025 pm 06:01 PM
克莱尔·贝克(Clair)远征33控制器不起作用:固定
Apr 25, 2025 pm 06:01 PM
解决《Clair Obscur: Expedition 33》PC版控制器失灵问题 您是否也遇到了《Clair Obscur: Expedition 33》PC版控制器无法正常工作的难题?别担心,您并非孤例!本文将为您提供多种有效解决方法。 《Clair Obscur: Expedition 33》已登陆PlayStation 5、Windows和Xbox Series X/S平台。这款游戏是一款引人入胜的回合制RPG,强调精准的时机把握。其独特之处在于将策略性和快速反应完美融合。 流畅的操作对
 Windows 11 KB5055528:新功能以及如果无法安装的话怎么办
Apr 16, 2025 pm 08:09 PM
Windows 11 KB5055528:新功能以及如果无法安装的话怎么办
Apr 16, 2025 pm 08:09 PM
Windows 11 KB5055528 (2025年4月8日发布) 更新详解及疑难解答 针对Windows 11 23H2用户,微软于2025年4月8日发布了KB5055528更新。本文将介绍此更新的改进之处,并提供安装失败时的解决方法。 KB5055528更新内容: 此更新为Windows 11 23H2用户带来了诸多改进和新功能: 文件资源管理器: 提升了文本缩放功能,并改进了文件打开/保存对话框和复制对话框的辅助功能。 设置页面: 新增“顶部卡片”功能,可快速查看处理器、内存、存储和G
 上古卷轴IV:遗忘重新制作的致命错误,快速修复
Apr 25, 2025 pm 08:05 PM
上古卷轴IV:遗忘重新制作的致命错误,快速修复
Apr 25, 2025 pm 08:05 PM
解决上古卷轴IV:遗忘重新制作的崩溃问题 上古卷轴IV:遗忘重新制作,2025年4月22日发布,用于PS5,Xbox系列X/S和Windows,拥有令人惊叹的视觉效果和改进的游戏玩法。但是,有些球员会遇到
 错误0x80070643 Windows 10 KB5057589,学习必需品
Apr 16, 2025 pm 08:05 PM
错误0x80070643 Windows 10 KB5057589,学习必需品
Apr 16, 2025 pm 08:05 PM
微软的Windows 10 Winre更新故障:错误0x80070643解释了 一年多以后,微软仍在努力解决Winre更新问题。 最近的Windows 10 KB5057589更新使该错误0x80070643点燃。 本文探讨了
 解决!修复遗忘从视频记忆错误中重新制作
Apr 24, 2025 pm 08:11 PM
解决!修复遗忘从视频记忆错误中重新制作
Apr 24, 2025 pm 08:11 PM
“试图分配纹理的视频记忆重新制作的遗忘”错误是一个令人沮丧的问题,阻止玩家享受游戏。本指南提供了解决此问题的直接解决方案。 可能发生此错误






