How to Fix Corrupted System Files on Windows 11? 7 Ways!
Corrupted system files can affect services and programs running on your computer and cause your system to crash. What causes corrupted system files? How to fix corrupted system files for Windows 11? This post from MiniTool introduces reasons and solutions.
Corrupted system files can affect the Windows systems’ stability and performance. What causes corrupted system files? How to fix corrupted system files for Windows 11? How to know if the system files are corrupted? If you encounter the following issues, that may indicate your system files are damaged:
- System crashes frequently
- System is slow and unresponsive
- PC freezes and hangs suddenly
- Applications crash unexpectedly or do not open
- Can’t open files and folders
- Can’t install Windows updates
- Error message appears during startup
What Causes Corrupted System Files
There are many reasons for the corrupted system files and here are the main reasons.
- Windows operating system issues such as glitches, errors, crashes, or failed updates.
- Hardware issues such as memory or disk failure.
- Malware or virus infected.
- Unsafe removal of USB storage device.
- Computer shuts down improperly.
- Improper file handling, such as saving incorrectly or stopping the relocation process.
How to Fix Corrupted System Files for Windows 11
How to fix corrupted system files for Windows 11? There are 7 ways available:
Way 1: Run SFC
- Type cmd in the Search box and choose Run as administrator.
- Type sfc /scannow and press Enter. This process may take some time and you just need to wait patiently.
Way 2: Run DISM
- Type cmd in the Search box and choose Run as administrator.
- Type DISM /Online /Cleanup-Image /RestoreHealth and press Enter.
Way 3: Run chkdsk
- Type cmd in the Search box and choose Run as administrator.
- Type chkdsk /f and press Enter.
Way 4: Run Startup Repair
- Create a Windows 11 installation media and boot the PC from it.
- Select your language and other preferences, then click Next.
- Click Repair your computer and go to Troubleshoot > Advanced options > Startup Repair.
Way 5: Check RAM
- Type Windows Memory Diagnostic Tool in the Search box and open it.
- Choose Restart now and check for problems (recommended) or Check for problems the next time I start my computer. The Windows Memory Diagnostic Tool will automatically start scanning the system.
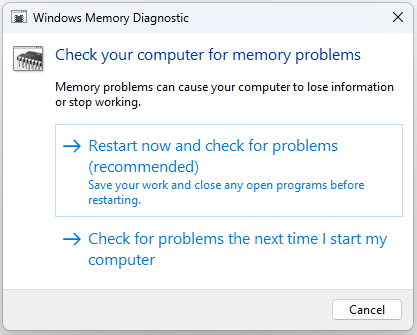
Way 6: Perform a Repair Upgrade
- Download the Windows 11 ISO from Microsoft’s official website.
- Mount the ISO image and run the setup.exe file.
- Choose the option to upgrade your Windows 11.
Way 7: Reset Your Windows 11
- Press the Windows + I keys together to open Settings.
- Go to Recovery. Under the Reset This PC part, click the Get Started option.
- On the Reset this PC page, you can choose Keep my files or Remove everything. Although there is an option for you to keep the data, before making big changes to a PC, you had better back up the crucial data in advance.
- Next, choose Cloud download or Local reinstall based on your needs.
- Then, you need to choose Just remove my files or Full clean the drive.
- Finally, click Reset.
What to Do After Fixng the Corrupted System Files
What should you do after fixing corrupted system files for Windows 11? There are 3 things you need to pay attention to:
1. Update your systems regularly to ensure you have the latest security patches and bug fixes.
2. Run antivirus software to protect against malware.
3. Back up important files regularly to reduce data loss if something goes wrong in the future. To do this task, it’s recommended to try the Windows backup software – MiniTool ShadowMaker. It supports backing up files, folders, partitions, disks, and systems on Windows 11/10/8/7.
Final Words
That’s all the information on how to fix corrupted files in Windows 11. You can choose one of the methods based on your needs. Besides, it’s recommended to back up the important data with MiniTool software.
以上是How to Fix Corrupted System Files on Windows 11? 7 Ways!的详细内容。更多信息请关注PHP中文网其他相关文章!

热AI工具

Undresser.AI Undress
人工智能驱动的应用程序,用于创建逼真的裸体照片

AI Clothes Remover
用于从照片中去除衣服的在线人工智能工具。

Undress AI Tool
免费脱衣服图片

Clothoff.io
AI脱衣机

Video Face Swap
使用我们完全免费的人工智能换脸工具轻松在任何视频中换脸!

热门文章

热工具

记事本++7.3.1
好用且免费的代码编辑器

SublimeText3汉化版
中文版,非常好用

禅工作室 13.0.1
功能强大的PHP集成开发环境

Dreamweaver CS6
视觉化网页开发工具

SublimeText3 Mac版
神级代码编辑软件(SublimeText3)
 如何修复KB5055612无法在Windows 10中安装?
Apr 15, 2025 pm 10:00 PM
如何修复KB5055612无法在Windows 10中安装?
Apr 15, 2025 pm 10:00 PM
Windows更新是保持操作系统稳定,安全并与新软件或硬件兼容的关键部分。他们是在常规b上发行的
 工作!修复上古卷轴IV:遗忘重新制作的撞车
Apr 24, 2025 pm 08:06 PM
工作!修复上古卷轴IV:遗忘重新制作的撞车
Apr 24, 2025 pm 08:06 PM
对上古卷轴进行故障排除IV:遗忘重新制作发射和性能问题 遇到撞车事故,黑色屏幕或长期卷轴的加载问题IV:遗忘重新制作?本指南为常见技术问题提供了解决方案。
 克莱尔·默默德(Clair Obscur):Expedition 33 UE-Sandfall游戏崩溃? 3种方法!
Apr 25, 2025 pm 08:02 PM
克莱尔·默默德(Clair Obscur):Expedition 33 UE-Sandfall游戏崩溃? 3种方法!
Apr 25, 2025 pm 08:02 PM
解决《Clair Obscur: Expedition 33》UE-Sandfall游戏崩溃问题 《Clair Obscur: Expedition 33》发布后广受玩家期待,但许多玩家在启动游戏时遇到UE-Sandfall崩溃并关闭的错误。本文提供三种解决方法,助您流畅游戏。 方法一:更改启动选项 更改Steam启动选项可以调整游戏性能和图形设置。尝试将启动选项设置为“-dx11”。 步骤1:打开Steam库,找到游戏,右键点击选择“属性”。 步骤2:在“常规”选项卡下,找到“启动选项”部分,
 克莱尔·贝克(Clair)远征33控制器不起作用:固定
Apr 25, 2025 pm 06:01 PM
克莱尔·贝克(Clair)远征33控制器不起作用:固定
Apr 25, 2025 pm 06:01 PM
解决《Clair Obscur: Expedition 33》PC版控制器失灵问题 您是否也遇到了《Clair Obscur: Expedition 33》PC版控制器无法正常工作的难题?别担心,您并非孤例!本文将为您提供多种有效解决方法。 《Clair Obscur: Expedition 33》已登陆PlayStation 5、Windows和Xbox Series X/S平台。这款游戏是一款引人入胜的回合制RPG,强调精准的时机把握。其独特之处在于将策略性和快速反应完美融合。 流畅的操作对
 Windows 11 KB5055528:新功能以及如果无法安装的话怎么办
Apr 16, 2025 pm 08:09 PM
Windows 11 KB5055528:新功能以及如果无法安装的话怎么办
Apr 16, 2025 pm 08:09 PM
Windows 11 KB5055528 (2025年4月8日发布) 更新详解及疑难解答 针对Windows 11 23H2用户,微软于2025年4月8日发布了KB5055528更新。本文将介绍此更新的改进之处,并提供安装失败时的解决方法。 KB5055528更新内容: 此更新为Windows 11 23H2用户带来了诸多改进和新功能: 文件资源管理器: 提升了文本缩放功能,并改进了文件打开/保存对话框和复制对话框的辅助功能。 设置页面: 新增“顶部卡片”功能,可快速查看处理器、内存、存储和G
 上古卷轴IV:遗忘重新制作的致命错误,快速修复
Apr 25, 2025 pm 08:05 PM
上古卷轴IV:遗忘重新制作的致命错误,快速修复
Apr 25, 2025 pm 08:05 PM
解决上古卷轴IV:遗忘重新制作的崩溃问题 上古卷轴IV:遗忘重新制作,2025年4月22日发布,用于PS5,Xbox系列X/S和Windows,拥有令人惊叹的视觉效果和改进的游戏玩法。但是,有些球员会遇到
 错误0x80070643 Windows 10 KB5057589,学习必需品
Apr 16, 2025 pm 08:05 PM
错误0x80070643 Windows 10 KB5057589,学习必需品
Apr 16, 2025 pm 08:05 PM
微软的Windows 10 Winre更新故障:错误0x80070643解释了 一年多以后,微软仍在努力解决Winre更新问题。 最近的Windows 10 KB5057589更新使该错误0x80070643点燃。 本文探讨了
 解决!修复遗忘从视频记忆错误中重新制作
Apr 24, 2025 pm 08:11 PM
解决!修复遗忘从视频记忆错误中重新制作
Apr 24, 2025 pm 08:11 PM
“试图分配纹理的视频记忆重新制作的遗忘”错误是一个令人沮丧的问题,阻止玩家享受游戏。本指南提供了解决此问题的直接解决方案。 可能发生此错误






