10 Microsoft Edge Settings I Changed to Enhance My Browsing Experience
If you are switching to Microsoft Edge from Chrome or Firefox, I highly recommend changing some default settings as the browser isn't perfect out of the box. Here are the settings I changed to enhance my browsing experience with Edge.
1 Turn Off the News Feed
I find the Microsoft Edge news feed a nuisance and often outright distracting. Fortunately, you can easily turn it off from Page settings. To turn off the Edge news feed, click the Gear icon (Page settings) in the top-right corner. Then, scroll down and toggle off the Show feed switch to turn off the content.
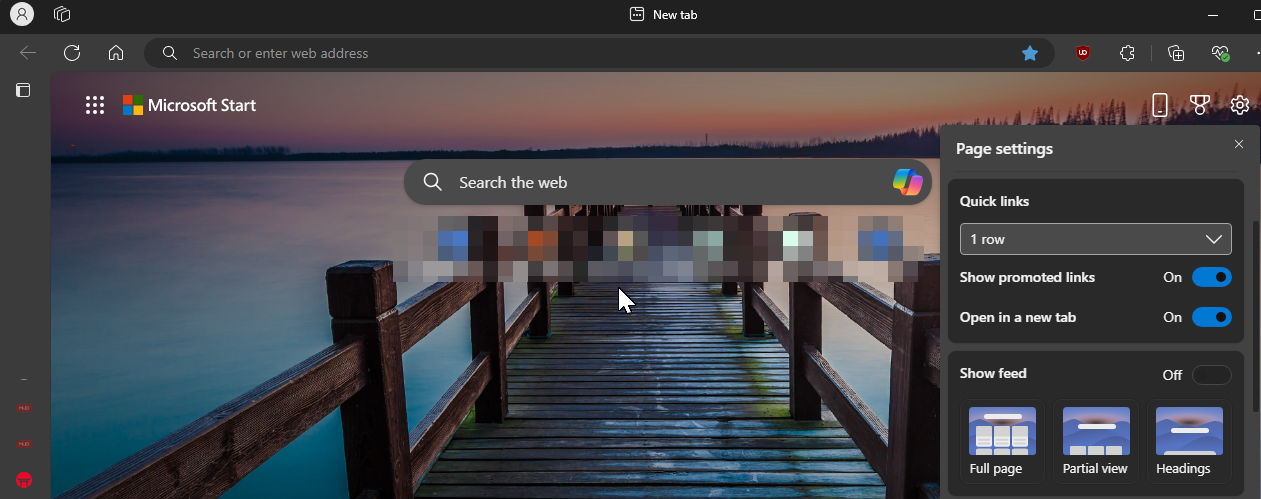
If you don't want to turn off the feed completely, select the Headings option, which minimizes the content to reduce distractions.
2 Hide the Favorites Bar
The favorites bar takes away from the minimalist experience I prefer with my browsers. Also, it appears in all of my screenshots, so I like to keep it hidden on new and active tabs. To turn off the favorites bar, follow these steps:
- Click the three-dots menu in the top-right corner and choose Favorites. Alternatively, press Ctrl + Shift + O to open the same.

- In the Favorites menu, click the three-dots menu, go to Show Favorites Bar, and choose Never. You can also set it to show only on new tabs if you prefer, but I like to keep it off.

- For quicker access to your favorites, you can add the favorites button to the toolbar. To do this, open the Favorites menu, click the three-dots menu, and then click Show Favorites button in the toolbar.
3 Use Vertical Tabs
One of my absolute favorite features of Edge is vertical tabs. It offers more horizontal screen space, which I need almost all the time. Another advantage is it reduces tab clutter by allowing you to see and open them without having to scroll through a sea of open tabs. To turn on vertical tabs:
- Right-click on any open tab and choose Turn on vertical tabs. Alternatively, click the Tab actions menu icon in the top-left corner, then select Turn on vertical tabs.

- If you need more sidebar space, click Collapse pane (left arrow icon) in the toolbar to collapse the tabs to show icons only. When you hover over the icons, it'll expand to reveal full tabs.
- To restore horizontal tabs, click the Tab actions menu and choose Turn off vertical tabs.

4 Block Media AutoPlay
Some websites auto-play videos without user consent, resulting in unintended data usage and an annoying browsing experience. On Edge, you can change the media autoplay setting to block video autoplay on all websites. Follow these steps:
- Click the three-dots menu in the top right corner and select Settings. In the left pane, open the Cookies and site permissions tab. Scroll down and click the Media autoplay option.

- Click the Control if audio and video play automatically on sites dropdown and choose Block to block autoplay on all websites.

Remember that blocking media autoplay can also block it on websites where you may use it, such as YouTube video previews. If that's a concern, set Media autoplay to Limit and let Edge decide whether to allow or block autoplay based on your past interaction with the website.
5 Change the Default Search Engine
Bing is the default search engine in Edge. If you prefer an alternate search engine like the more popular Google search or privacy-focused DuckDuckGo, you can set them as default for Edge on your computer. To change your default search engine:
- Head to Settings > Privacy, search, and services, then scroll down to the Services section.
- Click Address bar and search, then click the Search engine used in the address bar dropdown and choose your preferred search engine.

- Also, make sure to set Search on new tabs uses search box or address bar to Address bar.
6 Block Website Notifications
Almost all websites I visit ask for permission to show notifications. While I can click Block to stop these notifications on the web page, I don't remember ever needing a website to show any notifications, except in the case of a few odd social sites.
If you're bothered by consistent notification permission pop-ups, you can block them entirely by configuring your site permission settings in Edge. Follow these steps:
- Click the three-dots menu, then choose Settings.
- In the left pane, open the Cookies and site permissions. Under All Permissions, click Notifications.
- Toggle off the Ask before sending switch to block websites from asking for permissions.

- If you don't want to block permissions completely, turn on the Quiet notifications requests option to block the permission pop-up, but let Edge quietly show a notification icon in the address bar.
7 Auto-Open Favorites Tabs at Startup
My daily work routine begins with opening the same set of web pages. Instead of manually opening each website, I can configure Edge to automatically open these websites as soon as I launch the browser. To add startup pages in Edge:
- Click the three-dots menu in the top right corner and choose Settings.
- Next, open the Start, home, and new tab in the left pane. Under When Edge starts, select Open these pages. Then, click Add a new page, type the website URL, and click Add.

- Alternatively, you can set all your currently open tabs as startup pages by clicking Use all open tabs. To remove a URL, simply click the three-dots menu next to a URL and choose Delete.
8 Enable and Configure Mouse Gestures
Microsoft Edge offers built-in mouse gestures that let you quickly open or close tabs, scroll to the top or bottom, enable full-screen, or open an incognito tab. This feature is handy for those who use their laptop's touchpad as the primary input device. To enable mouse gestures in Edge, here's what you need to do:
- Go to Settings > Appearance.
- Scroll down to Customize browser, then toggle on the Enable Mouse Gesture switch.
- Now, click to expand Configure Mouse Gestures to explore all the mouse gestures available on Edge.
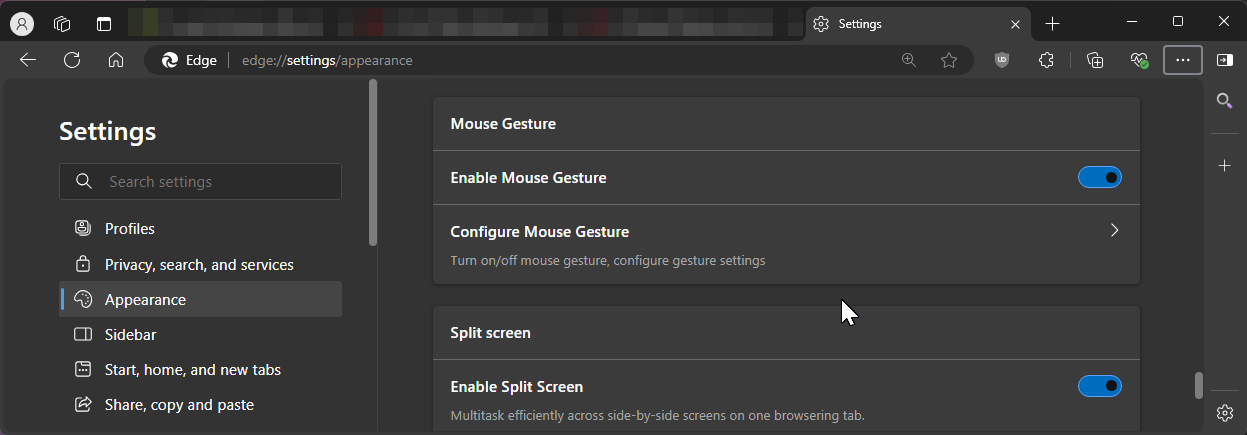
9 Enable Microsoft Autofill to Fill Forms Faster
The autofill feature in Edge can help you fill out forms faster with your name, contact number, address, and other information saved in the browser. Autofill is part of Microsoft Wallet, which is also where the browser stores your passwords, payment information, and more. To enable autofill in Edge, follow these instructions:
- Go to Settings > Profiles, then click Open Wallet next to Microsoft Wallet.

- Now, click the Settings tab in the left pane and scroll down to Personal info. Toggle on both the options below it.

- In the left pane, open the Personal Info tab. Then click Add address, add all your personal information, and click Save.

- You can also add multiple addresses to the list and choose from them when filling out a form.
10 Enable Dark Mode in Edge
I prefer dark mode for its aesthetic appeal, but it also reduces eye strain in dark environments and lowers power consumption to extend your laptop's battery life if it has an OLED display.
By default, Edge adapts to your system's default theme. However, if you prefer a dark theme just for your browser, you can manually enable it in Settings. To do this, go to Settings > Appearance, then under Customize appearance, choose the Dark option.

Edge will apply the dark theme to new tabs, menus, dialogs, and pages, but some websites may still use a light theme, ignoring your preferences. To prevent that, you can force dark mode for all websites by enabling the experimental Auto Dark Mode feature. Here's what you need to do:
- Type edge://flags in your address bar and press Enter. In the search bar, type auto dark mode to locate the option.
- Click the Auto Dark Mode for Web Contents dropdown and choose Enabled.

Restart your browser to apply the changes. After the restart, Edge will use the dark mode on all websites irrespective of their preferences. That said, occasionally, I have encountered image color inversion issues, so be aware of them.
These are all the small changes I made since switching from Chrome to Edge to enhance my browsing experience. Of course, you can tweak many other settings to fine-tune the browser further to suit your needs. But with these tweaks, I no longer have to consider a third-party browser.
以上是10 Microsoft Edge Settings I Changed to Enhance My Browsing Experience的详细内容。更多信息请关注PHP中文网其他相关文章!

热AI工具

Undresser.AI Undress
人工智能驱动的应用程序,用于创建逼真的裸体照片

AI Clothes Remover
用于从照片中去除衣服的在线人工智能工具。

Undress AI Tool
免费脱衣服图片

Clothoff.io
AI脱衣机

Video Face Swap
使用我们完全免费的人工智能换脸工具轻松在任何视频中换脸!

热门文章

热工具

记事本++7.3.1
好用且免费的代码编辑器

SublimeText3汉化版
中文版,非常好用

禅工作室 13.0.1
功能强大的PHP集成开发环境

Dreamweaver CS6
视觉化网页开发工具

SublimeText3 Mac版
神级代码编辑软件(SublimeText3)
 Windows KB5054979更新信息更新内容列表
Apr 15, 2025 pm 05:36 PM
Windows KB5054979更新信息更新内容列表
Apr 15, 2025 pm 05:36 PM
KB5054979是2025年3月27日发布的Windows 11版本24H2的累积安全更新。它针对.NET框架版本3.5和4.8.1,增强了安全性和整体稳定性。值得注意的是,该更新使用System.io API在UNC共享的文件和目录操作中解决了问题。提供了两种安装方法:一个通过Windows设置通过Windows Update下的更新,另一个通过Microsoft Update Catalog下载手册下载。
 Nanoleaf想要改变您的技术收费
Apr 17, 2025 am 01:03 AM
Nanoleaf想要改变您的技术收费
Apr 17, 2025 am 01:03 AM
Nanoleaf的Pegboard Desk Dock:时尚且功能型的桌子组织者 厌倦了相同的旧充电设置? NanoLeaf的新Pegboard Desk Dock提供了一种时尚且功能性的替代方案。 这款多功能桌配件拥有32个全彩RGB
 华硕' Rog Zephyrus G14 OLED游戏笔记本电脑$ 300折扣
Apr 16, 2025 am 03:01 AM
华硕' Rog Zephyrus G14 OLED游戏笔记本电脑$ 300折扣
Apr 16, 2025 am 03:01 AM
ASUS ROG Zephyrus G14 电竞笔记本电脑特惠! 现在购买ASUS ROG Zephyrus G14 电竞笔记本电脑,即可享受300美元的优惠!原价1999美元,现价仅需1699美元!随时随地畅享沉浸式游戏体验,或将其作为可靠的便携式工作站。 Best Buy目前提供这款2024款14英寸ASUS ROG Zephyrus G14电竞笔记本电脑的优惠活动。其强大的配置和性能令人印象深刻。 这款ASUS ROG Zephyrus G14电竞笔记本电脑在Best Buy的售价为16
 如何将Windows 11用作蓝牙音频接收器
Apr 15, 2025 am 03:01 AM
如何将Windows 11用作蓝牙音频接收器
Apr 15, 2025 am 03:01 AM
将Windows 11 PC变成蓝牙扬声器,并从手机中欣赏您喜欢的音乐!本指南向您展示了如何轻松将iPhone或Android设备连接到计算机进行音频播放。 步骤1:配对蓝牙设备 首先,PA
 您应该使用的5个隐藏窗口功能
Apr 16, 2025 am 12:57 AM
您应该使用的5个隐藏窗口功能
Apr 16, 2025 am 12:57 AM
解锁隐藏的Windows功能,以获得更流畅的体验! 发现令人惊讶的有用的Windows功能,可以显着增强您的计算体验。甚至经验丰富的Windows用户也可能在这里找到一些新技巧。 动态锁:自动
 如何自定义Windows 11通知
Apr 14, 2025 am 04:05 AM
如何自定义Windows 11通知
Apr 14, 2025 am 04:05 AM
Windows 11 通知设置详解:打造个性化通知体验 Windows 11 将通知中心整合到日历中,虽然需要一些时间适应,但通知的频繁程度并未改变。如果您厌倦了不断弹出的系统更新和无用应用通知,本文将指导您自定义 Windows 11 通知,优化工作流程。 全局通知设置 几乎所有与通知相关的选项都位于 Windows 11 的“设置”中。 步骤 1:点击“开始”菜单,选择“设置”(或按“Windows I”)。 步骤 2:选择左侧边栏中的“系统”。 步骤 3:点击“通知”访问所有通知选项。
 如何(以及为什么)在Windows 11上关闭鼠标加速度
Apr 15, 2025 am 06:06 AM
如何(以及为什么)在Windows 11上关闭鼠标加速度
Apr 15, 2025 am 06:06 AM
提升鼠标精准度:禁用Windows 11鼠标加速功能 鼠标光标在屏幕上移动过快,即使你只移动了鼠标几厘米?这就是鼠标加速功能导致的。本文将指导你如何禁用此功能,从而更好地控制鼠标移动。 禁用鼠标加速是否明智? Windows 系统中并没有直接的“鼠标加速”选项。取而代之的是“增强指针精度”设置,微软将其视为鼠标加速功能。 启用此功能后,鼠标的DPI(每英寸点数)设置就会生效。它控制着鼠标物理移动速度与光标在屏幕上移动距离之间的关系。缓慢移动鼠标,Windows 会降低有效DPI,光标移动距离较短
 您的键盘需要一个大的OL'音量旋钮
Apr 18, 2025 am 03:04 AM
您的键盘需要一个大的OL'音量旋钮
Apr 18, 2025 am 03:04 AM
在当今的触摸屏世界中,身体控制的令人满意的触觉反馈是一个可喜的变化。 这就是为什么具有较大音量旋钮的键盘令人惊讶地吸引人的原因。我最近亲身经历了这是一个启示。 为了



















