How to Transfer Text Messages (SMS) From Android to Android
Boasting an easy-to-use interface, Android devices are the choice of more than half of smartphone users worldwide. When setting up a new device or restoring an old one, it becomes easier to transfer data, like text messages, from Android to Android.

Step 3: Under Account storage, check the account currently selected for backing up this device. Then, ensure the ‘Backup by Google One’ toggle is turned on.

This means this device is currently backing up all its data, including text messages, to the selected Google account. If this toggle is turned off, turn it on and wait for the connected Google account to back up your device’s data. You can now sign into this account on your new device and wait for the data to be restored from the backups. This way, all your text messages will also be restored.
Tip: If you want to restore messages from Google backup on your old phone, you will first need to reset that Android device. Then, restore all data, including the text messages.
2. Using Samsung Smart Switch
If you’re switching to a Samsung device, you can use Samsung’s native Smart Switch app to transfer all the relevant data, including text messages. This also works if you’re switching from another brand’s Android device. If you want, you can only select the text messages to be transferred over. For more details, check our guide on using Samsung Smart Switch to transfer data.
3. By Signing in to Google Messages
If you use multiple accounts for different Android phones, sign in to the relevant account in the Google Messages app. This will not only add the Google account to your phone but also transfer all the relevant text messages. Ensure the account you’re signing into is the account the messages have been backed up to. Here’s how.
Step 1: Open the Google Messages app and tap on your profile icon in the top-right corner.
Step 2: Then, tap on the arrow icon beside the currently added account to see more options. Here, tap on Add another account.

Step 3: Here, enter the relevant Gmail ID and tap on Next. Then, enter the account password and tap on Next.

Step 4: Wait for the account to finish signing in.
Step 5: Then, again tap on your profile picture. Tap on the down arrow to see account options.
Step 6: Here, tap on the newly added account from the options.

Wait for the messages from the newly selected account to finish syncing in the Google Messages app. Once done, it should reflect the backed-up messages from your Google account.
4. Using Quick Share
If you want to share a single text, you can use Android’s Quick Share feature. It comes built into most Android devices and allows you to send and receive files to other Android devices via Bluetooth. You can use this to migrate certain texts from Android to Android without using third-party apps. Follow the below steps to do it.
Note: Ensure Bluetooth is enabled on both Android devices before proceeding.
Step 1: Pull down from the top of the screen to open Quick Settings. Here, tap on Quick Share.
Tip: You can edit the Quick Settings menu and add the option for Quick Share.
Step 2: When prompted, select if you wish to be visible to only your contacts or everyone for 10 minutes. Then, tap on Done.

Step 3: Now, go to the message you wish to share in the Google Messages app.
Step 4: Long-press on the message and tap on the three-dot icon. Tap on Share.

Step 5: Here, tap on Quick Share.
Step 6: Tap on the relevant nearby contact or select one from your device’s contact list.

Step 7: Wait for the share PIN to appear on your screen.
Step 8: At the same time, a Quick Share request will appear on the other device.
Step 9: Match the PIN and tap on Accept.

Step 11: Tap on Copy.

Now, copy the message to any other app or create a Note to save the text message on your new Android phone.
Note: If you can’t find the option to Quick Share, send the text message to yourself or someone else on WhatsApp. As long as the other Android device uses that WhatsApp number, text messages will be available there.
5. Using Third-Party Transfer Apps
If you can’t use any of the above options or would like to bulk transfer messages from one Android device to another, you can use a third-party app like SMS Backup & Restore. This will allow you to mass-transfer messages with minimal issues. Follow the below steps to first back up the messages and then restore them on the other Android device.
Create a Backup
Step 1: Download and open the SMS Backup & Restore app on your old Android device. Here, tap on ‘Set up a backup’.
Step 2: Turn on the toggle for Messages and tap on Next.

Step 3: From the options, select where you would like the text messages to be backed up. Ensure you select something other than your phone.
Step 4: If prompted, enter the relevant account credentials.
Step 5: Select the backup frequency and tap on Back Up Now.

Step 6: If prompted, select a recurring backup schedule and tap on Back Up Now.

Now that the data has been backed up to the cloud, it is time to restore it on the other device. Here’s how.
Restore the Backup
Step 1: Now, open the SMS Backup & Restore app on the other device. Tap on Restore.
Step 2: If prompted, tap on Yes.

Step 3: Here, tap on the option you have previously backed up your messages to. Ensure that the account is signed in and connected.
Step 4: Select the backup and tap on OK.

Step 5: Here, ensure the toggle for Messages is turned on. Then, tap on Restore.

Wait for the restore process to finish. Then, open the relevant messages app to see if all the messages have been transferred from your previous Android device to the new one.
Copy Texts From Android to Android
While social media and messaging apps are slowly taking over, traditional messages are still very much there. So, we hope this article helped you transfer text messages (SMS) from the previous Android device to the new Android device to ensure you don’t lose essential texts.
以上是How to Transfer Text Messages (SMS) From Android to Android的详细内容。更多信息请关注PHP中文网其他相关文章!

热AI工具

Undresser.AI Undress
人工智能驱动的应用程序,用于创建逼真的裸体照片

AI Clothes Remover
用于从照片中去除衣服的在线人工智能工具。

Undress AI Tool
免费脱衣服图片

Clothoff.io
AI脱衣机

Video Face Swap
使用我们完全免费的人工智能换脸工具轻松在任何视频中换脸!

热门文章

热工具

记事本++7.3.1
好用且免费的代码编辑器

SublimeText3汉化版
中文版,非常好用

禅工作室 13.0.1
功能强大的PHP集成开发环境

Dreamweaver CS6
视觉化网页开发工具

SublimeText3 Mac版
神级代码编辑软件(SublimeText3)
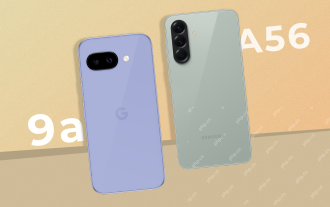 Pixel 9A与三星Galaxy A56:哪个更好?
Apr 15, 2025 am 03:02 AM
Pixel 9A与三星Galaxy A56:哪个更好?
Apr 15, 2025 am 03:02 AM
Google Pixel 9A与三星Galaxy A56:详细比较 Google的Pixel 9A和三星的Galaxy A56是中端智能手机市场的强大竞争者,两者都以499美元的起价具有令人印象深刻的功能。 但是,理想的选择
 6个最佳双子座功能可以在您的Google Pixel上尝试9
Apr 15, 2025 am 01:09 AM
6个最佳双子座功能可以在您的Google Pixel上尝试9
Apr 15, 2025 am 01:09 AM
在您的Google Pixel 9上解锁AI的功能:基本功能指南 Google Pixel 9用户享受一套强大的AI驱动功能。 本指南重点介绍了几个,从照片增强到实时翻译。让我们探索您的
 您不必使用新的Chipolo Pop Tracker在iPhone和Android之间进行选择
Apr 17, 2025 am 03:01 AM
您不必使用新的Chipolo Pop Tracker在iPhone和Android之间进行选择
Apr 17, 2025 am 03:01 AM
Chipolo Pop蓝牙追踪器评测:兼顾苹果和安卓系统 丢钥匙或钱包真是让人头疼。Chipolo公司一直致力于帮助用户寻找丢失的物品,他们最新的产品Pop旨在同时满足iPhone和Android用户的需求。它结合了之前追踪器的一些最佳特性,成为一款多功能设备。 如果您之前使用过Chipolo的追踪器,您会注意到Pop与之前的Chipolo追踪器拥有相似的多彩外观。然而,关键的区别在于它能够同时与苹果的“查找”和谷歌的“查找我的设备”网络配合使用。以前,您必须做出选择:iPhone用户使用Chi
 Pixel 10相机泄漏让我兴奋(稍微担心)
Apr 15, 2025 am 12:56 AM
Pixel 10相机泄漏让我兴奋(稍微担心)
Apr 15, 2025 am 12:56 AM
Pixel 10泄漏:远摄镜头,但是以多少代价? 围绕像素泄漏的期望总是令人兴奋,尤其是考虑到Google提供令人印象深刻的智能手机体验的诀窍 - 清洁Android,无缝AI集成以及令人惊讶的
 Android 15向16GB手机说再见
Apr 17, 2025 am 12:54 AM
Android 15向16GB手机说再见
Apr 17, 2025 am 12:54 AM
使用Google Play商店的Android设备现在必须至少具有32GB的内部存储空间。此举旨在遏制预算设备的问题迅速消失。 更新的Google移动服务(GMS)协议规定至少32GB INT
 三星的大型Android 15更新终于推出
Apr 09, 2025 am 01:04 AM
三星的大型Android 15更新终于推出
Apr 09, 2025 am 01:04 AM
三星One UI 7更新正式启动!Galaxy S24系列率先尝鲜,Z Fold 6和Flip 6紧随其后。此次更新带来重大界面改版、全新操控体验以及更多Galaxy AI功能。官方更新时间表显示,Galaxy S23系列和Tab S10将于4月份获得更新,其他设备更新将持续到6月份。 经历了漫长的等待后,三星终于开始正式推送基于Android 15的One UI 7更新,Galaxy S24系列成为首批受益机型。虽然这令人振奋,并且如期在4月7日开始推送,但并非所有消息都令人满意。 经过数月的
 PLEX更新,Pixel 9a和很多关税:每周汇总
Apr 15, 2025 am 12:54 AM
PLEX更新,Pixel 9a和很多关税:每周汇总
Apr 15, 2025 am 12:54 AM
本周的技术头条充满了令人兴奋的消息!从新的电话发布和应用程序更新到价格上涨和软件支持更改,可以打开很多包装。这是您可能错过的最大故事的摘要: 主要公告
 Anker的令人惊叹的Soundcore Aerofit耳塞今天只有50美元
Apr 11, 2025 am 03:04 AM
Anker的令人惊叹的Soundcore Aerofit耳塞今天只有50美元
Apr 11, 2025 am 03:04 AM
Anker Soundcore AeroFit 开放式耳机史低价!仅售$50! Anker Soundcore AeroFit 耳机采用开放式设计,即使在运动时也能提供出色的音乐体验,其IPX7防水等级和稳固的耳柄设计,能确保耳机在运动中牢固佩戴。 亚马逊现价$50!对于许多人来说,带有硅胶/泡沫耳塞的耳机根本无法使用,这可能是由于耳形或个人喜好问题造成的——即使您不会因佩戴耳机而感到烦恼,您也永远不会忘记它们的的存在。开放式耳机则更为舒适,而现在,Anker 出色的 Soundcore Ae






