How to Clear RAM on iPhone and What Happens When You Do
When using smartphones, the occasional glitches and crashes become a part of the process. However, the problem starts when the frequency of these issues increases. When this happens, consider clearing the RAM on your iPhone.

iPhone processes, like background apps, iPhone updates, etc., use your device’s memory or RAM. While iPhones are usually adept at managing their RAM usage, there can be times when these tasks become too overwhelming. When this happens, your device starts to slow down and even freeze. This is when you can take matters into your own hands and manually clear the RAM on your iPhone.
Should You Clear Memory on iPhone and What Happens When You Do
Before we learn to free up RAM on your iOS device, let us quickly look at a few questions about this process to understand why it should be done.
Is It Safe to Clear iPhone RAM
Clearing the RAM on your iPhone is usually a quick and safe process that doesn’t affect your device’s data. However, it is something that you should only do if you have been seeing visible performance issues, lags, and crashes. Otherwise, your iPhone will do this automatically.
Can Clearing the RAM Prolong iPhone Battery Life
While freeing up memory doesn’t impact your iPhone’s battery life per se, it affects how other apps use your device’s resources. This ultimately helps extend your iPhone’s battery life. However, this impact might be negligible, depending on certain other factors.
Will This Stop Apps From Being Unresponsive or Crashing
Usually, yes. This is especially true if you’re restarting the app or soft resetting your iPhone. However, try using other methods to resolve such issues and use the clearing iPhone memory method as your last resort.
Will App Loading Time Increase After Clearing RAM
Clearing the RAM helps free up your iPhone’s memory. This can be used for other tasks, like loading and using the app. This can make the app load faster and, in some cases, improve the overall user experience. This will be more apparent for apps that use more system resources, like gaming apps.
Can This Help Free up Device Storage
If you go for the offloading or uninstalling option, it will remove the app and, in the case of the latter, app data as well from your iPhone’s storage. This will help free up device storage and, through that, improve the memory usage on your iPhone.
How to Free up RAM on Your iPhone
Now that we know more about what happens when you free up RAM on your iPhone, let us look at how you can do it.
1. Using the Settings Menu
If your iPhone has a physical Home button, you can use it to clear the memory on your iPhone. To do that, use the Settings menu to power off your device and press the Home button to finish the process. Here’s how.
Step 1: Open Settings and tap on General.
Step 2: Here, tap on Shut Down.

Step 3: Wait for the turn-off slider to appear.

Step 3: Now, long-press the Home button. Wait for your iPhone’s screen to go blank.
Then, release the Home button and, once the lock screen appears, enter the device password to finish the process.
2. Using Assistive Touch
If your iPhone has Face ID available, you can use Assistive Touch to free up RAM on your iPhone. This way, you can use the virtual Home button, especially since your device is not equipped with a physical Home button. Here’s how to do it.
Step 1: Open the Settings menu and tap on Accessibility.
Step 2: Here, tap on Touch.

Step 3: Tap on AssistiveTouch.
Step 4: Then, turn on the toggle for AssistiveTouch.

Step 5: Once done, go back to the main Settings page and tap on General.
Step 6: Scroll to the bottom and tap on Shut Down. Wait for the turn-off slider to appear.

Step 7: Here, tap on the AssistiveTouch button to see more options.
Step 8: Then, tap on Home.

Your iPhone’s screen should briefly flash before returning to the main lock screen. This should have cleared the memory on your iPhone.
Also Read: How to fix AssistiveTouch not working on iPhone
3. Force Closing the App
Leaving apps to run in the background can help you access them quickly. However, these apps actively use your device’s memory to stay awake and operate in the background. So, if you face issues with apps crashing or running slowly, clear all the background apps. Then, start them afresh. This can not only help reduce RAM usage but also fix certain app issues. Here’s how.
Step 1: Swipe up from the bottom of the screen to open background apps. Or, if your iPhone has a Home button, double-press it to do the same.
Step 2: Once the background apps open, swipe up to close them. Go through all the currently visible apps and repeat this process until all apps disappear.

Step 3: Then, tap on the relevant app icons to reopen the apps on your iPhone.
4. Offload Unused Apps
If you have apps not currently in use, you can offload those apps from your iPhone. This will essentially delete the app while still retaining the app data. It is an excellent option for apps that you might use in the future but currently is occupying storage and hogging the RAM by running in the background. Follow the below steps to do it.
Step 1: Open Settings and tap on General.
Step 2: Here, tap on iPhone Storage.

Step 3: Now, scroll through the currently installed apps and tap on the relevant one.
Step 4: Then, tap on Offload App. When prompted, tap on Offload App to confirm.
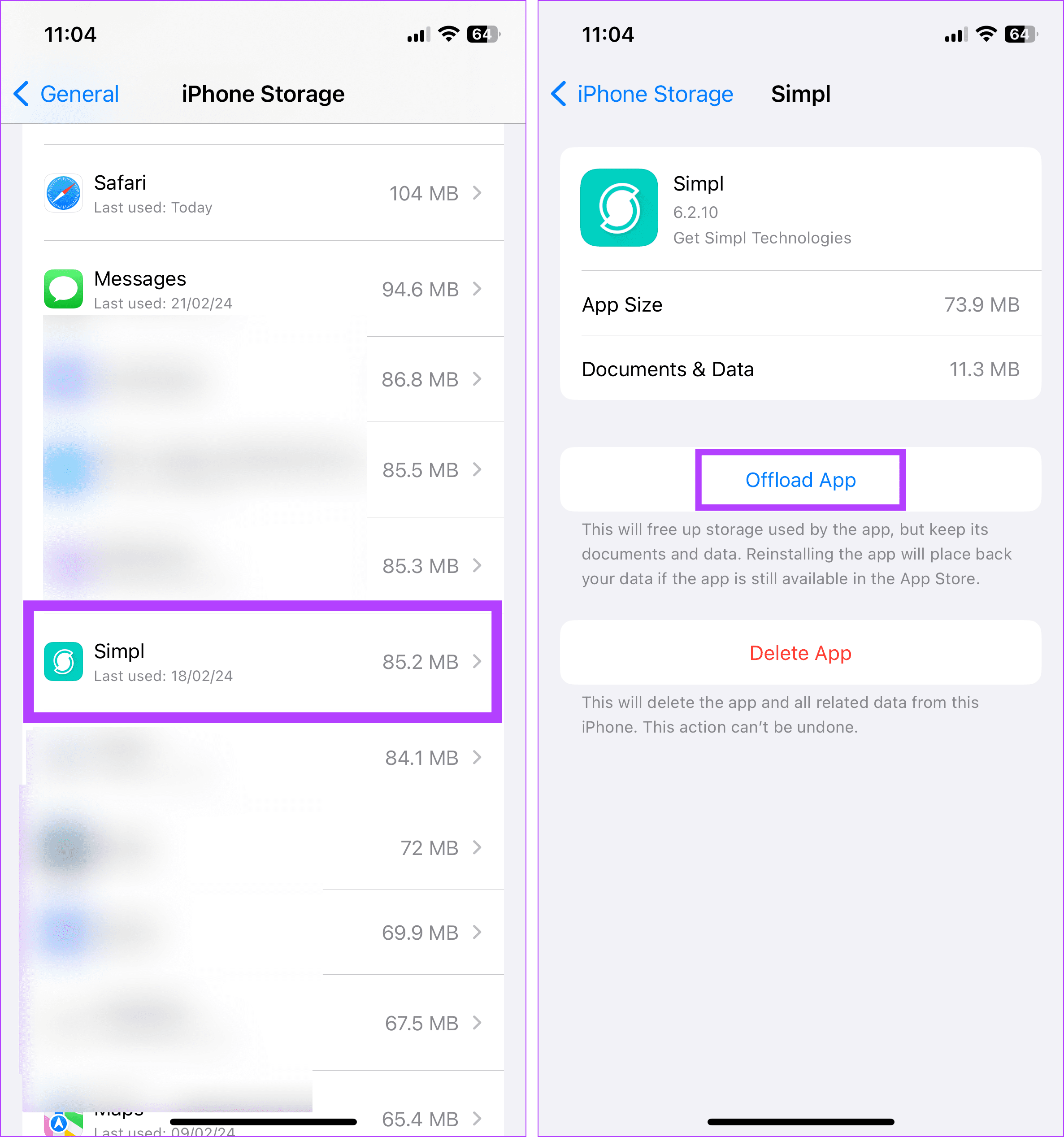
This will offload the selected app. You can also repeat these steps to offload any other apps on your iPhone.
5. Uninstall Excess Apps
Over time, your iPhone becomes a home for multiple apps. This can cause your iPhone’s storage space to become limited or full. Once this happens, all tasks require more memory to process, increasing RAM usage. To reduce this, uninstall the apps no longer required from your iPhone. Here’s how.
Step 1: Go to the relevant app and long-press on it.
Step 2: Once the options appear, tap on Remove App.
Step 3: Here, tap on Delete App. If prompted, tap on Delete.

Wait for the app to finish uninstalling. Repeat these steps to uninstall any other unwanted app from your iPhone.
6. Doing a Soft Reset
Different from a complete reset, a soft reset helps you to restart your iPhone forcefully. This will not affect your device’s data but will turn off and restart all device features and functions, ultimately resetting your iPhone’s RAM. Follow the below steps to do it.
On iPhone 8, SE 2nd Gen, and Later:
Step 1: Press and hold the volume up button for a few seconds, then release it.
Step 2: Immediately after, press and hold the volume down button and then release it.
Step 3: In quick succession, press and hold the Side button. Release the button once the Apple logo appears.
On iPhone 7 and 7 Plus:
Step 1: Press and hold the volume down button and the Side button at the same time until the Apple logo appears.
Step 2: Then, release the buttons and wait for your iPhone to restart.
On iPhone 6s and SE 1st Gen:
Step 1: Press and hold the Home button and the Side/Top button at the same time.
Step 2: Wait for the Apple logo to appear. Then, release both buttons.
Wait for your iPhone to restart to finish the process.
FAQs for Reducing RAM Usage on Your iPhone
Yes, you can use certain third-party apps like Smart Memory Lite and System Status: hw monitor to check and clear the RAM on your iPhone. However, to do this, these apps will require access to your iPhone’s system, memory, and other data. This can be risky in the long run, especially if these apps keep a record of your device data.
You can go into the Settings menu and tap on General > About to see how much memory your iPhone currently has. However, other details, like how much RAM is currently being used, might not be available.
Constantly being short on RAM can slow down and, ultimately, crash some processes on your iPhone. When this happens, clear the RAM on your iPhone from time to time. We hope this article helped you understand how to do it. You can also check our guide to learn more about clearing system data on your iPhone.
以上是How to Clear RAM on iPhone and What Happens When You Do的详细内容。更多信息请关注PHP中文网其他相关文章!

热AI工具

Undresser.AI Undress
人工智能驱动的应用程序,用于创建逼真的裸体照片

AI Clothes Remover
用于从照片中去除衣服的在线人工智能工具。

Undress AI Tool
免费脱衣服图片

Clothoff.io
AI脱衣机

Video Face Swap
使用我们完全免费的人工智能换脸工具轻松在任何视频中换脸!

热门文章

热工具

记事本++7.3.1
好用且免费的代码编辑器

SublimeText3汉化版
中文版,非常好用

禅工作室 13.0.1
功能强大的PHP集成开发环境

Dreamweaver CS6
视觉化网页开发工具

SublimeText3 Mac版
神级代码编辑软件(SublimeText3)
 不喜欢最新的苹果邮件更改吗?在这里如何摆脱它们
Apr 14, 2025 am 12:54 AM
不喜欢最新的苹果邮件更改吗?在这里如何摆脱它们
Apr 14, 2025 am 12:54 AM
苹果邮件应用的新功能:分类、摘要和联系人照片 苹果邮件应用最近更新了iPhone、iPad和Mac版本,增加了类似Gmail的邮件分类、通知和邮件摘要以及收件箱中的联系人照片等功能。 但并非所有人都喜欢这些新变化。幸运的是,您可以禁用这些新功能,恢复到更简单的使用方式。以下是如何操作: 禁用苹果邮件分类 邮件分类功能旨在对收件箱进行排序,以便更轻松地处理收件邮件。此功能适用于运行iOS或iPadOS 18.2的任何设备以及安装了macOS 15.4的Mac电脑。 分类包括: 主要:邮件认为最
 我们不需要苗条的手机,但无论如何您可能想要一部
Apr 13, 2025 am 03:01 AM
我们不需要苗条的手机,但无论如何您可能想要一部
Apr 13, 2025 am 03:01 AM
超薄手机:惊艳设计还是风险之举?三星和苹果即将发布的超薄旗舰手机 三星Galaxy S25 Edge和苹果iPhone 17 Air即将问世,其超薄设计引发热议。虽然许多粉丝担忧其设计妥协,但超薄手机仍具备一些吸引人的优势。 超薄设计:代价几何? 首先,这些设备价格不菲。超薄设计需要定制部件和改进制造工艺,大幅增加成本,最终转嫁给消费者。 虽然价格可能随时变动,但可靠的消息显示,iPhone 17 Air的价格可能与899美元的iPhone Plus相同,甚至可能完全取代后者;而S25 Edge
 Apple Watch已有10年的历史。这就是为什么我从未买过
Apr 15, 2025 am 06:09 AM
Apple Watch已有10年的历史。这就是为什么我从未买过
Apr 15, 2025 am 06:09 AM
Apple Watch:十年后仍然没有说服 尽管自2015年以来售出了超过2亿个单位,但我的手腕仍然没有Apple Watch。 尽管其健康和健身功能令人印象深刻,但它们并不吸引像我这样的人
 iMessage不起作用吗?在这里如何在iPhone,iPad和Mac上修复它
Apr 27, 2025 pm 06:00 PM
iMessage不起作用吗?在这里如何在iPhone,iPad和Mac上修复它
Apr 27, 2025 pm 06:00 PM
在iPhone,iPad和Mac上解决iMessage问题的故障排除 遇到iMessage问题? 本指南为常见问题提供解决方案,可帮助您在Apple设备上修复消息传递应用程序。 是否没有出现消息,乱七八糟,o
 iPhone上的一句话可以将您的语音笔记变成文档
Apr 22, 2025 am 03:02 AM
iPhone上的一句话可以将您的语音笔记变成文档
Apr 22, 2025 am 03:02 AM
Microsoft Word for Ios现在使用Copilot AI将您的语音注释转换为完全格式的文档。最新的增强功能简化了移动设备上的文档创建。 要访问此功能,请点击“新”按钮(),选择“ u
 2025年最好的iPad
Apr 18, 2025 am 01:01 AM
2025年最好的iPad
Apr 18, 2025 am 01:01 AM
选择合适的iPad:综合指南 Apple的iPad阵容为每种需求提供了平板电脑,但是选择完美的iPad阵容可能会令人不知所措。本指南简化了过程,可帮助您根据特定要求选择理想的iPad
 如何升级M2 Mac mini而不支付苹果的高价
Apr 27, 2025 pm 05:31 PM
如何升级M2 Mac mini而不支付苹果的高价
Apr 27, 2025 pm 05:31 PM
尽管MAC MINI具有负担能力和功能强大的处理器与Apple的Pro Machines媲美,但仍受到了重大限制:其不可升级的内部组件。 本指南提供了增强您的M2和M2 Pro Mac mini的解决方案(M4
 该应用程序去了哪里?如何在iPhone或iPad上找到丢失的应用程序
Apr 27, 2025 pm 05:54 PM
该应用程序去了哪里?如何在iPhone或iPad上找到丢失的应用程序
Apr 27, 2025 pm 05:54 PM
查找缺失的iOS或iPados应用程序:逐步指南 iOS和iPados允许按名称搜索应用程序,但是在许多文件夹和主屏幕页面上找到它们变得棘手。 本指南提供了两种恢复缺失应用程序并将其添加为ba的方法






