How to Show Seconds on Windows 11 Clock
Ever find yourself glancing at your computer clock, craving that extra level of precision? Well, Microsoft has finally added the ability to display seconds on the taskbar clock, a notably absent feature in the initial release. This article will guide you on how to show seconds on the Windows 11 clock quickly and effectively.

Whether you’re coordinating time-sensitive tasks, syncing precise recordings, or prefer a more granular view of time, having seconds at your fingertips can be surprisingly beneficial. It’s the little things that add up to a smoother, more efficient computing experience. With this understanding, let’s begin with the steps.
1. Using Taskbar Settings
This is one of the most common and easiest ways to add seconds to a Windows 11 clock. Follow the below steps.
Step 1: Press the Windows key on your keyboard, type Settings, and click Open.

Step 2: Navigate to Personalization and choose the Taskbar option.

Step 3: Under Taskbar settings, click on Taskbar behaviors.

Step 4: Finally, check the box next to ‘Show seconds in system tray clock’ in the expanded menu.
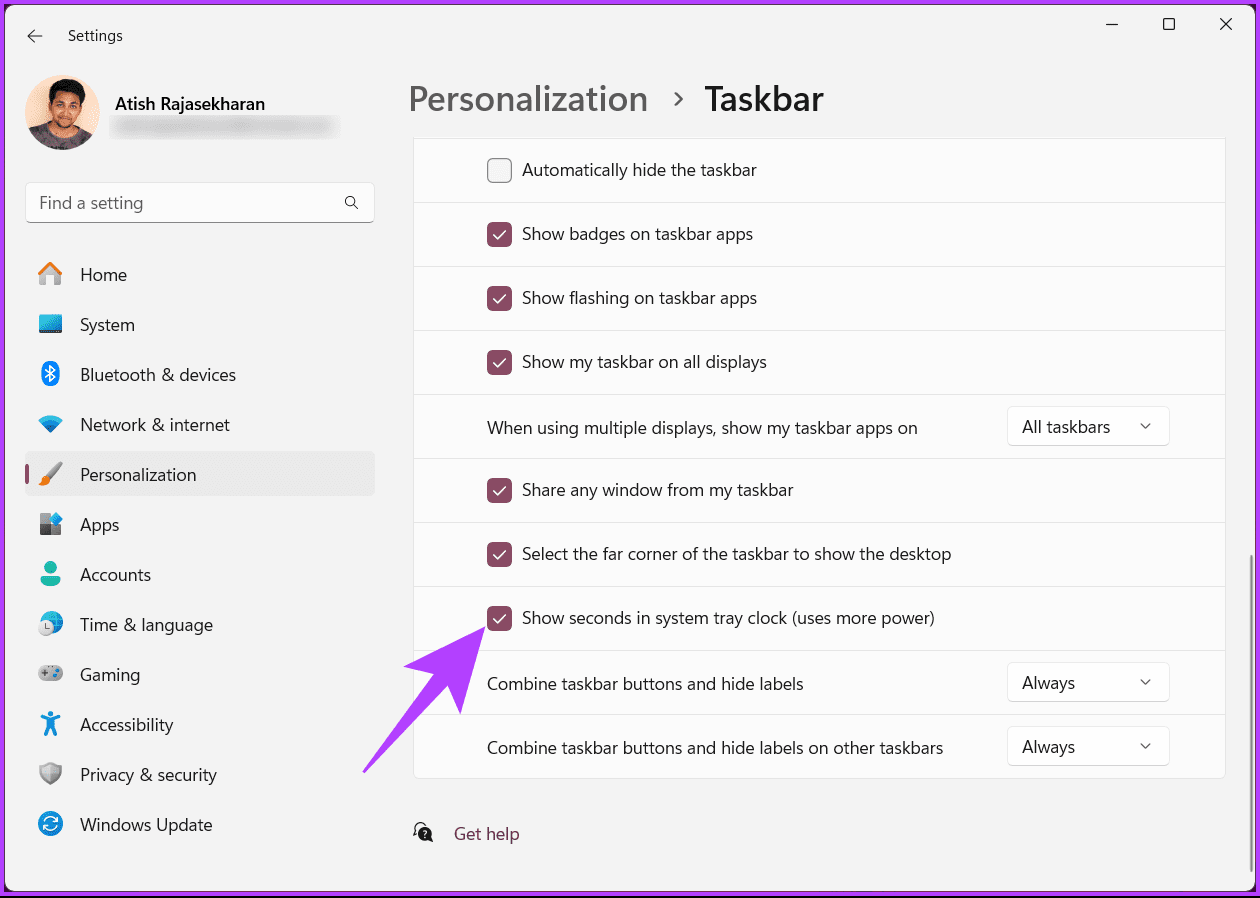
Once the option is enabled, the seconds appear on the clock in the bottom right corner of your taskbar. Another way to add seconds to the Windows 11 clock is by using the command-line tool; continue reading.
2. Using Windows Terminal
You can also use Windows Terminal to add a clock with seconds in the system tray. Follow the instructions below.
Step 1: Press the Windows key on your keyboard, type Terminal, and click Open or ‘Run as administrator.’

Step 2: Now, type the below command and hit Enter.
Set-ItemProperty -Path HKCU:\Software\Microsoft\Windows\CurrentVersion\Explorer\Advanced -Name ShowSecondsInSystemClock -Value 1 -Force

Once the command is executed, you should see a clock with seconds displayed in the taskbar.
Also Read: How to add multiple clocks on your Windows PC
3. Using the Run Command Box
This is an alternative way to show seconds in the system tray icon if you don’t want to do it through Terminal. Follow the below-mentioned steps.
Step 1: Press the Windows key on your keyboard, type Run, and click Open.

Step 2: Type the below command in the text box and click OK.
cmd /c powershell.exe Set-ItemProperty -Path HKCU:\Software\Microsoft\Windows\CurrentVersion\Explorer\Advanced -Name ShowSecondsInSystemClock -Value 1 -Force

That’s about it. Once this command gets executed, it will enable Windows to show seconds in the system tray clock. There’s another way to allow the clock with seconds on Windows 11; continue reading.
4: Using Registry Editor
This method is more complex than the above one, but the steps are simple to follow and execute. However, because we will use Registry Editor, we recommend you back up the Windows Registry before proceeding with the steps below.
Step 1: Press the Windows key on your keyboard, type Registry Editor, and click ‘Run as administrator.’
Note: Alternatively, press the Windows key + R to open the Run dialog box, type regedit.exe, and click OK to open Registry Editor.

In the prompt, select Yes.
Step 2: In the top address bar, enter the following path.
HKEY_CURRENT_USER\Software\Microsoft\Windows\CurrentVersion\Explorer\Advanced
Note: You can manually navigate to the section too.

Step 3: Find and double-click on the ShowSecondInSystemClock key.

Step 4: Now, type 1 in the Value Data field and press OK.

Finally, reboot the system to implement the changes. And that’s it! After booting your PC again, you will have turned on a clock with seconds on the taskbar.
If this method is too much to follow, you can use available third-party applications to get the seconds clock in the system tray; keep reading.
Also Read: How to set, edit, and delete an alarm in Windows 11
5. Using Third-Party Tools
Multiple third-party applications are available that add seconds to the Windows 11 clock; some popular ones are ElevenClock and T-Clock Redux. We will use ElevenClock for the demonstration; let’s begin with the steps.
Step 1: Go to the Microsoft Store, search ElevenClock, and click the Install button. Or you can click on the below link and navigate to the download page directly.

Step 2: Once installed, launch the application and go to ‘Date & Time Settings.’

Step 3: From the drop-down menu, find ‘Show seconds on the clock,’ and check the box next to it.
Note: You may have additional customization options, such as fading in the seconds or adjusting the font size.

Once you’ve completed these steps, you should see the seconds displayed in the system tray clock, providing more precise timekeeping for your Windows 11 experience.
FAQs on Showing Seconds on Windows 11 Clock
While third-party tools can provide additional customization options, they may have limitations or compatibility issues with future Windows updates.
Yes, you can use screensavers or desktop widgets that display the time with seconds.
Keep a Close Watch
The ability to show seconds on your Windows 11 clock might seem like a minor adjustment, but it can significantly impact your day-to-day activities. Now that you know how to show seconds on the Windows 11 clock, you can have that extra precision. You may also want to read how to synchronize Windows clock with Internet Time Server.
以上是How to Show Seconds on Windows 11 Clock的详细内容。更多信息请关注PHP中文网其他相关文章!

热AI工具

Undresser.AI Undress
人工智能驱动的应用程序,用于创建逼真的裸体照片

AI Clothes Remover
用于从照片中去除衣服的在线人工智能工具。

Undress AI Tool
免费脱衣服图片

Clothoff.io
AI脱衣机

Video Face Swap
使用我们完全免费的人工智能换脸工具轻松在任何视频中换脸!

热门文章

热工具

记事本++7.3.1
好用且免费的代码编辑器

SublimeText3汉化版
中文版,非常好用

禅工作室 13.0.1
功能强大的PHP集成开发环境

Dreamweaver CS6
视觉化网页开发工具

SublimeText3 Mac版
神级代码编辑软件(SublimeText3)
 Windows KB5054979更新信息更新内容列表
Apr 15, 2025 pm 05:36 PM
Windows KB5054979更新信息更新内容列表
Apr 15, 2025 pm 05:36 PM
KB5054979是2025年3月27日发布的Windows 11版本24H2的累积安全更新。它针对.NET框架版本3.5和4.8.1,增强了安全性和整体稳定性。值得注意的是,该更新使用System.io API在UNC共享的文件和目录操作中解决了问题。提供了两种安装方法:一个通过Windows设置通过Windows Update下的更新,另一个通过Microsoft Update Catalog下载手册下载。
 Nanoleaf想要改变您的技术收费
Apr 17, 2025 am 01:03 AM
Nanoleaf想要改变您的技术收费
Apr 17, 2025 am 01:03 AM
Nanoleaf的Pegboard Desk Dock:时尚且功能型的桌子组织者 厌倦了相同的旧充电设置? NanoLeaf的新Pegboard Desk Dock提供了一种时尚且功能性的替代方案。 这款多功能桌配件拥有32个全彩RGB
 使用PBO获得了AMD CPU和AREN' t?你错过了
Apr 12, 2025 pm 09:02 PM
使用PBO获得了AMD CPU和AREN' t?你错过了
Apr 12, 2025 pm 09:02 PM
解锁Ryzen的潜力:精确提升超速驱动(PBO)的简单指南 超频您的新电脑似乎令人生畏。 尽管性能提高可能会感到难以捉摸,但留下潜在的启用甚至更具吸引力。幸运的是,AMD Ryzen Processo
 您应该使用的5个隐藏窗口功能
Apr 16, 2025 am 12:57 AM
您应该使用的5个隐藏窗口功能
Apr 16, 2025 am 12:57 AM
解锁隐藏的Windows功能,以获得更流畅的体验! 发现令人惊讶的有用的Windows功能,可以显着增强您的计算体验。甚至经验丰富的Windows用户也可能在这里找到一些新技巧。 动态锁:自动
 Alienware 27 4K QD-OLED(AW2725Q)评论:像素密度的新标准
Apr 08, 2025 am 06:04 AM
Alienware 27 4K QD-OLED(AW2725Q)评论:像素密度的新标准
Apr 08, 2025 am 06:04 AM
Alienware 27 4K QD-OLED(AW2725Q):令人惊叹的高密度显示器 27英寸监视器的$ 899.99价格标签似乎很陡,但是Alienware AW2725Q的出色像素密度为游戏和每个游戏都带来了变革性的体验
 华硕' Rog Zephyrus G14 OLED游戏笔记本电脑$ 300折扣
Apr 16, 2025 am 03:01 AM
华硕' Rog Zephyrus G14 OLED游戏笔记本电脑$ 300折扣
Apr 16, 2025 am 03:01 AM
ASUS ROG Zephyrus G14 电竞笔记本电脑特惠! 现在购买ASUS ROG Zephyrus G14 电竞笔记本电脑,即可享受300美元的优惠!原价1999美元,现价仅需1699美元!随时随地畅享沉浸式游戏体验,或将其作为可靠的便携式工作站。 Best Buy目前提供这款2024款14英寸ASUS ROG Zephyrus G14电竞笔记本电脑的优惠活动。其强大的配置和性能令人印象深刻。 这款ASUS ROG Zephyrus G14电竞笔记本电脑在Best Buy的售价为16
 如何将Windows 11用作蓝牙音频接收器
Apr 15, 2025 am 03:01 AM
如何将Windows 11用作蓝牙音频接收器
Apr 15, 2025 am 03:01 AM
将Windows 11 PC变成蓝牙扬声器,并从手机中欣赏您喜欢的音乐!本指南向您展示了如何轻松将iPhone或Android设备连接到计算机进行音频播放。 步骤1:配对蓝牙设备 首先,PA
 您可以以39%的折扣获得Razer Basilisk V3 Pro鼠标
Apr 09, 2025 am 03:01 AM
您可以以39%的折扣获得Razer Basilisk V3 Pro鼠标
Apr 09, 2025 am 03:01 AM
##### Razer Basilisk V3 Pro:高性能无线游戏鼠标 Razer Basilisk V3 Pro 是一款高性能无线游戏鼠标,拥有高度自定义性(11 个可编程按键、Chroma RGB)和多功能连接方式。它具有出色的传感器、耐用的开关和超长的电池续航时间。 如果您是一位寻求高品质无线鼠标且需要出色自定义选项的游戏玩家,现在是购买 Razer Basilisk V3 Pro 的绝佳时机。此次促销活动将价格降低了 39%,促销期有限。 这款鼠标尺寸较大,长 5.11 英寸,宽 2






