使用命令提示符重置 Windows 11 密码,无需磁盘
Windows 11 비밀번호를 잊어버렸고 소프트웨어나 디스크를 사용하지 않고 비밀번호를 재설정하려면 명령 프롬프트(cmd.exe)를 선택하는 것이 좋습니다. 이 문서에서는 디스크 없이 명령 프롬프트를 사용하여 Windows 11 비밀번호를 재설정하는 방법을 보여줍니다. 비밀번호 재설정 디스크나 부팅 가능한 디스크가 필요하지 않으며 데이터도 손실되지 않습니다. 명령 프롬프트를 사용하면 Microsoft 계정이 아닌 로컬 계정의 비밀번호만 재설정할 수 있다는 점은 주목할 가치가 있습니다.

- 방법 1: 로그인한 동안 CMD를 사용하여 Windows 11 비밀번호 재설정
- 방법 2: 잠겨 있을 때 CMD를 사용하여 Windows 11 비밀번호 재설정
방법 1: 로그인한 동안 CMD를 사용하여 Windows 11 비밀번호 재설정
Windows 11 비밀번호를 잊어버렸는데도 로그인할 수 있나요? 이는 계정에 자동 로그인이 활성화되어 있거나 PIN과 같은 다른 로그인 옵션이 있는 경우에 발생합니다. 그렇다면 디스크를 사용하지 않고도 로그인한 상태에서 명령 프롬프트를 사용하여 Windows 11 비밀번호를 쉽게 재설정할 수 있습니다.
1단계: Windows 11 작업 표시줄에서 검색 아이콘을 클릭하세요. 검색창에 cmd를 입력하고 검색 결과에 명령 프롬프트가 나타나면 관리자 권한으로 실행을 클릭하세요.

2단계: 사용자 계정 컨트롤 대화 상자가 나타나면 예를 클릭하여 명령 프롬프트 앱이 열리도록 허용하세요.

3단계: 명령 프롬프트 창에서 net user를 입력하고 Enter를 눌러 Windows 11의 모든 사용자 계정을 나열합니다. 비밀번호를 재설정하려는 계정의 사용자 이름을 적어두세요.
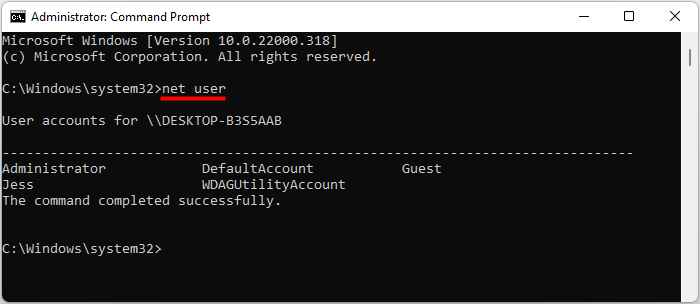
4단계: net user "username" 비밀번호를 입력하고 Enter를 누르세요. username을 비밀번호를 재설정하려는 계정의 사용자 이름으로 바꾸고, password를 원하는 새 비밀번호로 바꾸세요. 명령이 성공적으로 완료되었다는 메시지가 표시되면 Windows 11 비밀번호가 재설정된 것입니다.

방법 2: 잠겨 있을 때 CMD를 사용하여 Windows 11 비밀번호 재설정
Windows 11 비밀번호를 잊어버려서 완전히 잠겨 로그인할 수 없나요? 이 계정이 유일한 계정이고 다른 로그인 옵션이 없는 경우에 발생합니다. 어쨌든 걱정하지 마세요. 잠겨 있는 경우에도 디스크를 사용하지 않고도 명령 프롬프트를 사용하여 Windows 11 비밀번호를 재설정할 수 있습니다. 아래 단계를 따르세요.
1단계: Windows 11을 명령 프롬프트로 부팅합니다.
Windows 11 로그인 화면으로 이동하여 오른쪽 하단에 있는 전원 버튼을 클릭하세요. 그런 다음 키보드의 Shift 키를 누른 상태에서 다시 시작을 클릭하세요.

PC가 일련의 고급 시작 옵션이 포함된 Windows 복구 모드로 부팅됩니다. 문제 해결을 선택하세요.

고급 옵션과 명령 프롬프트를 차례로 선택하면 명령 프롬프트가 열립니다.

Tips: PC가 명령 프롬프트로 부팅할 수 없는 경우 부팅 가능한 USB 드라이브를 사용하여 Windows 11 비밀번호를 재설정해야 합니다.
2단계: utilman.exe를 cmd.exe로 교체하세요.
명령 프롬프트 창에서 diskpart를 입력하고 Enter 키를 눌러 DiskPart 도구를 시작하세요.
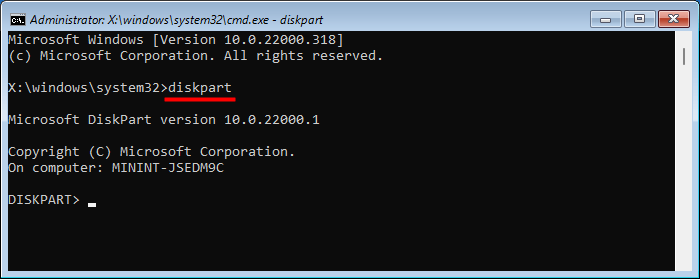
list Volume을 입력하고 Enter를 누르면 컴퓨터의 모든 볼륨이 나열됩니다. 그런 다음 볼륨 크기 또는 볼륨 레이블에 따라 Windows 11이 설치된 OS 드라이브의 드라이브 문자를 확인합니다.

确定操作系统驱动器盘符后,输入 exit 并按 Enter 键退出 DiskPart 工具。

输入 move E:windowssystem32utilman.exe E: 并按 Enter 将 utilman.exe 文件移动到操作系统驱动器的根目录进行备份。

输入复制 E:windowssystem32cmd.exe E:windowssystem32utilman.exe 并按 Enter。这会将 cmd.exe 文件复制到 E:windowssystem32 并将其命名为 utilman.exe。

输入wpeutil restart并按Enter键将计算机重新启动到Windows 11。

步骤 3:使用命令提示符重置 Windows 11 密码。
当您进入Windows 11登录屏幕时,单击右下角的辅助功能按钮(人形图标)。这将打开一个命令提示符窗口。
在命令提示符窗口中,输入net user“用户名”密码

密码重置后,关闭命令提示符窗口,您就可以使用新密码登录 Windows 11。
第四步:放回utilman.exe文件。
Windows 11 上的 utilman.exe 文件已替换为 cmd.exe 以重置您的密码。从长远来看,这可能会给您的计算机带来风险,因为任何人都可以单击 Windows 11 登录屏幕上的辅助功能图标,然后使用命令提示符重置密码。为了消除风险,您最好放回辅助功能。
为此,请首先登录 Windows 11 并以管理员身份打开命令提示符。
在命令提示符中,输入 copy C:utilman.exe C:windowssystem32utilman.exe 并按 Enter。输入 Yes 并按 Enter。

总结
命令提示符是重置忘记的 Windows 11 密码而不丢失数据的好选择。但如果你被 Windows 11 锁定而无法登录,这个过程就有点麻烦了,特别是如果你是非技术用户且不擅长使用 Windows 命令的话。使用错误的命令可能会搞砸你的 Windows 10 系统。因此,如果您想要一种比使用命令提示符更简单的方法来重置 Windows 11 密码,iSumsoft Windows Password Refixer 是您的最佳选择。
以上是使用命令提示符重置 Windows 11 密码,无需磁盘的详细内容。更多信息请关注PHP中文网其他相关文章!

热AI工具

Undresser.AI Undress
人工智能驱动的应用程序,用于创建逼真的裸体照片

AI Clothes Remover
用于从照片中去除衣服的在线人工智能工具。

Undress AI Tool
免费脱衣服图片

Clothoff.io
AI脱衣机

Video Face Swap
使用我们完全免费的人工智能换脸工具轻松在任何视频中换脸!

热门文章

热工具

记事本++7.3.1
好用且免费的代码编辑器

SublimeText3汉化版
中文版,非常好用

禅工作室 13.0.1
功能强大的PHP集成开发环境

Dreamweaver CS6
视觉化网页开发工具

SublimeText3 Mac版
神级代码编辑软件(SublimeText3)
 Windows KB5054979更新信息更新内容列表
Apr 15, 2025 pm 05:36 PM
Windows KB5054979更新信息更新内容列表
Apr 15, 2025 pm 05:36 PM
KB5054979是2025年3月27日发布的Windows 11版本24H2的累积安全更新。它针对.NET框架版本3.5和4.8.1,增强了安全性和整体稳定性。值得注意的是,该更新使用System.io API在UNC共享的文件和目录操作中解决了问题。提供了两种安装方法:一个通过Windows设置通过Windows Update下的更新,另一个通过Microsoft Update Catalog下载手册下载。
 Nanoleaf想要改变您的技术收费
Apr 17, 2025 am 01:03 AM
Nanoleaf想要改变您的技术收费
Apr 17, 2025 am 01:03 AM
Nanoleaf的Pegboard Desk Dock:时尚且功能型的桌子组织者 厌倦了相同的旧充电设置? NanoLeaf的新Pegboard Desk Dock提供了一种时尚且功能性的替代方案。 这款多功能桌配件拥有32个全彩RGB
 如何将Windows 11用作蓝牙音频接收器
Apr 15, 2025 am 03:01 AM
如何将Windows 11用作蓝牙音频接收器
Apr 15, 2025 am 03:01 AM
将Windows 11 PC变成蓝牙扬声器,并从手机中欣赏您喜欢的音乐!本指南向您展示了如何轻松将iPhone或Android设备连接到计算机进行音频播放。 步骤1:配对蓝牙设备 首先,PA
 华硕' Rog Zephyrus G14 OLED游戏笔记本电脑$ 300折扣
Apr 16, 2025 am 03:01 AM
华硕' Rog Zephyrus G14 OLED游戏笔记本电脑$ 300折扣
Apr 16, 2025 am 03:01 AM
ASUS ROG Zephyrus G14 电竞笔记本电脑特惠! 现在购买ASUS ROG Zephyrus G14 电竞笔记本电脑,即可享受300美元的优惠!原价1999美元,现价仅需1699美元!随时随地畅享沉浸式游戏体验,或将其作为可靠的便携式工作站。 Best Buy目前提供这款2024款14英寸ASUS ROG Zephyrus G14电竞笔记本电脑的优惠活动。其强大的配置和性能令人印象深刻。 这款ASUS ROG Zephyrus G14电竞笔记本电脑在Best Buy的售价为16
 您应该使用的5个隐藏窗口功能
Apr 16, 2025 am 12:57 AM
您应该使用的5个隐藏窗口功能
Apr 16, 2025 am 12:57 AM
解锁隐藏的Windows功能,以获得更流畅的体验! 发现令人惊讶的有用的Windows功能,可以显着增强您的计算体验。甚至经验丰富的Windows用户也可能在这里找到一些新技巧。 动态锁:自动
 如何(以及为什么)在Windows 11上关闭鼠标加速度
Apr 15, 2025 am 06:06 AM
如何(以及为什么)在Windows 11上关闭鼠标加速度
Apr 15, 2025 am 06:06 AM
提升鼠标精准度:禁用Windows 11鼠标加速功能 鼠标光标在屏幕上移动过快,即使你只移动了鼠标几厘米?这就是鼠标加速功能导致的。本文将指导你如何禁用此功能,从而更好地控制鼠标移动。 禁用鼠标加速是否明智? Windows 系统中并没有直接的“鼠标加速”选项。取而代之的是“增强指针精度”设置,微软将其视为鼠标加速功能。 启用此功能后,鼠标的DPI(每英寸点数)设置就会生效。它控制着鼠标物理移动速度与光标在屏幕上移动距离之间的关系。缓慢移动鼠标,Windows 会降低有效DPI,光标移动距离较短
 您的键盘需要一个大的OL'音量旋钮
Apr 18, 2025 am 03:04 AM
您的键盘需要一个大的OL'音量旋钮
Apr 18, 2025 am 03:04 AM
在当今的触摸屏世界中,身体控制的令人满意的触觉反馈是一个可喜的变化。 这就是为什么具有较大音量旋钮的键盘令人惊讶地吸引人的原因。我最近亲身经历了这是一个启示。 为了
 如何用没有鼠标右键单击
Apr 18, 2025 pm 12:03 PM
如何用没有鼠标右键单击
Apr 18, 2025 pm 12:03 PM
鼠标是在PC上完成工作的重要组成部分。但是,当您陷入错误的鼠标时,您可能会遇到一些问题,包括无法右键单击。但是好消息是,肯定有一些方法






