修復:工作列已停止在 Windows 11、10 中工作
工作列是任何使用者在登入 Windows 系統後會看到的最突出的東西。最近,一些 Windows 使用者報告無法使用工作列,因為它突然停止工作或變得無回應。使用者因工作列緩慢而無法有效作業系統而感到沮喪。
此問題有多種可能的原因,如下所述。
- 損壞的系統資料檔。
- Windows 資源管理器的問題。
- 系統上的使用者帳戶中的某些設定已變更。
- 過時的 Windows 系統。
考慮到上面給出的這些要點,我們列出了一系列可能有助於解決問題的解決方案。
修正 1 – 嘗試在系統上建立一個新的使用者帳戶
使用者可能會對系統的設定進行多次更改或編輯/修改任何資料文件,從而導致系統出現問題。發現或修復用戶可能進行的更改也非常困難。
因此,最好建立一個新的使用者帳戶並嘗試使用它登入系統。這裡有幾個步驟簡要說明瞭如何做到這一點。
第 1 步:同時按下Win I鍵進入系統上的設定應用程式。
第 2 步:按一下「設定」應用程式視窗左側面板上的「帳號」選項。
第三步:在右側,選擇其他使用者,如下圖所示。
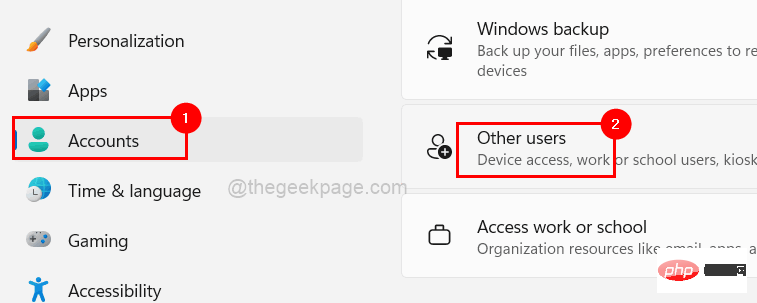
第 4 步:點擊其他使用者下新增其他使用者選項的新增帳戶按鈕,如下圖所示。
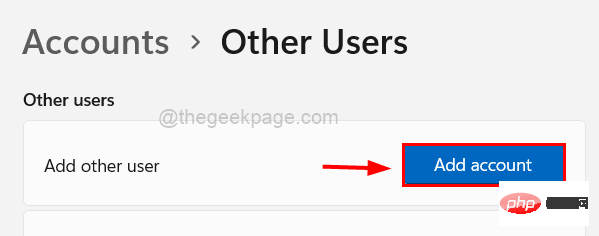
第 5 步:如果您有任何其他 Microsoft 帳戶詳細信息,則可以使用該帳戶登入並按照螢幕上的說明建立新使用者帳戶。
第 6 步:如果您沒有任何其他 Microsoft 帳戶的信息,請單擊我沒有此人的登入信息鏈接,如下圖所示。
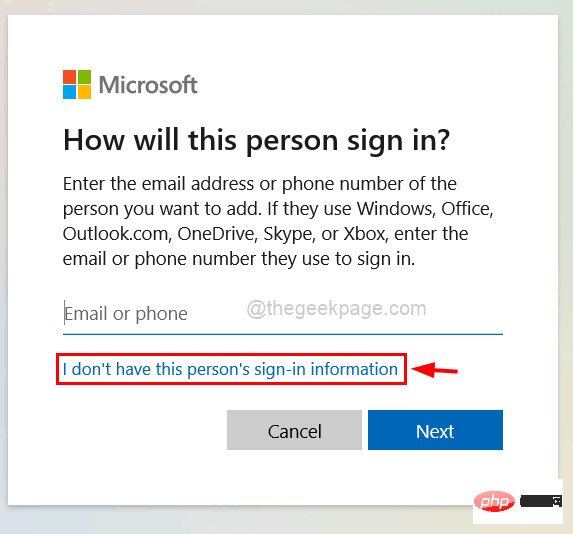
第 7 步:如果要建立 Microsoft 帳戶,請輸入電子郵件地址並點擊下一步並執行螢幕上的任務。
第 8 步:如果要建立本機帳戶,請按一下新增沒有 Microsoft 帳戶的使用者。
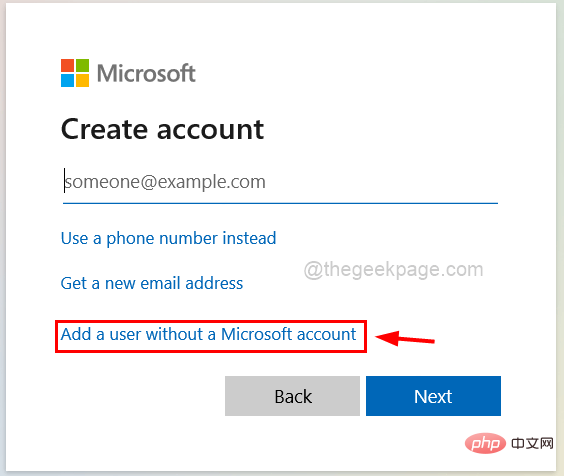
第 9 步:這會彈出為此 PC 視窗建立使用者。
第 10 步:輸入所有詳細信息,例如帳戶名稱、密碼和其他安全性問題等,然後按一下下一步。
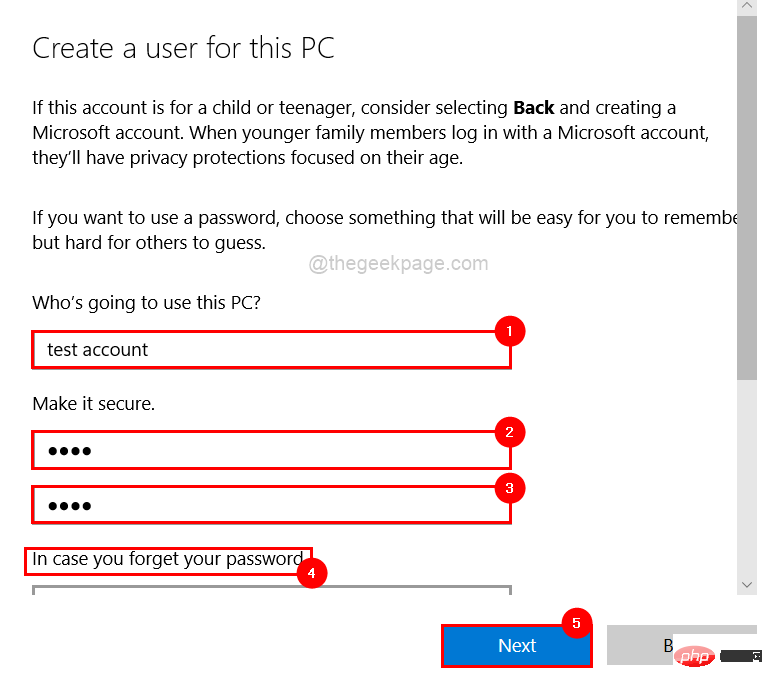
第 11 步:這將在系統上建立本機帳戶。
第 12 步:現在重新啟動系統並使用新建立的本機帳戶登入。
檢查工作列現在是否正常運作。
修復 2 – 使用工作管理員重新啟動 Windows 資源管理器
Windows 資源管理器是有助於管理 Windows 作業系統的工具的圖形表示。當Windows資源管理器因某些未知原因而卡住時,系統會出現此類問題。
因此,我們將在下面的步驟中向您展示如何使用工作管理員重新啟動 Windows 資源管理器。
第 1 步:若要在系統上開啟工作管理員,請在鍵盤上同時按CTRL SHIFT ESC鍵。
步驟2:點選任務管理器視窗左上角選單上的進程選項卡,如下所示。
第3 步:右鍵點選正在執行的應用程式清單中的Windows 資源管理器,然後從上下文選單中選擇重新啟動,如下面的螢幕截圖所示。
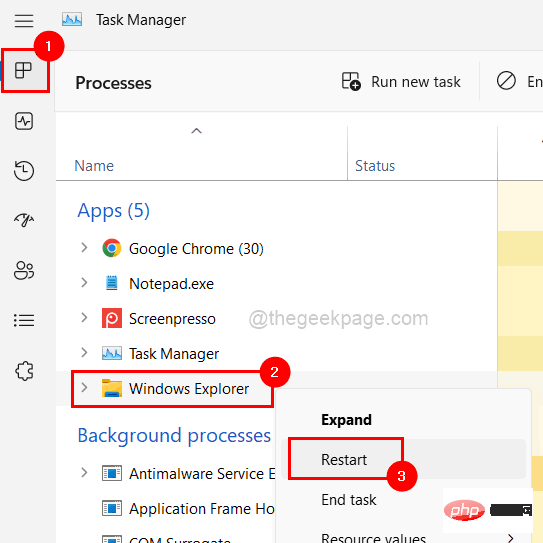
第 4 步:Windows 資源管理器重新啟動後,檢查問題是否已解決。
修復 3 – 執行系統檔案檢查器掃描和 DISM 健康復原
系統上的資料檔案因強制關閉而損壞,而檔案未儲存。因此,掃描這些損壞的檔案並立即替換或刪除它們以及使用 DISM 工具恢復系統運作狀況非常重要。
讓我們看看如何使用 SFC 掃描和 DISM 健康復原來完成此操作。
步驟1:透過在執行指令方塊中鍵入cmd(同時按Win R 鍵)開啟提升的命令提示字元視窗。
第 2 步:然後,同時按CTRL SHIFT ENTER鍵。
第 3 步:點選「是」接受UAC提示以繼續。
第 4 步:在命令提示字元中鍵入sfc /scannow ,然後點擊Enter鍵開始掃描損壞的系統檔案。
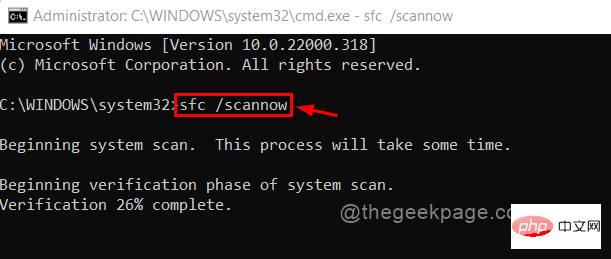
第 5 步:完成後,如果在系統上發現任何損壞的資料文件,請替換/刪除任何損壞的資料檔案。
步驟 6:稍後,執行以下命令,將使用 DISM 工具恢復系統的健康狀況,如下所示。
DISM /在线 /Cleanup-Image /RestoreHealth
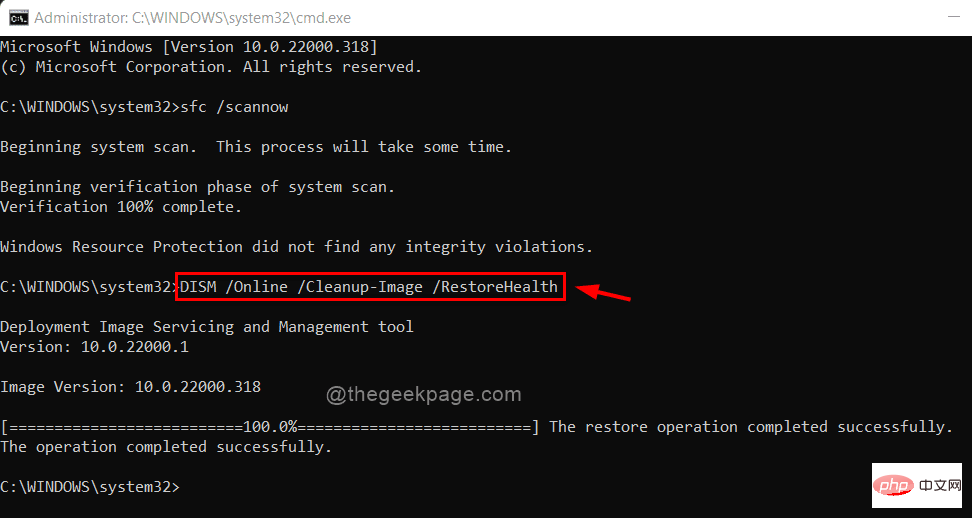
第7步:一切完成後,關閉命令提示字元視窗。
修復 4 – 保持 Windows 系統更新
Microsoft 可能會不時更新,透過更新軟體或新增功能來改善使用者體驗。他們還會同時發布額外的驅動程式更新,這就是為什麼應該定期檢查 Windows 系統是否有任何更新。
因此,請按照下面給出的這些步驟來更新系統上的視窗。
第 1 步:同時按Win I鍵開啟設定應用程式。
第 2 步:從「設定」視窗左側的選單中選擇「 Windows 更新」選項。
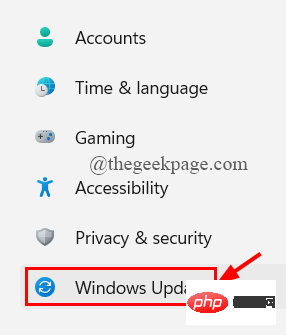
第三步:然後點選視窗右上角的檢查更新,如下圖所示。
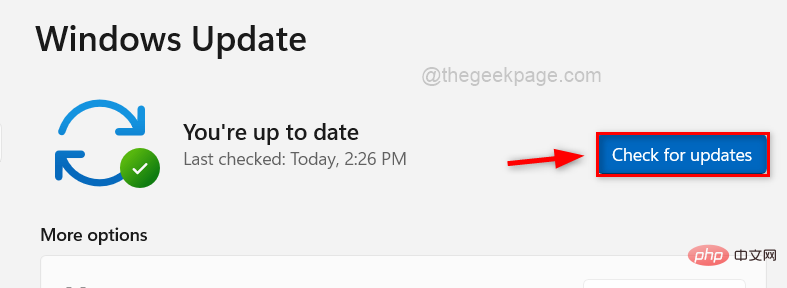
第 4 步:如果有任何可用的更新,請下載並安裝它們。
第 5 步:完成後,重新啟動系統以使這些更新生效。
步驟 6:系統啟動後,查看工作列是否如預期運作。
修復5 – 使用PowerShell 重新註冊所有應用程式
這個問題可以透過重新註冊所有應用程式來解決,因為其中一些應用程式在開啟時會凍結或崩潰,從而導致這些類型的問題。
讓我們看看如何使用 Powershell 應用程式來實現這一點。
第 1 步:按Windows鍵並鍵入powershell。
步驟2:右鍵點選PowerShell應用程序,然後從選項中選擇以管理員身份運行,如下所示。
第 3 步:這將開啟提升的 PowerShell 視窗。
第 4 步:在 PowerShell 中執行以下命令,如下所示。
获取-AppXPackage -AllUsers | Foreach {Add-AppxPackage -DisableDevelopmentMode -Register “$($_.InstallLocation)\AppXManifest.xml”}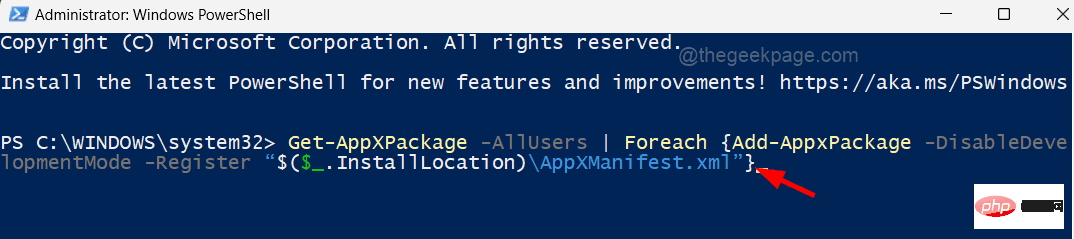
第5步:等到它執行命令並且所有應用程式都重新註冊,然後重新啟動系統。
以上是修復:工作列已停止在 Windows 11、10 中工作的詳細內容。更多資訊請關注PHP中文網其他相關文章!

熱AI工具

Undresser.AI Undress
人工智慧驅動的應用程序,用於創建逼真的裸體照片

AI Clothes Remover
用於從照片中去除衣服的線上人工智慧工具。

Undress AI Tool
免費脫衣圖片

Clothoff.io
AI脫衣器

Video Face Swap
使用我們完全免費的人工智慧換臉工具,輕鬆在任何影片中換臉!

熱門文章

熱工具

記事本++7.3.1
好用且免費的程式碼編輯器

SublimeText3漢化版
中文版,非常好用

禪工作室 13.0.1
強大的PHP整合開發環境

Dreamweaver CS6
視覺化網頁開發工具

SublimeText3 Mac版
神級程式碼編輯軟體(SublimeText3)
 Win11怎麼停用工作列縮圖預覽? 關閉滑鼠移動工作列圖示顯示縮圖技巧
Feb 29, 2024 pm 03:20 PM
Win11怎麼停用工作列縮圖預覽? 關閉滑鼠移動工作列圖示顯示縮圖技巧
Feb 29, 2024 pm 03:20 PM
本文將介紹如何在Win11系統中關閉滑鼠移動工作列圖示時顯示的縮圖功能。這項功能在預設情況下是開啟的,當使用者將滑鼠指標懸停在工作列上的應用程式圖示上時,會顯示該應用程式的目前視窗縮圖。然而,有些用戶可能覺得這個功能不太實用或會幹擾到他們的使用體驗,因此想要關閉它。工作列縮圖可能很有趣,但它們也可能分散注意力或煩人。考慮到您將滑鼠懸停在該區域的頻率,您可能無意中關閉了重要視窗幾次。另一個缺點是它使用更多的系統資源,因此,如果您一直在尋找一種提高資源效率的方法,我們將向您展示如何停用它。不過
 如何解決Win11工作列圖示變黑的問題
Jan 02, 2024 pm 04:25 PM
如何解決Win11工作列圖示變黑的問題
Jan 02, 2024 pm 04:25 PM
如果我們在使用win11系統時,發現自己任務列圖示變成黑色的了,這可能是因為我們開啟了深色模式,只需要在顏色設定中將它更改為淺色模式就可以了,下面就一起來解決一下吧。 win11顯示工作列圖示黑的怎麼辦:1、先點擊桌面空白處,然後在右鍵選單中選擇「個人化」2、在個人化右側點擊「顏色」3、然後在其中選擇模式,將它更改為「淺色」4、設定完成後,我們會發現自己的工作列圖示變成白色的了。
 如何固定Win11工作列
Jan 04, 2024 pm 04:31 PM
如何固定Win11工作列
Jan 04, 2024 pm 04:31 PM
我們在先前的Windows系統中,常常會使用鎖定工作列的功能來避免誤操作工作欄,但是很多用戶在更新win11系統後,發現無法鎖定工作列了,這其實是因為微軟取消了這個功能,下面就跟著小編一起來看一下吧。 win11怎麼鎖定工作列:答:無法鎖定。 1.微軟在win11系統中,取消了鎖定工作列的功能,所以我們現在無法鎖定工作列了。 2.一般來說,我們可以右鍵點擊工作列空白處鎖定工作列。 3.但是在win11系統中,右鍵工作列空白處只有工作列設定選項。 4.如果我們打開工作列設置,其中同樣找不到對應的工作列鎖定
 Win7工作列不顯示圖示怎麼辦? 電腦工作列圖示消失的解決辦法
Jun 09, 2024 pm 01:49 PM
Win7工作列不顯示圖示怎麼辦? 電腦工作列圖示消失的解決辦法
Jun 09, 2024 pm 01:49 PM
最近有不少使用Win7系統的用戶,發現工作列中的圖示突然消失不見了,導致操作起來非常不方便,又不清楚具體如何解決,本文將為大家帶來Win7系統解決工作列圖示消失的方法吧!原因分析碰到這樣的情況時一般有二種情況:一種是電腦上工作列並不是說真的消退,僅僅掩藏起來了,一種是任務欄確實消失了。方法一:1.有一種情況先要確定,便是當滑鼠落在顯示器最下邊,任務欄就能表明的情況,則可以立即在任務欄點擊滑鼠點擊,挑選「特性」。 2.在開啟的對話框裡將「隱藏工作列」的選擇項目的&
 win11工作列高度怎麼縮小? windows11調整工作列大小的教學課程
Feb 29, 2024 pm 12:37 PM
win11工作列高度怎麼縮小? windows11調整工作列大小的教學課程
Feb 29, 2024 pm 12:37 PM
我們在使用win11的時候會發現工作列的高度有點高,對某些使用者來說感覺有點不美觀,那麼win11工作列高度怎麼縮小呢?使用者可以直接的點擊開始功能表下的登錄編輯器,然後找到Advanced資料夾來進行操作就可以了。以下就讓本站來為使用者來仔細的介紹一下windows11調整工作列大小的方法吧。 windows11調整工作列大小的方法首先,我們需要開啟登錄編輯程式。可以點選開始功能表,然後在搜尋框中輸入"regedit",或按下Win+R組合鍵來開啟執行功能,並輸入"regedit"來開啟註冊表編
 Win11工作列怎麼調成黑色? Win11工作列黑色設定方法介紹
Apr 22, 2024 pm 06:40 PM
Win11工作列怎麼調成黑色? Win11工作列黑色設定方法介紹
Apr 22, 2024 pm 06:40 PM
有些朋友在電腦上換了深色壁紙後,也希望任務欄能變成黑色,但是不知道該如何操作,下面一起來看看具體的方法介紹吧! 1.右鍵點選工作列中的空白區域,選擇「工作列設定」。 2.在工作列設定視窗中,找到「外觀」選項卡,並按一下它。 3.在「外觀」標籤下,找到「工作列背景」選項,並點選下拉選單。 4.選擇“黑色”。 5.關閉「工作列設定」視窗。工作列美化小智護眼寶是一款非常好用的win11透明工作列工具,支援工作列透明、工作列美化、多種樣式美化工作列介面,讓你的電腦介面變得更美觀小智護眼寶(點選立即下載)小智護眼
 如何展開Win11工作列的堆疊顯示? Win11工作列的堆疊展開教學課程
Jan 29, 2024 am 11:33 AM
如何展開Win11工作列的堆疊顯示? Win11工作列的堆疊展開教學課程
Jan 29, 2024 am 11:33 AM
我們在使用win11系統的時候會發現自己的工作列視窗合併,很多的使用者都不是很喜歡這個操作,那win11工作列堆疊怎麼展開?使用者可以直接的點擊右鍵下的任務欄設置,然後直接的在右側選單找到任務欄角溢出選項來進行操作就可以了。以下就讓本站來為使用者來仔細的介紹一下win11工作列堆疊怎麼展開方法吧。 win11工作列堆疊怎麼展開方法方法一、1、在工作列空白處,滑鼠右鍵,選擇工作列設定。 3.點擊任務欄角溢出後,開啟將要顯示的應用程式圖示開關。方法二:1、我們需要藉助一款軟體實現,自行搜尋下載安裝star
 如何設定Windows 11工作列的玻璃特效教學
Jan 05, 2024 pm 07:07 PM
如何設定Windows 11工作列的玻璃特效教學
Jan 05, 2024 pm 07:07 PM
在win10系統中我們就可以設定透明效果、毛玻璃效果等,那麼在win11系統中我們可以設定毛玻璃特效嗎?其實也是可以的,不過我們需要藉助第三方軟體的功能,下面就跟著小編一起來看一下具體的方法吧。 win11工作列玻璃特效怎麼設定:1.在win11系統中,我們只能對視窗進行透明效果、顏色和深淺模式的設定。 2.因此想要設定毛玻璃特效需要藉助第三方軟體。 3.先在網路上下載一個名為「classicshell」的軟體。 4.下載安裝完成後,只需要開啟軟體,找到「工作列」選項卡,在外觀中就可以設定「毛玻璃」特





