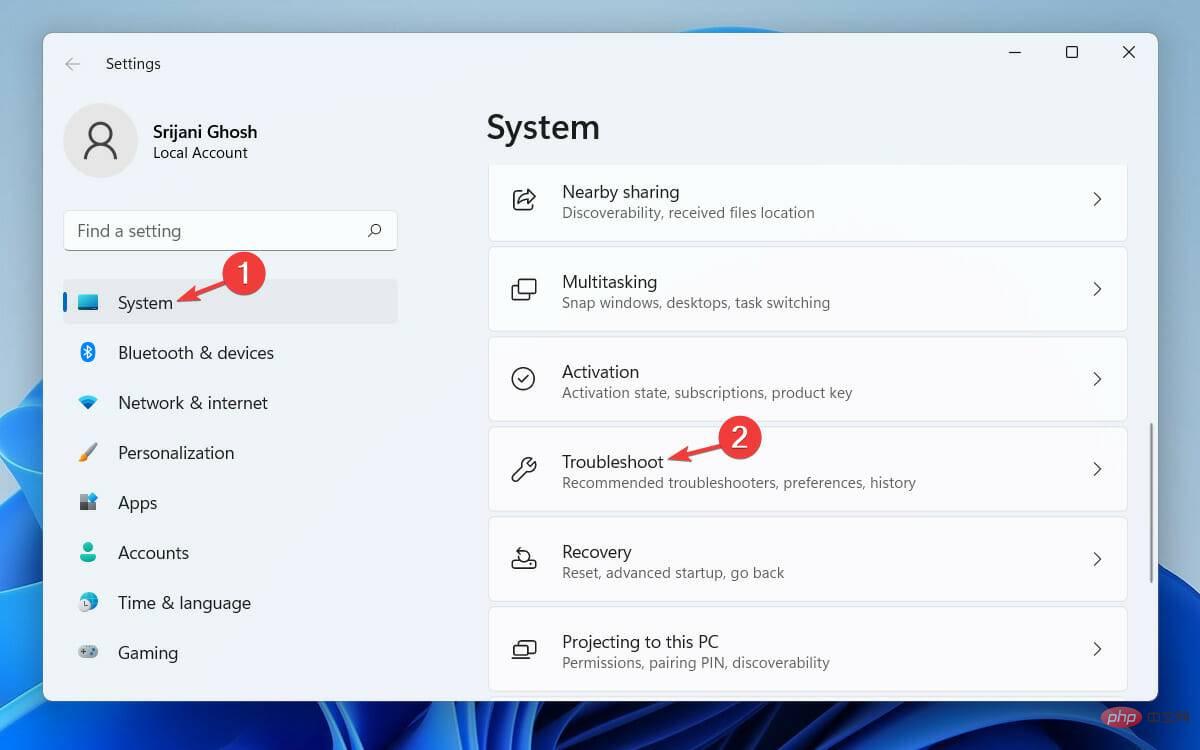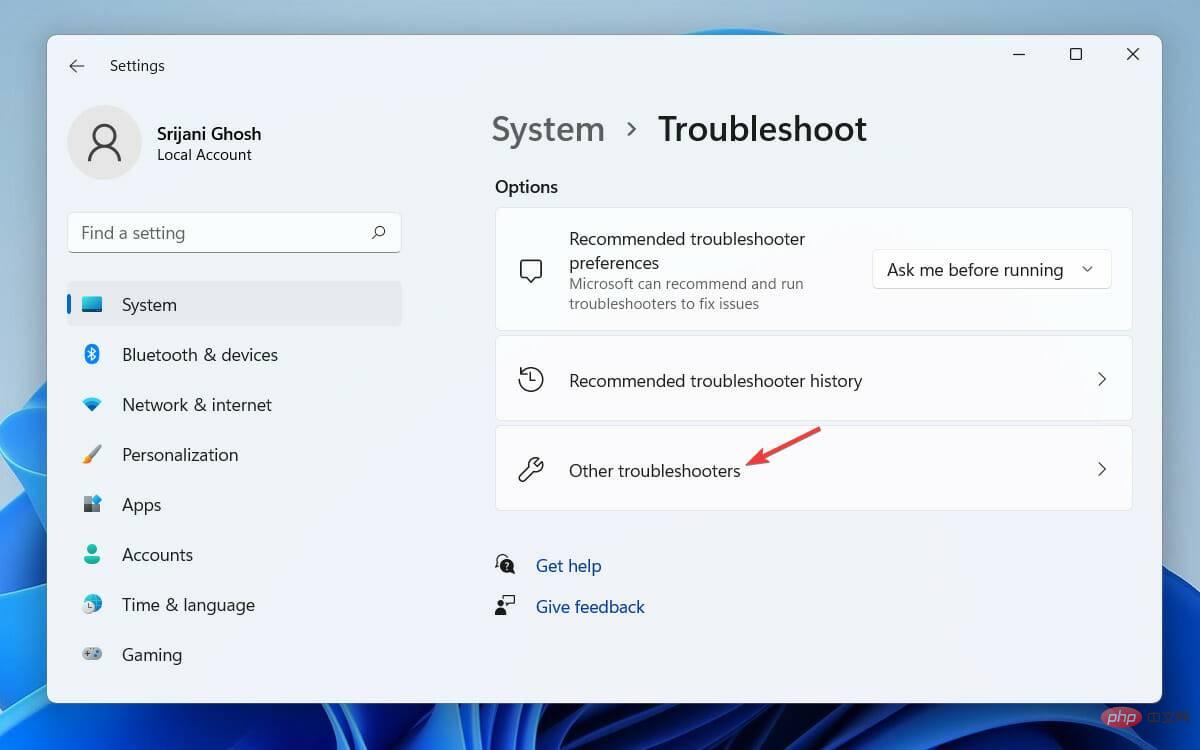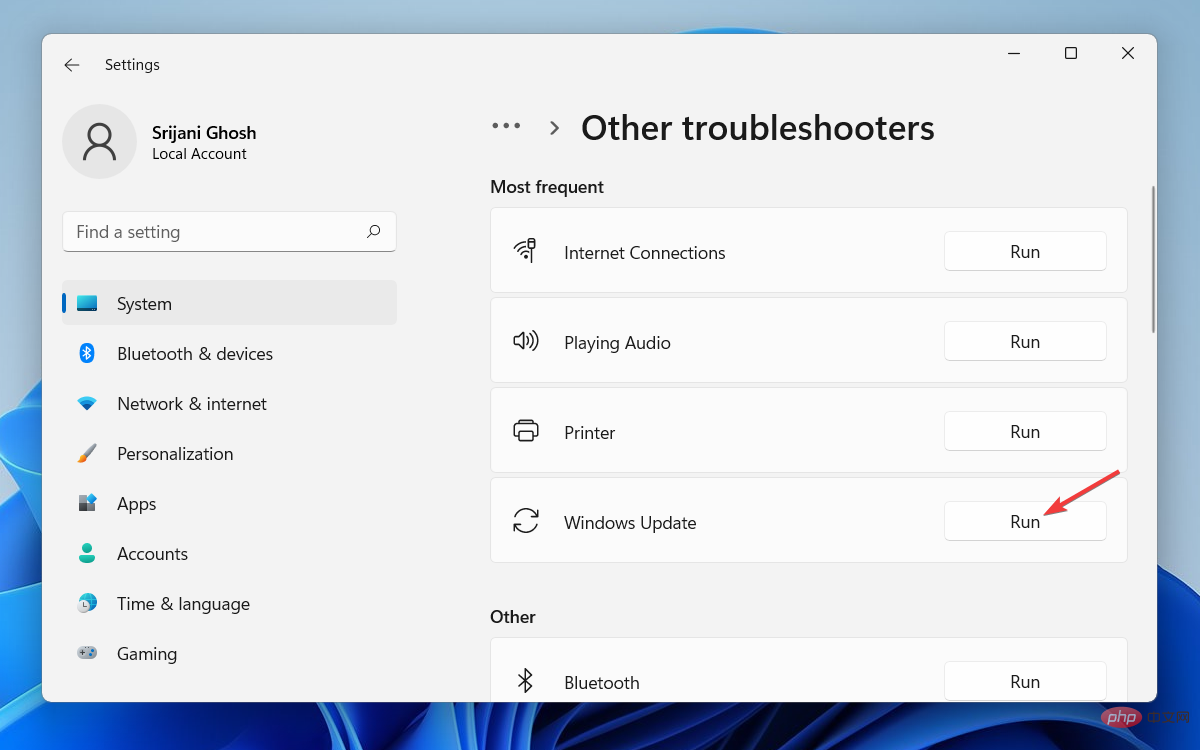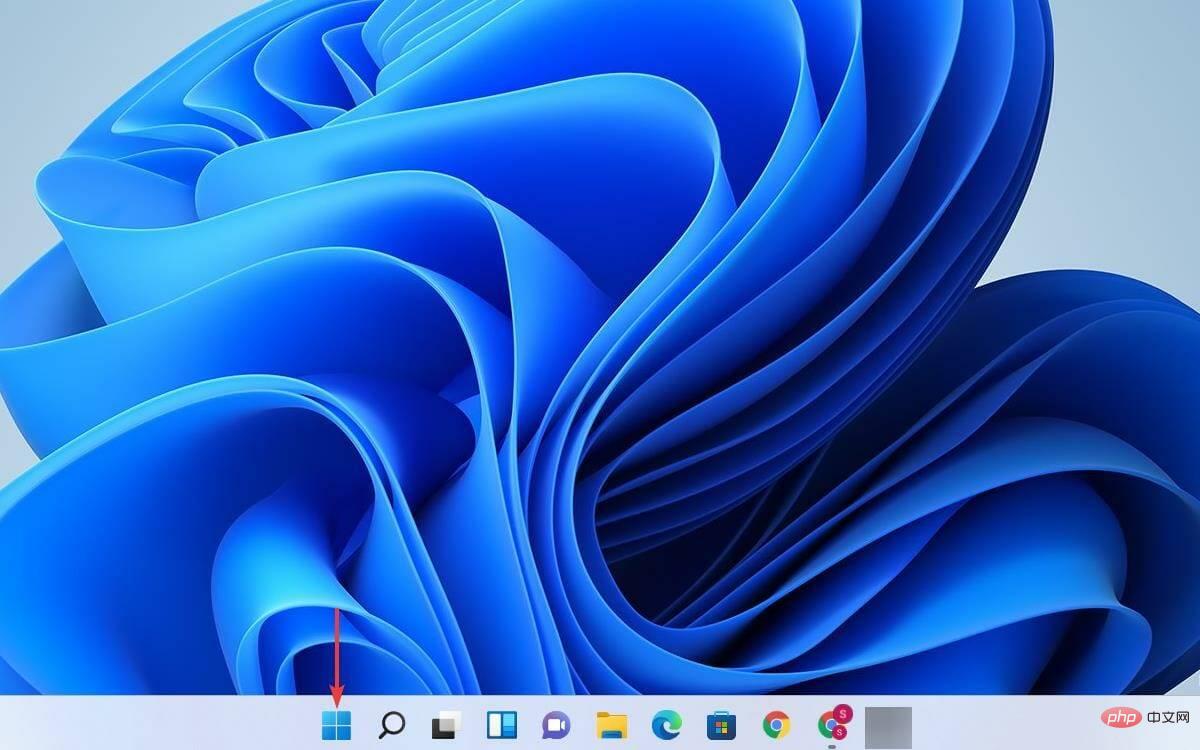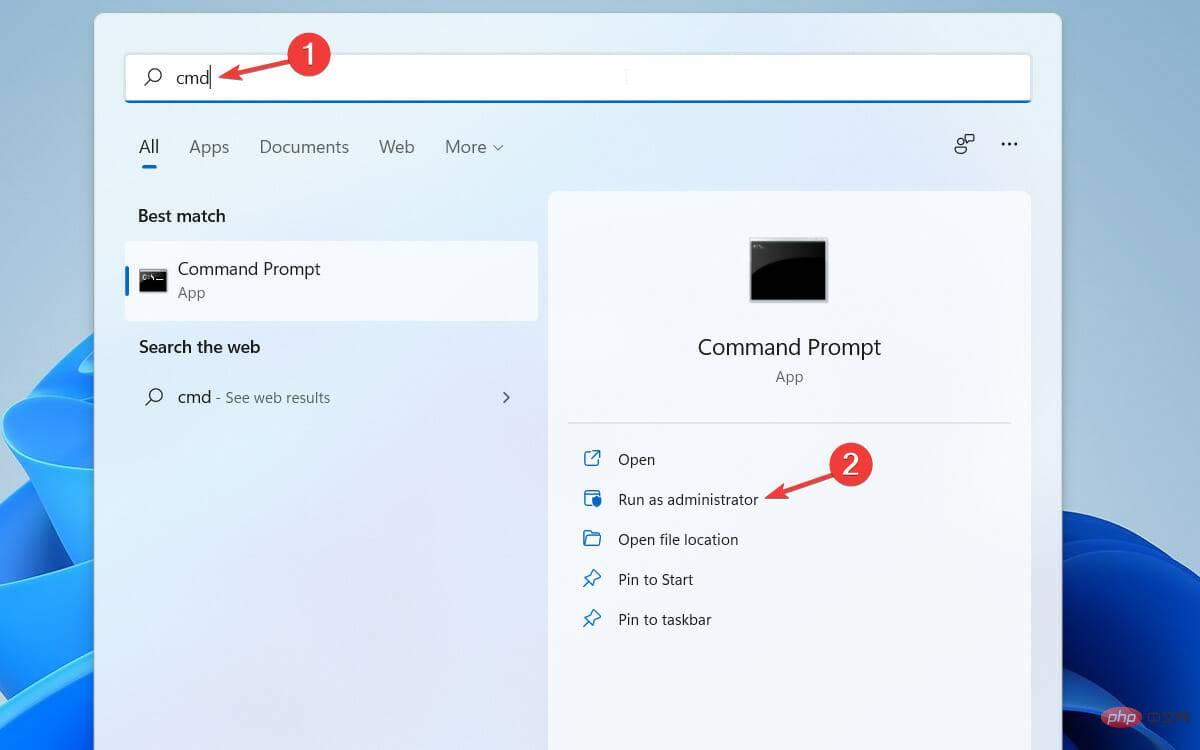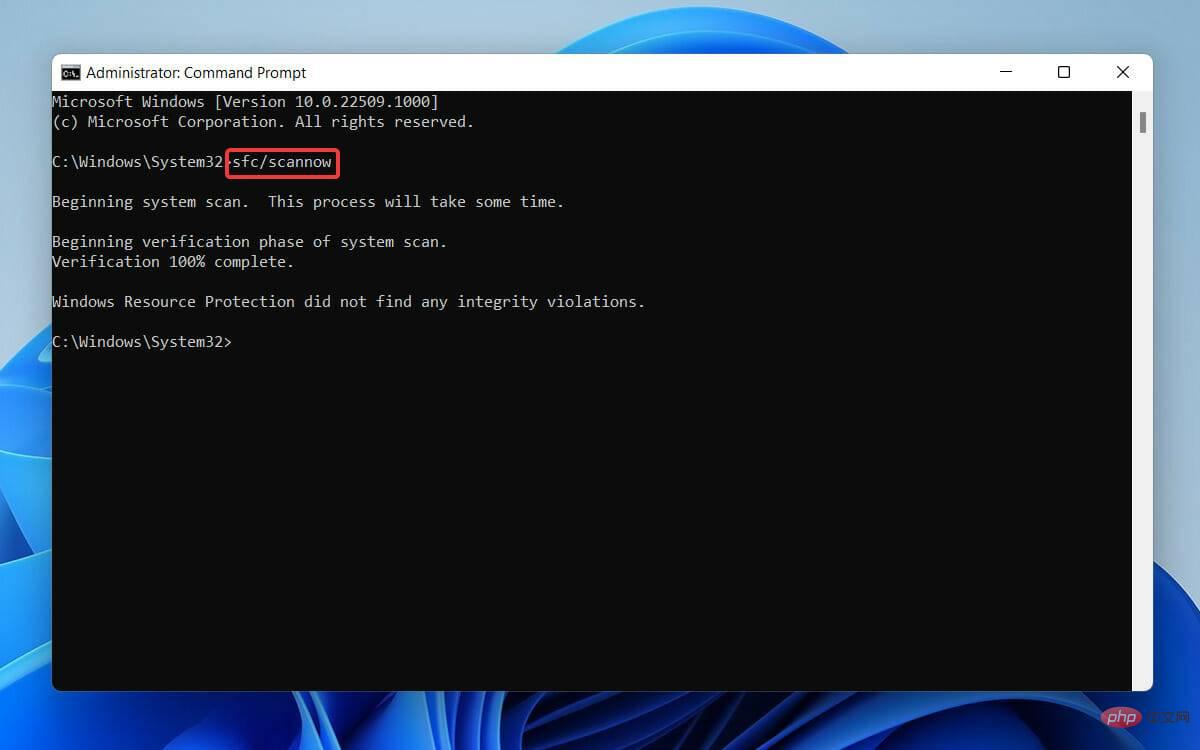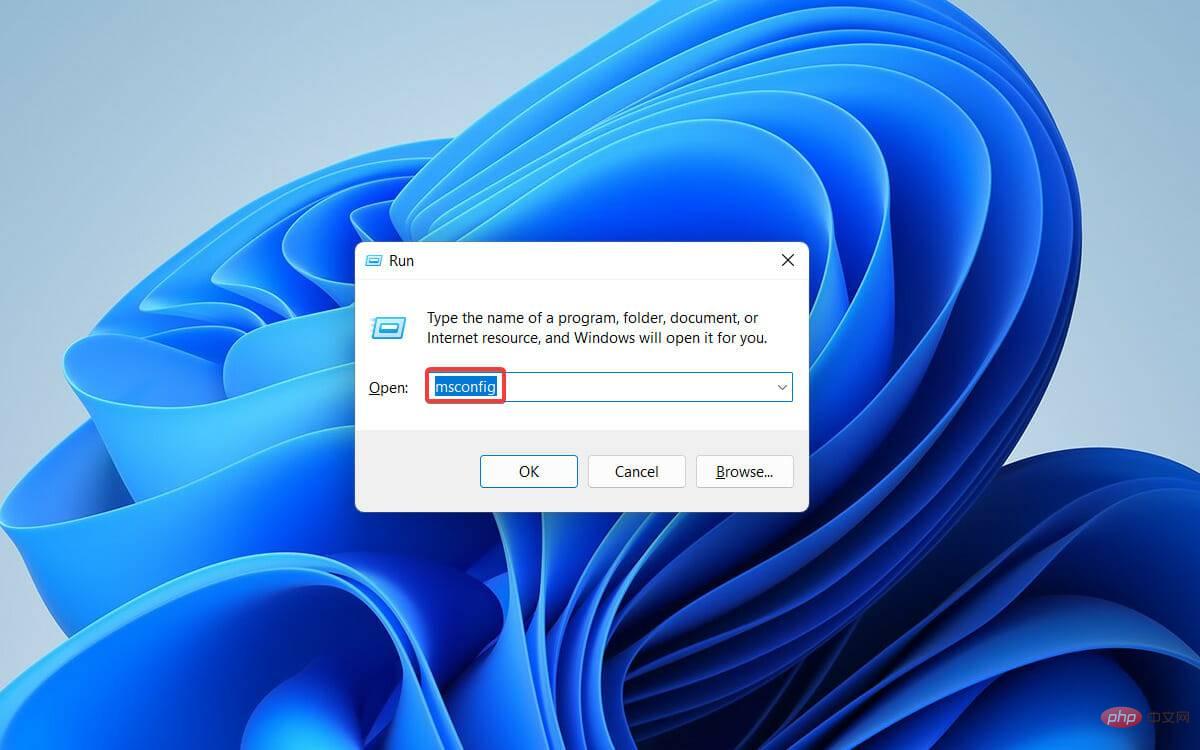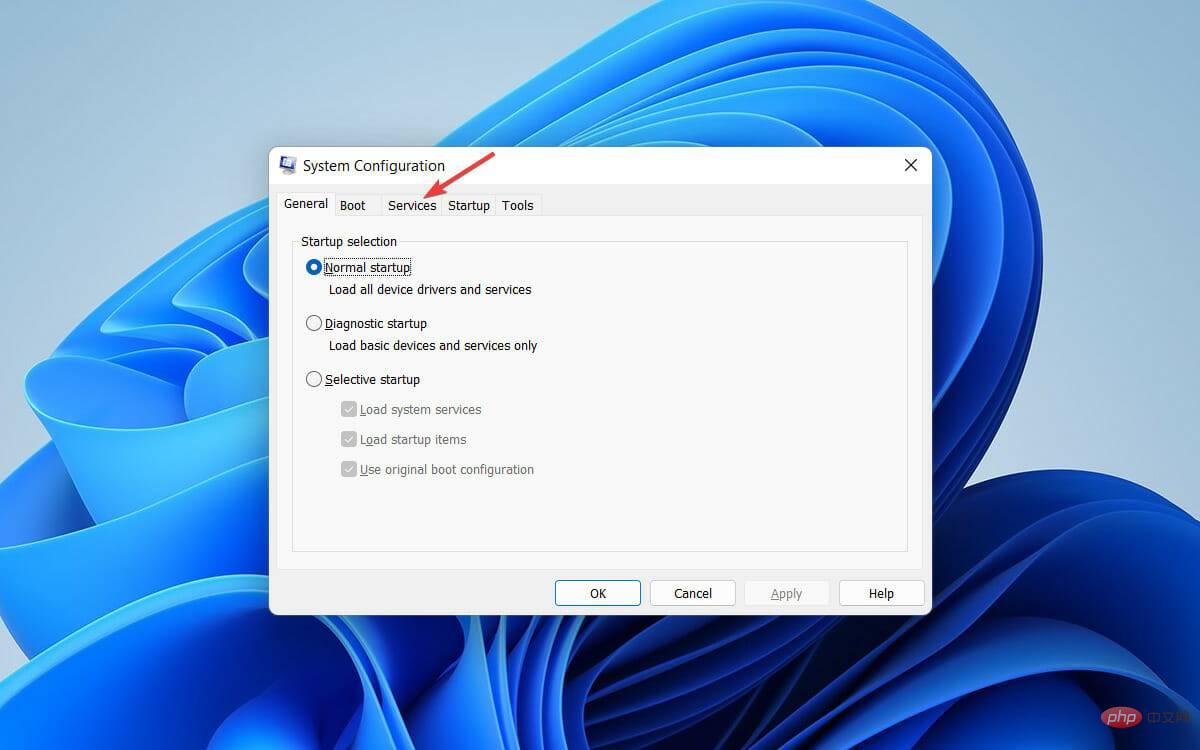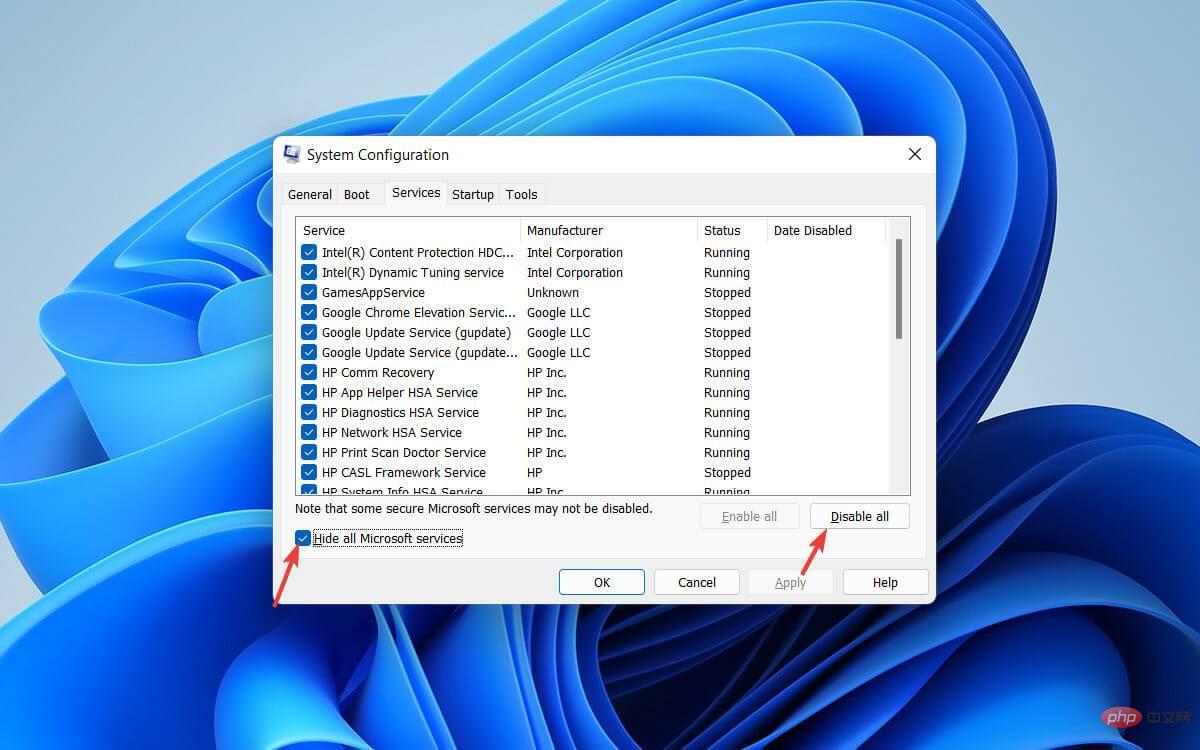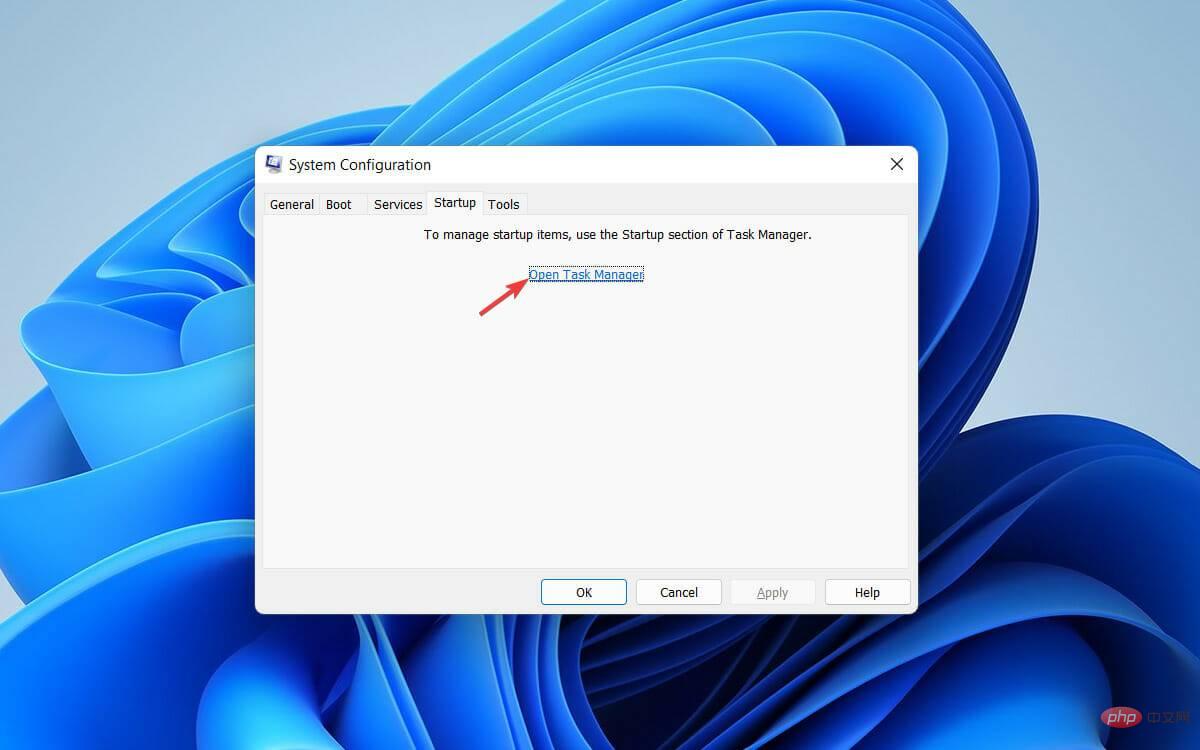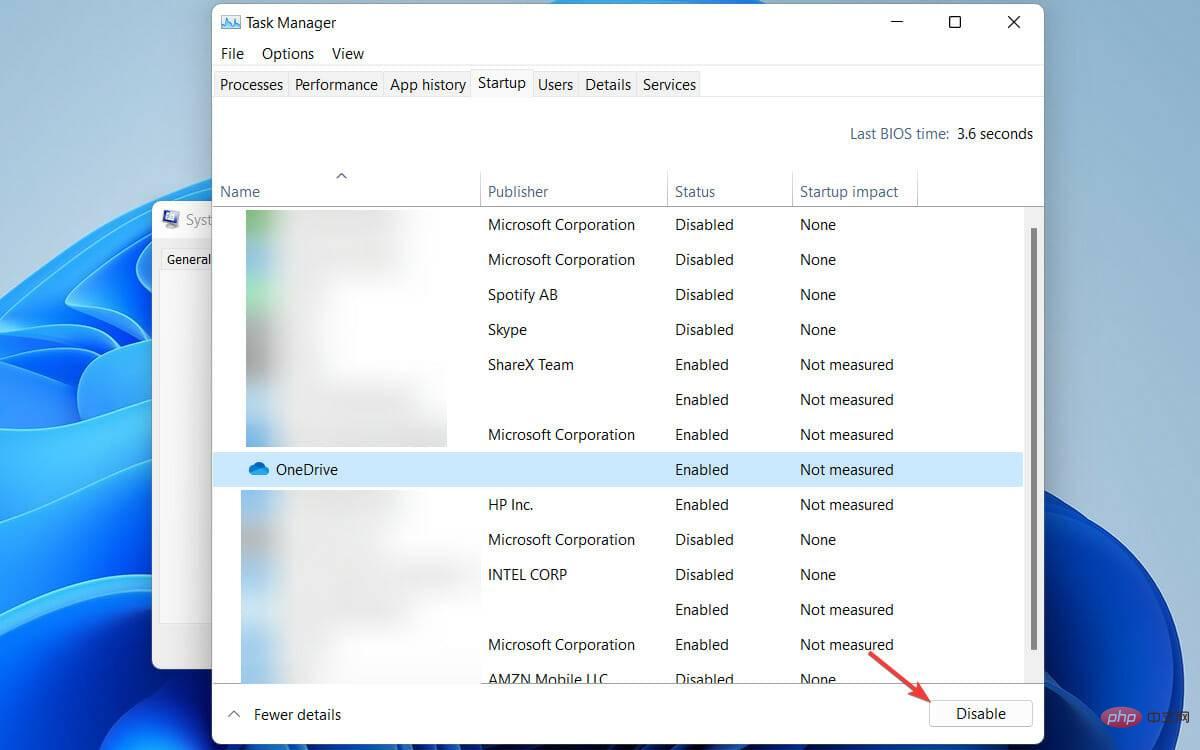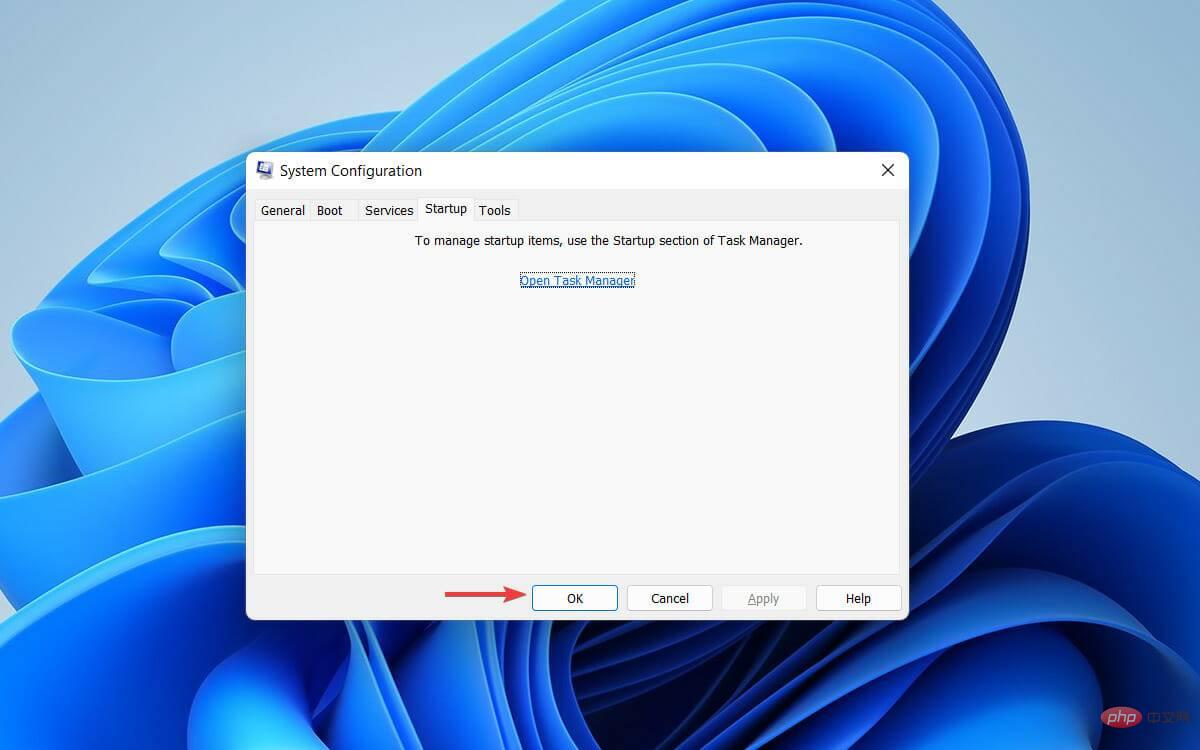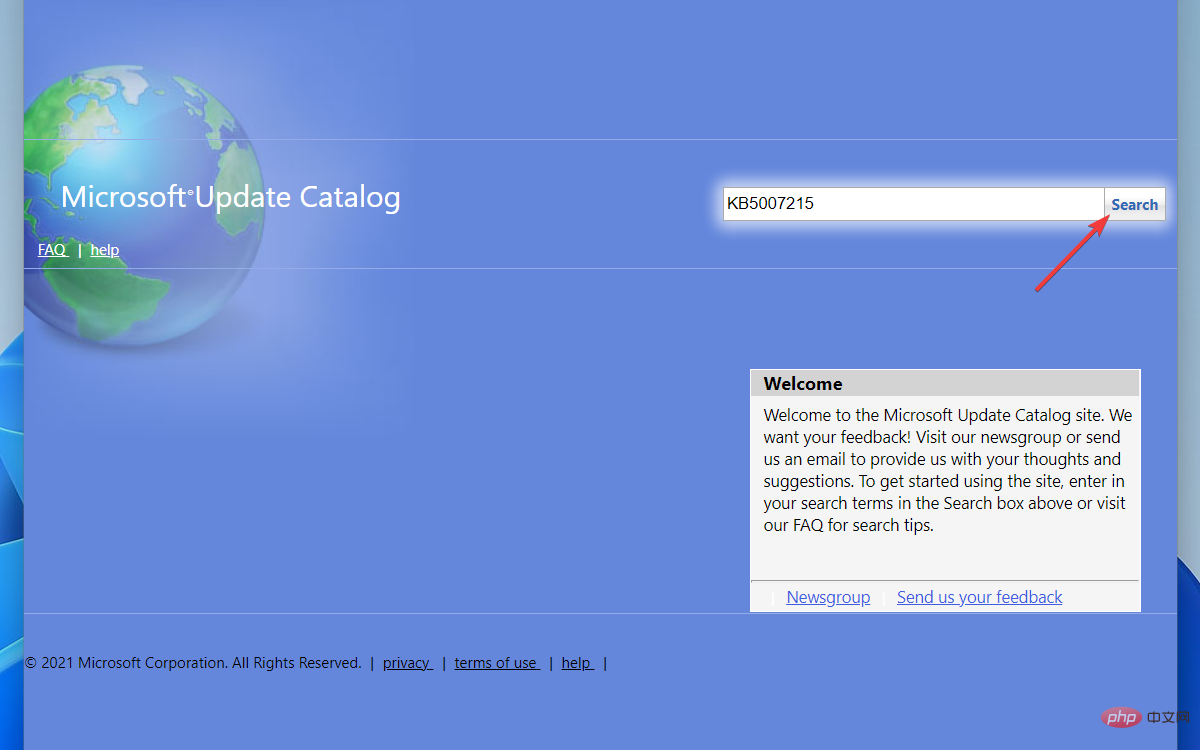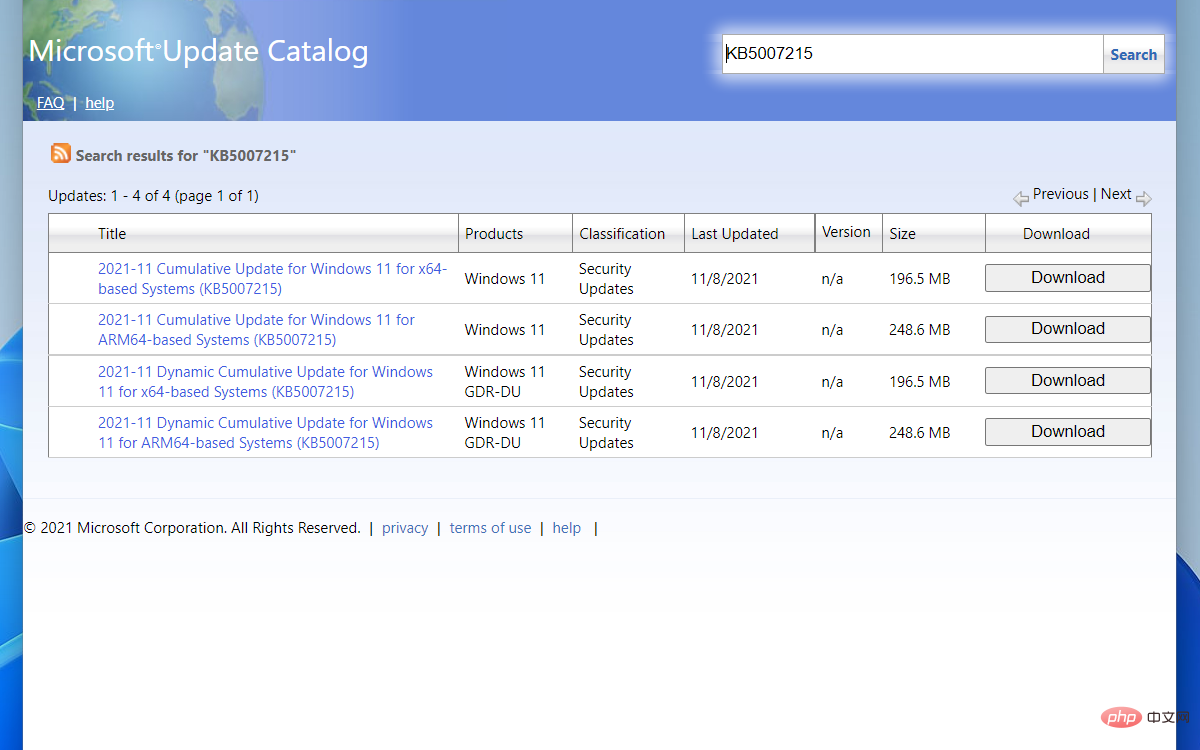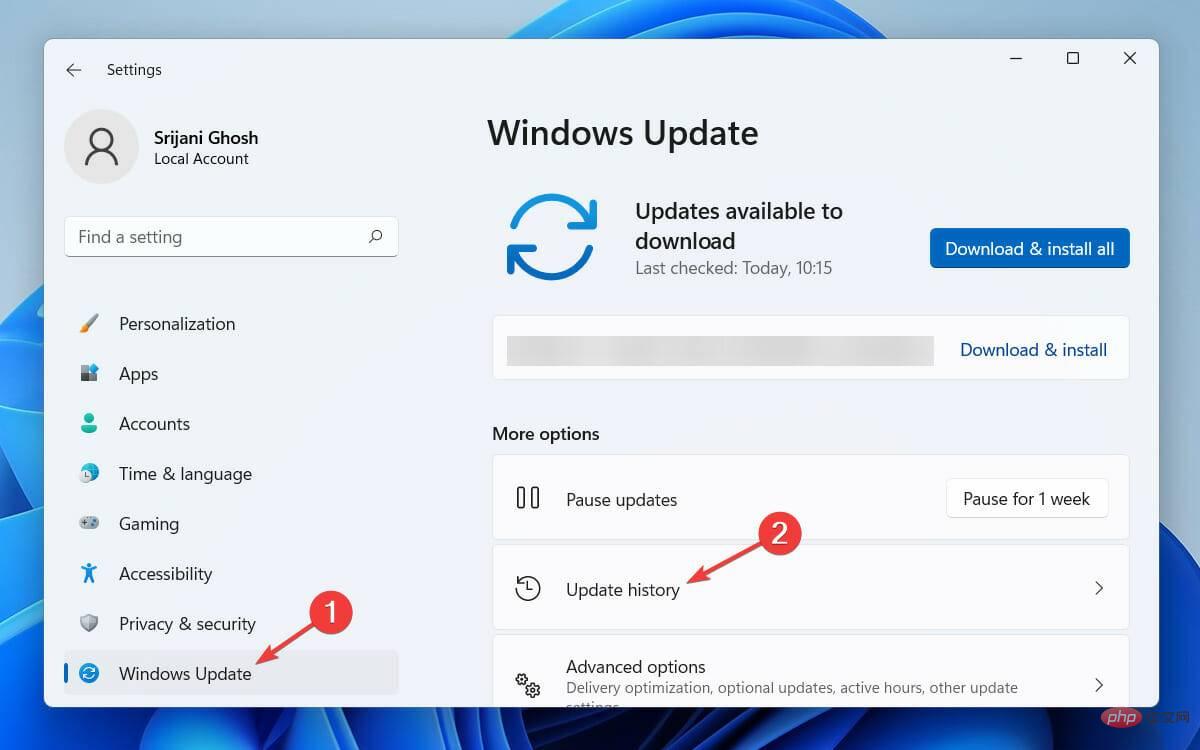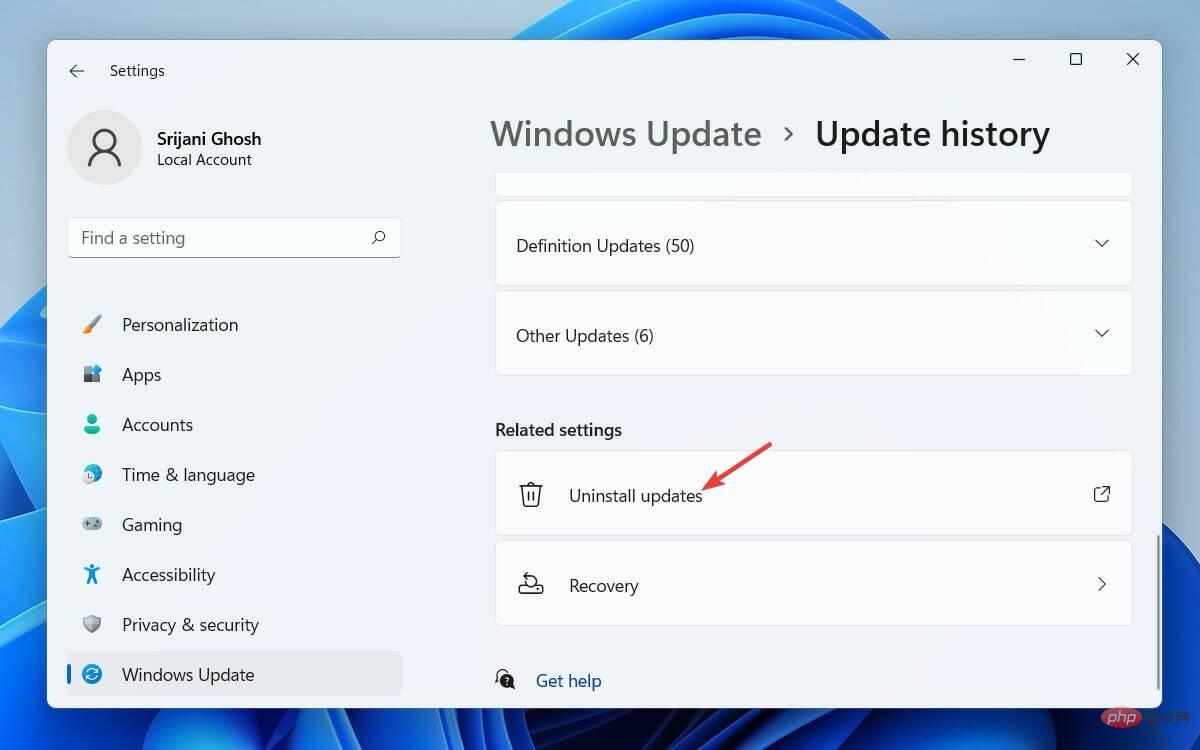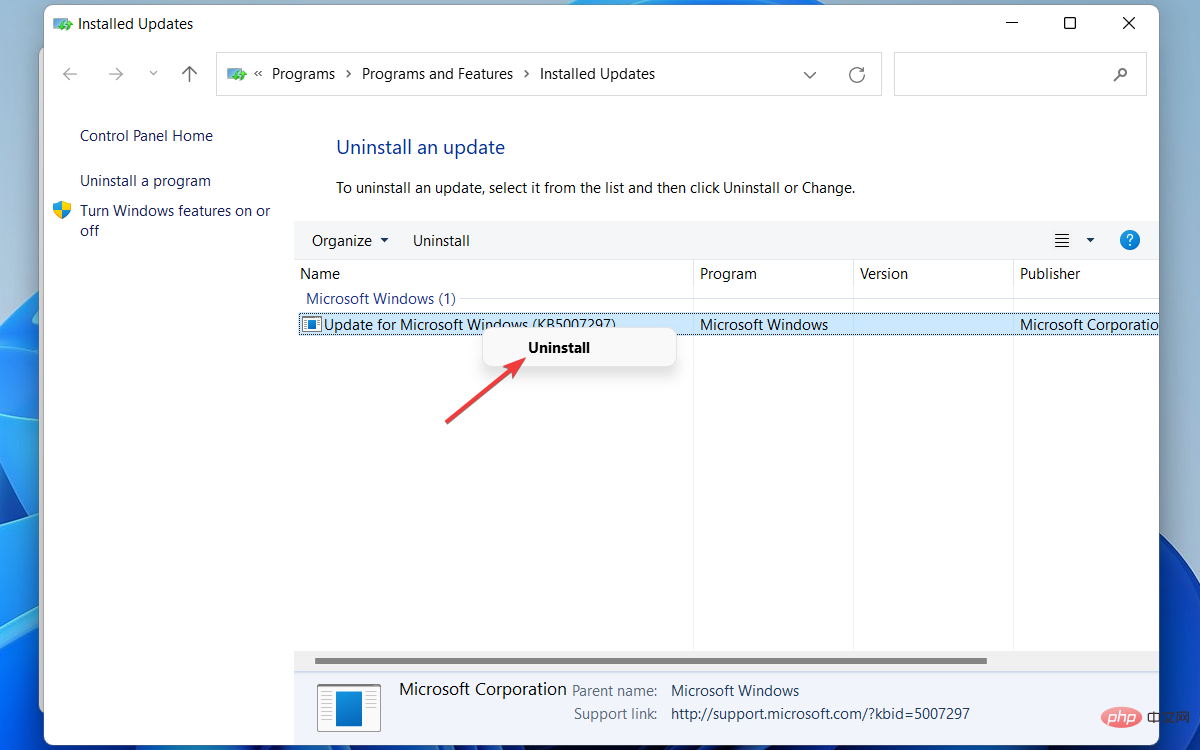如何修復 0x800f0831 Windows 11 更新錯誤
錯誤代碼 0x800f0831 是 Windows 11 中可能發生的更新錯誤。每當您在Windows 更新標籤中收到此錯誤訊息時,它都會限制您更新作業系統。
這些字母數字字元沒有任何指示,但在安裝更新時出現問題。原因可能是出現此錯誤的任何原因,而您的系統會無限期地暫停作業系統更新。而且,這不是一個令人愉快的場景。
許多 Windows 11 使用者報告說即使在下載更新檔案後也無法安裝它們。這是一個錯誤檢查,尚無法通過任何官方補丁修復。
不過,沒什麼好擔心的!您可以嘗試使用不同的解決方法來修復此錯誤。但在此之前,請先了解應用正確故障排除方法的實際原因。
是什麼原因導致 Windows 11 中的錯誤代碼 0x800f0831?
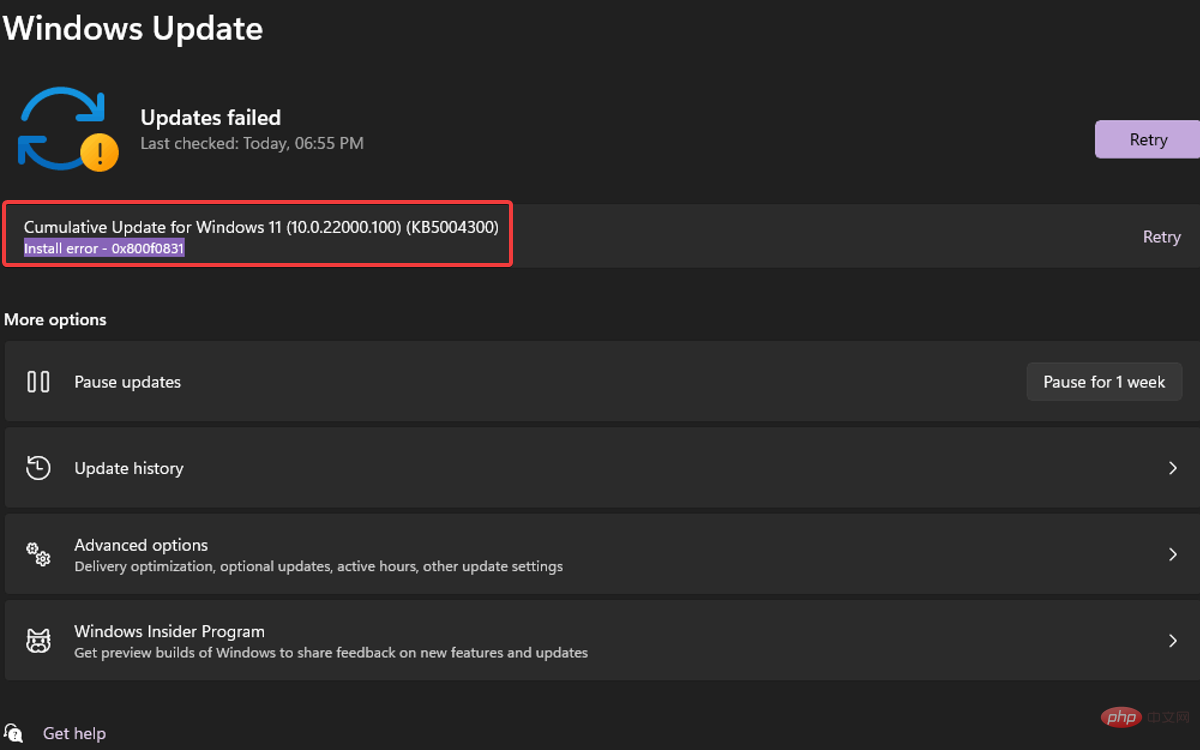
潛在的觸發器與其他 Windows 更新錯誤非常相似。在這裡,我們列出了可能導致 0x800f0831 Windows 11 錯誤的所有主要方面。
- 與其他軟體衝突:如果 Windows 更新服務因與現有防毒軟體或潛在有害程式衝突而無法存取,您將看到此錯誤。您可以使用 AdwCleaner 刪除任何預先安裝的軟體。
- 損壞的系統檔案:更新檔案損壞也可能觸發向您顯示此錯誤代碼。
- 有限的磁碟空間:如果您的磁碟機被垃圾文件填滿並且幾乎沒有剩餘的儲存空間來保存 Windows 更新文件,則會彈出錯誤代碼 0x800f0831。使用最受信任的 PC 清理工具之一CCleaner 刪除垃圾檔案並釋放空間。
- 損壞的 Windows 更新元件:如果 Windows 更新元件損壞或損壞,您的系統將無法執行更新服務。
無論您的情況是什麼原因,我們的方法清單都將使您能夠解決 Windows 11 上的更新錯誤 0x800f0831。
除了錯誤代碼 0x800f0831 之外,還有一個 Windows 更新錯誤列表,您可能會在任何時間遇到這些錯誤。 Windows 11 中的這些錯誤故障排除與 Windows 10 中的流程非常相似。
如何修正 0x800f0831 Windows 11 更新錯誤?
1.執行Windows 更新困難解答
- 按下Windows I#鍵開啟Settings,然後從左側窗格中選擇System並從右側點擊Troubleshoot。

- 在下一個視窗中,按一下其他疑難排解。

- 導覽至Windows 更新並點擊右側的執行按鈕。

- 最後,給 Windows 更新疑難排解程式幾分鐘時間來掃描和偵測系統中的問題。
顯示診斷結果後,您可以查看問題的詳細資訊並手動解決問題。然後嘗試再次安裝更新,您應該不會再遇到任何問題。
如果掃描中沒有發現任何內容,請關閉疑難排解並繼續下一個方法以了解您的系統檔案是否已損壞。
2.執行系統檔案檢查器
- 點選工作列中的Windows圖示。

- 在搜尋列中鍵入cmd,然後從搜尋結果中,使用管理權限開啟命令提示字元。

- 在命令提示字元視窗中,鍵入命令並按下Enter以執行它:
<strong> sfc/scannow</strong>
- 給它幾分鐘時間來完成掃描並重新啟動電腦。
現在嘗試再次安裝更新檔案。如果有任何系統檔案損壞,則應進行修復,並且您不能進一步看到錯誤代碼 0x800f0831。
如果這沒有幫助,我們建議使用Restoro,它會在掃描您的 PC 以查找任何損壞的檔案或損壞的註冊表項後自動修復您的 PC。
3.執行DISM命令工具
- 點擊工作列中的Windows圖示。

- 在搜尋列中鍵入cmd並選擇Command Prompt to Run as administrator。

- 在管理員:命令提示字元視窗中鍵入以下命令並Enter在每個命令後點擊:
<strong>DISM.exe / Online / Cleanup-image / Scanhealth</strong><strong>#DISM.exe / Online/ Cleanup-image / Restorehealth</strong>
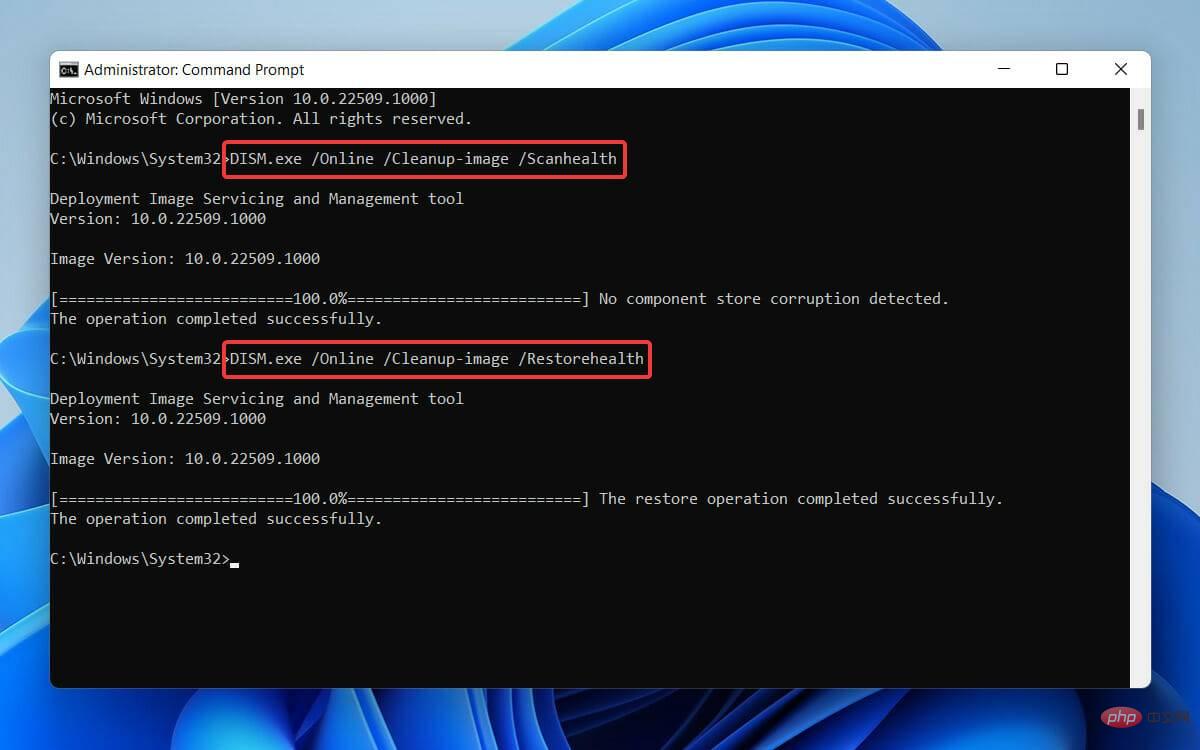
4. 完成後,輸入Exit並點擊Enter關閉管理員:命令提示字元視窗。
DISM 工具將需要一些時間來完成掃描並修復損壞的系統檔案。它主要用於修復不同的 Windows 損壞錯誤。
因此,在這種情況下,如果您的 Windows 11 更新檔案或服務套件因係統相依性損壞而未安裝,則該問題將得到解決。
4.執行乾淨啟動
要執行乾淨啟動,請先使用管理權限登入您的 PC。
- 按Windows R#鍵開啟執行對話框,輸入msconfig ,然後點選Enter。

- 在系統設定視窗中,導覽至服務標籤。

- 勾選隱藏所有 Microsoft 服務旁邊的框,然後點選底部的全部停用 。

- 現在轉到「啟動」選項卡,然後按一下「開啟工作管理員」。

- 在任務管理器視窗中,按一下每個項目並單獨停用它們。

- 退出任務管理器並返回系統配置視窗中的啟動選項卡,然後選擇確定。

- 最後,重新啟動電腦。
您的系統將在乾淨啟動環境中重新啟動。現在再次嘗試安裝 Windows 更新。如果您仍然無法執行最新版本的 Windows 11,請嘗試我們的下一個方法。
5.手動重設 Windows Update 元件
- 先點選工作列中的Windows圖示。

- 在搜尋框中輸入cmd並為Command Prompt選擇Run as administrator選項。

- 在命令提示字元視窗中,鍵入以下命令並Enter在每個命令後點擊:
<strong>net stop wuauserv</strong><strong>net stop bits</strong><strong>net stop cryptsvc</strong>##net start wuauserv<strong></strong>net start bits<strong></strong>net start cryptsvc<strong></strong>%systemroot%SoftwareDistributionSoftwareDistribution.bak<strong></strong><strong></strong>##%systemroot%system32catroot2catroot2.bak
#完成後,前往工作管理員
檢查Windows 更新服務、BITS 服務和加密服務是否停止。 所有提到的服務都應該停止,而且您無法在 Windows 11 上再次看到錯誤代碼 0x800f0831。 如何從 Microsoft Catalog 手動下載和安裝 Windows 11 更新? 如果您的 Windows 更新服務在嘗試了上述所有解決方案後仍然沒有回應,請不要擔心。有一種方法可以手動下載和安裝 Windows 11 更新檔。 ###Microsoft 更新目錄包含一個 Windows 更新儲存庫,您可以在其中找到並在您的系統上安裝適當的更新。以下是如何做到這一點:
- 首先,造訪 Microsoft 更新目錄。
- 接下來,在搜尋框中輸入要下載的更新的KB 編號。

- 現在,從搜尋結果中,下載與您的 Windows 作業系統版本和系統架構相符的那個。

- 下載後,開啟檔案並安裝Windows 11 更新。
這次不會彈出錯誤代碼0x800f0831。
如果我的電腦在更新後沒有如預期運作怎麼辦?
有時,在安裝某些 Windows 更新後,您的系統可能會遇到問題。除了等待下一次更新解決問題之外,您還可以回滾到先前的版本以獲得即時解決方案。
依照下列步驟從「設定」刪除更新:
- #按Windows I按鈕,選擇Windows Update,然後導航到Update History。

- 在下一頁上,向下捲動以查找並點擊卸載更新。

- 現在將開啟一個包含所有更新的新窗口,選擇要卸載的更新並右鍵單擊。
- 最後,點選卸載按鈕。

現在將卸載最新的 Windows 更新版本。但是,您應該始終嘗試全新安裝最新的作業系統版本,因為您的 PC需要更新 Windows才能順利運作。
就這樣!我們修復 0x800f0831 Windows 11 更新錯誤的 5 種最佳方法清單到此結束。無論您嘗試什麼解決方法,如果您按照上面提到的每個步驟進行操作,就一定不會遇到任何錯誤。
以上是如何修復 0x800f0831 Windows 11 更新錯誤的詳細內容。更多資訊請關注PHP中文網其他相關文章!

熱AI工具

Undresser.AI Undress
人工智慧驅動的應用程序,用於創建逼真的裸體照片

AI Clothes Remover
用於從照片中去除衣服的線上人工智慧工具。

Undress AI Tool
免費脫衣圖片

Clothoff.io
AI脫衣器

Video Face Swap
使用我們完全免費的人工智慧換臉工具,輕鬆在任何影片中換臉!

熱門文章

熱工具

記事本++7.3.1
好用且免費的程式碼編輯器

SublimeText3漢化版
中文版,非常好用

禪工作室 13.0.1
強大的PHP整合開發環境

Dreamweaver CS6
視覺化網頁開發工具

SublimeText3 Mac版
神級程式碼編輯軟體(SublimeText3)
 Discord請勿打擾是什麼意思以及如何使用它?
Jun 03, 2023 pm 01:02 PM
Discord請勿打擾是什麼意思以及如何使用它?
Jun 03, 2023 pm 01:02 PM
如果您啟用了Discord請勿打擾功能,那麼您將不會在您的應用程式上看到任何通知。這包括伺服器、群組聊天和直接訊息。 Discord是一款聊天應用程序,可讓用戶在遊戲中透過文字、圖片和視訊通話進行交流。它旨在成為遊戲玩家即時聊天和相互協調的溝通管道。 DND設定可讓您停用所有您不想看到的傳入訊息。如果您不希望在工作時被任何訊息打擾,這將很有用。此外,您還可以嘗試最好的Discord機器人,它們可以在您離開時幫助您管理公會。如果您想知道Discord請勿打擾的含義以及如何使用它,本教學應該會有所幫助。 D
 如何在 Windows 11 中停用驅動程式簽章強制
May 20, 2023 pm 02:17 PM
如何在 Windows 11 中停用驅動程式簽章強制
May 20, 2023 pm 02:17 PM
Microsoft在Windows中嵌入了多項安全功能,以確保您的PC保持安全。其中之一是Windows11中的驅動程式簽章強制。啟用功能後,可確保只有經過Microsoft數位簽署的驅動程式才能安裝在系統上。這在很大程度上對大多數用戶很有幫助,因為它可以保護他們。但是啟用驅動程式簽章強制功能也有一個缺點。假設您找到了適用於裝置的驅動程序,但沒有經過Microsoft簽名,儘管它是完全安全的。但是您將無法安裝它。因此,您必須知道如何在Windows11中停用驅動程式簽名
 錯誤代碼22:如何修復圖形設備驅動程式 嘗試更新圖形驅動程式或清除 CMOS
May 19, 2023 pm 01:43 PM
錯誤代碼22:如何修復圖形設備驅動程式 嘗試更新圖形驅動程式或清除 CMOS
May 19, 2023 pm 01:43 PM
圖形設備錯誤代碼22是什麼意思,是什麼原因造成的?當您遇到錯誤代碼22時,您將始終看到錯誤訊息此裝置已停用。 (代碼22)。您可以透過前往裝置屬性中的「裝置狀態」區域來查看有關此圖形裝置驅動程式錯誤代碼22的更多詳細資訊。我們也討論了Windows43中的錯誤代碼11.您也可以查看我們的指南,以了解如何修復PC上的圖形裝置錯誤代碼31。裝置實際上已停用:有問題的裝置可能會向您拋出此錯誤代碼22,實際上已停用。存在驅動程式問題:不相容或損壞的驅動程式檔案也可能導致裝置程式出現多個問題。驅動程式不是最
 如何修復 Windows 11 的啟動錯誤 0xc004c060
May 17, 2023 pm 08:47 PM
如何修復 Windows 11 的啟動錯誤 0xc004c060
May 17, 2023 pm 08:47 PM
為什麼我遇到Windows11啟動錯誤0xc004c060?首先要確認您是否使用的是正版Windows以及許可證金鑰是否有效。另外,請檢查它是否是從官方來源獲得的,並且該金鑰是否適用於已安裝的作業系統版本。如果其中任何一個有問題,您可能會遇到Windows11啟動錯誤0xc004c060。因此,請務必驗證這些內容,如果您發現一切都井井有條,請繼續下一部分。如果您透過不可靠的方式取得金鑰或認為安裝的副本是盜版版本,則需要從Microsoft購買有效的金鑰。除此之外,錯誤配置的設定、缺
 0x80010105:如何修復此Windows更新錯誤
May 17, 2023 pm 05:44 PM
0x80010105:如何修復此Windows更新錯誤
May 17, 2023 pm 05:44 PM
微軟定期發布Windows更新,以改善功能或提高作業系統的安全性。您可以忽略其中一些更新,但始終安裝安全性更新非常重要。安裝這些更新時,您可能會遇到錯誤代碼;0x80010105。不穩定的連接通常會導致大多數更新錯誤,一旦重新建立連接,您就可以開始了。但是,有些需要更多的技術故障排除,例如0x80010105錯誤,這就是我們將在本文中看到的內容。是什麼原因導致WindowsUpdate錯誤0x80010105?如果您的電腦有一段時間沒有更新,則可能會發生此錯誤。某些用戶可能出於其原因永久禁用了W
 如何在 Windows 11 或 10 中停用高 DPI 設定的顯示縮放
May 22, 2023 pm 10:11 PM
如何在 Windows 11 或 10 中停用高 DPI 設定的顯示縮放
May 22, 2023 pm 10:11 PM
Windows10或更高版本上的預設顯示縮放功能是Windows作業系統的核心元件。但有時,某些特定應用程式的此功能可能會導致相容性問題、無法閱讀的文字、模糊的標誌,並最終導致應用程式崩潰。如果您正在處理2160p或更高的分辨率,這會非常令人頭疼。有很多方法可以停用高DPI設定上的預設顯示縮放功能。我們選擇了最好的,並詳細說明了每個過程的逐步說明。如何在高DPI設定上停用顯示縮放功能有一種方法,您所要做的就是停用單一應用程式的高DPI縮放功能,並且有一種方法可以在整個Window
 NET HELPMSG 3774:如何透過5步驟修復此錯誤
May 17, 2023 pm 09:27 PM
NET HELPMSG 3774:如何透過5步驟修復此錯誤
May 17, 2023 pm 09:27 PM
我們的許多讀者在嘗試透過命令提示字元建立新使用者帳戶時遇到了錯誤代碼NETHELPMSG3774。此錯誤指出使用者已成功創建,但無法新增至USERS本機群組。為什麼我會收到NETHELPMSG3774錯誤碼?如果您在嘗試在WindowsPC上建立使用者帳戶時收到錯誤代碼NETHELPMSG3774,則可能是導致以下一個或多個原因的原因。未完成的Windows安裝–如果Windows未正確安裝,或安裝程序已中斷,則在使用者帳戶建立過程中可能會出現NETHELPMSG3774錯誤。損壞的使用者設定檔–如果當
 如何在 Windows PC 上修復 Zoom 中的錯誤代碼 1132
May 30, 2023 am 11:08 AM
如何在 Windows PC 上修復 Zoom 中的錯誤代碼 1132
May 30, 2023 am 11:08 AM
Zoom的視訊會議功能使其在家工作時受到用戶的歡迎。許多Zoom桌面用戶端用戶報告在他們的WindowsPC上看到錯誤代碼1132以及「發生未知錯誤」訊息。通常,當使用者嘗試登入其帳戶並加入Zoom中的任何會議時,會彈出此錯誤代碼。在錯誤視窗中,使用者可以選擇開啟瀏覽器並加入會議。但是,一些用戶報告說他們即使在瀏覽器上也無法開啟會議。 Windows防火牆設定、Zoom安裝過時或Zoom將您的帳戶列入黑名單可能是導致此錯誤的一些可能原因。您是否在使用Zoom應用程式時遇到錯誤代碼