Vim編輯器分割畫面操作(圖文)

今天我們來介紹 Vim 的分割畫面功能。
為什麼需要分割畫面功能?其實需求場合有很多。例如,我現在螢幕很大,但我們的程式碼通常是左對齊,右邊很空,這樣我們就可以透過分割畫面來充分利用右邊的螢幕。再如,我現在想同時查看多個文檔,除了打開多個終端外,我們還可以透過分割畫面來達到我們的目的。
當然類似的場合還有很多,只要我們充分挖掘,一定能挖掘出更多需求。
下面我們就來詳細介紹 Vim 的分割畫面操作。
推薦:【Linux影片教學】
#分割畫面功能基本操作
##首先我們隨便開啟一個程式碼檔案。為了方便演示,程式碼長度越長越好。vim test.c
ctrl w ,緊接著按 v 。這樣操作之後,螢幕就一分為二了,如下圖示:


:vsplit


:vsp
:split


:sp
ctrl w ,然後按 s 。同樣,所有這些字母都是小寫的,並且是英文輸入狀態。

分割畫面之間切換
#如前文所言,分割畫面在許多場景下都非常有用,但是,你如果不能從一個分割畫面切換到另一個分屏,那這種分割視圖就完全沒意義了。下面讓我來為大家展示如何從一個分割畫面切換另一個分割畫面。 在這裡,我設定了同一檔的4個分割視圖。
ctrl w ,然後按 l 。



ctrl w ,然後按h 。


ctrl w ,然後按 k 。


ctrl w ,然後按j 。
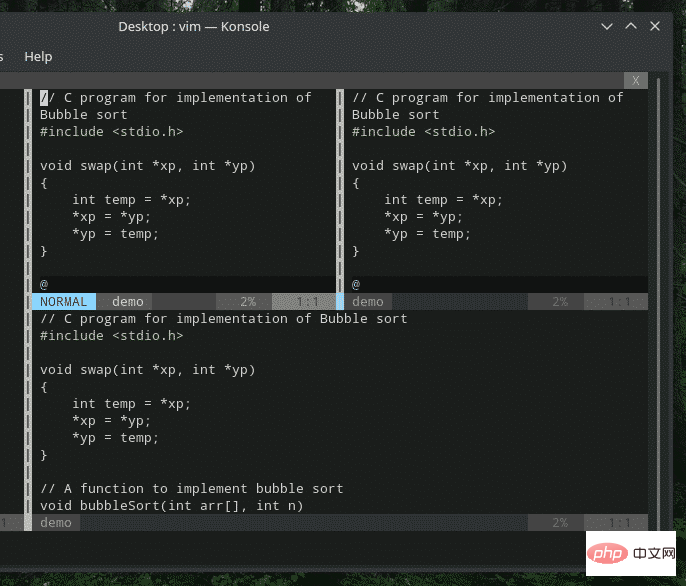
在不同分屏下进行编辑
到此为止,我相信大家已经学会了怎么进行分屏操作了。那分完屏,我们怎么在这些分屏下进行文本编辑呢?其实,每个分屏都可以视为一个完整的 Vim 窗口,我们平常怎么编辑的,就怎样去编辑文档。

复制及粘贴操作
与未分屏是基本无差的,大家可以在从一个分屏里复制一段文本,再切换到另一个分屏进行粘贴。操作都是一样的,只是需要在不同分屏里切换而已。

改变分屏尺寸
默认情况下,Vim 是按等分进行分屏操作的。如果我们想最大化/最小化某个分屏,要如何操作?
如果要将当前窗口加宽到最大尺寸,需要先按 ctrl + w ,然后按 |(注意:不是小写 L ,是与或非的那个与 | )。
如果你想把当前窗口高度加高到最大尺寸,那么需要使用 ctrl + w ,然后使用 **_** 。
那如果想要重置所有分割窗口的大小,那么使用 ctrl+w ,然后按 = 。
默认情况下,Vim 在进行分屏操作时,每个分屏是等宽或等高的。如果要自定义分屏的宽度,大家可以使用以下结构:
:<width> vsp
同样地,对于水平分割而言,可以使用类似结构自定义高度:
:<height> sp
在同一个 Vim 窗口下打开多个不同文件
目前为止,所有的 Vim 分屏都是同一个文件的副本,但在很多情况下,我们需要打开多个不同的文件。我们可以将 Vim 窗口进行分屏,再在不同的分屏里打开不同的文件。
如何在 Vim 中打开一个新文件?我们可以使用以下命令:
:e<path_to_file>/filename.extension
例如,我们想要在一个全新的 Vim 实例中打开 vimrc,我们可以使用以下命令:
:e~/.vimrc
打开 vimrc 之后,我们想要将屏幕水平切分并打开一个新文件,可以使用以下命令:
:sp<file_path>
而对于垂直分割屏幕,使用的也是类似的结构:
:vsp<file_path>
小结
Vim 分屏讲到这里就要跟大家告一段落了。这种操作还是比较有趣,并且十分实用。
本文介绍了 Vim 分屏的一些基本操作及编辑方法,合理利用这个功能可以使我们更加高效使用电脑屏幕,提高我们的效率。
本文来自php中文网,linux系统教程栏目,欢迎学习!
以上是Vim編輯器分割畫面操作(圖文)的詳細內容。更多資訊請關注PHP中文網其他相關文章!

熱AI工具

Undresser.AI Undress
人工智慧驅動的應用程序,用於創建逼真的裸體照片

AI Clothes Remover
用於從照片中去除衣服的線上人工智慧工具。

Undress AI Tool
免費脫衣圖片

Clothoff.io
AI脫衣器

Video Face Swap
使用我們完全免費的人工智慧換臉工具,輕鬆在任何影片中換臉!

熱門文章

熱工具

記事本++7.3.1
好用且免費的程式碼編輯器

SublimeText3漢化版
中文版,非常好用

禪工作室 13.0.1
強大的PHP整合開發環境

Dreamweaver CS6
視覺化網頁開發工具

SublimeText3 Mac版
神級程式碼編輯軟體(SublimeText3)
 oppo手機進行分割畫面的方法
Mar 30, 2024 pm 02:41 PM
oppo手機進行分割畫面的方法
Mar 30, 2024 pm 02:41 PM
1.點選手機螢幕下方虛擬導航鍵裡的方塊形多功能鍵。 2.進入背景應用卡後,選擇需要分割畫面的應用卡片拖住往下拉。 3.點選卡片右上方的【分割畫面】。 4.進入以下頁面後,我們就可以在螢幕下方的小框裡點選開啟另外一個需要分割畫面的應用程式。 5.拖曳中間的滑桿,可以調整分割畫面應用的頁面大小,還可以拖曳到螢幕頂端來退出分割畫面。
 紅米13c怎麼分割畫面?
Mar 04, 2024 pm 11:50 PM
紅米13c怎麼分割畫面?
Mar 04, 2024 pm 11:50 PM
Redmi13C是目前備受矚目的新機型,其性能配置十分強大。自推出以來,銷量一直保持在不俗水平,許多用戶都對如何在紅米13C上進行分割畫面操作感到困惑。接下來,讓我們來詳細介紹一下吧!紅米13c怎麼分割畫面?要同時打開兩個應用程序,首先打開一個應用程序,然後輕觸手機螢幕底部的“最近應用”按鈕。這會展示最近使用的應用程式清單。接著從列表中選擇第二個應用程序,並點擊以打開它。這樣就能同時運行兩個應用程式並在它們之間切換。 2.進入分割畫面模式:在開啟的第二個應用程式上長按「最近任務」按鈕。這將在螢幕上顯示一個彈出
 小米手機如何分割畫面
Mar 01, 2024 pm 10:40 PM
小米手機如何分割畫面
Mar 01, 2024 pm 10:40 PM
小米手機如何分割畫面?小米手機中可以分割畫面同時使用多個軟體,但是多數的使用者不知道如何開啟分割畫面功能,接下來就是小編為使用者帶來的小米手機分割畫面方法圖文教程,有興趣的用戶快來一起看看吧!小米手機如何分割畫面1、先開啟小米手機中的【設定】功能,之後在設定功能頁面點選【更多設定】;2、之後在更多設定頁面,選擇其中的【手勢及按鍵捷徑】; 3.接著在下圖所示的功能頁,點選【進入分割畫面】選項;4、最後依照自己的需求和習慣選擇分割畫面按鍵,選擇完成在桌面就可以設定分割畫面模式了。
 小米14怎麼分割螢幕兩個應用?
Mar 18, 2024 pm 10:43 PM
小米14怎麼分割螢幕兩個應用?
Mar 18, 2024 pm 10:43 PM
在手機的功能中,分割畫面功能無疑是一項非常實用的特性。小米14作為一款功能強大的智慧型手機,自然也擁有這個便利的分割畫面功能。透過小米14的分割畫面功能,我們可以同時運行兩個應用程序,讓我們的工作效率和娛樂體驗都得到極大的提升。那麼,小米14怎麼分割螢幕兩個應用呢?小米14怎麼分割畫面兩個應用1、我們在主頁介面裡用手向上滑動,打開任務介面。 2、然後在任務介面裡長按一個你需要分割畫面的軟體進入新介面。 3.在右側的兩個矩形圖示點擊它就進入到分割畫面介面。 4、然後我們就進入分割畫面了。總的來說,小米14的分割畫面功能非常簡單易用,無論是多
 vivo手機怎麼分割畫面 詳細解說:vivo手機分割畫面教學介紹
Mar 20, 2024 pm 03:31 PM
vivo手機怎麼分割畫面 詳細解說:vivo手機分割畫面教學介紹
Mar 20, 2024 pm 03:31 PM
當我們正在看電視劇時還想和小夥伴一起聊天,但來回切換應用程式太麻煩了,這是我們可以使用手機的分割畫面功能。那vivo手機怎麼分割畫面呢?相信很多朋友都很好奇,下面李前進為大家整理出了詳細的教程,快叫上你的小夥伴來看看吧! vivo手機分割畫面教學介紹1、點選設定-快捷與輔助-分割畫面多任務-手動分屏,開啟【三指上滑分割畫面】。 2.在需要分割畫面的應用程式介面三指上滑開啟分割畫面後,點選第二個應用即可。也可以在手機螢幕下滑快捷中心找到「分割畫面」按鈕點選開啟。或在多任務介面點擊點擊右上角列表圖標,點擊「分割畫面」按鈕開啟。
 windows7電腦分割畫面快捷鍵是什麼
Jul 09, 2023 pm 10:57 PM
windows7電腦分割畫面快捷鍵是什麼
Jul 09, 2023 pm 10:57 PM
許多客戶想知道windows7電腦分割畫面快捷鍵是什麼,使用者可以按下快捷鍵Win+P開啟投射窗口,隨後就能選擇分割畫面的類型哦,能夠選擇複製還可以選擇拓展,根據要求去選擇,選擇後就能設定螢幕的解析度等等,所以我們的windows7電腦分割畫面快捷鍵便是Win+P喔。 windows7電腦分割畫面快捷鍵介紹1、應用鍵盤上的組合快捷鍵“Win+P”,彈出投影視窗2、能夠選擇第二個螢幕是拓展還是複製,複製就是兩個螢幕顯示相同的內容,拓展是將第二個顯示器做為第一個顯示的增加3、這時候只要選擇「複製」即可,設定好之後在桌
 ipad怎麼分割畫面 ipad如何分割畫面兩個應用
Feb 22, 2024 pm 04:13 PM
ipad怎麼分割畫面 ipad如何分割畫面兩個應用
Feb 22, 2024 pm 04:13 PM
在設定中點選主畫面與程式塢,在多工作業開啟多個APP功能,向上滑動並選擇套用往螢幕任一側拖曳分割畫面。教學適用型號:iPadPro系統:iPadOS15.3解析1進入設定並點選主畫面與程式塢選項,然後點選頁面右側多工作業選項。 2進入多任務頁面後,開啟允許多個APP和手勢的按鈕。 3螢幕下方向上輕掃並選擇分割螢幕應用,並拖曳到螢幕任意一側即可進行分割畫面。補充:ipad畫中畫怎麼開啟1先在桌面上點選進入設定。 2進入設定頁面後,點選主畫面與程序塢選項。 3接著點選點擊多工選項。 4在新介面裡,點選開啟畫中畫。 5最後
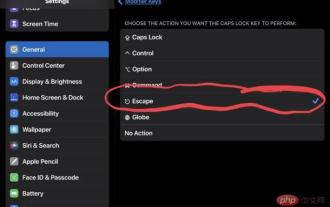 如何在 iPad 鍵盤上新增 Escape 鍵
Apr 16, 2023 pm 01:43 PM
如何在 iPad 鍵盤上新增 Escape 鍵
Apr 16, 2023 pm 01:43 PM
如何在iPad鍵盤上將CapsLock重新映射為ESC準備好讓CapsLock成為iPad上的ESC鍵了嗎?這是您需要做的所有事情:在iPad上打開“設定”應用程式轉到“常規”,然後轉到“鍵盤”轉到“硬體鍵盤”選擇“修改鍵”選擇“CapsLockKey”並選擇“Escape”作為修飾鍵現在您已準備好按CapsLock在iPad上試用新的硬體ESC鍵。轉到任何使用Escape鍵的應用程序,您可以立即對其進行測試,例如vi/vim。現在您可以使用實體鍵盤從






