做一個會使用PS的前端開發
做前端開發的需不需要PS
記得在之前的老東家做某一個系統開發,當時正在做界面開發,發現界面還需要添加幾個圖標,於是把這個需求反饋給了專案經理。過了十幾分鐘,專案經理跑過來告訴我:產品部門的UI設計人員(當時我們的UI設計人員全部調整到產品部)需要向他們產品經理報告這個任務,你在郵件裡邊簡單描述下你的圖標需求然後發送給產品經理再抄送給我和UI設計人員。我聽了當時蛋碎滿地,幾個圖標設計不到半小時的事情,非搞得花上一天時間才搞完!經過這蛋碎的經歷,我覺得對於一個做介面的開發人員來說,懂些PS技術還是有必要,一方面提升開發效率,另一方面做出來的介面也更好看(當然,會點PS技術,有時候還可以幫美女PP圖)。下圖就是使用PS的「歷史記錄畫筆工具」以及「濾鏡「->」模糊」下的高斯模糊功能實現的。
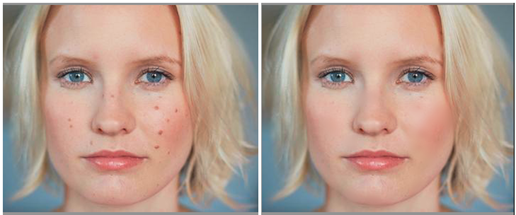
前端開發所需的PS技能是切圖
本來打算一篇內容把常用工具和切圖一起分享,但為了直觀展示操作,這篇內容添加了很多圖片,所以已經容納不了切圖功能的介紹。切圖功能的介紹還是再開一篇單獨介紹吧。本篇主要介紹PS的常用配置以及工具列中常用的幾個工具。最後也介紹了PS使用過程中的幾個小技巧。
PS之前的準備工作
1.關閉不必要的窗口。打開PhotoShop,在開始P圖或切圖之前,通常我們需要關閉不必要的窗口,僅僅保留在切圖過程中用到的窗口。視窗的開啟或關閉都可透過「視窗」選單控制。一般網頁設計需要用到的幾個視窗是:資訊、字元、圖層、歷史記錄。
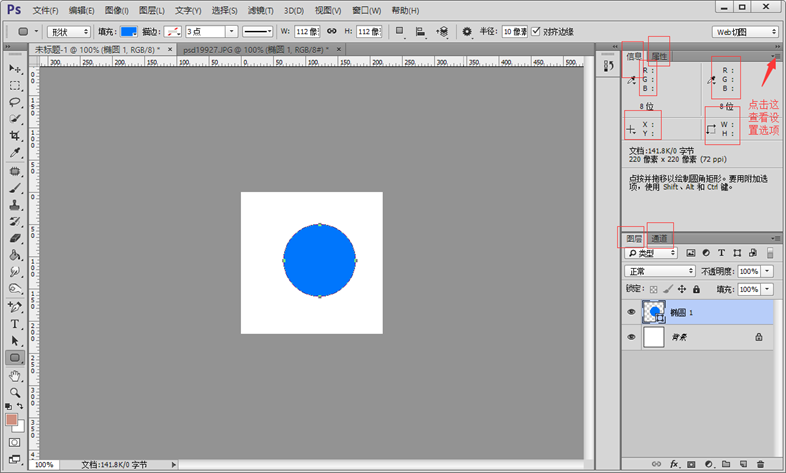
2.設定面板資訊。有些時候我們在移動滑鼠或選擇區域時,想知道滑鼠位置或選擇區域的大小。選取「訊息」窗口,開啟「面板選項…」。
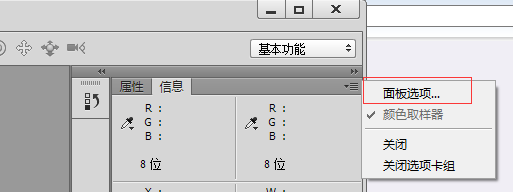
設定面板的第一顏色資訊、第二顏色資訊的模式為“RGB”顏色,設定滑鼠座標的標尺單位為“像素”,勾選“文件尺寸”,這些設定後面都會用到。設定完成後,我們用「選擇工具」在工作區選擇一個區域,資訊視窗中就顯示了滑鼠的座標、區域的長度和寬度、以及RGB顏色。
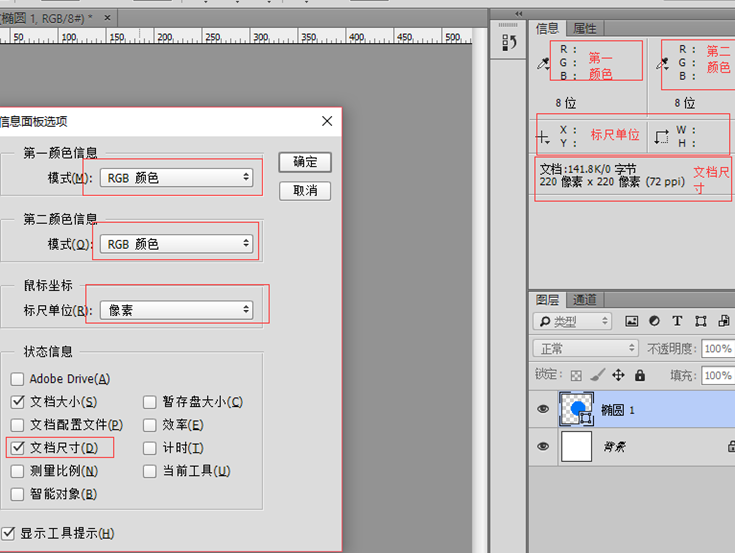
3.設定單位與標尺。選擇選單“編輯”->“首選項”->“單位與標尺”,把標尺、文字單位都改為像素。
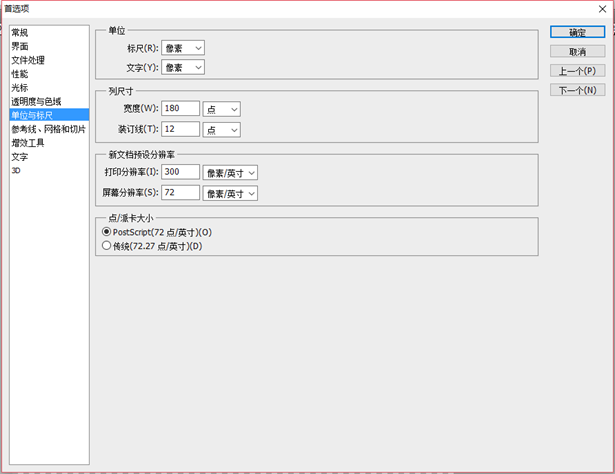
4.智慧參考線和標尺。開啟「檢視」->「顯示」 選單,勾選「智慧參考線」。選取「視圖」選單,勾選「標尺」(ctr+R)。
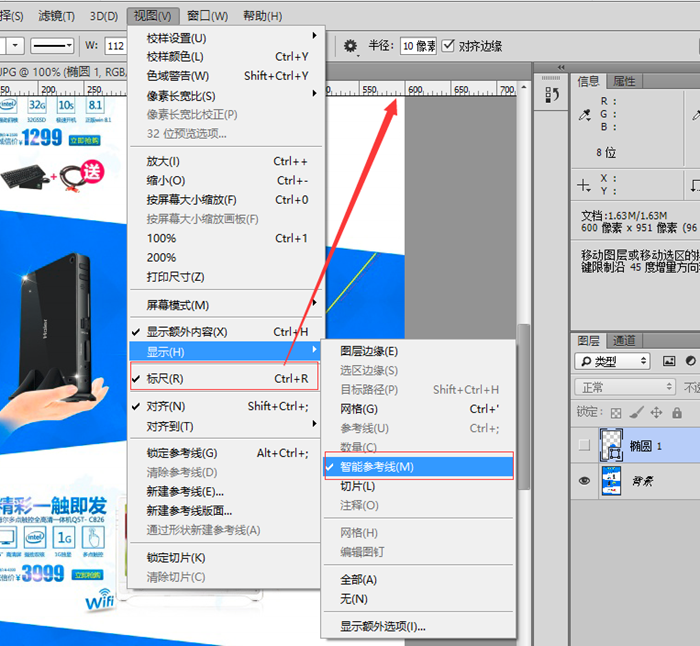
5.保存工作區。介面選單設定後,我們肯定不希望第二次開啟還得重新設定。開啟選單”視窗“->”工作區“->”新建工作區“,新建一個工作區域。下次再設計切圖時可直接使用新建的工作區。
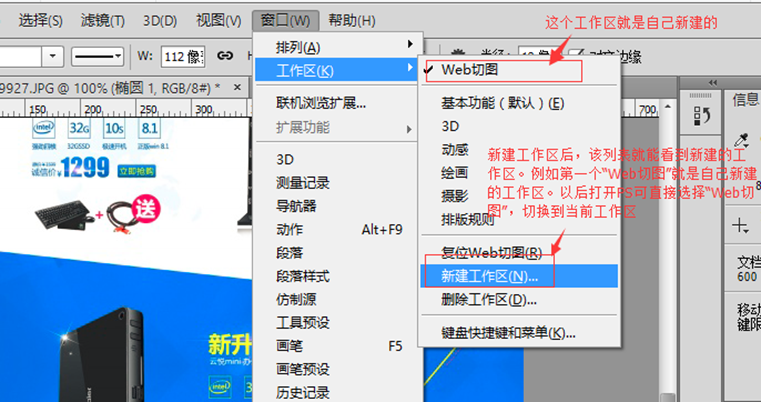
常用工具
1.選擇工具(快速鍵M)。在工具列中選中“選擇工具”,在圖層上選擇一個區域,然後右鍵點擊選中區域,選擇”填充…“,彈出填充窗口,我們可以使用前景色、背景色或其他顏色填充選擇區域。
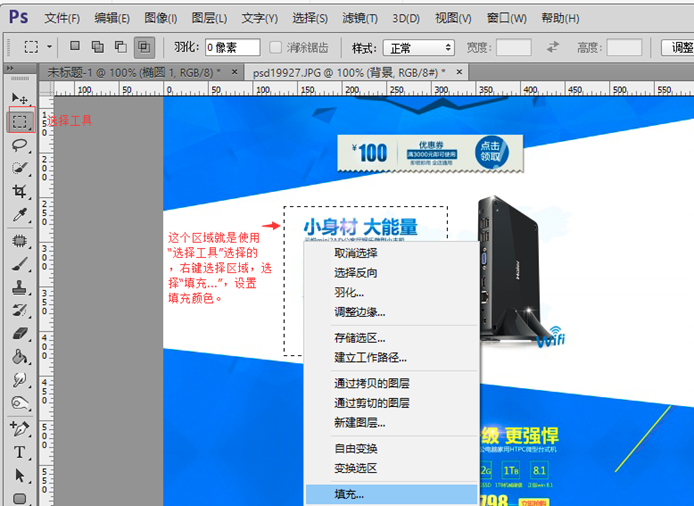
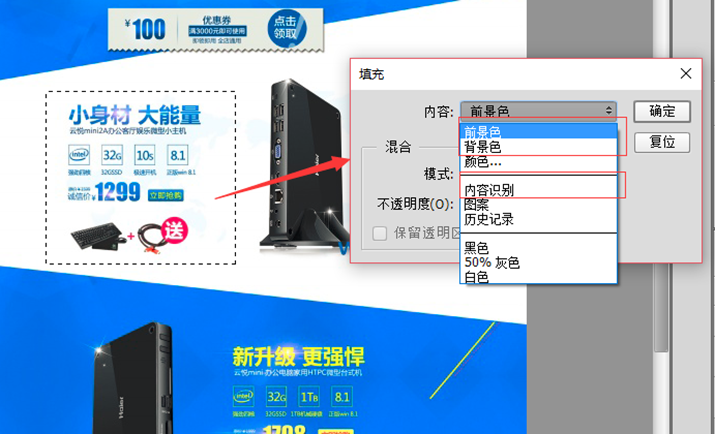
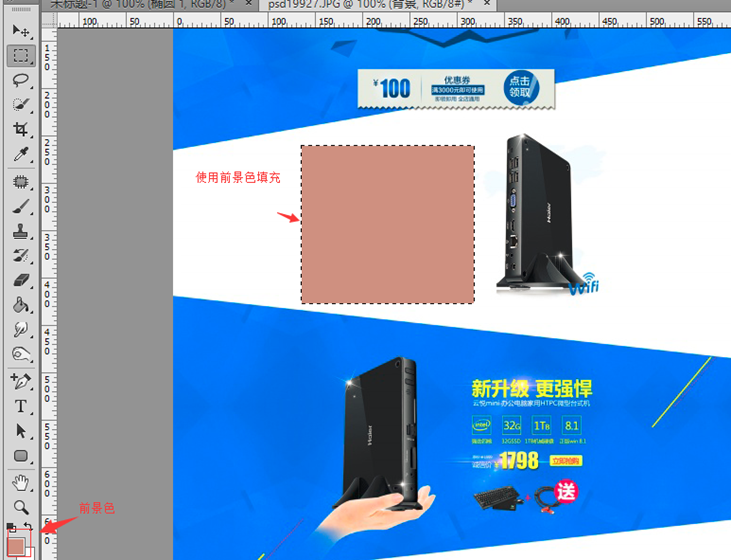
選取工具包含有長方形、橢圓、單行、單列選取工具。選擇了「選擇區域」工具後,上面選單多了幾個按鈕,分別表示區域疊加、減消、區域交集。這幾個按鈕實現不同的選取功能,都可以使用快捷鍵Shift(疊加)和Alt鍵(減消)。如果是畫橢圓和長方形,按住shift鍵時可畫正方形和圓。但必須先放開滑鼠左鍵,再放shift鍵才能畫成功。
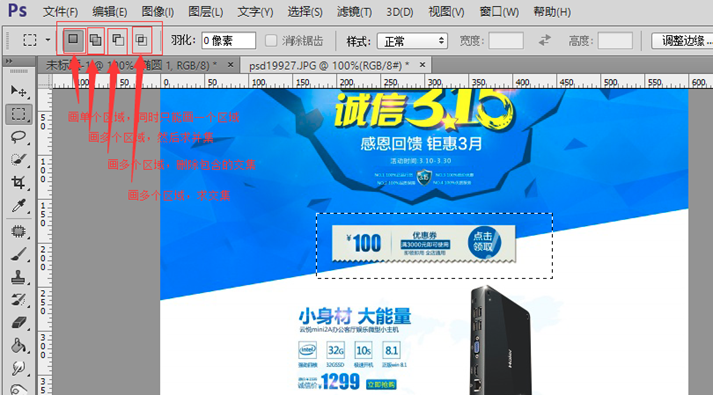
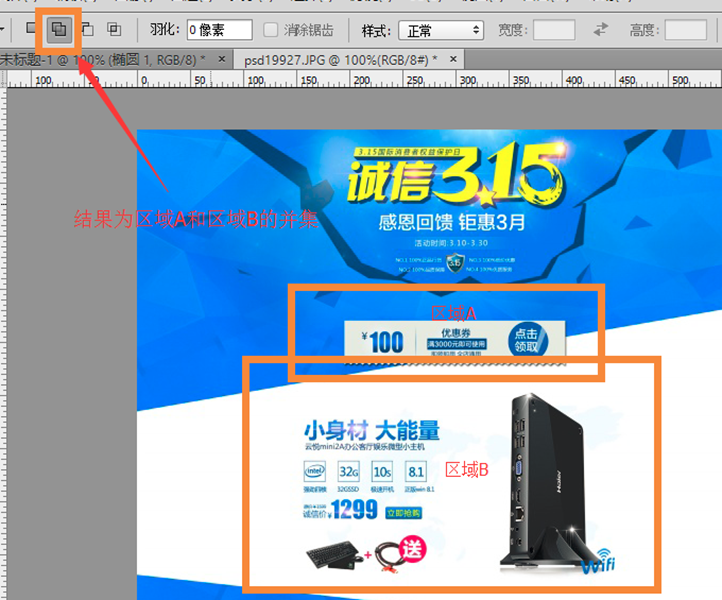
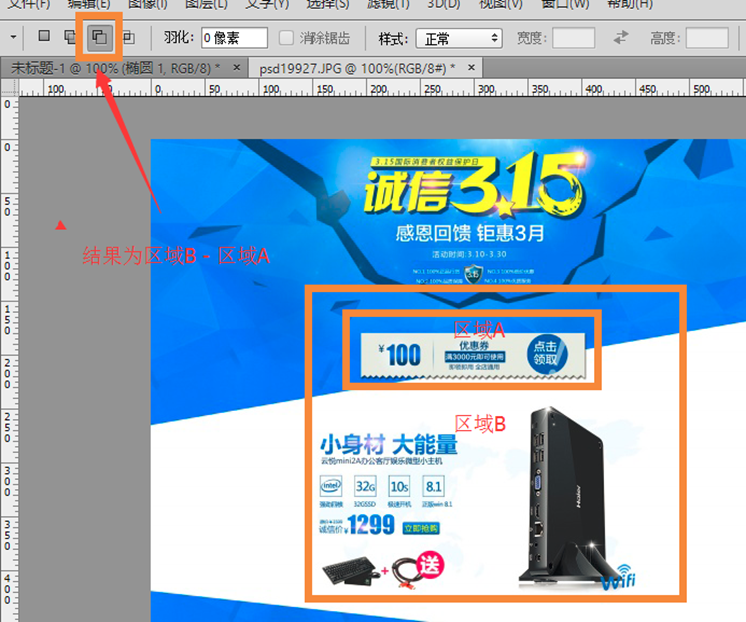
2.套索工具(L)。內含套索工具、多邊形套索工具、磁性套索工具。功能使用和「選擇工具」相似。選擇了一個區域後,可按Shift鍵疊加新的區域。按Alt減去某些區域。
3.快速選擇工具(W)。包含“快速選擇工具”和“模板工具”。功能使用和「選擇工具」相似。選擇了一個區域後,可按Shift鍵疊加新的區域。按Alt減去某些區域。
4.選擇工具、套索工具、快速選取工具的內容填充。前面介紹的選擇區域、套索工具、快速選擇都是選擇某個區域。區域選擇後,可填滿顏色。右鍵選擇區域,選擇“填滿“選單。彈出的介面選擇”內容識別“。選擇區域自動按周圍的顏色填滿。
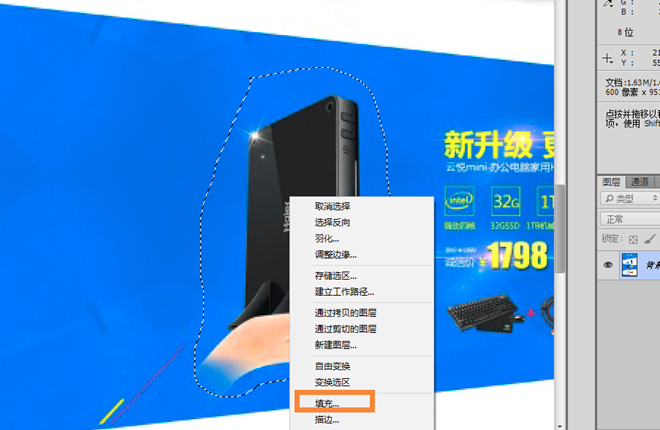
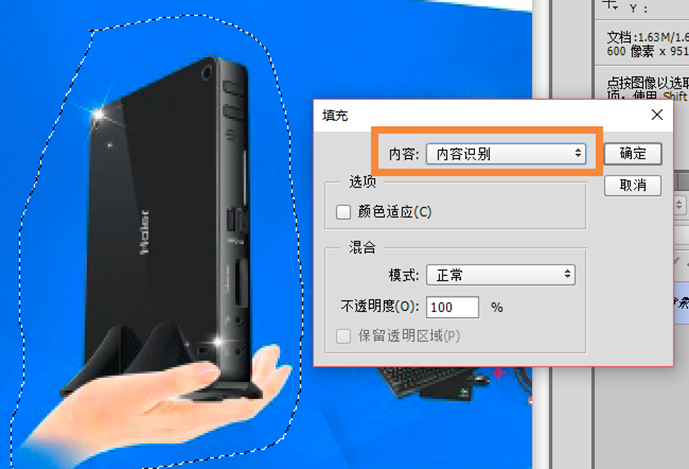
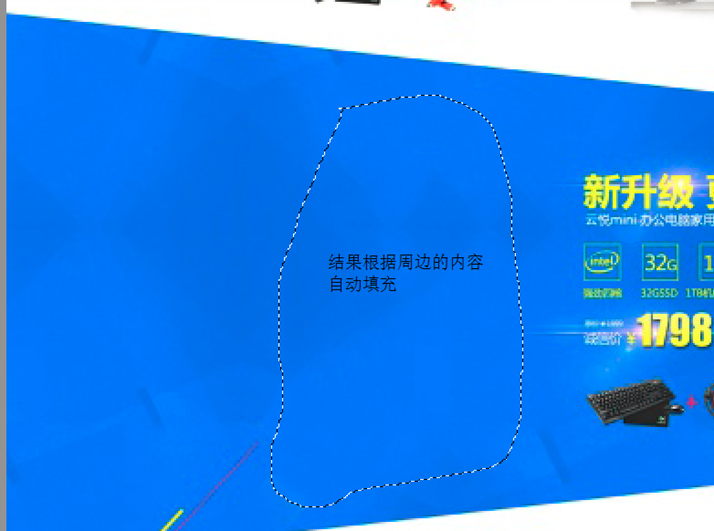
5.裁剪工具。裁剪工具用於剪切出僅僅我們需要的內容。使用其他的區域選擇工具後,把選單切換到裁切工具,可直接裁切先前選擇的區域。
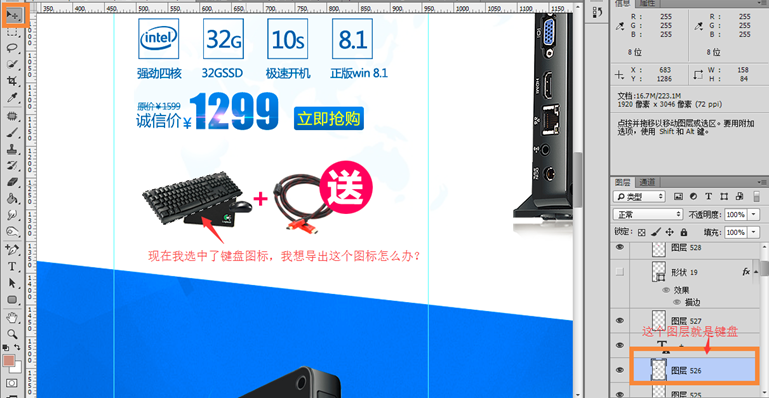

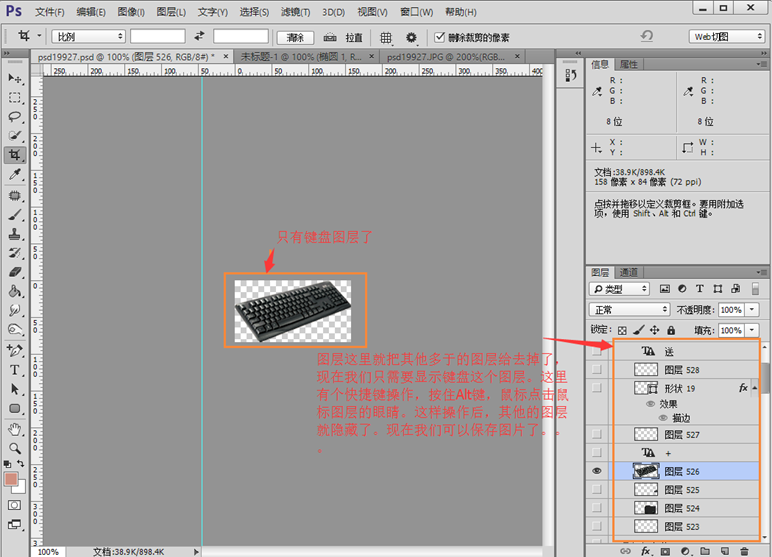
6.污點修補工具。包含污點修復工具和修補工具,污點修復工具自動取畫筆週邊的顏色進行融合,例如下圖有一條黃色橫線想去掉,可透過污點修復工具去除。點選滑鼠不放,從頭拖到尾。修補工具,選擇一個區域,用其他地方的內容填滿。


一些小技巧
1.圖層自動定位。在使用「移動工具」時,功能表列多出了下面的「自動選擇」和「圖層(或分組)」兩個選單。這兩個選單的功能類似於Visual Studio中的選取檔案和解決方案目錄檔案的連動。右邊的選項一般我們選擇“圖層”,而左邊選項建議不勾選“自定選擇”,在需要定位的時候按住Ctrl鍵,左鍵單擊圖像視窗的圖片即可讓“圖層”窗口的圖層自動定位。

2.前景色、背景色填充。前面介紹的幾個選擇工具,有些時候我們選擇了一個區域想用前景色或背景色填充,怎麼辦? photoshop為我們提供了填充快捷鍵,使用Alt+Delete填充前景色,使用Ctrl+Delete前衝背景色。
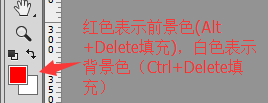
3.調整圖形尺寸。如要調整圓的尺寸,我們知道可以使用Ctrl+T,自由變換尺寸。但有些同學不知道怎麼以圓心為中心點調整,其實很簡單,按住Shift+Alt鍵,再拖曳圓形。這樣圖形的調整就是依照圓心調整。另外, 如果我們想畫正方形或圓,在畫圖之前按住Shift就可畫出正方形或圓形。
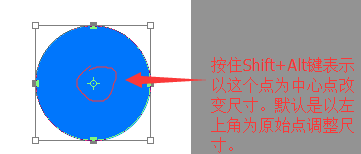
更多做一個會使用PS的前端開發相關文章請關注PHP中文網!

熱AI工具

Undresser.AI Undress
人工智慧驅動的應用程序,用於創建逼真的裸體照片

AI Clothes Remover
用於從照片中去除衣服的線上人工智慧工具。

Undress AI Tool
免費脫衣圖片

Clothoff.io
AI脫衣器

Video Face Swap
使用我們完全免費的人工智慧換臉工具,輕鬆在任何影片中換臉!

熱門文章

熱工具

記事本++7.3.1
好用且免費的程式碼編輯器

SublimeText3漢化版
中文版,非常好用

禪工作室 13.0.1
強大的PHP整合開發環境

Dreamweaver CS6
視覺化網頁開發工具

SublimeText3 Mac版
神級程式碼編輯軟體(SublimeText3)
 高級Photoshop教程:大師修飾和合成
Apr 17, 2025 am 12:10 AM
高級Photoshop教程:大師修飾和合成
Apr 17, 2025 am 12:10 AM
Photoshop的高級修圖與合成技術包括:1.使用圖層、蒙版和調整層進行基礎操作;2.通過調整圖像像素值實現修圖效果;3.利用多圖層和蒙版進行複雜合成;4.應用“液化”工具調整面部特徵;5.使用“頻率分離”技術進行細膩修圖,這些技術能提升圖像處理水平並實現專業級效果。
 Photoshop的主要特徵:深度潛水
Apr 19, 2025 am 12:08 AM
Photoshop的主要特徵:深度潛水
Apr 19, 2025 am 12:08 AM
Photoshop的關鍵功能包括圖層與蒙版、調整工具、濾鏡與效果。 1.圖層與蒙版允許獨立編輯圖像部分。 2.調整工具如亮度/對比度可修改圖像色調和亮度。 3.濾鏡與效果可快速添加視覺效果。掌握這些功能可以幫助創意專業人士實現創意願景。
 使用Photoshop:創意可能性和實際用途
Apr 22, 2025 am 12:09 AM
使用Photoshop:創意可能性和實際用途
Apr 22, 2025 am 12:09 AM
Photoshop在實際應用中非常實用且具有創造性。 1)它提供基本編輯、修復和合成功能,適合初學者和專業人士。 2)高級功能如內容識別填充和圖層樣式可提升圖像效果。 3)掌握快捷鍵和優化圖層結構能提高工作效率。
 Photoshop和數字藝術:繪畫,插圖和合成
Apr 18, 2025 am 12:01 AM
Photoshop和數字藝術:繪畫,插圖和合成
Apr 18, 2025 am 12:01 AM
Photoshop在數字藝術中的應用包括繪畫、插圖和圖像合成。 1)繪畫:使用畫筆、鉛筆和混合工具,藝術家可創造逼真效果。 2)插圖:通過矢量和形狀工具,藝術家可精確繪製複雜圖形並添加效果。 3)合成:利用蒙版和圖層混合模式,藝術家可將不同圖像元素無縫融合。
 使用Photoshop進行圖形設計:品牌和更多
Apr 16, 2025 am 12:02 AM
使用Photoshop進行圖形設計:品牌和更多
Apr 16, 2025 am 12:02 AM
使用Photoshop進行品牌設計的步驟包括:1.使用鋼筆工具繪製基本形狀,2.通過圖層樣式添加陰影和高光,3.調整顏色和細節,4.使用智能對象和動作自動生成不同版本的設計。 Photoshop通過圖層和蒙版的靈活性,幫助設計師創建和優化品牌元素,從簡單的標誌到復雜的品牌指南,確保設計的一致性和專業性。
 攝影師的Photoshop:增強和修飾圖像
Apr 25, 2025 am 12:01 AM
攝影師的Photoshop:增強和修飾圖像
Apr 25, 2025 am 12:01 AM
在Photoshop中增強和修飾照片可以通過調整亮度和對比度、使用修復畫筆工具來實現。 1)調整亮度和對比度:通過Image->Adjustments->Brightness/Contrast菜單,增加亮度和對比度以改善曝光不足的照片。 2)使用修復畫筆工具:選擇工具欄中的HealingBrushTool,塗抹以去除圖像中的雜點或疤痕。
 Photoshop最有用的是:常見任務和項目
Apr 23, 2025 am 12:06 AM
Photoshop最有用的是:常見任務和項目
Apr 23, 2025 am 12:06 AM
Photoshop擅長圖像編輯、圖層和蒙版、數字繪畫及多種設計應用。 1)圖像編輯與修復:去除瑕疵,調整色彩和亮度。 2)圖層與蒙版:非破壞性編輯和創作。 3)數字繪畫與插圖:創作藝術作品。 4)實際應用:平面設計、網頁設計和數字藝術創作。
 Photoshop的訂閱模型:您的錢是什麼
Apr 15, 2025 am 12:17 AM
Photoshop的訂閱模型:您的錢是什麼
Apr 15, 2025 am 12:17 AM
Photoshop的訂閱模式值得購買。 1)用戶可以隨時訪問最新版本和跨設備使用。 2)訂閱費用低,提供持續更新和技術支持。 3)高級功能如神經濾鏡可用於復雜圖像處理。儘管長期成本較高,但其便利性和功能更新對專業用戶很有價值。






