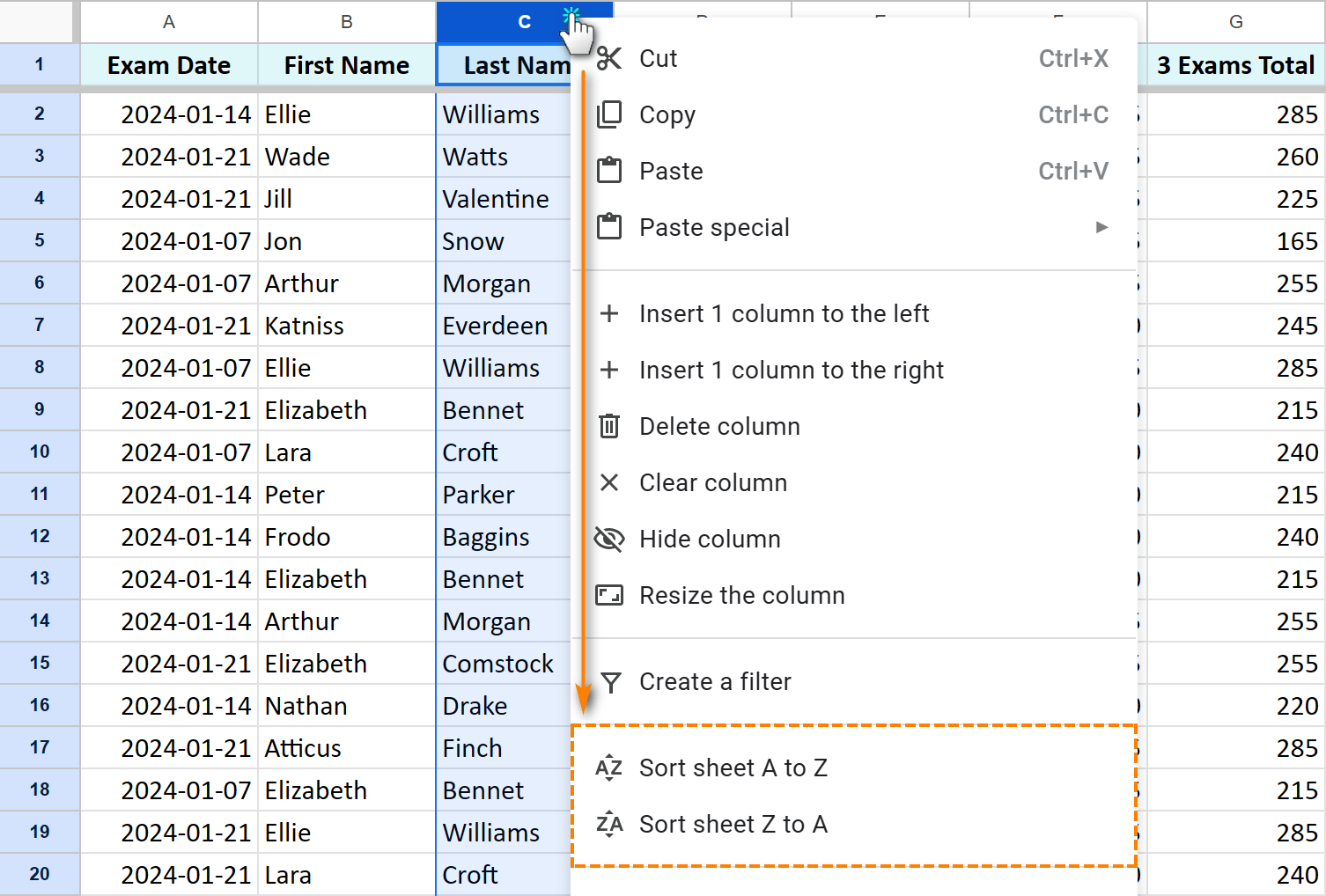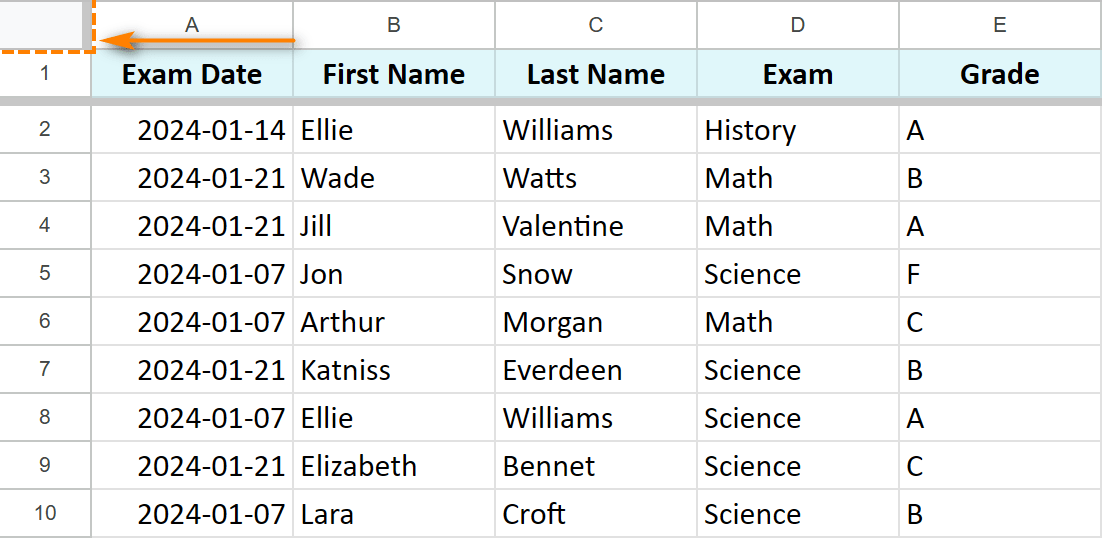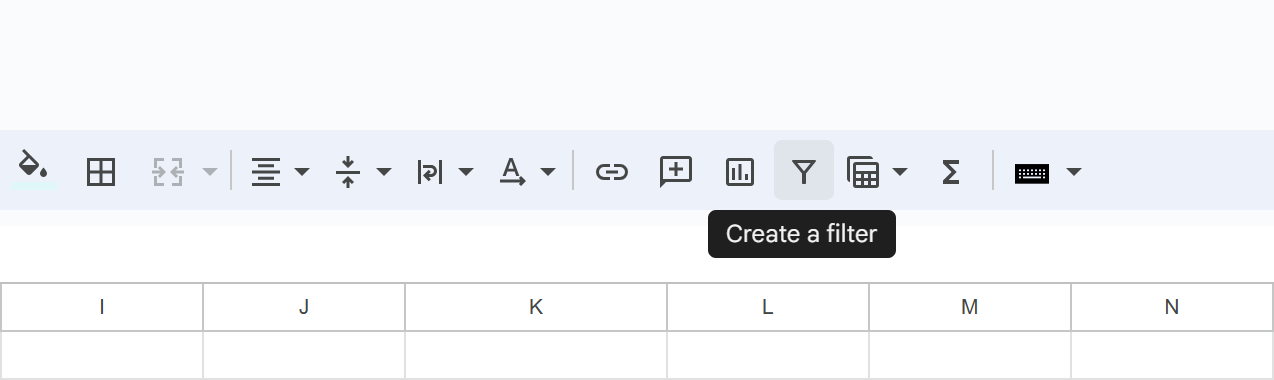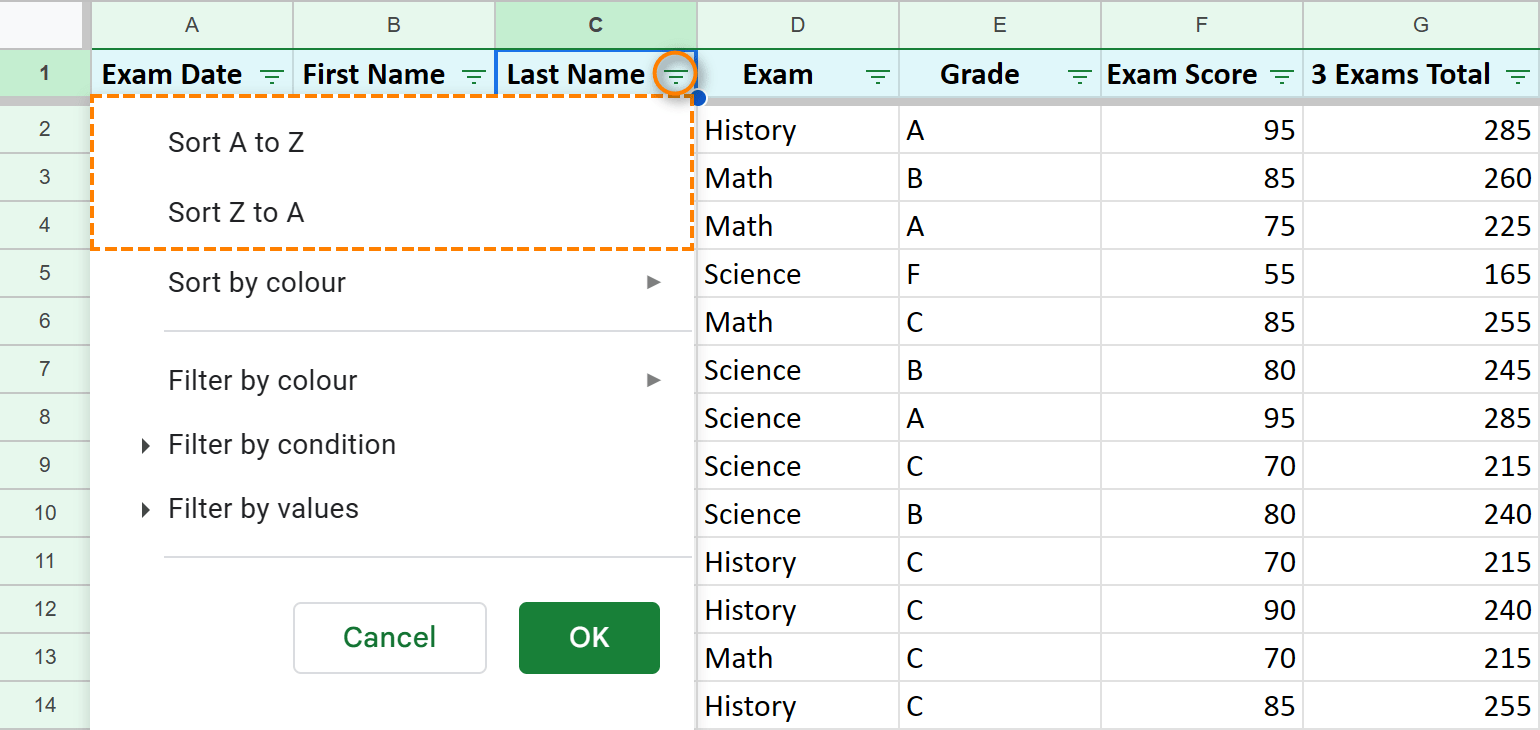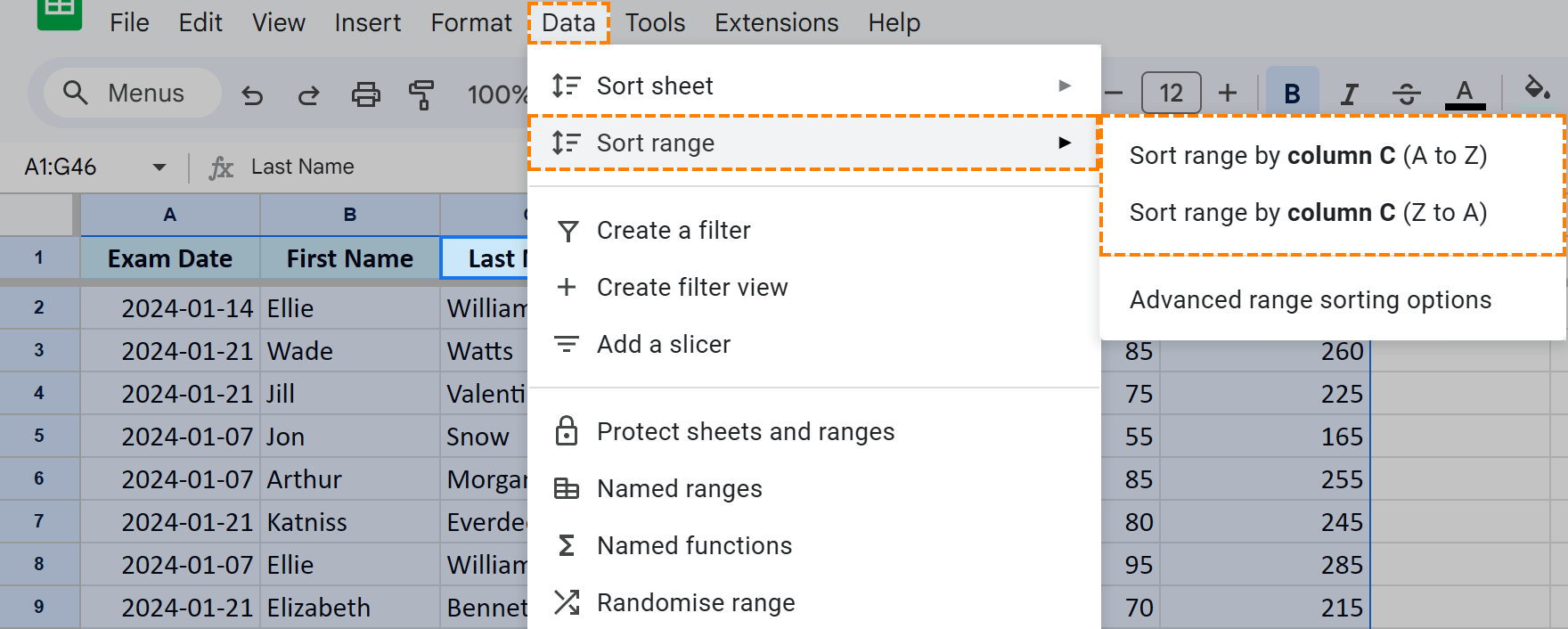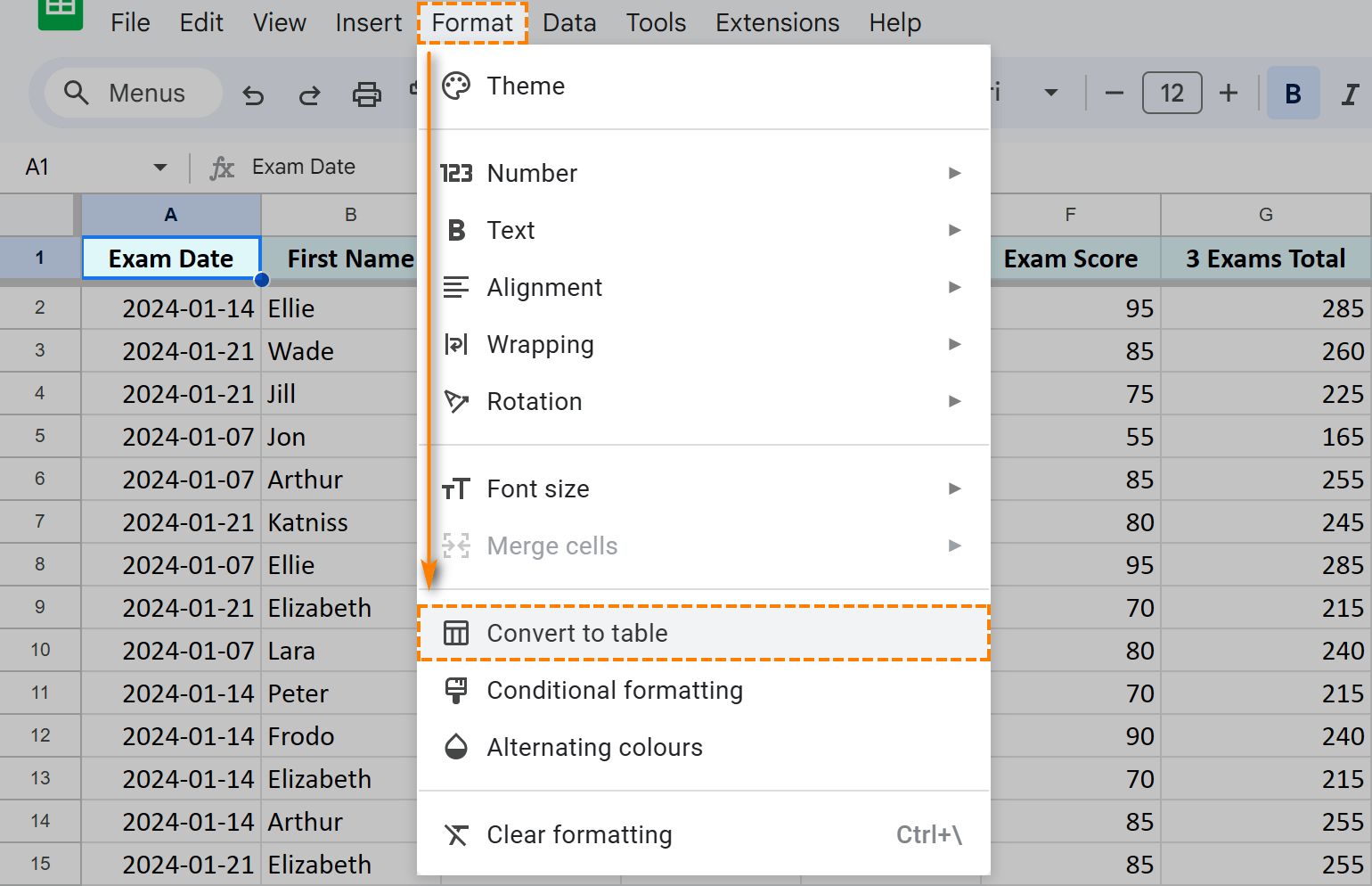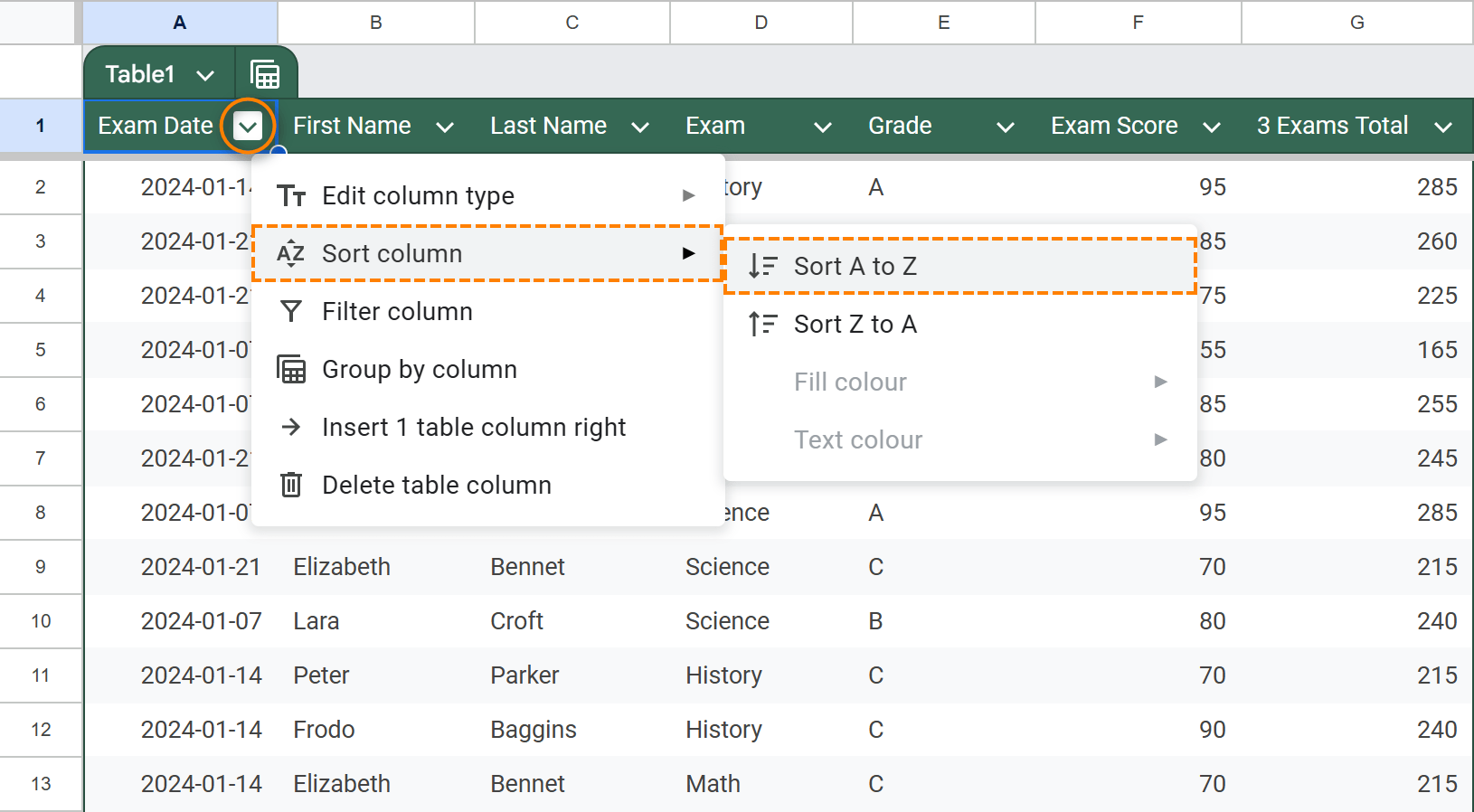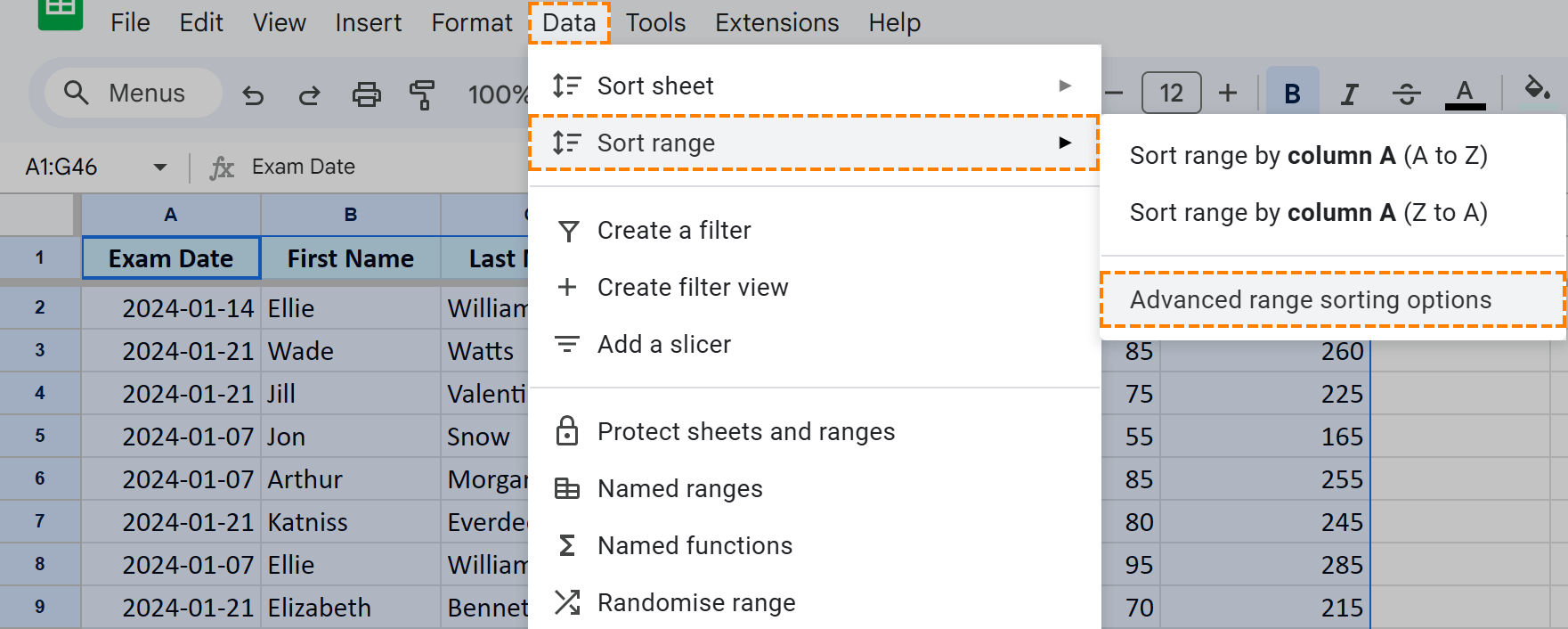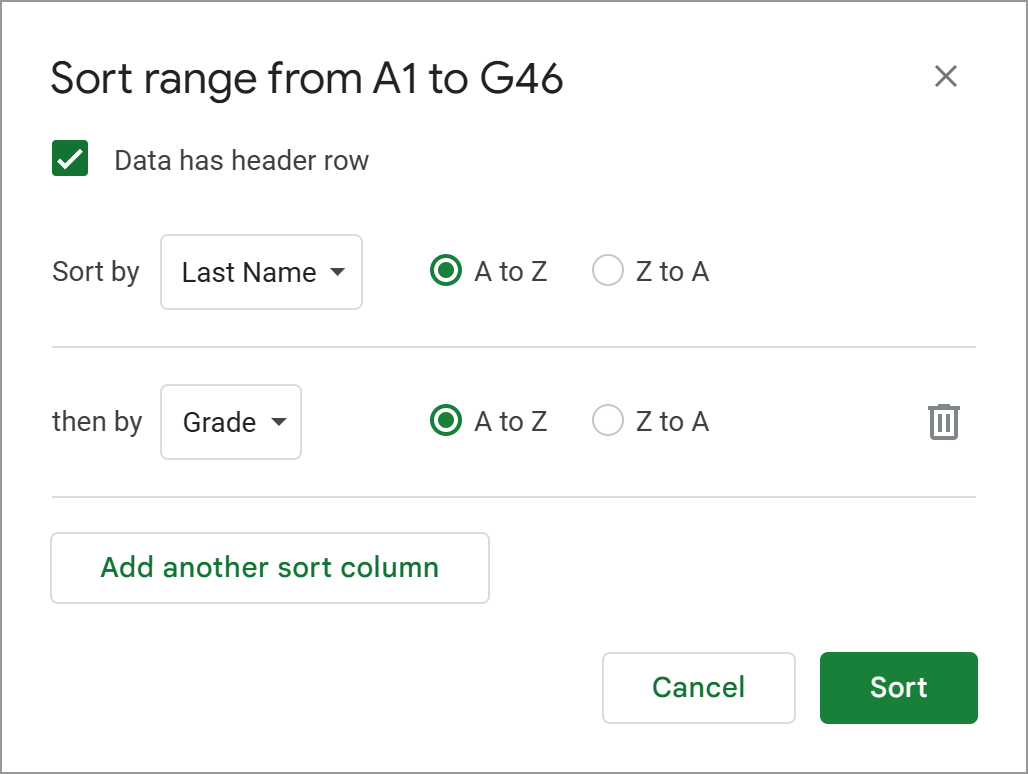您需要知道的所有要對Google表中的所有數據進行排序
Mastering Google Sheets Sorting: A Comprehensive Guide
Sorting data in Google Sheets needn't be complex. This guide covers various techniques, from sorting entire sheets to specific ranges, by color, date, and multiple columns. Whether you're a novice or expert, grab a beverage, duplicate the example spreadsheet (link below), and let's dive in!
- Sorting Entire Google Sheets
- Quick Column Sort
- Sorting by Date
- Multi-Column Sorting
- Sorting from Filters
- Quick Column Sort
- Sorting Data Ranges
- Menu-Driven Single-Column Sort
- Table-Based Sorting
- Multi-Column Range Sorting
- Sorting Filtered Data
- Sorting by Color
- Standard Tools: One Color at the Top
- Power Tools Add-on: Custom Color Order
- Data Organization Functions
- The
SORTFunction - The
SORTNFunction - The
QUERYFunction (Refer to separate article)
- The
Sorting Entire Google Sheets
Sorting an entire sheet is straightforward. Here are three methods:
Method 1: Quick Column Sort
Quickly sort by a column:
- Right-click the column letter.
- Select "Sort sheet A to Z" or "Sort sheet Z to A":

This arranges all columns based on the selected column's data. Alternatively, select a cell in the column and navigate to Data > Sort sheet > Sort by column: 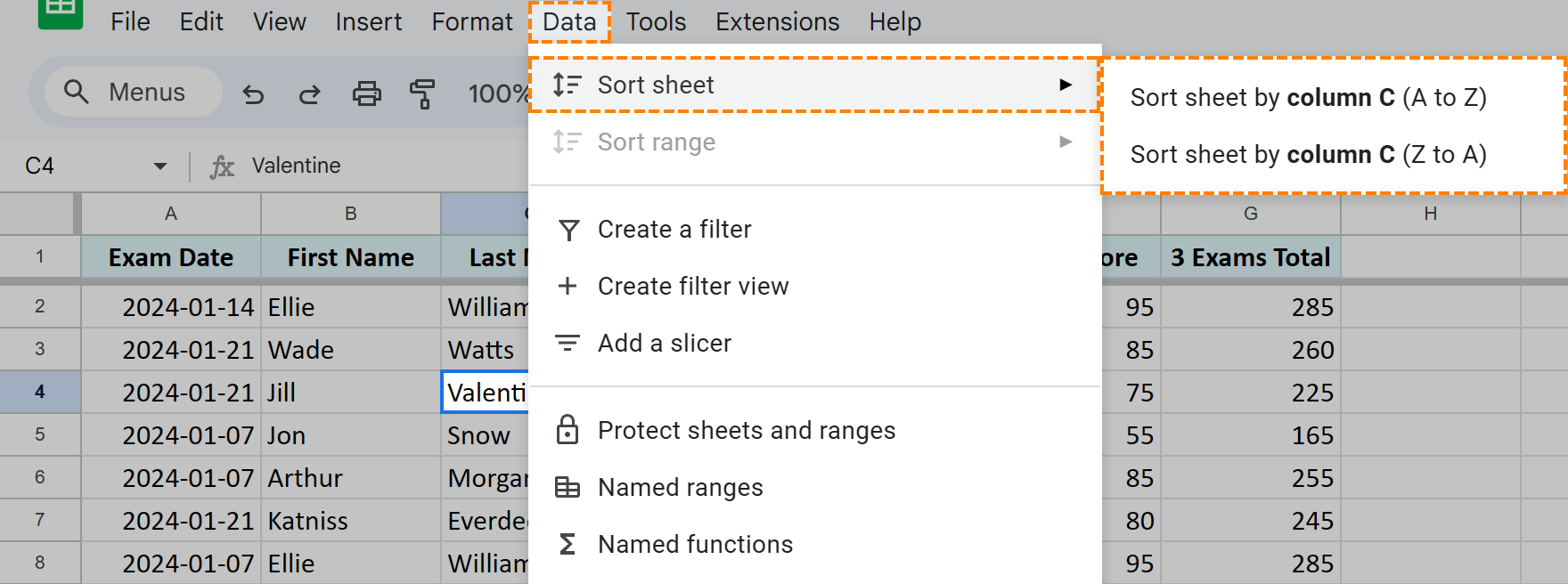
Ideal for quick, single sorts of text or numbers.
Sorting by Date
This method also works for dates. Right-click the date column letter and choose "Sort sheet A to Z" (oldest to newest) or "Sort sheet Z to A" (newest to oldest): 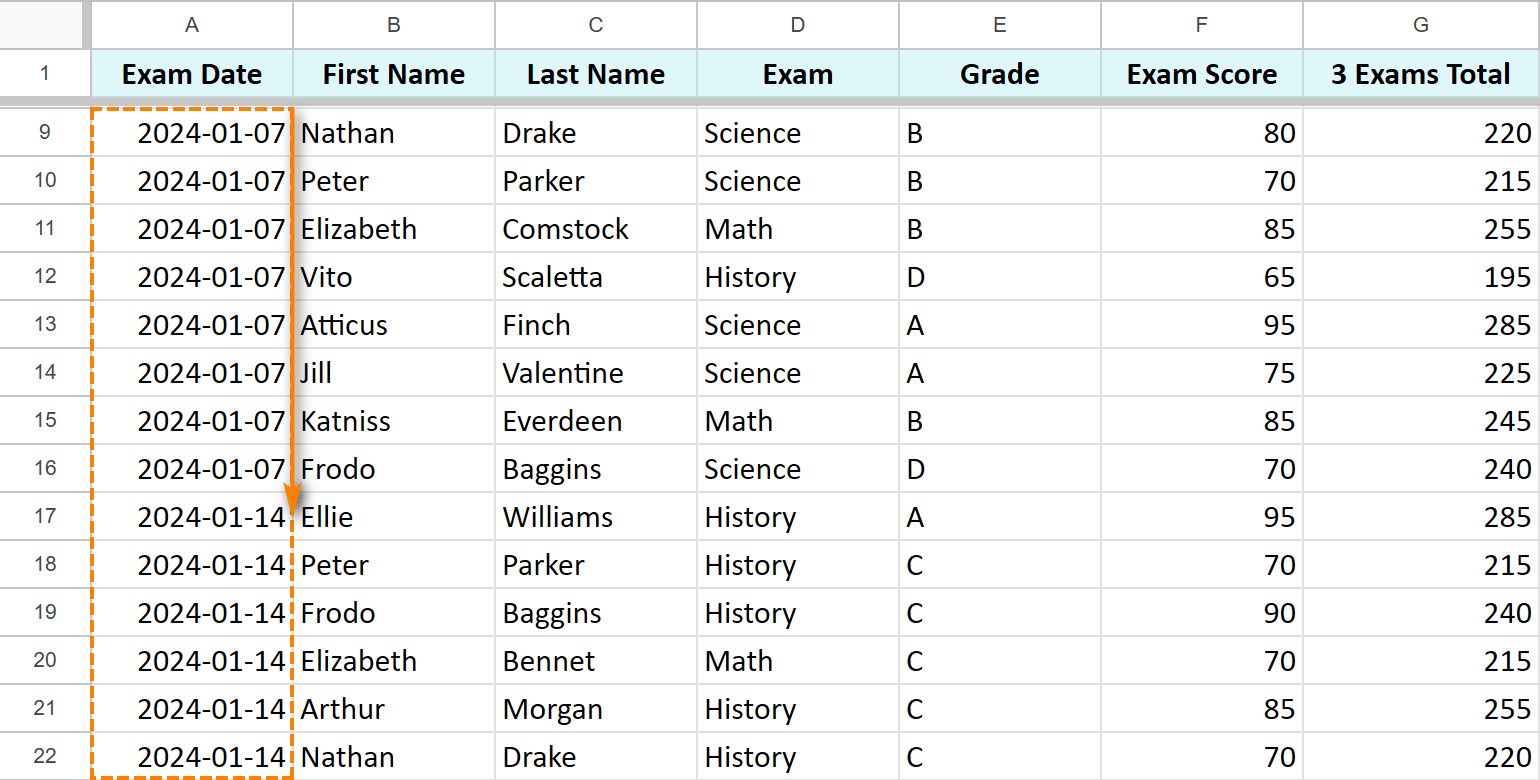
Method 2: Multi-Column Sheet Sort
Sorting by multiple columns requires more steps but allows for more refined ordering:
- Select the entire sheet by clicking the top-left cell (grey area).

- Proceed with range sorting methods (detailed below).
Method 3: Sorting from Enabled Filters
Google Sheets filters offer sorting capabilities:
- Select the entire sheet.

- Enable filters (spreadsheet toolbar icon).

- Click the filter icon in the desired column and select your sort order ("Sort A to Z").

Sorting Data Ranges
Often, you only need to sort specific data ranges:
Method 1: Menu-Driven Single-Column Range Sort
- Select the range. Avoid Ctrl+A (Cmd+A on Mac) as it selects headers.
- Go to Data > Sort range, and choose "A to Z" or "Z to A":

Method 2: Convert Range to Table
Google Sheets' table feature offers a cleaner sort:
- Select a cell within the data and go to Format > Convert to table.

- Click the arrow next to a column header and select "Sort column > Sort A to Z" or "Sort Z to A".

Method 3: Multi-Column Range Sorting
Sort by multiple columns while keeping headers fixed:
- Select the range (Ctrl+A/Cmd+A for the used range).
- Go to Data > Sort range > Advanced range sorting options.

- Check "Data has header row" and add additional sort columns.

Method 4: Sorting Filtered Data Ranges
Enable filters on a selected range to sort only that portion. Note that filter rows remain fixed. 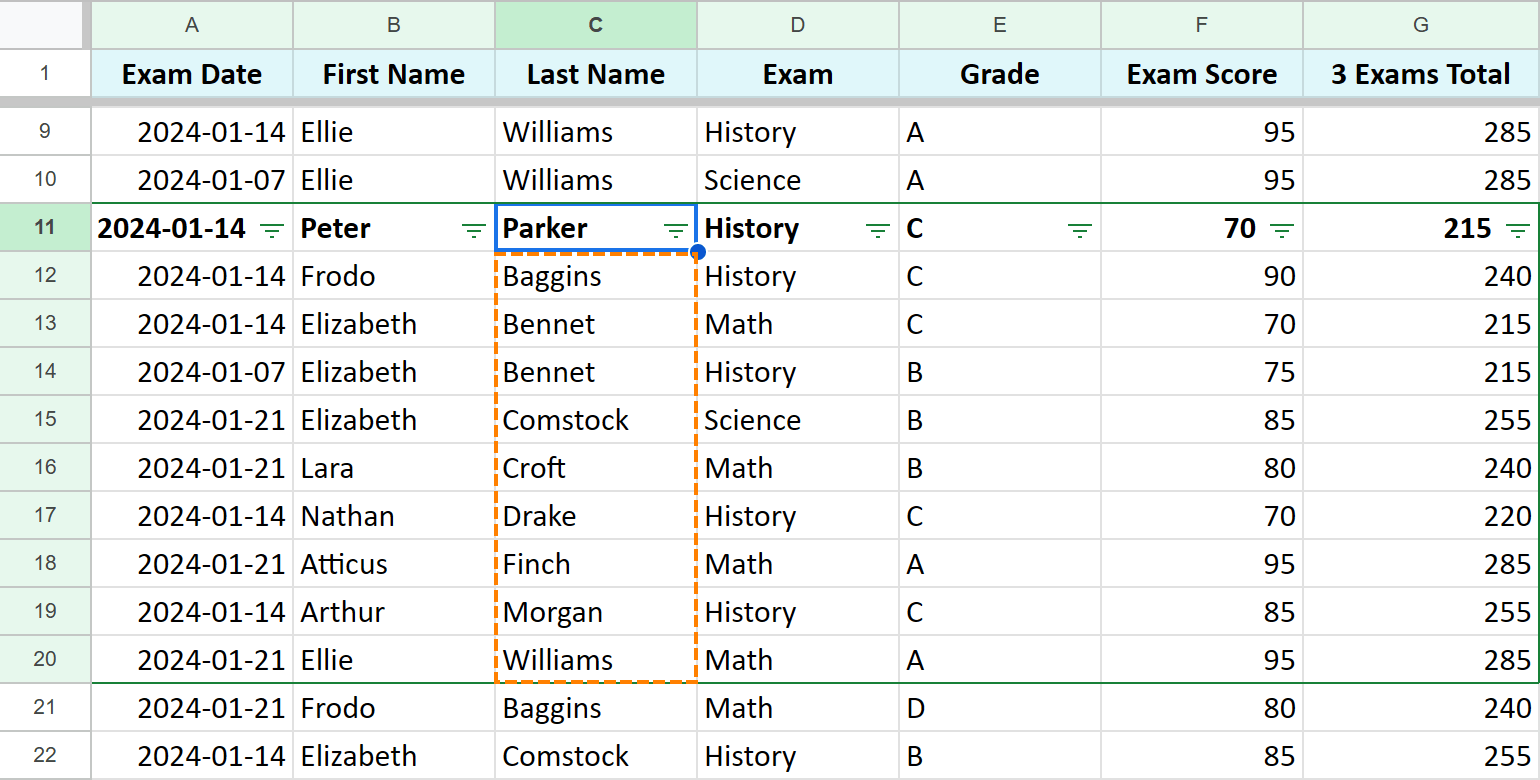
Sorting by Color
Sorting by color enhances visual organization:
Method 1: Standard Google Sheets Tools (One Color at Top)
For tables: Use the table's filter to sort by fill or text color. For formatted ranges, use the filter's "Sort by color" option. This moves rows of the selected color to the top. 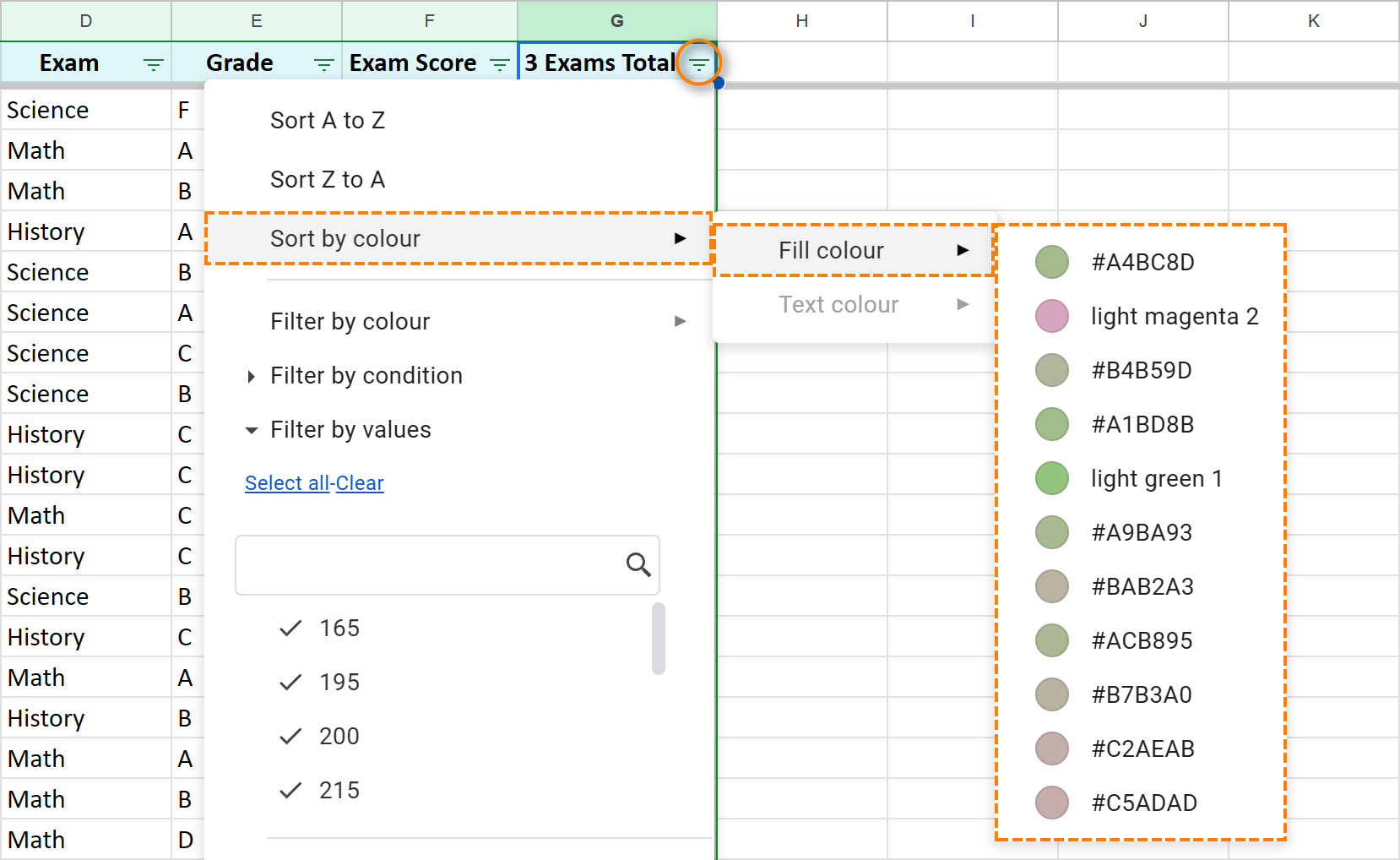
Method 2: Power Tools Add-on (Custom Color Order)
The Power Tools add-on provides more comprehensive color sorting. It sorts by all colors in the palette's order. 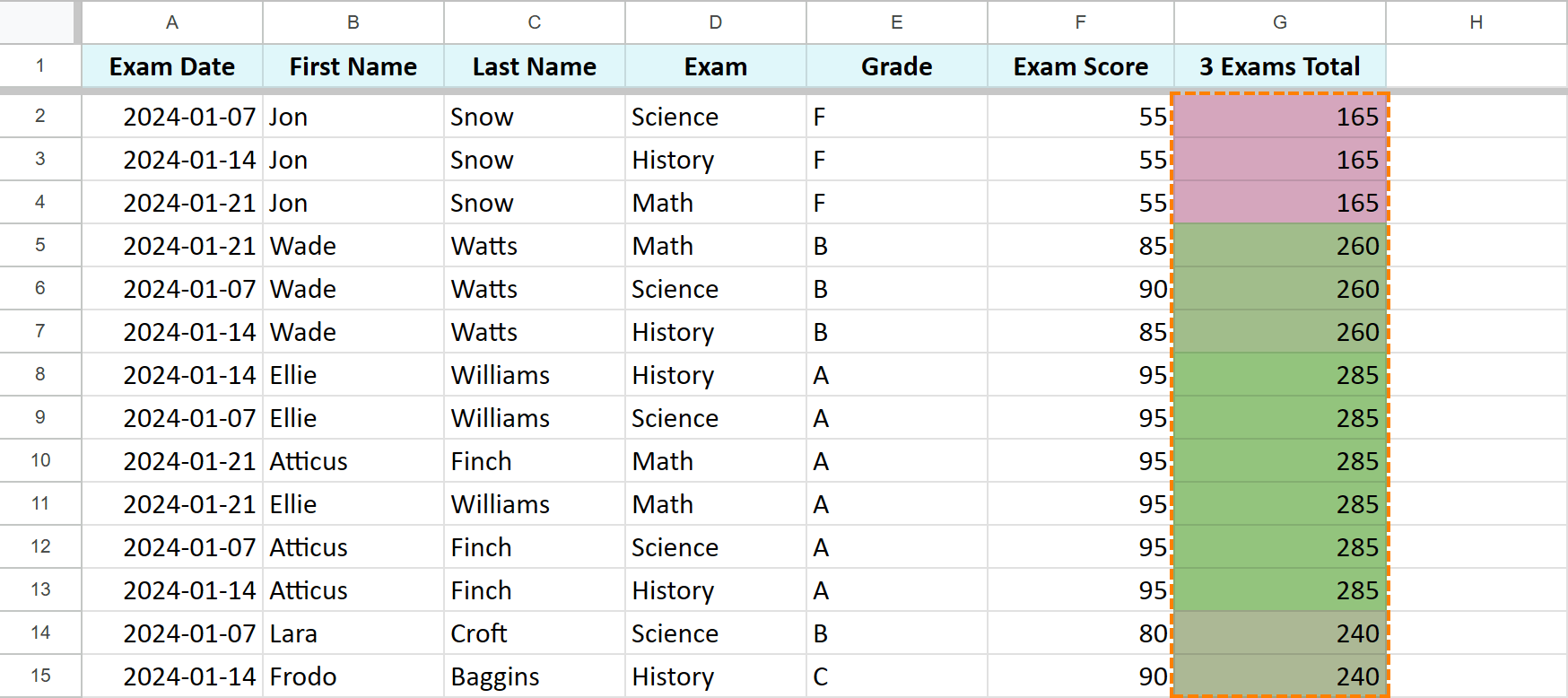
Data Organization Functions
For large datasets, functions offer automation:
The SORT Function
SORT(range, sort_column, is_ascending, [sort_column2, is_ascending2, ...]) creates a sorted copy. Example: =SORT(Sheet1!A2:G46,1,TRUE,5,FALSE) (sorts by column 1 ascending, then column 5 descending). 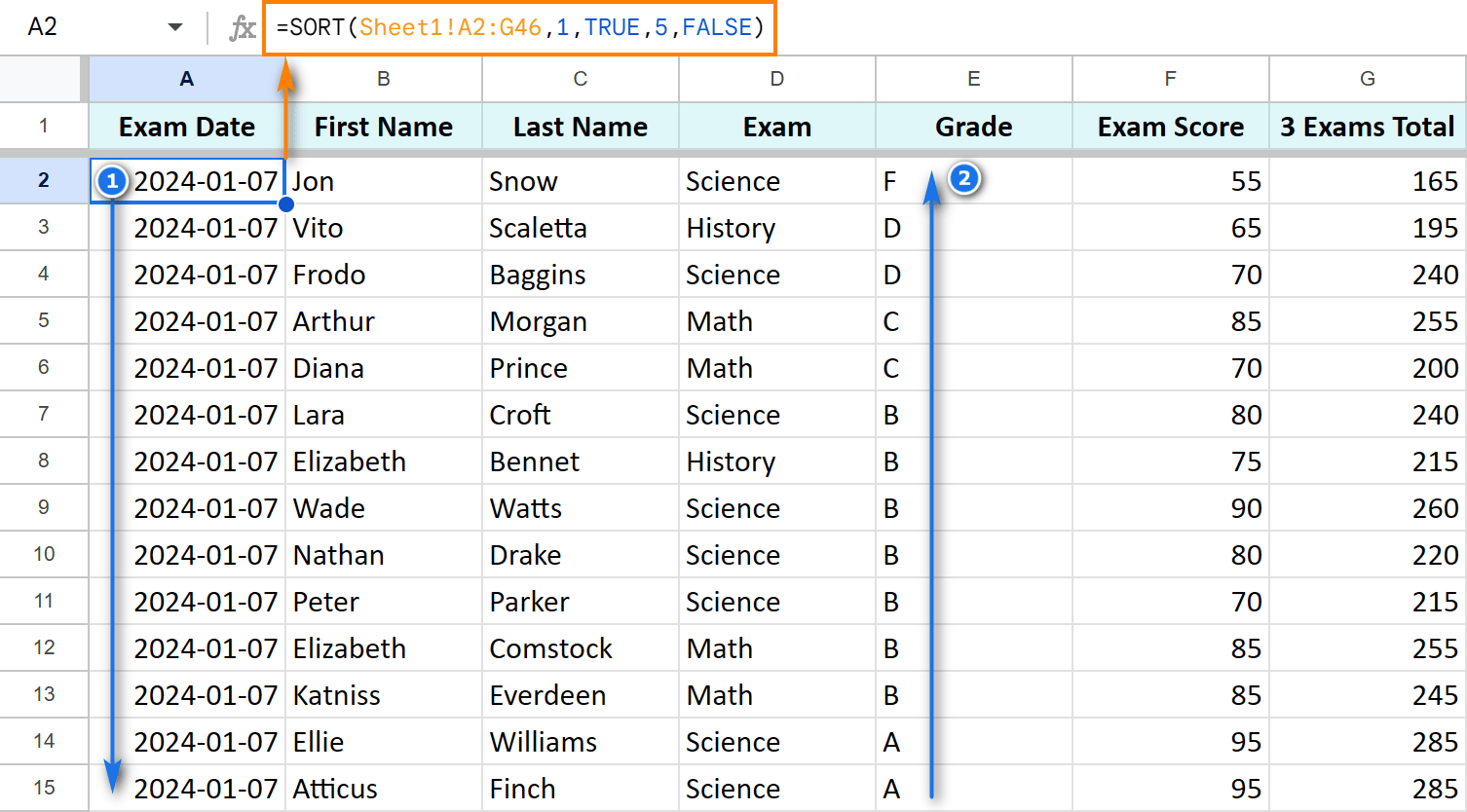
The SORTN Function
SORTN(range, [n], [display_ties_mode], [sort_column1, is_ascending1], ...) sorts and returns a specified number of rows. Example: =SORTN(Sheet1!A2:G46,5, 0, 7, FALSE) (top 5 rows from column 7, descending). 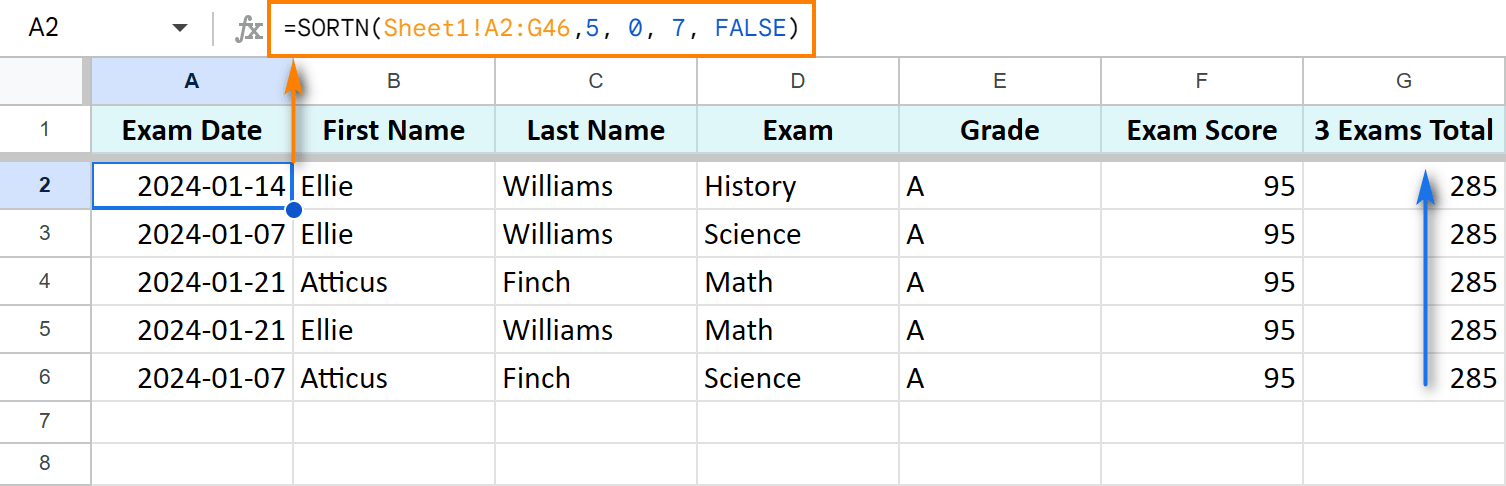
The QUERY Function
Refer to a separate article for detailed explanation.
Practice Spreadsheet
[Link to Example Spreadsheet] (Replace with actual link)
This guide provides a comprehensive overview of Google Sheets sorting. Experiment with these methods to find the best approach for your data.
以上是您需要知道的所有要對Google表中的所有數據進行排序的詳細內容。更多資訊請關注PHP中文網其他相關文章!

熱AI工具

Undresser.AI Undress
人工智慧驅動的應用程序,用於創建逼真的裸體照片

AI Clothes Remover
用於從照片中去除衣服的線上人工智慧工具。

Undress AI Tool
免費脫衣圖片

Clothoff.io
AI脫衣器

Video Face Swap
使用我們完全免費的人工智慧換臉工具,輕鬆在任何影片中換臉!

熱門文章

熱工具

記事本++7.3.1
好用且免費的程式碼編輯器

SublimeText3漢化版
中文版,非常好用

禪工作室 13.0.1
強大的PHP整合開發環境

Dreamweaver CS6
視覺化網頁開發工具

SublimeText3 Mac版
神級程式碼編輯軟體(SublimeText3)
 如何在Excel中拼寫檢查
Apr 06, 2025 am 09:10 AM
如何在Excel中拼寫檢查
Apr 06, 2025 am 09:10 AM
該教程展示了在Excel中進行拼寫檢查的各種方法:手動檢查,VBA宏和使用專用工具。 學習檢查單元格,範圍,工作表和整個工作簿中的拼寫。 雖然Excel不是文字處理器,但它的spel
 Excel共享工作簿:如何為多個用戶共享Excel文件
Apr 11, 2025 am 11:58 AM
Excel共享工作簿:如何為多個用戶共享Excel文件
Apr 11, 2025 am 11:58 AM
本教程提供了共享Excel工作簿,涵蓋各種方法,訪問控制和衝突解決方案的綜合指南。 現代Excel版本(2010年,2013年,2016年及以後)簡化了協作編輯,消除了M的需求
 Google電子表格Countif函數帶有公式示例
Apr 11, 2025 pm 12:03 PM
Google電子表格Countif函數帶有公式示例
Apr 11, 2025 pm 12:03 PM
Google主張Countif:綜合指南 本指南探討了Google表中的多功能Countif函數,展示了其超出簡單單元格計數的應用程序。 我們將介紹從精確和部分比賽到Han的各種情況
 Excel中的絕對值:ABS功能與公式示例
Apr 06, 2025 am 09:12 AM
Excel中的絕對值:ABS功能與公式示例
Apr 06, 2025 am 09:12 AM
本教程解釋了絕對價值的概念,並演示了ABS函數的實用Excel應用,以計算數據集中的絕對值。 數字可能是正面的或負數的,但有時只有正值是需要的
 Excel:組行自動或手動,崩潰並擴展行
Apr 08, 2025 am 11:17 AM
Excel:組行自動或手動,崩潰並擴展行
Apr 08, 2025 am 11:17 AM
本教程演示瞭如何通過對行進行分組來簡化複雜的Excel電子表格,從而使數據易於分析。學會快速隱藏或顯示行組,並將整個輪廓崩潰到特定的級別。 大型的詳細電子表格可以是
 如何將Excel轉換為JPG-保存.xls或.xlsx作為圖像文件
Apr 11, 2025 am 11:31 AM
如何將Excel轉換為JPG-保存.xls或.xlsx作為圖像文件
Apr 11, 2025 am 11:31 AM
本教程探討了將.xls文件轉換為.jpg映像的各種方法,包括內置的Windows工具和免費的在線轉換器。 需要創建演示文稿,安全共享電子表格數據或設計文檔嗎?轉換喲
 Google表圖教程:如何在Google表中創建圖表
Apr 11, 2025 am 09:06 AM
Google表圖教程:如何在Google表中創建圖表
Apr 11, 2025 am 09:06 AM
本教程向您展示瞭如何在Google表中創建各種圖表,並為不同的數據方案選擇正確的圖表類型。 您還將學習如何創建3D和gantt圖表,以及如何編輯,複製和刪除圖表。 可視化數據是CRU