如何控制Mac啟動程序?

There are probably a few apps on your Mac that run in the background and come up when you start your computer. These are called startup (or login) items, and while they're meant to be convenient, some of them can be unruly.
It's easy to see that there are Mac startup programs that you would benefit from. For example, Calendars should sync in the background, and if you have an app that manages the health of your computer, it should also proactively launch when you start your device.
In this article, we'll tell you how to get rid of startup apps that Mac computers don't need, and give you a few ways to better manage your system.
What are Mac startup programs?
Mac launchers, also known as login items, are apps or processes that automatically launch when you sign in to a user account.
Why do these programs start automatically? Well, there are several reasons why they may be helpful to you:
- Convenience and saving time. Thanks to the startup programs' existence, you can use the apps you need immediately after logging in. It is especially true for programs that you regularly interact with. Imagine no longer having to manually launch them every time you log in! Convenient, right?
- Workflow optimization. Users often choose apps as launchers to create the most comfortable working environment. For example, if you constantly need to access your email or calendar, there is nothing better than setting them to automatically start when you turn on the computer.
- Background services. To ensure the productive work of some programs (even when closed), the constant presence of background processes is required. This category includes system utilities, background updates, or software components that are constantly running to support certain features.
- Notifications. Several apps require installation as startup programs to ensure timely notification delivery. It is typical for instant messengers, productivity tools, etc.
At first glance, such programs are helpful for faster and more productive computer work. But at the same time, an excess of unnecessary startup items slows down the computer boot time and consumes numerous system resources. Properly managing startup programs on Mac will help you avoid such problems.
Types of startup programs
As mentioned, on Mac, several types of launchers can start automatically when you sign in to a user account. It can be both basic system processes and numerous user apps. Let's take a look at the most common startup programs and find out what they are designed for.
- System Services — iCloud, Notification Center, Bluetooth, Time Machine, etc. These are built-in macOS services and processes that provide basic system functions, namely, file indexing, cloud synchronization, remote device connection, backup, and receiving notifications.
- Custom Apps — Mail, Messages, Dropbox, Calendar, Evernote, etc. They can be installed as startup programs to provide quick access to apps frequently used for work or personal purposes.
- Background utilities — antivirus software, firewall apps, and system maintenance tools. These programs run in the background and protect the system, optimize performance, and more.
- Cloud and synchronization services — Dropbox, Google Backup and Sync, and OneDrive. They automatically run to sync your files with your cloud storage, ensuring your data is up-to-date and available across all devices.
- Apps for messaging and communication — Slack, Skype, etc. These programs allow you to stay connected with colleagues, relatives, or friends all the time.
- Productivity tools — Todoist, Microsoft Office, and Google Workspace. They are used to efficiently manage tasks, projects, and documents, which can help improve the organization and productivity of the workflow.
- Media and entertainment apps — iTunes, Spotify, VLC, Steam, etc. When auto-launched, they provide users immediate access to their favorite media and entertainment content.
The easiest way to stop Mac programs from opening on a startup
You may wonder, "How do I stop programs from opening on startup on my Mac?"
Maybe you're tired of waiting for all these unnecessary programs to load every time you turn on your computer. Or you simply want to declutter your startup process and optimize your Mac's performance.
Whatever the reason, we recommend you install CleanMyMac X.
It does a ton of work (system junk clean ups, malware removal, app updates), and managing startup or login items for your Mac is one of many services it offers.
To change startup programs Mac according to your preferences with CleanMyMac X, follow the steps below:
- Install and open CleanMyMac X on your Mac
- On the left side of the window, select Optimization
Note: you can choose to clean up all login items and launch agents, or choose the individual processes you want to control. Because killing all startup programs can lead to unintended issues, we will tell you how to select individual startup programs to manage
- In the main window, select Login Items
- On the right side of the window, select the items you would like to disable
- Select Perform at the bottom of the window
- Than go back and select Launch Agents
- On the right side of the window, select the items you would like to disable
- Select Perform at the bottom of the window.

That's all it takes to remove startup programs Mac can live without.
Tip: Want to further speed up your Mac and know how to monitor its health properly? Check out iStat Menus. It lives in your menu bar to monitor your Mac in real time. iStat Menus can tell you if an app is eating up all your RAM or hogging your network bandwidth, if your hard drive is running out of space or showing errors, and how busy your CPU and GPU are at any given time. If an app is running at startup and bogging your system down, iStat Menus will know about it.

How to manually stop Mac apps from opening on startup
You can change startup programs in another way, though it takes a bit more time. If you're okay with that, here's how to manage startup programs on Mac manually:
- On your Mac, choose Apple menu > System Settings
- Click General in the sidebar, then click Login Items on the right
- Select the name of the item you want to prevent from opening automatically, then click the "-" button below the list.

Depending on the version of macOS, the presented algorithm may differ slightly. You can find detailed instructions on how to edit startup programs Mac in Monterey and other earlier versions of macOS user guides.
Remove and manage startup programs on Mac from the Dock
Are you looking for how to turn off startup programs Mac via Dock? Follow the steps below:
- Run the app that you are going to remove from startup
- Right-click on its icon in the Dock and click Options
- Uncheck Open at login.

Tip: If you find your Mac's Dock a bit intrusive or cumbersome, you may like uBar. The Dock replacement for your Mac, uBar keeps things tucked out of the way, and shows you in a much better interface which apps are active and running on your Mac. It even has multiple-monitor support and status bars for apps running processes or downloading content.

Delay Mac startup apps
If you don't want to disable startup items, you may instead want to know how to edit startup programs Mac does not need immediately. An app named Delay Start can delay the start of apps at startup. This is a great option if your Mac is booting up slowly, but you still need apps to run in the background throughout your day.
It's also a nice app to keep in mind if you have a dedicated workflow. If you are a photo editor, you may want to delay the start of your photo editing software. If the first thing you do is import images from an external drive or camera, apps spinning up may interfere with the process. Rather than risk unintended consequences like lost images or damaged files, delaying an app's start may be the better workaround.
Remove daemons and agents from the startup process
You can check which daemons and agents are running on your Mac via the Finder app, but a word of caution: daemons and agents are hidden, which indicates you shouldn't alter them unless you have a very clear understanding of the repercussions it may have. So, tread lightly.
Here's how to remove agents and daemons via Finder:
- In the Finder, click on the Go menu and choose Go to Folder. You can also use the Shift + Command + G key combination
- Then type /Library/LaunchDaemons and press Enter

- Scan the list of .plist files and search for anything with a name you don't recognize
- If you see one, click on it and preview the file, looking for the name of a vendor you know
- If you don't find one, drag the file to Bin
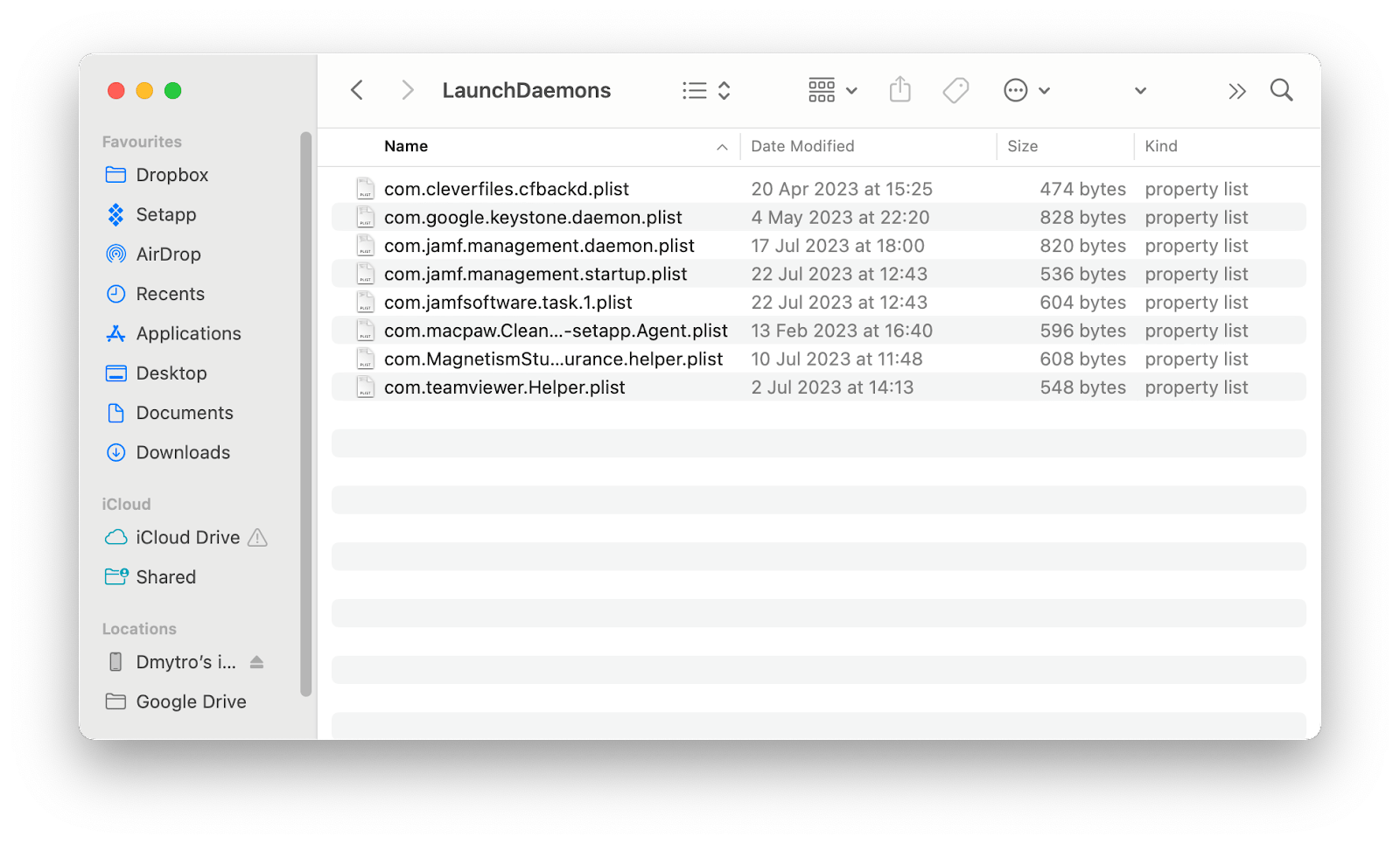
- Then go to the Go to Folder (see step 1), type /Library/LaunchAgents, and press Enter
- Next, repeat steps 3-5
- Once you've dragged all the files you want to remove to Bin, empty it and restart your Mac.
Final thoughts on how to stop programs from running at startup Mac
Managing launch services can really help make your Mac run faster, smoother, and eliminate unwanted services from spinning up. If you are looking for the easiest way to get rid of launch items, try CleanMyMac X. The app not only helps you manage startup apps but also performs smart cleanups, removes malware, updates apps, and much more.
Another great tool to keep in mind is iStat Menus. It lives in your menu bar and keeps track of your CPU, memory, and GPU use. It's one of those "good" apps to run at startup because it monitors your entire system. If an app is running at startup and bogging your system down, iStat Menus will know about it.
Note that apps mentioned in this article (uBar, CleanMyMac X, and iStat Menus) are all available for free as part of a seven-day trial of Setapp, an incredible platform that hosts 240+ apps for your Mac, iPhone, and iPad. When the trial ends, continuous and unlimited access to the entire Setapp catalog is only $9.99 per month. Families will enjoy the $19.99 per month plan, which allows full access to Setapp on up to four unique Macs. We think you'll love it – give Setapp a try today!
FAQ
How do I access the startup menu on a Mac?
The Mac does not have a traditional "Start menu" like some other operating systems. However, you can access and manage the startup items (login items) that launch automatically when you sign in to your user account. These login items are responsible for launching apps at startup.
The fastest way to get rid of excessive startup programs is by using the app called CleanMyMac X. Install and open it on your Mac. On the left side of the window, select Optimization. Then choose which items you want to delete. Done. Alternatively, you can do that manually (Apple menu > System Settings > General > Login Items).
Why do programs open automatically on my Mac?
Programs open automatically on your Mac due to settings like Login Items and Startup Items, user preferences, background processes, and scheduled tasks. These automatic launches aim to provide convenience, timely notifications, and essential background services, but having too many startup items can slow down your Mac's boot time and use up system resources.
Is it OK to disable all startup items on Mac?
It is safe to remove startup apps from your Mac. You'll never run into problems when changing login items with the help of CleanMyMac X or in System Preferences. However, when you start deleting startup agents and daemons via Finder (Library Folder), it's possible to remove something you really need. Delete the wrong thing, and apps can become unstable or difficult to use.
以上是如何控制Mac啟動程序?的詳細內容。更多資訊請關注PHP中文網其他相關文章!

熱AI工具

Undresser.AI Undress
人工智慧驅動的應用程序,用於創建逼真的裸體照片

AI Clothes Remover
用於從照片中去除衣服的線上人工智慧工具。

Undress AI Tool
免費脫衣圖片

Clothoff.io
AI脫衣器

Video Face Swap
使用我們完全免費的人工智慧換臉工具,輕鬆在任何影片中換臉!

熱門文章

熱工具

記事本++7.3.1
好用且免費的程式碼編輯器

SublimeText3漢化版
中文版,非常好用

禪工作室 13.0.1
強大的PHP整合開發環境

Dreamweaver CS6
視覺化網頁開發工具

SublimeText3 Mac版
神級程式碼編輯軟體(SublimeText3)
 Apple Watch上的Spotify:如何在2025年使用它
Apr 04, 2025 am 09:55 AM
Apple Watch上的Spotify:如何在2025年使用它
Apr 04, 2025 am 09:55 AM
在蘋果設備的互聯生態系統加持下,管理和同步你的蘋果設備變得輕而易舉。用Apple Watch解鎖Mac?簡單! (如果你還沒設置這個解鎖方式,真的應該試試,非常省時)。不用iPhone也能用Apple Watch支付?蘋果輕鬆搞定!今天我們將重點介紹如何將Spotify播放列表下載到Apple Watch並在沒有iPhone的情況下播放。劇透:這是可行的。 如何在Apple Watch上使用Spotify:快速概述 讓我們直接深入探討關鍵問題及其解決方案。如果這個表格對您有幫助,那就太好了!如果您
 如何擺脫'屏幕正在觀察”錯誤
Apr 05, 2025 am 10:19 AM
如何擺脫'屏幕正在觀察”錯誤
Apr 05, 2025 am 10:19 AM
看到“您的屏幕正在被監控”的消息時,您首先想到的可能是有人在入侵您的電腦。但情況並非總是如此。讓我們嘗試找出是否有任何需要您擔心的問題。 保護您的Mac 使用Setapp,您無需擔心選擇保護電腦的工具。您可以快速在Setapp上組建您自己的隱私和安全軟件套件。 免費試用 安全測試“您的屏幕正在被監控”是什麼意思? 出現“您的屏幕正在被監控”的Mac鎖定屏幕消息,原因有很多。 您正在與他人共享屏幕 您正在錄製屏幕 您正在使用AirPlay 您正在使用一些試圖訪問您屏幕的應用程序 您的電腦感染了惡
 電子郵件不同步?如何在Mac上刷新郵件應用程序
Apr 04, 2025 am 09:45 AM
電子郵件不同步?如何在Mac上刷新郵件應用程序
Apr 04, 2025 am 09:45 AM
Mac郵件同步失敗?快速解決方法! 許多Mac用戶依賴於自帶的Mail應用,因為它簡單方便。但即使是可靠的軟件也會出現問題。最常見的問題之一是Mail無法同步,導致最近的郵件無法顯示。 本文將指導您解決郵件同步問題,並提供一些實用技巧來預防此類問題。 如何刷新Mac上的Mail應用 操作步驟 點擊信封圖標 打開Mail應用 > 視圖 > 顯示標籤欄 > 點擊信封圖標刷新。 使用快捷鍵或菜單選項 按下 Shift Command N。或打開Mail應用
 如何僅在Mac上的Dock中顯示活動應用
Apr 09, 2025 am 11:44 AM
如何僅在Mac上的Dock中顯示活動應用
Apr 09, 2025 am 11:44 AM
Mac 塢欄優化指南:僅顯示正在運行的應用程序 Mac 的塢欄是系統核心,您可以從中啟動訪達、廢紙簍、最近使用的應用、活躍應用和書籤應用,甚至可以添加“文稿”和“下載”等文件夾。默認情況下,Mac 塢欄會顯示十幾個蘋果自帶的應用程序。大多數用戶還會添加更多應用,卻很少刪除任何應用,導致塢欄雜亂無章,難以有效使用。 本文將介紹幾種方法,幫助您整理和清理 Mac 塢欄,只需幾分鐘即可完成。 方法一:手動整理塢欄 您可以手動移除未使用的應用程序,只保留常用的應用程序。 移除應用程序: 右鍵點擊應用程
 如何減少Windowser Mac CPU使用
Apr 16, 2025 pm 12:07 PM
如何減少Windowser Mac CPU使用
Apr 16, 2025 pm 12:07 PM
MACOS Windowser:了解高CPU使用和解決方案 您是否注意到Windowser在Mac上消耗了大量CPU資源? 此過程對於Mac的圖形接口至關重要,渲染了您在屏幕上看到的所有內容。 高c









