如何更改Windows 11中用戶配置文件夾的默認位置?
In Windows 11, each user account has a set of default folders where personal files are stored. These folders include Documents, Music, Downloads, Pictures, and Videos, among others. Typically, these folders are located on the system drive, usually the C: drive, under the User profile directory. This setup ensures that personal data is organized and accessible but uses space on the primary system drive, which can be limited.
You may wish to change the location of these User folders to another drive, such as the D: drive. This adjustment would redirect the default storage of files from the system drive to a secondary drive, potentially freeing up space and segregating data storage from system files.
The simplest way to relocate these folders is through the “Where content is saved” option in the Storage settings of Windows 11. However, alternatives exist, such as modifying folder properties directly to point to a new location.
It's important to note that while it is possible to redirect folders like Music, Downloads, and Pictures, you cannot move the entire %USERPROFILE% directory. This directory includes critical folders like OneDrive and AppData. Moving %USERPROFILE% to a different drive requires a more complex setup available only in specific Windows editions, such as Windows Enterprise LTSC, which supports such configurations.
For issues related to these procedures or other Windows problems, a PC repair app FortectMac Washing Machine X9 can be an effective solution. This software can automatically diagnose and fix underlying system errors, streamlining the performance and stability of your computer.
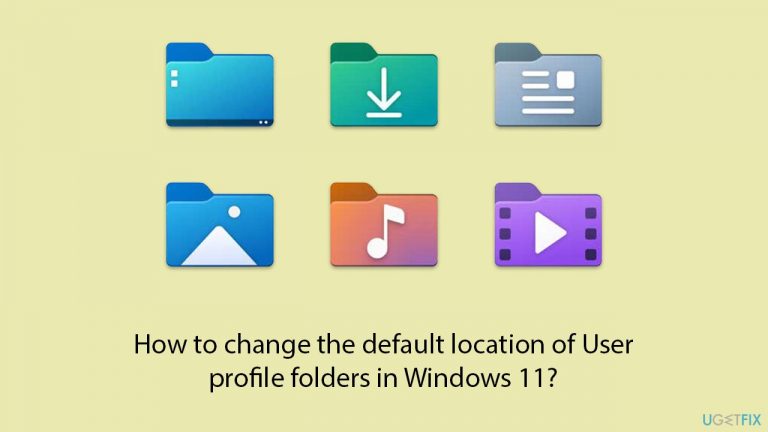
Solution 1. Move User folders using Settings
This method allows you to change the default save location for your personal folders such as Documents, Pictures, and Music directly within Windows Settings. It is a user-friendly option that does not involve complex configurations.
- Open the Settings app by pressing Win + I.
- Click on System, then select Storage.
- Scroll down and click on Advanced storage settings.
- Select Where new content is saved.
- Click on the dropdown menu next to each content type you wish to move (e.g., New documents will save to) and choose the new drive, such as D: or F:.
- Repeat this step for each content type you want to move.
- Close the Settings app to complete the changes.

Solution 2. Move User folders using Folder Properties
This fix involves changing the path of individual User folders by modifying their properties. It's a straightforward method that lets you specify an exact new location for each folder.
- Open File Explorer by pressing Win + E.
- Navigate to This PC and then to your User folder (usually under C: drive).
- Right-click on the folder you wish to move (e.g., Documents) and select Properties.
- Go to the Location tab.
- Click on Move.
- Browse to the new location where you want the folder to reside. Select it and click Select Folder.
- Click Apply, then OK to save the changes.
- Repeat these steps for other folders as necessary.

Fix 3. Create symbolic links for User folders
Symbolic links create a bridge from the original folder location to a new one on a different drive, allowing the system to treat the link as though it were the original path.
- Type cmd in Windows search.
- Right-click on Command Prompt and click Run as administrator.
- User Account Control will pop up and ask whether you want to allow changes – click Yes.
- Open Command Prompt as an administrator.
- To create a symbolic link, type mklink /d “Link” “Target” where “Link” is the path to the original folder and “Target” is the path to the new folder location.
- Example: mklink /d C:\Users\Username\Documents D:\Documents
- Press Enter to create the link.
- Do this for each folder you wish to redirect.
- Close down the Command Prompt once finished.

以上是如何更改Windows 11中用戶配置文件夾的默認位置?的詳細內容。更多資訊請關注PHP中文網其他相關文章!

熱AI工具

Undresser.AI Undress
人工智慧驅動的應用程序,用於創建逼真的裸體照片

AI Clothes Remover
用於從照片中去除衣服的線上人工智慧工具。

Undress AI Tool
免費脫衣圖片

Clothoff.io
AI脫衣器

Video Face Swap
使用我們完全免費的人工智慧換臉工具,輕鬆在任何影片中換臉!

熱門文章

熱工具

記事本++7.3.1
好用且免費的程式碼編輯器

SublimeText3漢化版
中文版,非常好用

禪工作室 13.0.1
強大的PHP整合開發環境

Dreamweaver CS6
視覺化網頁開發工具

SublimeText3 Mac版
神級程式碼編輯軟體(SublimeText3)
 如何修復KB5055612無法在Windows 10中安裝?
Apr 15, 2025 pm 10:00 PM
如何修復KB5055612無法在Windows 10中安裝?
Apr 15, 2025 pm 10:00 PM
Windows更新是保持操作系統穩定,安全並與新軟件或硬件兼容的關鍵部分。他們是在常規b上發行的
 工作!修復上古捲軸IV:遺忘重新製作的撞車
Apr 24, 2025 pm 08:06 PM
工作!修復上古捲軸IV:遺忘重新製作的撞車
Apr 24, 2025 pm 08:06 PM
對上古捲軸進行故障排除IV:遺忘重新製作發射和性能問題 遇到撞車事故,黑色屏幕或長期捲軸的加載問題IV:遺忘重新製作?本指南為常見技術問題提供了解決方案。
 克萊爾·默默德(Clair Obscur):Expedition 33 UE-Sandfall遊戲崩潰? 3種方法!
Apr 25, 2025 pm 08:02 PM
克萊爾·默默德(Clair Obscur):Expedition 33 UE-Sandfall遊戲崩潰? 3種方法!
Apr 25, 2025 pm 08:02 PM
解決《Clair Obscur: Expedition 33》UE-Sandfall遊戲崩潰問題 《Clair Obscur: Expedition 33》發布後廣受玩家期待,但許多玩家在啟動遊戲時遇到UE-Sandfall崩潰並關閉的錯誤。本文提供三種解決方法,助您流暢遊戲。 方法一:更改啟動選項 更改Steam啟動選項可以調整遊戲性能和圖形設置。嘗試將啟動選項設置為“-dx11”。 步驟1:打開Steam庫,找到遊戲,右鍵點擊選擇“屬性”。 步驟2:在“常規”選項卡下,找到“啟動選項”部分,
 克萊爾·貝克(Clair)遠征33控制器不起作用:固定
Apr 25, 2025 pm 06:01 PM
克萊爾·貝克(Clair)遠征33控制器不起作用:固定
Apr 25, 2025 pm 06:01 PM
解決《Clair Obscur: Expedition 33》PC版控制器失靈問題 您是否也遇到了《Clair Obscur: Expedition 33》PC版控制器無法正常工作的難題?別擔心,您並非孤例!本文將為您提供多種有效解決方法。 《Clair Obscur: Expedition 33》已登陸PlayStation 5、Windows和Xbox Series X/S平台。這款遊戲是一款引人入勝的回合製RPG,強調精準的時機把握。其獨特之處在於將策略性和快速反應完美融合。 流暢的操作對
 Windows 11 KB5055528:新功能以及如果無法安裝的話怎麼辦
Apr 16, 2025 pm 08:09 PM
Windows 11 KB5055528:新功能以及如果無法安裝的話怎麼辦
Apr 16, 2025 pm 08:09 PM
Windows 11 KB5055528 (2025年4月8日發布) 更新詳解及疑難解答 針對Windows 11 23H2用戶,微軟於2025年4月8日發布了KB5055528更新。本文將介紹此更新的改進之處,並提供安裝失敗時的解決方法。 KB5055528更新內容: 此更新為Windows 11 23H2用戶帶來了諸多改進和新功能: 文件資源管理器: 提升了文本縮放功能,並改進了文件打開/保存對話框和復制對話框的輔助功能。 設置頁面: 新增“頂部卡片”功能,可快速查看處理器、內存、存儲和G
 上古捲軸IV:遺忘重新製作的致命錯誤,快速修復
Apr 25, 2025 pm 08:05 PM
上古捲軸IV:遺忘重新製作的致命錯誤,快速修復
Apr 25, 2025 pm 08:05 PM
解決上古捲軸IV:遺忘重新製作的崩潰問題 上古捲軸IV:遺忘重新製作,2025年4月22日發布,用於PS5,Xbox系列X/S和Windows,擁有令人驚嘆的視覺效果和改進的遊戲玩法。但是,有些球員會遇到
 錯誤0x80070643 Windows 10 KB5057589,學習必需品
Apr 16, 2025 pm 08:05 PM
錯誤0x80070643 Windows 10 KB5057589,學習必需品
Apr 16, 2025 pm 08:05 PM
微軟的Windows 10 Winre更新故障:錯誤0x80070643解釋了 一年多以後,微軟仍在努力解決Winre更新問題。 最近的Windows 10 KB5057589更新使該錯誤0x80070643點燃。 本文探討了
 解決!修復遺忘從視頻記憶錯誤中重新製作
Apr 24, 2025 pm 08:11 PM
解決!修復遺忘從視頻記憶錯誤中重新製作
Apr 24, 2025 pm 08:11 PM
“試圖分配紋理的視頻記憶重新製作的遺忘”錯誤是一個令人沮喪的問題,阻止玩家享受遊戲。本指南提供了解決此問題的直接解決方案。 可能發生此錯誤






