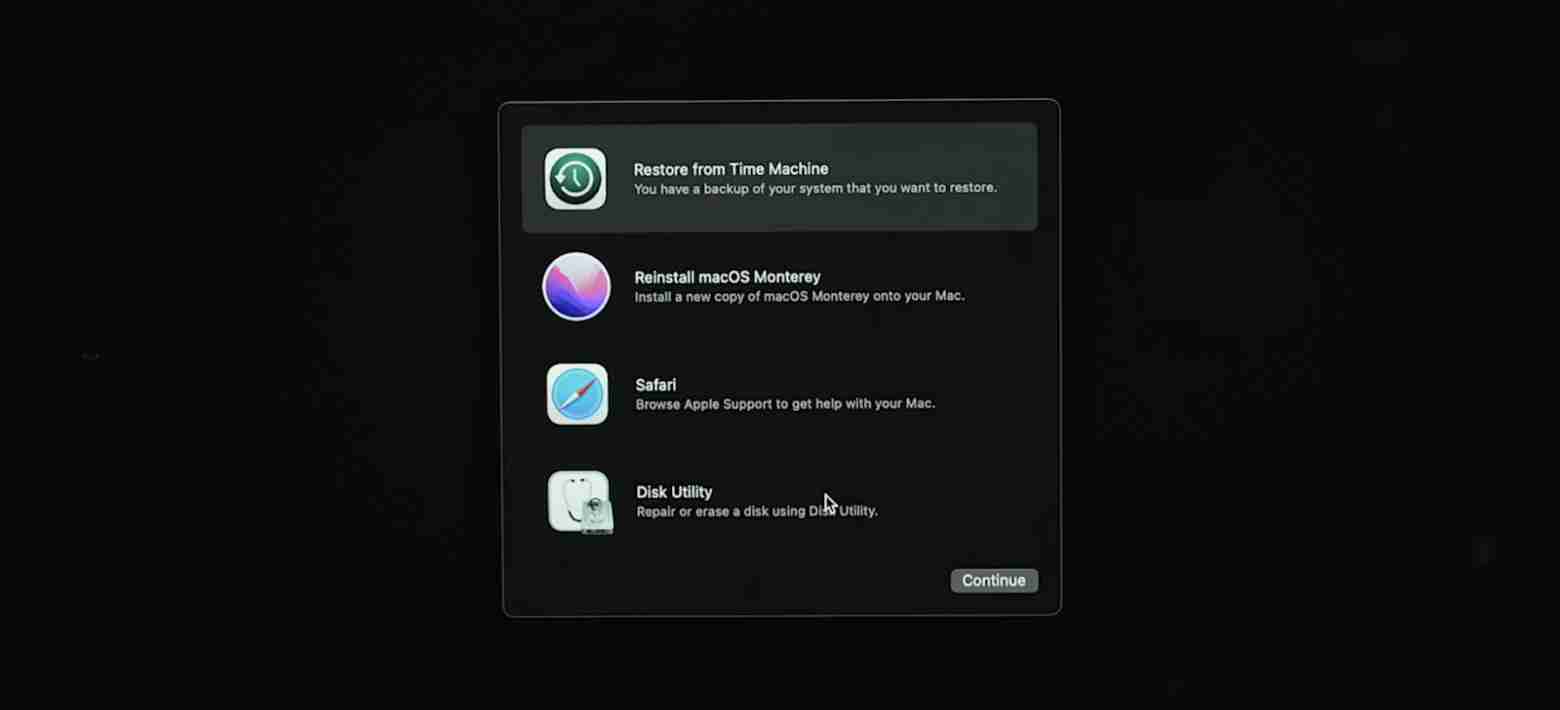如何在不丟失數據和時間的情況下降級MacOS紅杉
macOS Sequoia 降級指南:輕鬆回到Sonoma 系統
難度:5/10
所需設備:用於備份的硬盤驅動器(通常至少500GB)。如果您選擇使用可啟動macOS 安裝程序進行降級,則需要一個閃存驅動器(32GB)。
時間:最多3 小時
工具:Time Machine。可選:Get Backup Pro、CleanMyMac。
每年秋季,我來自IT 安全部門的同事都會給出同樣的建議:“新操作系統發布後,請等待幾天再升級。早期版本通常存在錯誤或兼容性問題,可能會擾亂您的工作。”
我通常都會這樣做,但今年我的好奇心戰勝了一切。我不僅跳過了等待期,還安裝了Sequoia 測試版。果不其然,經過幾天的測試後,我不得不降級。
如果您也升級了,現在由於錯誤或其他問題而想要回滾,您也可以從macOS Sequoia 降級到Sonoma。本指南分享了我的經驗和技巧——我希望您覺得它有用!
在降級macOS Sequoia 之前
開始降級前,最重要的事情是備份和清理您的Mac。
步驟1. 準備備份
降級時,您需要完全擦除MacBook 的硬盤驅動器。這意味著要對您的系統(或至少對您最重要的文件)進行完整備份。
要創建備份,您需要一個存儲設備。理想情況下,它的大小應為Mac 硬盤驅動器大小的兩倍。
以下是準備備份驅動器的方法:
- 將驅動器連接到您的Mac。
- 打開磁盤工具並選擇“抹掉”。
- 在“格式”下拉菜單中,選擇APFS 或Mac OS 擴展(日誌式),然後單擊“抹掉”。
- 關閉磁盤工具。

接下來,使用Time Machine 創建備份:
- 通過轉到“系統設置”>“通用”>“Time Machine”來打開Time Machine。
- 單擊“添加備份磁盤”,選擇所需的磁盤,然後單擊“設置磁盤”。
- 如果需要,設置密碼(稍後您需要它來恢復備份),然後單擊“完成”。
- 單擊“選項”以配置要備份的文件以及備份頻率,然後單擊“完成”。
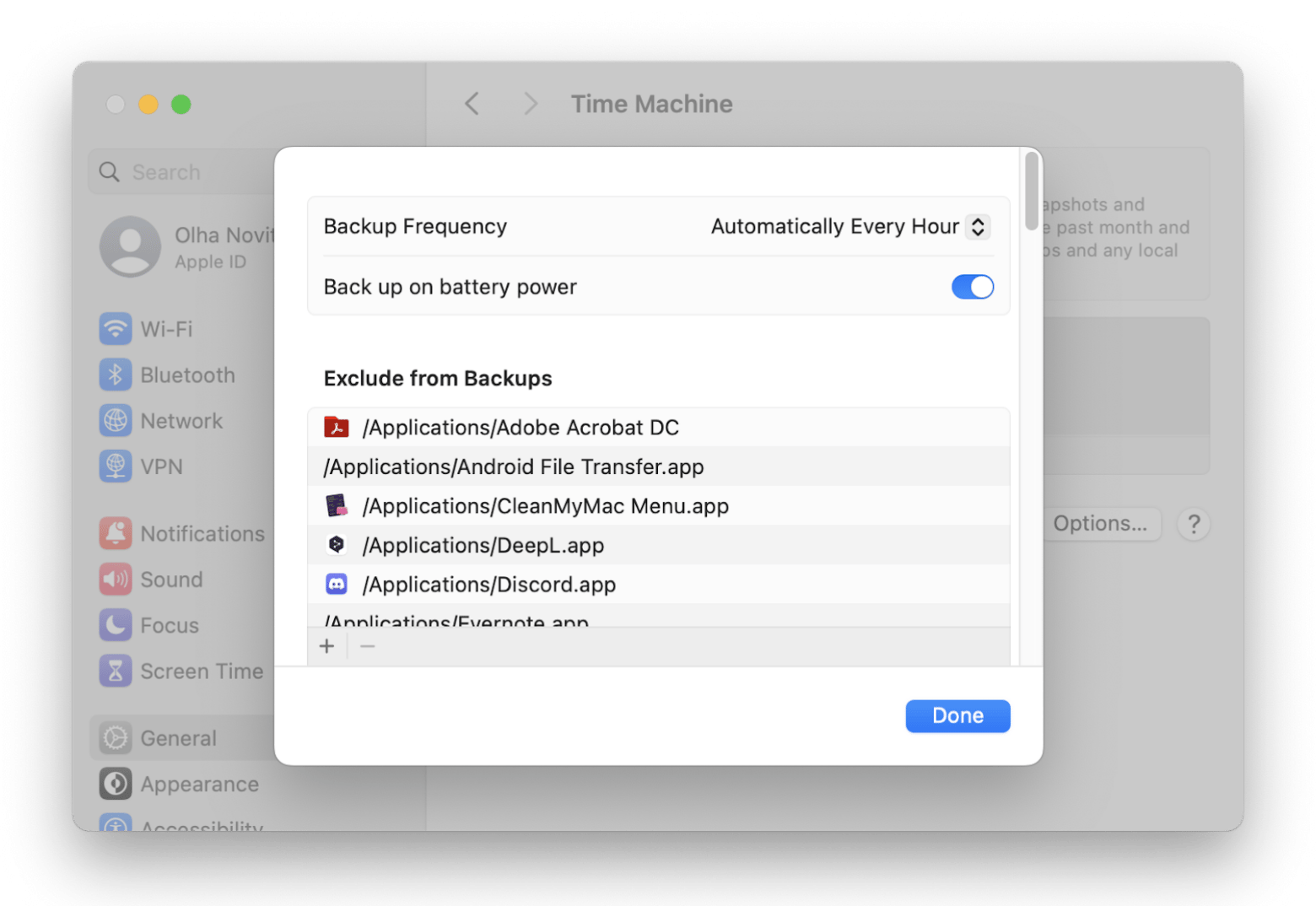
備份應自動開始。如果沒有,請單擊菜單欄中的時鐘圖標,然後選擇“立即備份”。等待備份完成。
步驟2. 清理Mac 的垃圾文件
我喜歡將此步驟視為在開始新構建之前清理建築工地。
隨著時間的推移,您的Mac 會累積系統垃圾文件,這些垃圾文件可能會干擾新操作系統的順利運行。由於幾乎不可能手動刪除這些垃圾文件,我建議使用CleanMyMac。它是一款Mac 護理應用程序,可以清除系統垃圾、刪除病毒並加快系統速度。
要清理您的Mac:
- 安裝並打開CleanMyMac。
- 單擊“掃描”。
- 查看找到的垃圾文件,然後單擊“運行”將其刪除。
此過程最多需要10 分鐘,並且可以釋放幾GB 的空間。請查看我的結果:
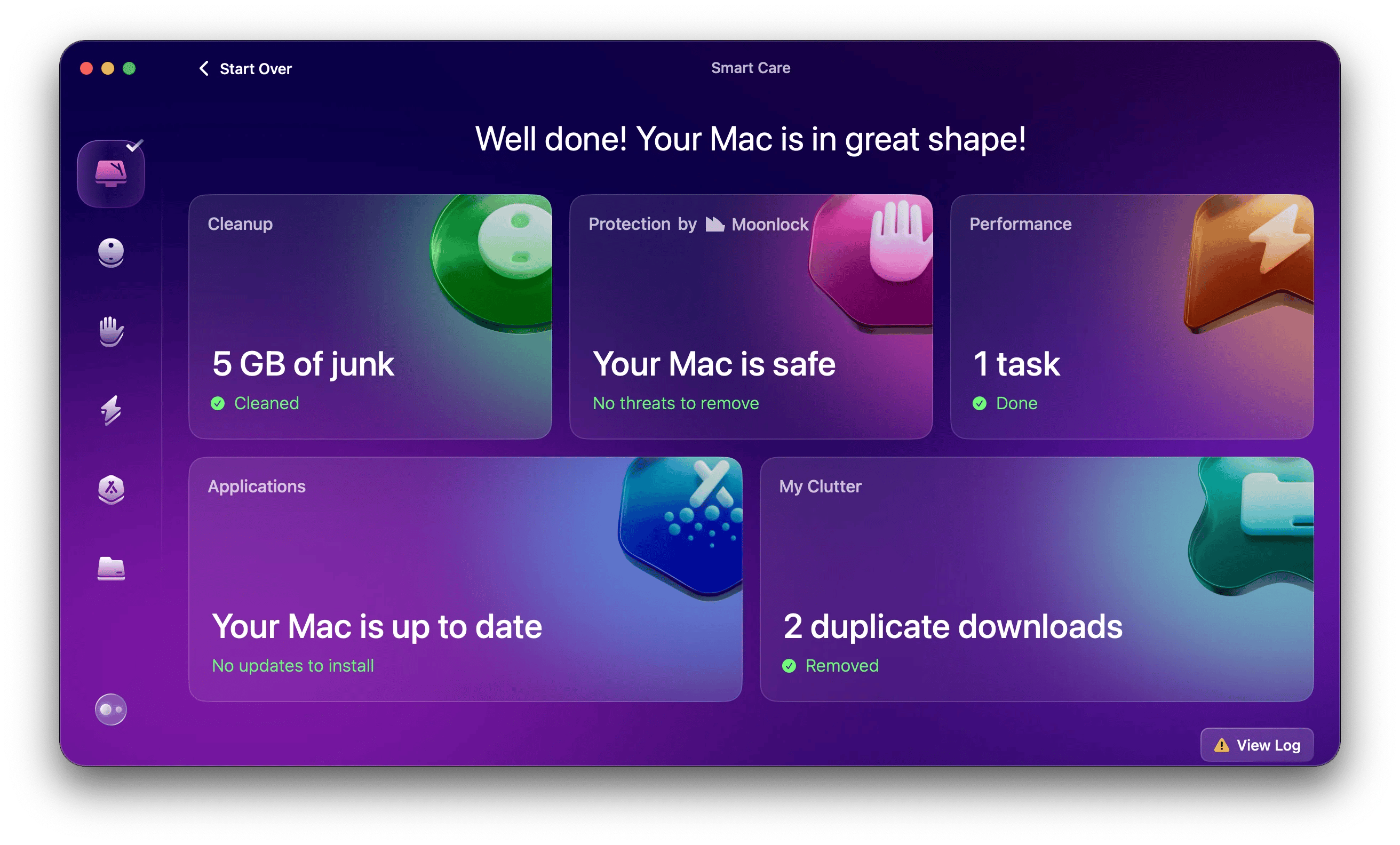
如何降級macOS Sequoia
有三種方法可以恢復macOS Sequoia 更新:使用Time Machine、互聯網恢復或可啟動macOS USB 安裝程序。選擇哪種方法?
| 方法比較 | Time Machine | 互聯網恢復 | 可啟動USB 安裝程序 |
|---|---|---|---|
| 最佳選擇 | 擁有在Sonoma 系統上備份的Mac,並想要恢復數據和設置。 | 需要全新安裝。 | 需要安裝特定版本的macOS(不一定是Sonoma)。 |
| 時間 | 30 分鐘到幾小時不等,取決於數據大小。 | 1 到3 小時或更長時間,取決於互聯網速度。 | 30 分鐘到2 小時( 創建USB 的額外時間)。 |
| 對macOS 版本的控制 | 否,從備份恢復。 | 否,安裝原始/最新版本。 | 是,您可以選擇版本。 |
| 硬件要求 | 備份驅動器 | 無 | USB 驅動器(32GB) |
使用Time Machine 降級
如果您在升級到Sequoia 之前備份了Mac,則降級應該很快。您可以將Mac 恢復到升級之前的精確狀態。

注意:如果您在使用Sequoia 時創建了任何重要的文件或項目,請確保在降級之前也備份它們。
在我的情況下,我只有一些GB 的文件和程序,所以我只備份了這些。我發現Time Machine 不方便進行選擇性備份,所以我使用了GetBackup Pro。它很簡單:您只需選擇所需的文件,應用程序就會創建一個備份。根據我的經驗,它也比Time Machine 的備份更節省空間。
以下是使用Time Machine 從Sequoia 降級的方法:
- 將帶有Time Machine 備份的驅動器連接到您的Mac。
- 以恢復模式重新啟動您的Mac。
- 對於基於Intel 的Mac:按住Command R 直到您看到Apple 徽標。
- 對於Apple 芯片Mac:按住電源按鈕,直到您看到啟動選項。
- 對於基於Intel 的Mac:按住Command R 直到您看到Apple 徽標。
- 單擊“選項”>“繼續”>“從Time Machine 恢復”>“繼續”。

- 選擇Time Machine 驅動器,並在備份列表中選擇您在升級到Sequoia 之前創建的備份。
- 單擊“恢復”。
按照屏幕上的說明操作,等待系統恢復。
使用互聯網恢復降級
互聯網恢復會將您的Mac 恢復到其最初附帶的操作系統,而不是您之前的操作系統。為什麼是“互聯網”?因為在這種方法中,您的Mac 會從Apple 的服務器下載操作系統。之後,您可以升級到您喜歡的操作系統。
提醒一下:您需要擦除整個Mac,因此請確保您已準備好重要文件或整個系統的備份。
以下是使用互聯網恢復重新安裝舊版macOS 的方法:
- 關閉您的Mac。
- 進入恢復模式。首先,關閉您的Mac。然後:
- 對於Intel Mac:按住Shift Option Command R 並按下電源按鈕。
- 對於Apple 芯片Mac:按住電源按鈕,直到出現“選項”按鈕。
- 選擇“磁盤工具”。
- 在左側窗格中,單擊您的驅動器(通常名為Macintosh HD)。

注意:確保選擇整個磁盤,而不僅僅是卷。如果您不確定,請單擊磁盤工具左側的“查看”按鈕,並確保已選擇“顯示所有設備”。
- 按下“抹掉”並確認您的操作。等待抹掉過程完成。
- 連接到Wi-Fi。
- 單擊“退出恢復”。
- 單擊“重新安裝macOS [名稱]”>“繼續”。 然後,按照屏幕上的說明操作:同意許可條款,選擇安裝操作系統的磁盤(通常是Macintosh HD),然後等待安裝完成。
使用可啟動macOS USB 安裝程序降級
對於此方法,您需要:
- 一個閃存驅動器,將其變成可啟動安裝程序。最初我使用的是16GB 驅動器,但是當我嘗試將Sonoma 刻錄到它時,我少了……83MB。所以我換成了32GB USB。
- macOS Sonoma:從Apple Store 下載它。下載可能需要1 小時或更長時間,具體取決於您的互聯網速度。
現在,讓我們繼續使用USB 安裝程序進行macOS Sequoia 降級指南。
步驟1:格式化USB
- 將USB 驅動器插入您的Mac。
- 打開磁盤工具,選擇您的USB 並單擊“抹掉”。
- 在“格式”下拉菜單中,選擇Mac OS 擴展(日誌式),然後單擊“抹掉”。
常見錯誤
如果您在“格式”下拉菜單中沒有看到Mac OS 擴展(日誌式),則可能是因為您嘗試格式化捲而不是物理磁盤。要解決此問題,請轉到左上角,單擊“查看”>“顯示所有設備”,然後在左側窗格中選擇物理磁盤。
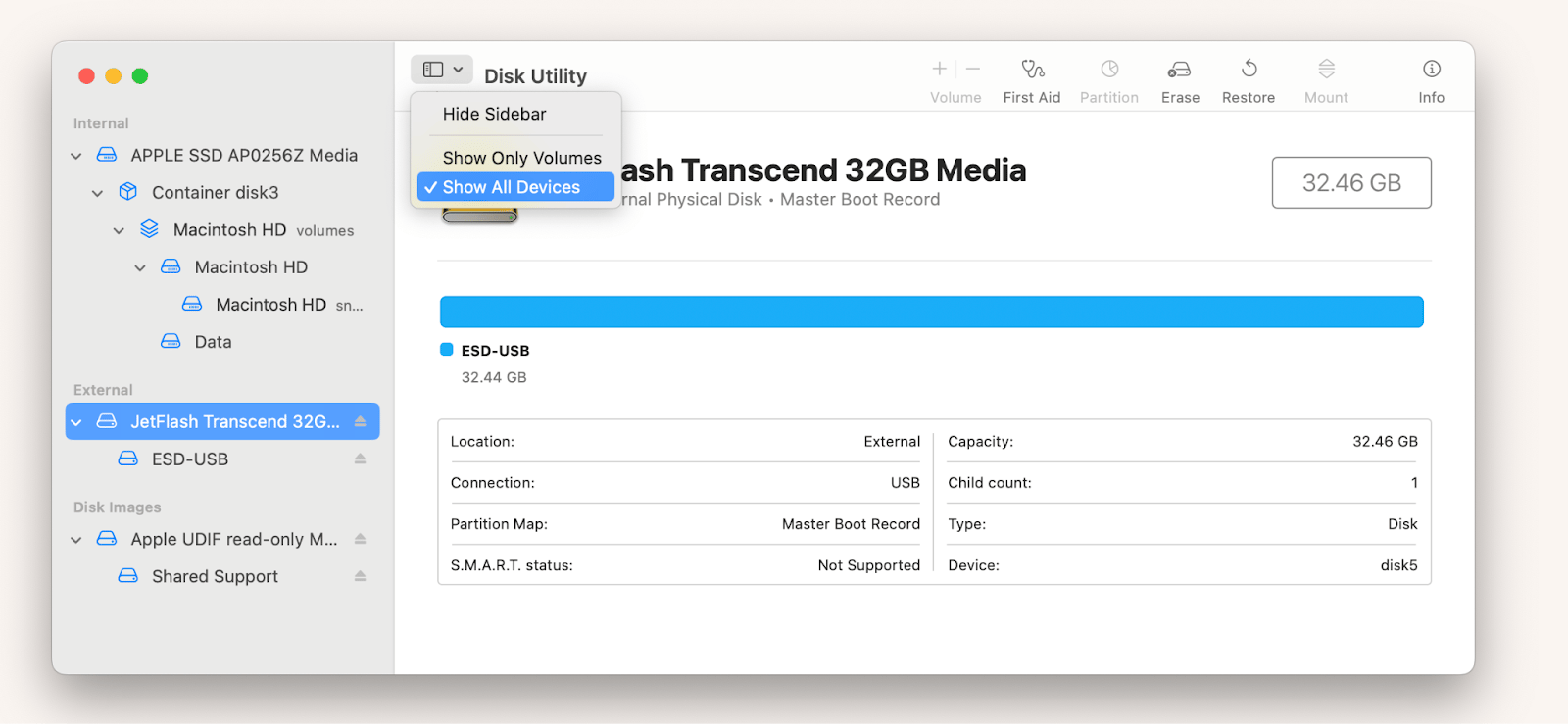
步驟2:使USB 可啟動
- 打開終端並鍵入
sudo /Applications/Install\ macOS\ Sonoma.app/Contents/Resources/createinstallmedia --volume /Volumes/[您的USB名稱](請將[您的USB名稱]替換為您的USB驅動器的實際名稱)。 - 打開訪達> 前往> 前往文件夾,鍵入
/Volumes,然後按Return。 - 選擇您的USB 驅動器並將其拖到終端中。
- 按Return,輸入您的密碼,然後等待該過程完成——這可能需要30 分鐘。
您應該獲得以下結果:

步驟3:降級到macOS Sonoma
- 關閉您的Mac。
- 按住電源按鈕,直到出現啟動選項。
- 選擇“安裝macOS Sonoma”>“繼續”。
- 選擇“磁盤工具”>“繼續”。
- 選擇您的硬盤驅動器(通常名為Macintosh HD),然後單擊右上角的“抹掉”。

- 在“格式”下拉菜單中,選擇APFS,然後單擊“抹掉”。
- 等待該過程完成,然後關閉磁盤工具窗口。
- 選擇“安裝macOS Sonoma”>“繼續”。
- 同意許可協議並按照屏幕上的說明操作。
操作系統安裝將開始並大約需要30 分鐘。
正確準備以恢復macOS Sequoia 更新
從macOS Sequoia 降級到Sonoma 的規則可以概括為以下幾點:
- 進行備份。備份您當前的系統或在使用macOS Sequoia 時創建的任何重要文件。如果您計劃使用Time Machine 恢復,請使用該工具。就我個人而言,我更喜歡Get Backup Pro,因為它方便且備份更壓縮。
- 清理您的Mac。不要將不必要的垃圾文件帶入新系統。使用CleanMyMac 清理系統垃圾文件。
- 為此預留時間。此過程可能需要3 小時或更長時間,因此請準備好在此期間不要使用您的Mac。
我提到的幫助您準備備份的應用程序可在Setapp 上獲得,Setapp 是一個擁有250 多個macOS 和iOS 應用程序的平台。您可以免費試用所有應用程序的全部功能7 天。
以上是如何在不丟失數據和時間的情況下降級MacOS紅杉的詳細內容。更多資訊請關注PHP中文網其他相關文章!

熱AI工具

Undresser.AI Undress
人工智慧驅動的應用程序,用於創建逼真的裸體照片

AI Clothes Remover
用於從照片中去除衣服的線上人工智慧工具。

Undress AI Tool
免費脫衣圖片

Clothoff.io
AI脫衣器

Video Face Swap
使用我們完全免費的人工智慧換臉工具,輕鬆在任何影片中換臉!

熱門文章

熱工具

記事本++7.3.1
好用且免費的程式碼編輯器

SublimeText3漢化版
中文版,非常好用

禪工作室 13.0.1
強大的PHP整合開發環境

Dreamweaver CS6
視覺化網頁開發工具

SublimeText3 Mac版
神級程式碼編輯軟體(SublimeText3)
 Apple Watch上的Spotify:如何在2025年使用它
Apr 04, 2025 am 09:55 AM
Apple Watch上的Spotify:如何在2025年使用它
Apr 04, 2025 am 09:55 AM
在蘋果設備的互聯生態系統加持下,管理和同步你的蘋果設備變得輕而易舉。用Apple Watch解鎖Mac?簡單! (如果你還沒設置這個解鎖方式,真的應該試試,非常省時)。不用iPhone也能用Apple Watch支付?蘋果輕鬆搞定!今天我們將重點介紹如何將Spotify播放列表下載到Apple Watch並在沒有iPhone的情況下播放。劇透:這是可行的。 如何在Apple Watch上使用Spotify:快速概述 讓我們直接深入探討關鍵問題及其解決方案。如果這個表格對您有幫助,那就太好了!如果您
 更新到紅杉後,修復Mac慢速運行速度
Apr 14, 2025 am 09:30 AM
更新到紅杉後,修復Mac慢速運行速度
Apr 14, 2025 am 09:30 AM
升級到最新 macOS 後,Mac 運行速度變慢?別擔心,你不是一個人!本文將分享我升級到 macOS Sequoia 後解決 Mac 運行緩慢問題的經驗。升級後,我迫不及待地想體驗新功能,例如語音筆記的錄音和轉錄以及改進的步道地圖規劃功能。但安裝後,我的 Mac 開始運行緩慢。 macOS 更新後 Mac 運行緩慢的原因及解決方法 以下是我的經驗總結,希望能幫助您解決 macOS Sequoia 更新後 Mac 運行緩慢的問題: 問題原因 解決方法 性能問題 使用 Novabe
 如何擺脫'屏幕正在觀察”錯誤
Apr 05, 2025 am 10:19 AM
如何擺脫'屏幕正在觀察”錯誤
Apr 05, 2025 am 10:19 AM
看到“您的屏幕正在被監控”的消息時,您首先想到的可能是有人在入侵您的電腦。但情況並非總是如此。讓我們嘗試找出是否有任何需要您擔心的問題。 保護您的Mac 使用Setapp,您無需擔心選擇保護電腦的工具。您可以快速在Setapp上組建您自己的隱私和安全軟件套件。 免費試用 安全測試“您的屏幕正在被監控”是什麼意思? 出現“您的屏幕正在被監控”的Mac鎖定屏幕消息,原因有很多。 您正在與他人共享屏幕 您正在錄製屏幕 您正在使用AirPlay 您正在使用一些試圖訪問您屏幕的應用程序 您的電腦感染了惡
 如何減少Windowser Mac CPU使用
Apr 16, 2025 pm 12:07 PM
如何減少Windowser Mac CPU使用
Apr 16, 2025 pm 12:07 PM
MACOS Windowser:了解高CPU使用和解決方案 您是否注意到Windowser在Mac上消耗了大量CPU資源? 此過程對於Mac的圖形接口至關重要,渲染了您在屏幕上看到的所有內容。 高c
 如何將視頻製作到Mac和iPhone上的現場照片中:詳細的步驟
Apr 11, 2025 am 10:59 AM
如何將視頻製作到Mac和iPhone上的現場照片中:詳細的步驟
Apr 11, 2025 am 10:59 AM
本指南說明瞭如何在iPhone和Mac上的實時照片,視頻和GIF之間進行轉換。 現代iPhone在圖像處理方面表現出色,但是管理不同的媒體格式可能很棘手。 本教程為各種轉換提供了解決方案
 這是如何查看,編輯和刪除照片中的Exif元數據
Apr 04, 2025 am 10:22 AM
這是如何查看,編輯和刪除照片中的Exif元數據
Apr 04, 2025 am 10:22 AM
了解和管理Mac上的Exif元數據 您拍攝的每張照片不僅包含圖像本身。 嵌入在文件中的是Exif Metadata,保留諸如日期,時間,相機設置,GPS位置和版權信息之類的詳細信息。
 電子郵件不同步?如何在Mac上刷新郵件應用程序
Apr 04, 2025 am 09:45 AM
電子郵件不同步?如何在Mac上刷新郵件應用程序
Apr 04, 2025 am 09:45 AM
Mac郵件同步失敗?快速解決方法! 許多Mac用戶依賴於自帶的Mail應用,因為它簡單方便。但即使是可靠的軟件也會出現問題。最常見的問題之一是Mail無法同步,導致最近的郵件無法顯示。 本文將指導您解決郵件同步問題,並提供一些實用技巧來預防此類問題。 如何刷新Mac上的Mail應用 操作步驟 點擊信封圖標 打開Mail應用 > 視圖 > 顯示標籤欄 > 點擊信封圖標刷新。 使用快捷鍵或菜單選項 按下 Shift Command N。或打開Mail應用