如何在舊 Mac 上繼續玩經典 Steam 遊戲

Steam 是適用於 Mac 和 PC 的流行電玩發行平台。它提供自己的應用程式商店,您可以在其中購買和下載遊戲以在電腦上玩。在 Mac 上,Steam 為您提供了比直接從發行商或單獨從 Mac App Store 購買的遊戲種類更多的遊戲。
如果您在舊 Mac 上運行 Steam - 運行 macOS Catalina (10.15) 之前的 macOS 版本
— Steam 應用程式即將發生的更改將影響您的使用方式。 2024 年 2 月 15 日,Steam 停止支援執行 macOS Mojave (10.14) 和 macOS High Sierra (10.13) 的 Mac。 Steam 表示,使用Steam 應用程式的Mac 中只有2% 運行這些作業系統,但您很有可能擁有一台運行這些版本macOS 之一的舊Mac,甚至可能專門用於玩尚未更新到的舊遊戲在較新的Mac 上運行。
本文中:
- 32 位元遊戲,以及舊版 macOS 版本缺乏安全性更新
- 如何在 macOS Mojave 或 High Sierra 上繼續玩舊版 Steam 遊戲
- 如果我的 Steam 遊戲沒有應用程式圖示怎麼辦?
- 如果遊戲透過 shell 腳本(.sh 檔案)啟動
- 如果遊戲有 Contents 資料夾
- 如果在我下載遊戲之前 Steam 應用程式在我的舊 Mac 上停止運行怎麼辦?
- 現在您可以繼續在舊 Mac 上玩經典的 Steam 遊戲
- Mac 版 32 位元 Steam 遊戲的部分清單
- 我怎麼才能了解更多?
32 位元遊戲,以及舊版 macOS 版本缺乏安全性更新
這項變更的主要原因是蘋果在 macOS Catalina 中放棄了對 32 位元應用程式的支援。 Steam 表示「許多開發者尚未更新他們的遊戲以支援 64 位元可執行檔;」因此,「Steam 商店將在 2023 年底停止考慮僅提供 32 位元 macOS 二進位檔案的遊戲與 Mac 相容。」
更改的另一個原因是「Steam 的核心功能依賴於嵌入式版本的 Google Chrome,而該版本不再在舊版本的 macOS 上運行。」該公司還指出,這些舊作業系統並不安全。 「Apple 於 2020 年 12 月終止了 macOS 10.13 的安全更新和技術支持,並於 2021 年 10 月終止了 macOS 10.14 的安全更新和技術支持。」
因此,這就引出了一個問題:如果您有一台運行這些版本 macOS 之一的舊 Mac,並且無法在較新的系統上玩 32 位元遊戲,您能做什麼?
如何在 macOS Mojave 或 High Sierra 上繼續玩舊版 Steam 遊戲
從 2 月 15 日開始,您可能無法再在舊款 Mac 上更新 Steam 應用程式或購買任何新遊戲。但是,假設您之前已將 Steam 遊戲下載到舊 Mac 上,您應該能夠繼續玩它們。
舊款 Mac 連線到網路確實有安全風險。但是,如果您有一台專門用於玩舊遊戲的Mac,並且您不使用它來瀏覽網頁或下載其他任何內容(尤其是當您將其與網絡斷開連接時),那麼這應該不會造成任何問題。 Steam 確實需要在您第一次玩遊戲時啟動遊戲,並且它會記錄有關您遊戲的統計資料。但是,即使 Steam 應用程式不再運行,您也應該能夠在離線模式下玩遊戲。
一個例外是多人遊戲;這些可能不再適用於舊版 Steam 應用程式。您也可能無法再透過 Steam 應用程式存取好友和聊天。
您無需透過Steam應用程式即可啟動遊戲。前往您的 Steam 庫,右鍵點擊遊戲,然後選擇「管理」>「遊戲」。瀏覽本地文件。
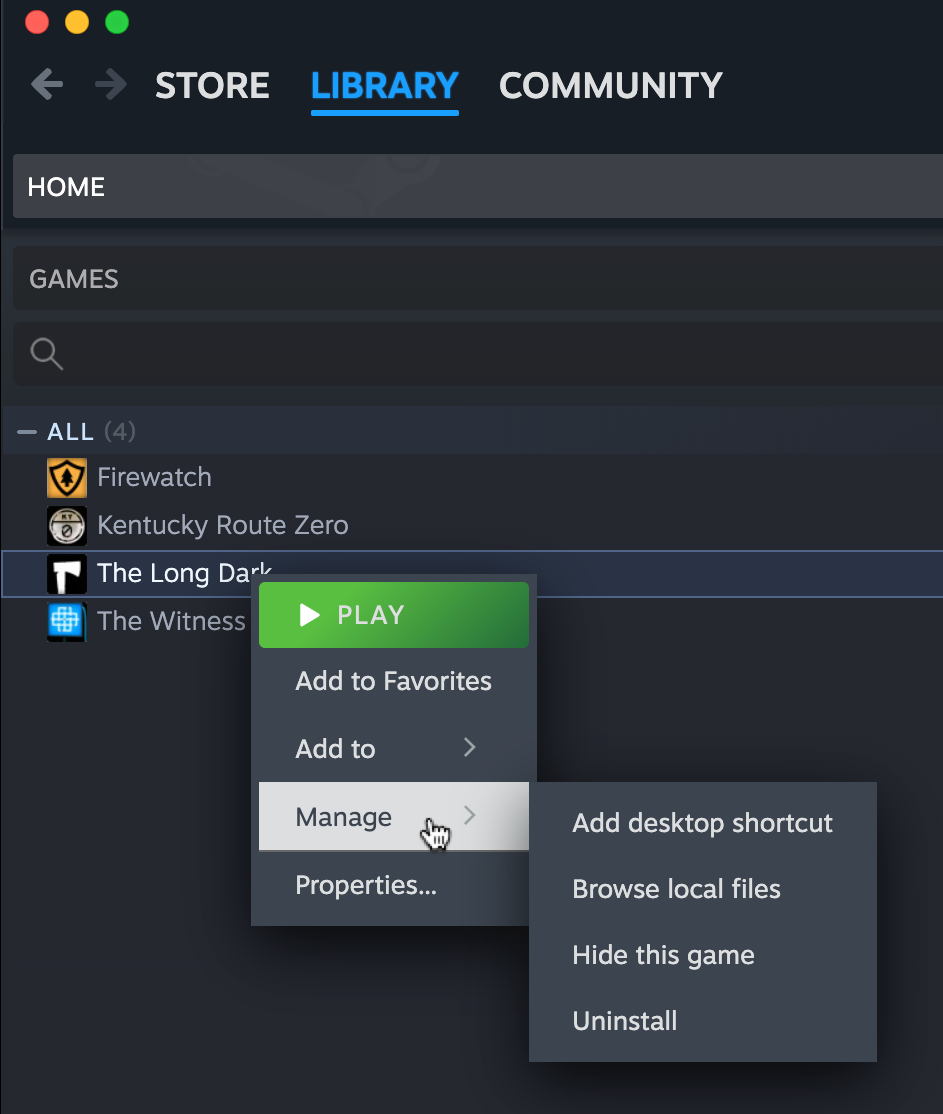
這將開啟一個儲存遊戲應用程式的資料夾。您可以透過雙擊應用程式或其別名來啟動遊戲。
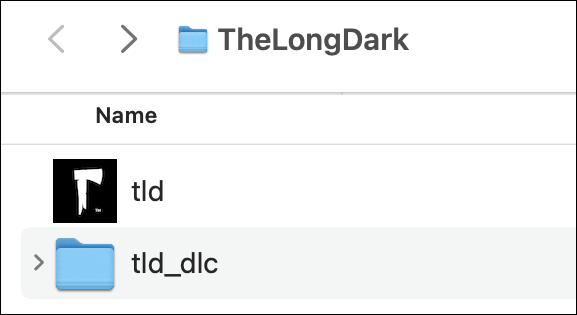
包含所有 Steam 遊戲的頂級資料夾位於您的使用者資料夾中的 /Library/Application Support/Steam/steamapps/common。您可以瀏覽此資料夾並從那裡打開任何應用程式。
如果我的 Steam 遊戲沒有應用程式圖示怎麼辦?
Steam 遊戲並不總是在 Finder 中包含可雙擊的應用程式圖示或別名。但是,您也許可以創建自己的應用程式圖示以更輕鬆地啟動遊戲。
如果遊戲透過 shell 腳本(.sh 檔案)啟動
例如,經典遊戲《半條命》必須透過 shell 腳本啟動。您可以開啟 ~/Library/Application Support/Steam/steamapps/common/Half-Life 資料夾,將 hl.sh 拖曳到終端機視窗上,然後按鍵盤上的 Return 或 Enter。
想把這個過程做成一個應用程式嗎?開啟腳本編輯器應用程式(位於/Applications/Utilities)並貼上以下文字:
do shell script "~/Library/Application\ Support/Steam/steamapps/common/Half-Life/hl.sh"
然後點擊“檔案”選單,“儲存...”,從“檔案格式:”選單中選擇“應用程式”,然後將應用程式儲存到您喜歡的位置。下次您想要執行《半條命》時,只需雙擊您的自訂應用程式即可。
如果遊戲有 Contents 資料夾
~/Library/Application Support/Steam/steamapps/common 中沒有應用程式圖示的某些遊戲可能有一個包含 Contents 資料夾的資料夾。您也可以為此創建一個應用程式。
一種方法是使用 shell 腳本範例執行與上面相同的操作。即:開啟腳本編輯器,然後鍵入“do shell script”,後面跟著一個空格。在 Finder 中,打開遊戲的 Contents 資料夾,然後打開 MacOS 資料夾;你會在這裡看到一個檔案。將該檔案拖曳到腳本編輯器視窗中,它會將應用程式的資料夾路徑新增至腳本。將該路徑括在引號中,並在應用程式資料夾路徑中的任何空格之前添加 \。因此,舉例來說,如果您的遊戲名稱是 Coromon,則腳本現在將類似於:
do shell script "~/Library/Application\ Support/Steam/steamapps/common/Coromon/Contents/MacOS/Coromon"
請注意,為了方便起見,我已將 /Users/myusername 替換為 ~;波浪號字元指向當前使用者的主資料夾。
就像前面的例子一樣,你可以在任何你喜歡的地方將此腳本保存為應用程式;然後,下次您想玩該遊戲時只需雙擊它即可。
如果在我下載遊戲之前 Steam 應用程式在我的舊 Mac 上停止運行怎麼辦?
在某些時候,Steam 應用程式可能不再運行,或者可能阻止您在舊 Mac 上登入。如果您尚未下載經典遊戲,只要您可以使用較新的 Mac,仍有辦法取得它們。
下載 Steam 應用程式並將其安裝到較新的 Mac 上,然後執行應用程式並登入您的帳戶。接下來,將您的遊戲安裝到較新的 Mac 上;即使遊戲與該 Mac 硬體或 macOS 版本不相容,它也將允許您這樣做。
然後您就可以在新Mac上開啟~/Library/Application Support/Steam/steamapps/common資料夾。您應該在那裡找到新安裝的遊戲。
如果您的舊 Mac 位於同一網路上,您可以透過 Wi-Fi 或乙太網路連線將遊戲複製到另一台 Mac。否則,將該資料夾的內容複製到外部硬碟或快閃磁碟機上,然後將磁碟機插入舊Mac並複製資料夾。如有必要,您可以創建自訂遊戲啟動器應用程序,如前所述。
現在您可以繼續在舊 Mac 上玩經典的 Steam 遊戲
雖然現在已經過了 2024 年 2 月 15 日的截止日期,但您暫時仍然可以在舊 Mac 上運行 Steam 應用並使用它啟動遊戲。盡快將您的 Steam 遊戲下載到裝有 macOS Mojave 或 High Sierra 的 Mac 上,並至少啟動所有遊戲一次,以確保它們已啟動並正常運作。然後,您應該仍然可以透過 Steam 應用程式(只要它仍在運行)或直接在 Finder 中啟動它們來繼續玩舊遊戲。
只是不要指望能夠永遠玩線上多人遊戲。最終,開發者可能會阻止舊版本參與線上遊戲。當然,在某些時候,每個開發者都會停用舊遊戲的伺服器。
Mac 版 32 位元 Steam 遊戲的部分清單
雖然要列出所有設計用於 32 位元 Mac 且從未更新的 Steam 遊戲是極其困難且不切實際的,但這裡還是我們發現的一些著名遊戲。
- 奇蹟時代 III
- 方舟:生存進化
- 刺客教條2
- 回到未來
- 寶石迷陣3
- 生化奇兵:無限
- 無主之地:前傳
- 使命召喚2
- 使命召喚 4:現代戰爭
- 永遠的毀滅公爵
- 《半條命》和《半條命 2》
- 侏儸紀公園:遊戲
- 剩4死2
- 馬克思佩恩3
- 植物大戰殭屍:GOTY 版
- 傳送門與傳送門 2
- 郵政 2
- 雷曼起源
- 山姆和麥克斯:魔鬼劇場(第 301-305 集)
- 席德‧梅爾的《文明 IV》與《文明 IV:殖民》
- 星際大戰絕地武士 II:絕地學院與絕地流亡者
- Strong Bad 為有魅力的人打造的酷炫遊戲(SBCG4AP 第 1-5 集)
- 軍團要塞2
- 行屍走肉
- 蠕蟲部落戰爭
- 百戰天蟲重裝上陣
Mac Gamer HQ 提供了更長的部分清單;它也包含非 Steam 遊戲,而且有些過時了。還有一位用戶在 Reddit 上發表的帖子,他在 2020 年測試了其個人 Steam 庫中的 450 款遊戲。
您是否知道您認為我們應該包含在上面的清單中的任何其他遊戲?發表評論並讓我們知道。
以上是如何在舊 Mac 上繼續玩經典 Steam 遊戲的詳細內容。更多資訊請關注PHP中文網其他相關文章!

熱AI工具

Undresser.AI Undress
人工智慧驅動的應用程序,用於創建逼真的裸體照片

AI Clothes Remover
用於從照片中去除衣服的線上人工智慧工具。

Undress AI Tool
免費脫衣圖片

Clothoff.io
AI脫衣器

Video Face Swap
使用我們完全免費的人工智慧換臉工具,輕鬆在任何影片中換臉!

熱門文章

熱工具

記事本++7.3.1
好用且免費的程式碼編輯器

SublimeText3漢化版
中文版,非常好用

禪工作室 13.0.1
強大的PHP整合開發環境

Dreamweaver CS6
視覺化網頁開發工具

SublimeText3 Mac版
神級程式碼編輯軟體(SublimeText3)
 Apple Watch上的Spotify:如何在2025年使用它
Apr 04, 2025 am 09:55 AM
Apple Watch上的Spotify:如何在2025年使用它
Apr 04, 2025 am 09:55 AM
在蘋果設備的互聯生態系統加持下,管理和同步你的蘋果設備變得輕而易舉。用Apple Watch解鎖Mac?簡單! (如果你還沒設置這個解鎖方式,真的應該試試,非常省時)。不用iPhone也能用Apple Watch支付?蘋果輕鬆搞定!今天我們將重點介紹如何將Spotify播放列表下載到Apple Watch並在沒有iPhone的情況下播放。劇透:這是可行的。 如何在Apple Watch上使用Spotify:快速概述 讓我們直接深入探討關鍵問題及其解決方案。如果這個表格對您有幫助,那就太好了!如果您
 如何擺脫'屏幕正在觀察”錯誤
Apr 05, 2025 am 10:19 AM
如何擺脫'屏幕正在觀察”錯誤
Apr 05, 2025 am 10:19 AM
看到“您的屏幕正在被監控”的消息時,您首先想到的可能是有人在入侵您的電腦。但情況並非總是如此。讓我們嘗試找出是否有任何需要您擔心的問題。 保護您的Mac 使用Setapp,您無需擔心選擇保護電腦的工具。您可以快速在Setapp上組建您自己的隱私和安全軟件套件。 免費試用 安全測試“您的屏幕正在被監控”是什麼意思? 出現“您的屏幕正在被監控”的Mac鎖定屏幕消息,原因有很多。 您正在與他人共享屏幕 您正在錄製屏幕 您正在使用AirPlay 您正在使用一些試圖訪問您屏幕的應用程序 您的電腦感染了惡
 電子郵件不同步?如何在Mac上刷新郵件應用程序
Apr 04, 2025 am 09:45 AM
電子郵件不同步?如何在Mac上刷新郵件應用程序
Apr 04, 2025 am 09:45 AM
Mac郵件同步失敗?快速解決方法! 許多Mac用戶依賴於自帶的Mail應用,因為它簡單方便。但即使是可靠的軟件也會出現問題。最常見的問題之一是Mail無法同步,導致最近的郵件無法顯示。 本文將指導您解決郵件同步問題,並提供一些實用技巧來預防此類問題。 如何刷新Mac上的Mail應用 操作步驟 點擊信封圖標 打開Mail應用 > 視圖 > 顯示標籤欄 > 點擊信封圖標刷新。 使用快捷鍵或菜單選項 按下 Shift Command N。或打開Mail應用
 如何僅在Mac上的Dock中顯示活動應用
Apr 09, 2025 am 11:44 AM
如何僅在Mac上的Dock中顯示活動應用
Apr 09, 2025 am 11:44 AM
Mac 塢欄優化指南:僅顯示正在運行的應用程序 Mac 的塢欄是系統核心,您可以從中啟動訪達、廢紙簍、最近使用的應用、活躍應用和書籤應用,甚至可以添加“文稿”和“下載”等文件夾。默認情況下,Mac 塢欄會顯示十幾個蘋果自帶的應用程序。大多數用戶還會添加更多應用,卻很少刪除任何應用,導致塢欄雜亂無章,難以有效使用。 本文將介紹幾種方法,幫助您整理和清理 Mac 塢欄,只需幾分鐘即可完成。 方法一:手動整理塢欄 您可以手動移除未使用的應用程序,只保留常用的應用程序。 移除應用程序: 右鍵點擊應用程
 Mac鍵盤音量按鈕無法正常工作:這是如何修復這些鍵
Apr 02, 2025 am 09:33 AM
Mac鍵盤音量按鈕無法正常工作:這是如何修復這些鍵
Apr 02, 2025 am 09:33 AM
Mac音量鍵失靈?快速修復指南! Mac音量鍵無法正常工作?無論是欣賞音樂、觀看電影還是進行重要視頻通話,這都非常令人沮喪。別擔心,本文提供有效解決方案,助您快速恢復音頻控制。 Mac音量鍵失靈的原因: 音量鍵失靈通常並非硬件故障,而是軟件設置或故障導致。常見原因包括: 音頻驅動程序故障 鍵盤設置更改 外接揚聲器控制 其他軟件干擾 大部分問題都能輕鬆解決。 修復Mac鍵盤音量鍵失靈的方法: 以下方法將幫助您解決音量鍵問題: 檢查鍵盤設置: 音量鍵失靈可能與鍵盤設置有關。 點擊蘋果菜單









