如何在 Windows 11 時鐘上顯示秒
是否曾經發現自己瞥過電腦時鐘,渴望獲得額外的精確度?好吧,微軟終於添加了在工作列時鐘上顯示秒的功能,這是初始版本中明顯缺少的功能。本文將指導您如何快速有效地在 Windows 11 時鐘上顯示秒。

無論您是在協調時間敏感的任務、同步精確的錄音,還是更喜歡更精細的時間視圖,擁有觸手可及的秒數都會帶來意想不到的好處。這些小事情加在一起就能帶來更流暢、更有效率的運算體驗。有了這個認識,我們就開始步驟吧。
1.使用工作列設定
這是為 Windows 11 時鐘添加秒數的最常見和最簡單的方法之一。請依照以下步驟操作。
第 1 步:按鍵盤上的 Windows 鍵,輸入設定,然後按一下「開啟」。

第 2 步:導覽至「個人化」並選擇「工作列」選項。

第 3 步:在工作列設定下,按一下工作列行為。

第 4 步:最後,選取展開選單中「在系統匣時鐘中顯示秒數」旁的核取方塊。
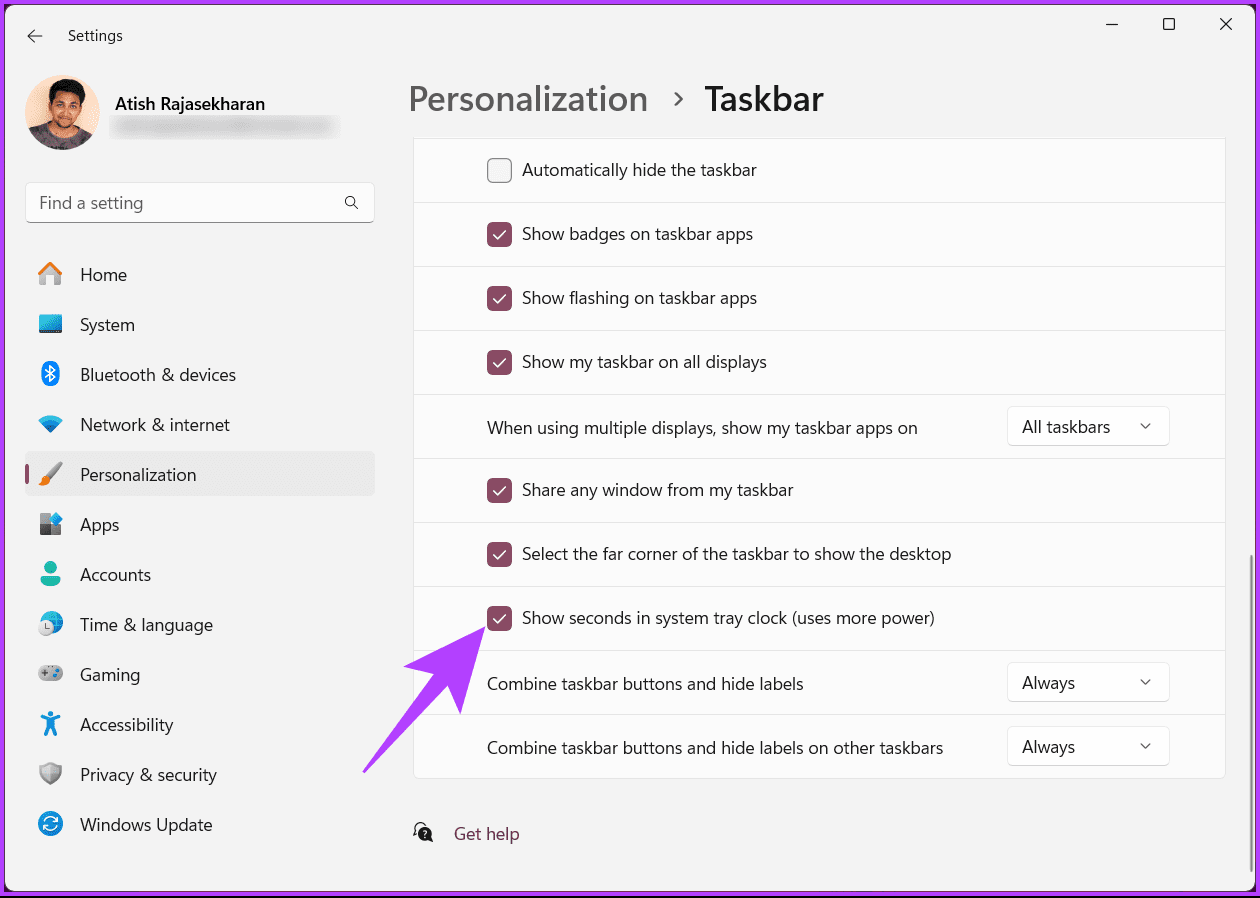
啟用該選項後,秒數將顯示在工作列右下角的時鐘上。 在 Windows 11 時鐘上新增秒數的另一種方法是使用命令列工具;繼續閱讀。
2.使用 Windows 終端機
您也可以使用 Windows Terminal 在系統匣中加入帶有秒的時鐘。請按照以下說明操作。
第 1 步:按鍵盤上的 Windows 鍵,輸入終端機,然後按一下「開啟」或「以管理員身分執行」。

第 2 步:現在,輸入以下指令並按 Enter 鍵。
Set-ItemProperty -Path HKCU:\Software\Microsoft\Windows\CurrentVersion\Explorer\Advanced -Name ShowSecondsInSystemClock -Value 1 -Force

執行指令後,您應該會在工作列中看到一個帶有秒數的時鐘。
也請閱讀:如何在 Windows PC 上新增多個時鐘
3.使用執行指令框
如果您不想透過終端執行此操作,這是在系統托盤圖示中顯示秒數的另一種方法。請依照以下步驟操作。
第 1 步:按鍵盤上的 Windows 鍵,輸入運行,,然後按一下「開啟」。

第 2 步:在文字方塊中鍵入以下命令,然後按一下「確定」。
cmd /c powershell.exe Set-ItemProperty -Path HKCU:\Software\Microsoft\Windows\CurrentVersion\Explorer\Advanced -Name ShowSecondsInSystemClock -Value 1 -Force

就是這樣。執行此指令後,Windows 將在系統匣時鐘中顯示秒數。還有另一種方法可以在 Windows 11 上允許時鐘顯示秒;繼續閱讀。
4:使用登錄編輯程式
此方法比上述方法更複雜,但步驟很容易遵循和執行。但是,由於我們將使用登錄編輯器,因此我們建議您在繼續執行下列步驟之前備份 Windows 註冊表。
第 1 步:按鍵盤上的 Windows 鍵,輸入登錄編輯器,然後按一下「以管理員身分執行」。
注意:或者,按 Windows 鍵 R 開啟「執行」對話框,鍵入 regedit.exe,然後按一下「確定」開啟登錄編輯程式。

In the prompt, select Yes.
Step 2: In the top address bar, enter the following path.
HKEY_CURRENT_USER\Software\Microsoft\Windows\CurrentVersion\Explorer\Advanced
Note: You can manually navigate to the section too.

Step 3: Find and double-click on the ShowSecondInSystemClock key.

Step 4: Now, type 1 in the Value Data field and press OK.

Finally, reboot the system to implement the changes. And that’s it! After booting your PC again, you will have turned on a clock with seconds on the taskbar.
If this method is too much to follow, you can use available third-party applications to get the seconds clock in the system tray; keep reading.
Also Read: How to set, edit, and delete an alarm in Windows 11
5. Using Third-Party Tools
Multiple third-party applications are available that add seconds to the Windows 11 clock; some popular ones are ElevenClock and T-Clock Redux. We will use ElevenClock for the demonstration; let’s begin with the steps.
Step 1: Go to the Microsoft Store, search ElevenClock, and click the Install button. Or you can click on the below link and navigate to the download page directly.

Step 2: Once installed, launch the application and go to ‘Date & Time Settings.’

Step 3: From the drop-down menu, find ‘Show seconds on the clock,’ and check the box next to it.
Note: You may have additional customization options, such as fading in the seconds or adjusting the font size.

Once you’ve completed these steps, you should see the seconds displayed in the system tray clock, providing more precise timekeeping for your Windows 11 experience.
FAQs on Showing Seconds on Windows 11 Clock
While third-party tools can provide additional customization options, they may have limitations or compatibility issues with future Windows updates.
Yes, you can use screensavers or desktop widgets that display the time with seconds.
Keep a Close Watch
The ability to show seconds on your Windows 11 clock might seem like a minor adjustment, but it can significantly impact your day-to-day activities. Now that you know how to show seconds on the Windows 11 clock, you can have that extra precision. You may also want to read how to synchronize Windows clock with Internet Time Server.
以上是如何在 Windows 11 時鐘上顯示秒的詳細內容。更多資訊請關注PHP中文網其他相關文章!

熱AI工具

Undresser.AI Undress
人工智慧驅動的應用程序,用於創建逼真的裸體照片

AI Clothes Remover
用於從照片中去除衣服的線上人工智慧工具。

Undress AI Tool
免費脫衣圖片

Clothoff.io
AI脫衣器

Video Face Swap
使用我們完全免費的人工智慧換臉工具,輕鬆在任何影片中換臉!

熱門文章

熱工具

記事本++7.3.1
好用且免費的程式碼編輯器

SublimeText3漢化版
中文版,非常好用

禪工作室 13.0.1
強大的PHP整合開發環境

Dreamweaver CS6
視覺化網頁開發工具

SublimeText3 Mac版
神級程式碼編輯軟體(SublimeText3)
 Windows KB5054979更新信息更新內容列表
Apr 15, 2025 pm 05:36 PM
Windows KB5054979更新信息更新內容列表
Apr 15, 2025 pm 05:36 PM
KB5054979是2025年3月27日發布的Windows 11版本24H2的累積安全更新。它針對.NET框架版本3.5和4.8.1,增強了安全性和整體穩定性。值得注意的是,該更新使用System.io API在UNC共享的文件和目錄操作中解決了問題。提供了兩種安裝方法:一個通過Windows設置通過Windows Update下的更新,另一個通過Microsoft Update目錄中的手冊下載。
 Nanoleaf想要改變您的技術收費
Apr 17, 2025 am 01:03 AM
Nanoleaf想要改變您的技術收費
Apr 17, 2025 am 01:03 AM
Nanoleaf的Pegboard Desk Dock:時尚且功能型的桌子組織者 厭倦了相同的舊充電設置? NanoLeaf的新Pegboard Desk Dock提供了一種時尚且功能性的替代方案。 這款多功能桌配件擁有32個全彩RGB
 如何將Windows 11用作藍牙音頻接收器
Apr 15, 2025 am 03:01 AM
如何將Windows 11用作藍牙音頻接收器
Apr 15, 2025 am 03:01 AM
將Windows 11 PC變成藍牙揚聲器,並從手機中欣賞您喜歡的音樂!本指南向您展示瞭如何輕鬆將iPhone或Android設備連接到計算機進行音頻播放。 步驟1:配對藍牙設備 首先,PA
 華碩' Rog Zephyrus G14 OLED遊戲筆記本電腦$ 300折扣
Apr 16, 2025 am 03:01 AM
華碩' Rog Zephyrus G14 OLED遊戲筆記本電腦$ 300折扣
Apr 16, 2025 am 03:01 AM
ASUS ROG Zephyrus G14 電競筆記本電腦特惠! 現在購買ASUS ROG Zephyrus G14 電競筆記本電腦,即可享受300美元的優惠!原價1999美元,現價僅需1699美元!隨時隨地暢享沉浸式遊戲體驗,或將其作為可靠的便攜式工作站。 Best Buy目前提供這款2024款14英寸ASUS ROG Zephyrus G14電競筆記本電腦的優惠活動。其強大的配置和性能令人印象深刻。 這款ASUS ROG Zephyrus G14電競筆記本電腦在Best Buy的售價為16
 您應該使用的5個隱藏窗口功能
Apr 16, 2025 am 12:57 AM
您應該使用的5個隱藏窗口功能
Apr 16, 2025 am 12:57 AM
解鎖隱藏的Windows功能,以獲得更流暢的體驗! 發現令人驚訝的有用的Windows功能,可以顯著增強您的計算體驗。甚至經驗豐富的Windows用戶也可能在這裡找到一些新技巧。 動態鎖:自動
 如何(以及為什麼)在Windows 11上關閉鼠標加速度
Apr 15, 2025 am 06:06 AM
如何(以及為什麼)在Windows 11上關閉鼠標加速度
Apr 15, 2025 am 06:06 AM
提升鼠標精準度:禁用Windows 11鼠標加速功能 鼠標光標在屏幕上移動過快,即使你只移動了鼠標幾厘米?這就是鼠標加速功能導致的。本文將指導你如何禁用此功能,從而更好地控制鼠標移動。 禁用鼠標加速是否明智? Windows 系統中並沒有直接的“鼠標加速”選項。取而代之的是“增強指針精度”設置,微軟將其視為鼠標加速功能。 啟用此功能後,鼠標的DPI(每英寸點數)設置就會生效。它控制著鼠標物理移動速度與光標在屏幕上移動距離之間的關係。緩慢移動鼠標,Windows 會降低有效DPI,光標移動距離較短
 您的鍵盤需要一個大的OL'音量旋鈕
Apr 18, 2025 am 03:04 AM
您的鍵盤需要一個大的OL'音量旋鈕
Apr 18, 2025 am 03:04 AM
在當今的觸摸屏世界中,身體控制的令人滿意的觸覺反饋是一個可喜的變化。 這就是為什麼具有較大音量旋鈕的鍵盤令人驚訝地吸引人的原因。我最近親身經歷了這是一個啟示。 為了
 如何用沒有鼠標右鍵單擊
Apr 18, 2025 pm 12:03 PM
如何用沒有鼠標右鍵單擊
Apr 18, 2025 pm 12:03 PM
鼠標是在PC上完成工作的重要組成部分。但是,當您陷入錯誤的鼠標時,您可能會遇到一些問題,包括無法右鍵單擊。但是好消息是,肯定有一些方法






