iis php7的安装方法:首先在php官网中下载新版的php7压缩包;然后将其解压到合适的位置;接着在电脑中配置系统环境;最后设置相应的参数即可。
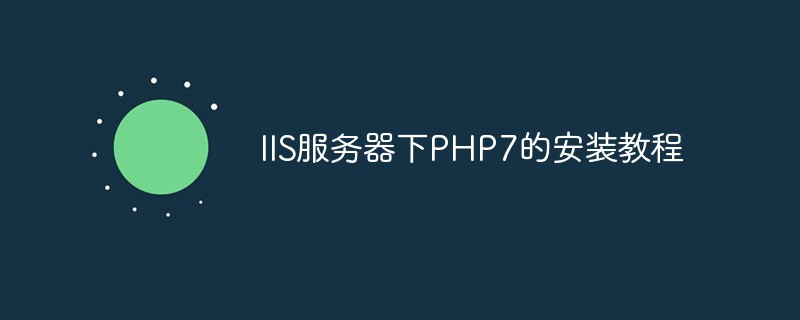
(一)php 7 的安装与配置
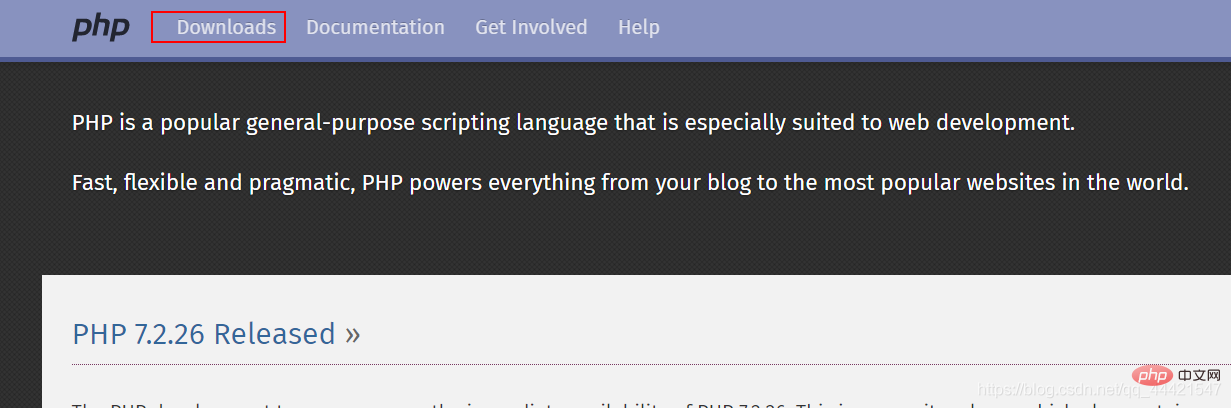
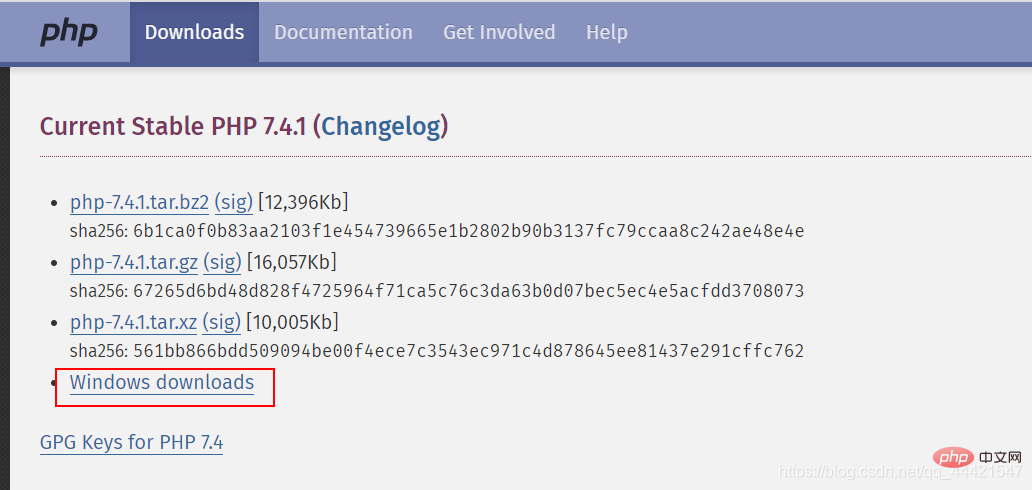
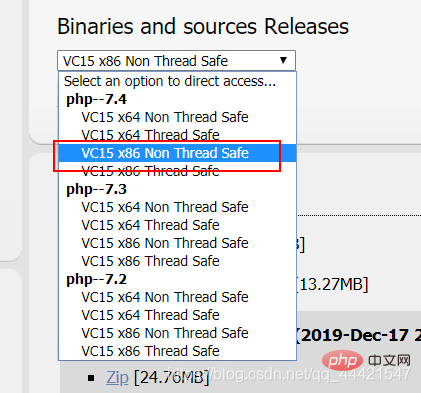
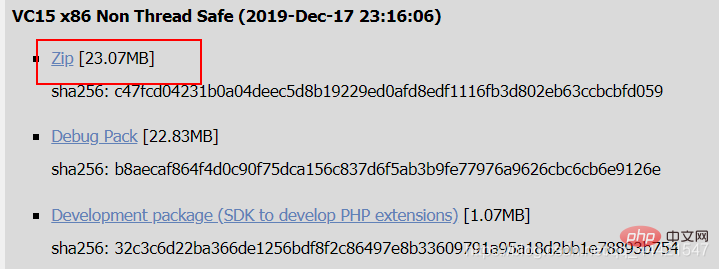


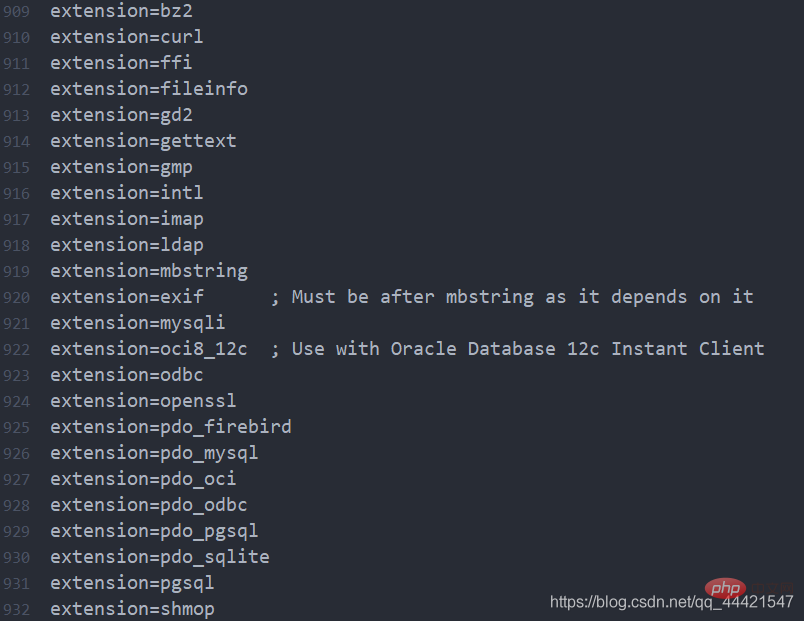
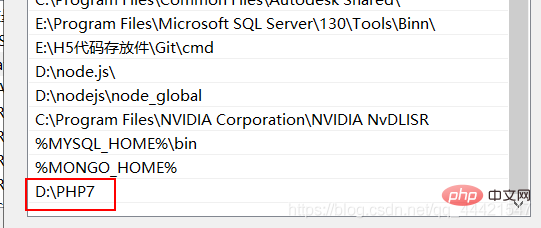
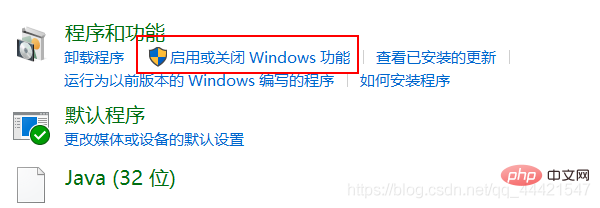
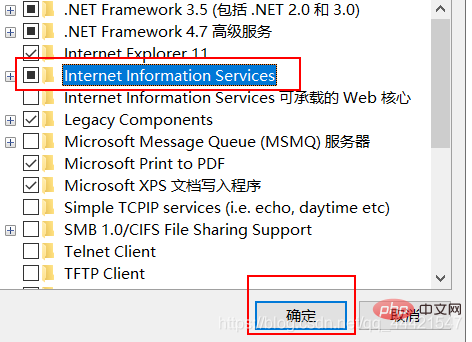
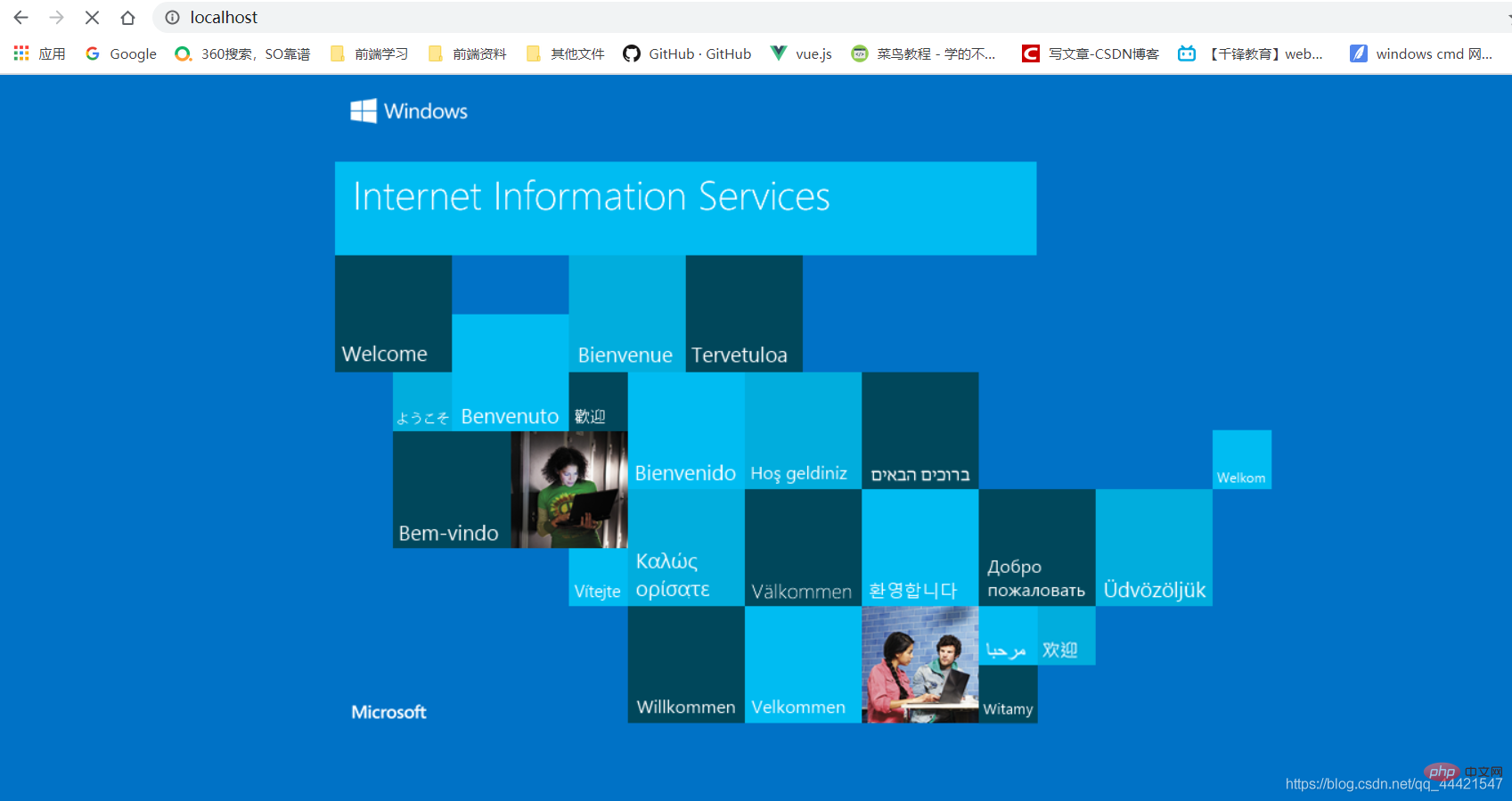
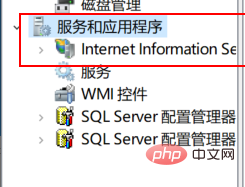
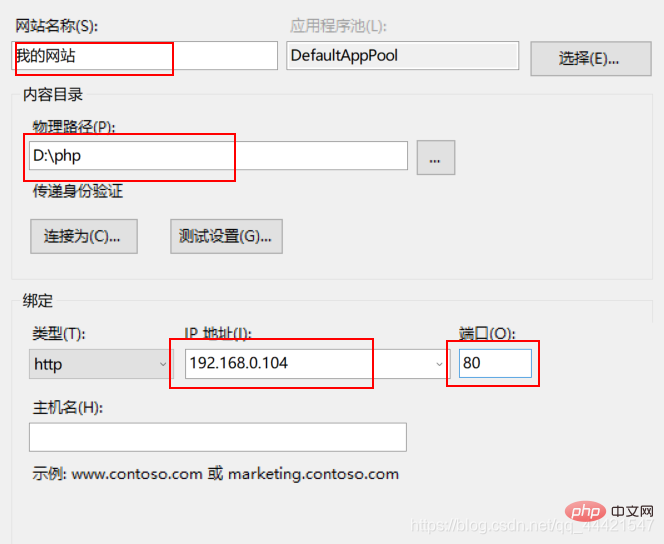
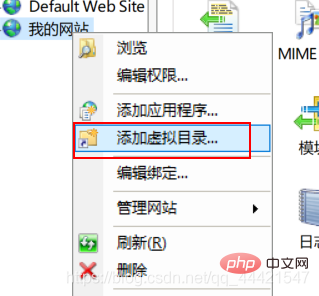
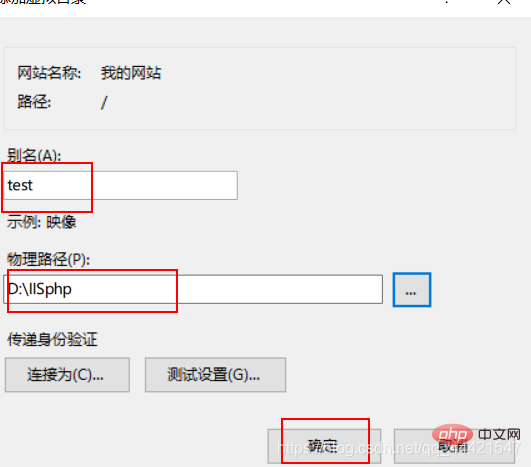
以上就是IIS服务器下PHP7的安装教程的详细内容,更多请关注php中文网其它相关文章!





Copyright 2014-2024 https://www.php.cn/ All Rights Reserved | php.cn | 湘ICP备2023035733号