
做数据分析的人都知道,原始数据的正确性是非常重要的,常常会因为一个数据的错误,导致结果发生很大的偏差。
因此在工作表中将原始数据输入完成并校对后,为了防止误操作或是被他人随意复制,都会选择将这些数据进行保护。
但随着现代生活节奏的加快,再加上使用密码的地方太多,因此忘记密码的事情也是常有发生。当辛辛苦苦做的一份工作表因为忘记密码再也不能进行修改时,是不是感觉很郁闷呢?
这时该怎么办呢?重做一份吗?其实不用这么麻烦,下面我就为大家分享两种常用的清除工作表保护密码的方法。
利用VBA清除
1、点击菜单栏中的“开发工具”,选择录制宏,录制一个名为“清除工作表保护密码”的宏文件(可以根据自己的习惯命名该宏文件)。
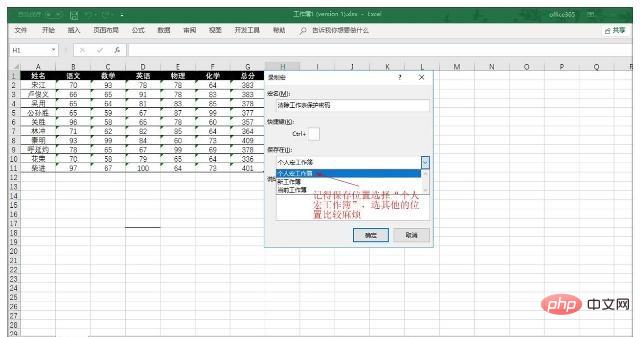
2、再次点击菜单栏中的“开发工具”,选择“宏”,打开宏对话框,“宏名”选择刚刚新建的宏文件,然后点击“编辑”,打开宏(VBA)编辑窗口。
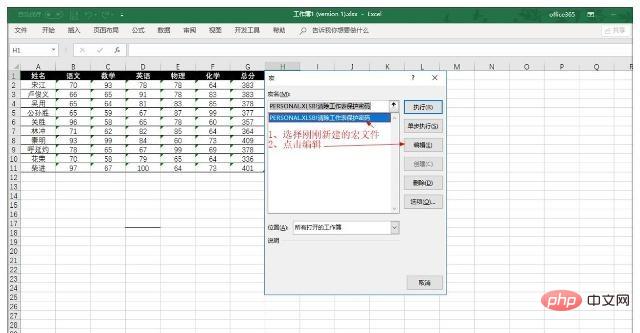
3、在宏(VBA)编辑窗口的左侧依次选择“VBAProject PERSONAL,XLSB”→“模块”→“模块2”后,将右侧的代码窗口中的原有内容删除后,把以下代码复制后粘贴在代码窗口中保存。
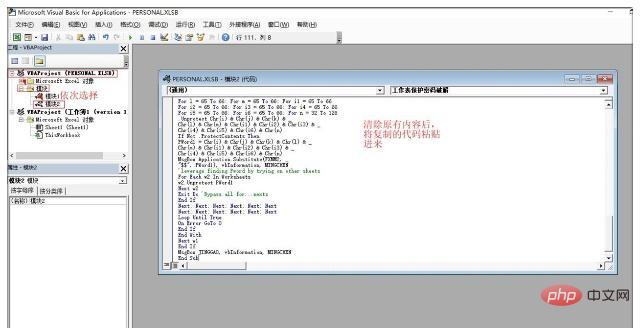
4、再次点击菜单栏中的“开发工具”,选择“宏”,打开宏对话框,“宏名”选择刚刚新建的宏文件,然后点击“执行”或“单步执行”,等程序运行完成后工作表保护密码就清除了。(提示:程序运行时有点卡,如果电脑配置低就选择单步执行,效果是一样的)
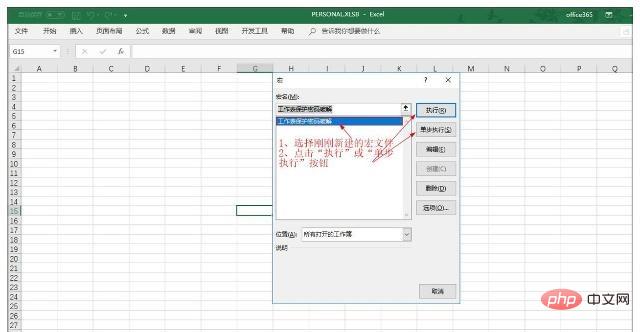
VBA代码如下:
Public Sub 工作表保护密码破解() Const HUANHANG As String = vbNewLine & vbNewLine Const MINGCHEN As String = "清除工作表保护密码" Const JINGGAO As String = "该工作簿中的工作表密码保护已全部清除!!" & HUANHANG & "请记得另保存" _ & HUANHANG & "注意:不要用在不当地方,要尊重他人的劳动成果!" Const TISHI1 As String = "该文件工作表中没有加密" Const TISHI2 As String = "该文件工作表中没有加密2" Const KSPJ As String = "解密需花费一定时间,请耐心等候!" & HUANHANG & "按确定开始清除!" Const FXMM1 As String = "密码重新组合为:" & HUANHANG & "$$" & HUANHANG & _ "如果该文件工作表有不同密码,将搜索下一组密码并修改清除" Const FXMM2 As String = "密码重新组合为:" & HUANHANG & "$$" & HUANHANG & _ "如果该文件工作表有不同密码,将搜索下一组密码并解除" Const MSGONLYONE As String = "确保为唯一的?" Dim w1 As Worksheet, w2 As Worksheet Dim i As Integer, j As Integer, k As Integer, l As Integer Dim m As Integer, n As Integer, i1 As Integer, i2 As Integer Dim i3 As Integer, i4 As Integer, i5 As Integer, i6 As Integer Dim PWord1 As String Dim ShTag As Boolean, WinTag As Boolean Application.ScreenUpdating = False With ActiveWorkbook WinTag = .ProtectStructure Or .ProtectWindows End With ShTag = False For Each w1 In Worksheets ShTag = ShTag Or w1.ProtectContents Next w1 If Not ShTag And Not WinTag Then MsgBox TISHI1, vbInformation, MINGCHEN Exit Sub End If MsgBox KSPJ, vbInformation, MINGCHEN If Not WinTag Then Else On Error Resume Next Do 'dummy do loop For i = 65 To 66: For j = 65 To 66: For k = 65 To 66 For l = 65 To 66: For m = 65 To 66: For i1 = 65 To 66 For i2 = 65 To 66: For i3 = 65 To 66: For i4 = 65 To 66 For i5 = 65 To 66: For i6 = 65 To 66: For n = 32 To 126 With ActiveWorkbook .Unprotect Chr(i) & Chr(j) & Chr(k) & _ Chr(l) & Chr(m) & Chr(i1) & Chr(i2) & _ Chr(i3) & Chr(i4) & Chr(i5) & Chr(i6) & Chr(n) If .ProtectStructure = False And _ .ProtectWindows = False Then PWord1 = Chr(i) & Chr(j) & Chr(k) & Chr(l) & _ Chr(m) & Chr(i1) & Chr(i2) & Chr(i3) & _ Chr(i4) & Chr(i5) & Chr(i6) & Chr(n) MsgBox Application.Substitute(FXMM1, _ "$$", PWord1), vbInformation, MINGCHEN Exit Do 'Bypass all for...nexts End If End With Next: Next: Next: Next: Next: Next Next: Next: Next: Next: Next: Next Loop Until True On Error GoTo 0 End If If WinTag And Not ShTag Then MsgBox MSGONLYONE, vbInformation, MINGCHEN Exit Sub End If On Error Resume Next For Each w1 In Worksheets 'Attempt clearance with PWord1 w1.Unprotect PWord1 Next w1 On Error GoTo 0 ShTag = False For Each w1 In Worksheets 'Checks for all clear ShTag triggered to 1 if not. ShTag = ShTag Or w1.ProtectContents Next w1 If ShTag Then For Each w1 In Worksheets With w1 If .ProtectContents Then On Error Resume Next Do 'Dummy do loop For i = 65 To 66: For j = 65 To 66: For k = 65 To 66 For l = 65 To 66: For m = 65 To 66: For i1 = 65 To 66 For i2 = 65 To 66: For i3 = 65 To 66: For i4 = 65 To 66 For i5 = 65 To 66: For i6 = 65 To 66: For n = 32 To 126 .Unprotect Chr(i) & Chr(j) & Chr(k) & _ Chr(l) & Chr(m) & Chr(i1) & Chr(i2) & Chr(i3) & _ Chr(i4) & Chr(i5) & Chr(i6) & Chr(n) If Not .ProtectContents Then PWord1 = Chr(i) & Chr(j) & Chr(k) & Chr(l) & _ Chr(m) & Chr(i1) & Chr(i2) & Chr(i3) & _ Chr(i4) & Chr(i5) & Chr(i6) & Chr(n) MsgBox Application.Substitute(FXMM2, _ "$$", PWord1), vbInformation, MINGCHEN 'leverage finding Pword by trying on other sheets For Each w2 In Worksheets w2.Unprotect PWord1 Next w2 Exit Do 'Bypass all for...nexts End If Next: Next: Next: Next: Next: Next Next: Next: Next: Next: Next: Next Loop Until True On Error GoTo 0 End If End With Next w1 End If MsgBox JINGGAO, vbInformation, MINGCHEN End Sub
更多Excel相关技术文章,请访问Excel教程栏目进行学习!
以上就是撤销工作表保护密码忘记了怎么办的详细内容,更多请关注php中文网其它相关文章!

每个人都需要一台速度更快、更稳定的 PC。随着时间的推移,垃圾文件、旧注册表数据和不必要的后台进程会占用资源并降低性能。幸运的是,许多工具可以让 Windows 保持平稳运行。

Copyright 2014-2025 https://www.php.cn/ All Rights Reserved | php.cn | 湘ICP备2023035733号