 Tutorial sistem
Tutorial sistem
 Siri Windows
Siri Windows
 Bagaimana untuk menyelesaikan masalah kehilangan fungsi tidur dalam pilihan kuasa versi rumah win10
Bagaimana untuk menyelesaikan masalah kehilangan fungsi tidur dalam pilihan kuasa versi rumah win10
Bagaimana untuk menyelesaikan masalah kehilangan fungsi tidur dalam pilihan kuasa versi rumah win10
Jika anda mendapati pilihan tidur dan hibernasi dalam pilihan kuasa telah hilang secara senyap-senyap. Keadaan ini sudah pasti membawa banyak masalah kepada penggunaan harian kita. Oleh itu, adalah penting untuk mencari penyelesaian dan memulihkan pilihan penting ini secepat mungkin!
Apa yang perlu dilakukan jika tiada tidur dalam pilihan kuasa win10 Home Edition
1 Pertama, klik pada menu mula di sudut kiri bawah sistem pengendalian, cari butang kuasa dan klik padanya.
2 Jika anda mendapati tiada pilihan "Hibernate" dalam menu pop timbul, teruskan ke antara muka panel kawalan.
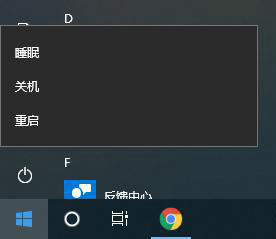
3. Klik "Perkakasan dan Bunyi" untuk memasuki tetingkap tetapan "Tukar fungsi butang kuasa".
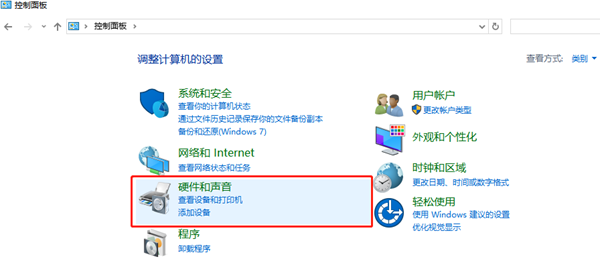
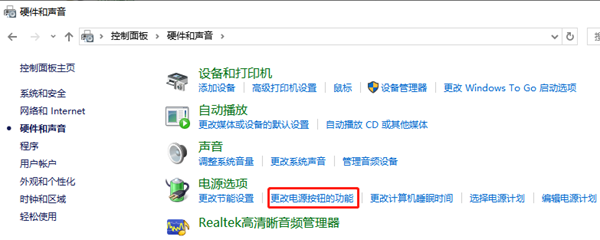
4. Sila ambil perhatian di sini bahawa pilihan tetapan penutupan dalam keadaan awal dikunci.
5 Anda juga perlu mengklik "Tukar tetapan yang tidak tersedia pada masa ini" di atas untuk membuka kunci kebenaran yang berkaitan.
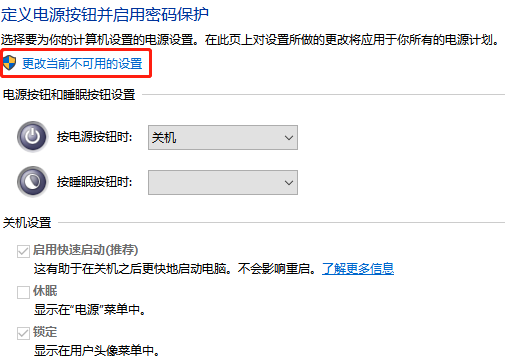
6. Pilih kotak semak "Hibernate", dan akhirnya klik butang "Simpan Perubahan" di bawah.
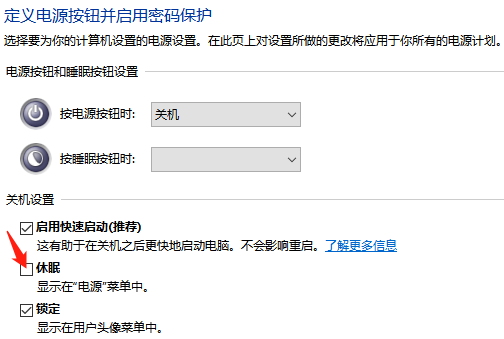
Atas ialah kandungan terperinci Bagaimana untuk menyelesaikan masalah kehilangan fungsi tidur dalam pilihan kuasa versi rumah win10. Untuk maklumat lanjut, sila ikut artikel berkaitan lain di laman web China PHP!

Alat AI Hot

Undresser.AI Undress
Apl berkuasa AI untuk mencipta foto bogel yang realistik

AI Clothes Remover
Alat AI dalam talian untuk mengeluarkan pakaian daripada foto.

Undress AI Tool
Gambar buka pakaian secara percuma

Clothoff.io
Penyingkiran pakaian AI

Video Face Swap
Tukar muka dalam mana-mana video dengan mudah menggunakan alat tukar muka AI percuma kami!

Artikel Panas

Alat panas

Notepad++7.3.1
Editor kod yang mudah digunakan dan percuma

SublimeText3 versi Cina
Versi Cina, sangat mudah digunakan

Hantar Studio 13.0.1
Persekitaran pembangunan bersepadu PHP yang berkuasa

Dreamweaver CS6
Alat pembangunan web visual

SublimeText3 versi Mac
Perisian penyuntingan kod peringkat Tuhan (SublimeText3)

Topik panas
 1677
1677
 14
14
 1431
1431
 52
52
 1334
1334
 25
25
 1280
1280
 29
29
 1257
1257
 24
24
![Tidur hibrid hilang dalam Windows 11 [Betulkan]](https://img.php.cn/upload/article/000/000/164/170834099574333.jpg?x-oss-process=image/resize,m_fill,h_207,w_330) Tidur hibrid hilang dalam Windows 11 [Betulkan]
Feb 19, 2024 pm 07:09 PM
Tidur hibrid hilang dalam Windows 11 [Betulkan]
Feb 19, 2024 pm 07:09 PM
Jika anda mendapati bahawa fungsi tidur hibrid tiada dalam komputer Windows 11/10 anda, ini mungkin menjejaskan prestasi penjimatan tenaga komputer anda. Ciri Tidur Hibrid menggabungkan mod tidur dan mod hibernasi untuk mengurangkan penggunaan kuasa sambil menyimpan dokumen dan program terbuka. Jika anda menghadapi masalah ini, artikel ini akan membimbing anda tentang cara membetulkannya dan memastikan komputer anda boleh menjalankan Hybrid Sleep dengan betul. Mengapa tidur hibrid tidak muncul dalam Windows 11? Sebab mengapa komputer Windows 11 kekurangan fungsi tidur hibrid mungkin disebabkan oleh papan induk komputer yang tidak disokong, tetapan kuasa yang terganggu, ralat pemacu yang sudah lapuk, fail kemas kini yang rosak atau isu hipervisor. Jika anda menaik taraf kepada Windows 11 buat kali pertama dan tidak menggunakan fungsi tidur hibrid
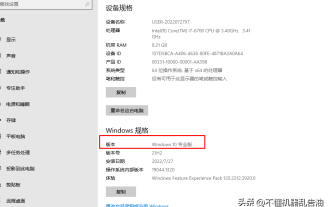 Cara menggunakan alat pengaktifan windows10 'Mesti dibaca untuk pemula: Bagaimana untuk mengaktifkan versi profesional win10 selepas tamat tempoh'
Feb 06, 2024 pm 06:55 PM
Cara menggunakan alat pengaktifan windows10 'Mesti dibaca untuk pemula: Bagaimana untuk mengaktifkan versi profesional win10 selepas tamat tempoh'
Feb 06, 2024 pm 06:55 PM
Secara amnya, terdapat dua cara untuk mengaktifkan sistem win10, satu ialah menggunakan kunci produk win10, dan satu lagi ialah menggunakan alat pengaktifan win10. Hari ini kami memperkenalkan kaedah pengaktifan menggunakan kunci produk. Saya menggunakan Windows 10 Professional Edition Kaedah khusus adalah seperti berikut: Pertama, cari gesaan arahan dalam menu mula sistem, dan pilih Jalankan sebagai pentadbir dalam Lagi. Ini sangat penting Jika anda tidak menjalankan sebagai pentadbir, pengaktifan tidak akan berjaya. Kaedah pengaktifan: Selepas sistem dipasang, mula-mula buka tetingkap baris arahan CMD sebagai pentadbir, tekan Win+X, dan pilih Command Prompt (Administrator). Nota: kms.03k.org ialah alamat pelayan kms dan mungkin tidak sah Jika pengaktifan gagal, anda boleh mencari pelayan kms sendiri.
 Apakah yang perlu saya lakukan jika tiada pilihan luar talian dalam Pengurusan Cakera Edisi Rumah Windows 10?
Feb 20, 2024 am 08:39 AM
Apakah yang perlu saya lakukan jika tiada pilihan luar talian dalam Pengurusan Cakera Edisi Rumah Windows 10?
Feb 20, 2024 am 08:39 AM
Baru-baru ini, ramai rakan sering menghadapi bahawa alat pengurusan cakera tidak memaparkan dua pilihan "luar talian" dan "dalam talian", memikirkan sama ada ia peranti cakera keras luaran yang disambungkan ke komputer atau pemacu C atau D terbina dalam, mereka tidak boleh Penyelesaian untuk operasi ini sebenarnya sangat mudah. Pengurusan Cakera Edisi Utama Win10 tidak mempunyai pilihan luar talian 1. Pertama, kami klik butang Mula pada bar tugas komputer. 2. Kemudian kami masukkan kata kunci perkhidmatan dalam kotak carian dan pilih pilihan yang kami perlukan. 3. Selepas memasukkan antara muka pilihan yang sepadan, kami menggunakan tetikus untuk mengklik dua kali pilihan Fail Luar Talian. 4. Selepas memasuki antara muka OfflineFiles, kami klik butang mula dalam status perkhidmatan di sini. 5. Akhirnya kita
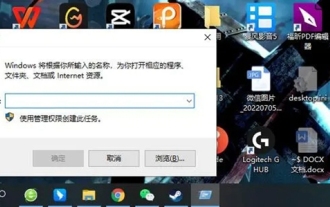 Panel kawalan Win10 Home Edition tidak mempunyai BitLocker
Feb 11, 2024 pm 06:54 PM
Panel kawalan Win10 Home Edition tidak mempunyai BitLocker
Feb 11, 2024 pm 06:54 PM
Fungsi Bitlocker boleh meningkatkan prestasi komputer dan kualiti keselamatan dengan berkesan, tetapi ramai pengguna Win10 Home Edition bergelut untuk mencari tetapan ini dalam panel kawalan, menyebabkan ketidakupayaan untuk menggunakannya secara normal, sebenarnya, sangat mudah untuk menyelesaikan masalah ini. Panel kawalan versi rumah win10 tidak mempunyai BitLocker1 Pertama, kita perlu menggunakan kekunci pintasan win+R untuk terus membuka tetingkap jalankan. 2. Kemudian kita masukkan services.msc dan kemudian tekan kekunci Enter. 3. Selepas memasuki editor dasar, kami mencari laluan BitLockerDriveEncryptionService dan klik dua kali untuk membukanya. 4. Selepas dibuka, kita boleh melihat tetingkap dan klik untuk memulakan. 5. Kemudian kita akan
 Bagaimana untuk mematikan pemeriksaan cakera but dalam Win10 Home Edition
Feb 15, 2024 pm 06:00 PM
Bagaimana untuk mematikan pemeriksaan cakera but dalam Win10 Home Edition
Feb 15, 2024 pm 06:00 PM
Malah, Win10 kami mempunyai fungsi ujian kendiri cakera keras terbina dalam Apabila fungsi ini didayakan, sistem akan melakukan pemeriksaan cakera keras secara automatik semasa but untuk mengesahkan sama ada cakera keras itu stabil kelajuan permulaan akan terjejas, begitu ramai rakan berharap untuk Mematikan ciri ini tetapi tidak tahu caranya. Bagaimana untuk mematikan semak cakera permulaan dalam Win10 Home Edition: Kaedah 1: Pengubahsuaian arahan 1. Pertama, kami klik ikon carian dalam bar tugas di sudut kiri bawah Selepas memasuki antara muka carian, kami masukkan cmd, kemudian kami pilih command prompt dan klik kanan Dalam tetingkap pop timbul, kami Pilih Jalankan sebagai pentadbir. 2. Jika kita pasti akan mematikan pengesanan cakera pemacu c, kita perlu menyemak cakera terlebih dahulu untuk melihat jika ia rosak, dan kemudian masukkan dalam tetingkap command prompt
 Tetapkan kata laluan untuk folder kongsi dalam versi rumah win10
Jan 31, 2024 am 09:03 AM
Tetapkan kata laluan untuk folder kongsi dalam versi rumah win10
Jan 31, 2024 am 09:03 AM
Untuk melindungi keselamatan folder kongsi kami, kami boleh menetapkan kata laluan. Bagi mereka yang tidak biasa dengan kaedah operasi, anda hanya perlu klik kanan pada folder, pilih Properties, dan kemudian tetapkan kata laluan Operasi ini sangat mudah. Tetapkan kata laluan untuk folder kongsi dalam Win10 Home Edition: 1. Pertama, klik kanan pada folder yang perlu disulitkan, dan kemudian klik "Properties". 2. Kemudian, pilih pilihan "Kongsi" pada antara muka atas. 3. Kemudian anda boleh mencari pilihan perlindungan kata laluan di bawah dan klik "Pusat Rangkaian dan Perkongsian". 4. Pilih "Semua Rangkaian". 5. Akhir sekali, semak pilihan yang dilindungi kata laluan dan klik "Guna" untuk berkuat kuasa.
 Mana satu lebih lancar, versi rumah win10 atau versi profesional?
Mar 27, 2024 pm 04:09 PM
Mana satu lebih lancar, versi rumah win10 atau versi profesional?
Mar 27, 2024 pm 04:09 PM
Bagi pengguna biasa, versi Laman Utama mungkin lebih lancar, manakala bagi pengguna perniagaan dan profesional yang memerlukan ciri tambahan dan alatan pengurusan, versi Profesional mungkin lebih sesuai.
 Cara menggunakan akaun tempatan dalam Win10 Home Edition OOBE
Feb 15, 2024 am 09:57 AM
Cara menggunakan akaun tempatan dalam Win10 Home Edition OOBE
Feb 15, 2024 am 09:57 AM
Selepas kami berjaya mendaftarkan akaun tempatan dalam sistem pengendalian Windows 10, kami boleh melakukan pelbagai tugas pengurusan sistem dengan lebih mudah, seperti menyegerakkan tetapan peribadi dan kegemaran E, dsb., tetapi ramai rakan kami tidak tahu Cara menggunakan akaun setempat . Tutorial tetapan akaun tempatan OOBE Edisi Utama Win10 1. Mula-mula, kami terus memasukkan run dalam kotak carian bar tugas, dan kemudian terus memilih padanan terbaik Anda juga boleh terus menggunakan kekunci pintasan win+R untuk memanggil pop- larian. atas tingkap. 2. Kemudian kita masukkan netplwiz dalam kotak run pop timbul, dan kemudian teruskan klik OK. 3. Kami mencari butang Tambah dalam tetingkap akaun pengguna pop timbul dan klik Tambah. 4. Dalam antara muka yang muncul, di sudut kiri bawah mesin tunggal kami



