VLOOKUP merentasi pelbagai helaian dalam Excel dengan contoh
Tutorial ini menunjukkan cara menggunakan fungsi VLOOKUP untuk mendapatkan data dari lembaran kerja atau buku kerja yang berbeza dalam Excel. Ia meliputi senario yang terdiri daripada pencarian mudah antara dua helai ke carian yang lebih kompleks dan dinamik di banyak lembaran.
Excel sering memerlukan pengambilan data dari pelbagai sumber. Walaupun standard VLOOKUP cemerlang dalam satu helaian, mengakses data merentasi pelbagai helaian atau buku kerja menuntut teknik yang lebih canggih.
Kaedah Dilindungi:
- Vookup antara dua lembaran kerja
- Vookup antara dua buku kerja
- Vlookup merentasi pelbagai helai menggunakan ifeRror
- Vlookup merentasi pelbagai helai menggunakan tidak langsung
- Vlookup dinamik untuk data dari pelbagai helaian ke dalam sel yang berbeza (menggunakan IFS bersarang dan tidak langsung)
Vlookup antara dua lembaran kerja:
Prinsip teras tetap sama dengan standard vlookup, tetapi argumen table_array kini termasuk nama lembaran. Sebagai contoh, untuk mengambil angka jualan dari lembaran "Jan" ke lembaran "ringkasan":
=VLOOKUP(A2, Jan!$A$2:$B$6, 2, FALSE)
Di sini, A2 adalah nilai carian, Jan! $ A $ 2: $ B $ 6 adalah julat carian pada lembaran "Jan" (perhatikan nama lembaran dan rujukan mutlak), 2 menentukan lajur untuk mengembalikan data dari, dan palsu memastikan perlawanan tepat. Ingatlah untuk melampirkan nama lembaran dengan ruang atau aksara khas dalam petikan tunggal (misalnya, 'Jan Sales'!$A$2:$B$6 ).

VOLLOOKUP antara dua buku kerja:
Untuk melaksanakan vlookup di seluruh buku kerja, sertakan nama fail buku kerja dalam kurungan persegi sebelum nama lembaran:
=VLOOKUP(A2, [Sales_reports.xlsx]Jan!$A$2:$B$6, 2, FALSE)
VLOOKUP merentasi pelbagai helaian dengan ifeRror:
Untuk carian yang merangkumi lebih daripada dua helai, bersarang fungsi IFERROR menyediakan penyelesaian mudah. Setiap IFERROR cuba vlookup pada lembaran yang berbeza; Jika seseorang gagal (mengembalikan ralat), yang seterusnya dicuba. Jika semua gagal, nilai lalai (misalnya, "tidak dijumpai") dikembalikan.
Contoh: Mendapatkan nama item dan jumlah dari lembaran "timur" dan "barat":
=IFERROR(VLOOKUP(A2, East!$A$2:$C$6, 2, FALSE), IFERROR(VLOOKUP(A2, West!$A$2:$C$6, 2, FALSE), "Not found"))
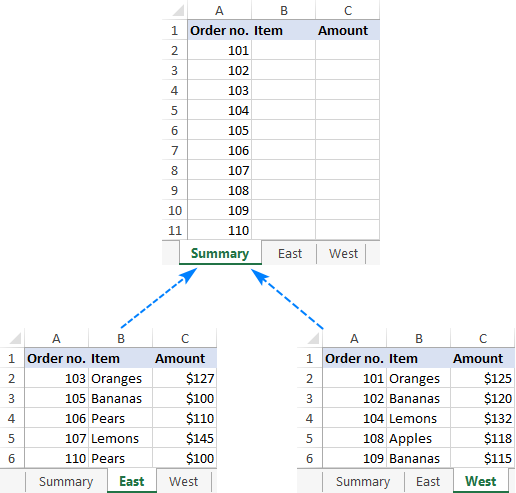
Pendekatan ini meliputi beberapa buku kerja dengan menggabungkan nama -nama buku kerja di dalam vookups bersarang IFERROR . Pemilihan lajur dinamik adalah mungkin dengan menggunakan fungsi COLUMNS untuk argumen col_index_num .
VLOOKUP merentasi pelbagai helaian dengan tidak langsung:
Fungsi INDIRECT menawarkan penyelesaian yang lebih elegan untuk pelbagai helaian. Kaedah ini memerlukan membuat julat bernama yang mengandungi nama lembaran. Formula secara dinamik membina rujukan lembaran menggunakan INDIRECT , INDEX , dan MATCH . Pendekatan ini sangat cekap untuk sejumlah besar lembaran.
Formula sampel (formula array - masukkan dengan shift Ctrl ENTER):
=VLOOKUP($A2, INDIRECT("'"&INDEX(Lookup_sheets, MATCH(1, --(COUNTIF(INDIRECT("'"&Lookup_sheets&"'!$A$2:$A$6"), $A2)>0), 0))&"'!$A$2:$C$6"), 2, FALSE)

Formula ini mengendalikan pelbagai buku kerja dengan menggabungkan nama buku kerja dalam fungsi INDIRECT . Nilai yang kembali dari pelbagai lajur dicapai dengan menggunakan pemalar array untuk argumen col_index_num .
Vookup dinamik untuk pelbagai helaian ke dalam sel yang berbeza:
Ini melibatkan mewujudkan julat yang dinamakan untuk data pada setiap helaian. Dua kaedah dibentangkan:
- IFS bersarang: Satu siri bersarang
IFpernyataan memilih lembaran yang sesuai berdasarkan nilai sel. Ini sesuai untuk bilangan lembaran yang sederhana. - Tidak langsung:
INDIRECTsecara dinamik mewujudkan rujukan pelbagai, menawarkan kesimpulan dan skalabiliti untuk banyak lembaran.

Tutorial ini menyediakan contoh dan penjelasan yang komprehensif, membolehkan pengguna menggunakan VOLLOOKUP untuk mendapatkan semula data secara berkesan merentasi pelbagai lembaran kerja dan buku kerja Excel. Buku kerja amalan tersedia untuk dimuat turun untuk mengukuhkan pemahaman.
Atas ialah kandungan terperinci VLOOKUP merentasi pelbagai helaian dalam Excel dengan contoh. Untuk maklumat lanjut, sila ikut artikel berkaitan lain di laman web China PHP!

Alat AI Hot

Undresser.AI Undress
Apl berkuasa AI untuk mencipta foto bogel yang realistik

AI Clothes Remover
Alat AI dalam talian untuk mengeluarkan pakaian daripada foto.

Undress AI Tool
Gambar buka pakaian secara percuma

Clothoff.io
Penyingkiran pakaian AI

Video Face Swap
Tukar muka dalam mana-mana video dengan mudah menggunakan alat tukar muka AI percuma kami!

Artikel Panas

Alat panas

Notepad++7.3.1
Editor kod yang mudah digunakan dan percuma

SublimeText3 versi Cina
Versi Cina, sangat mudah digunakan

Hantar Studio 13.0.1
Persekitaran pembangunan bersepadu PHP yang berkuasa

Dreamweaver CS6
Alat pembangunan web visual

SublimeText3 versi Mac
Perisian penyuntingan kod peringkat Tuhan (SublimeText3)

Topik panas
 Formula Excel untuk mencari nilai teratas 3, 5, 10 dalam lajur atau baris
Apr 01, 2025 am 05:09 AM
Formula Excel untuk mencari nilai teratas 3, 5, 10 dalam lajur atau baris
Apr 01, 2025 am 05:09 AM
Tutorial ini menunjukkan bagaimana untuk mencari nilai N atas dalam dataset dan mengambil data yang berkaitan dengan menggunakan formula Excel. Sama ada anda memerlukan kriteria tertentu, terendah, atau mereka yang memenuhi kriteria tertentu, panduan ini menyediakan penyelesaian. Findi
 Cara menggunakan flash isi excel dengan contoh
Apr 05, 2025 am 09:15 AM
Cara menggunakan flash isi excel dengan contoh
Apr 05, 2025 am 09:15 AM
Tutorial ini menyediakan panduan komprehensif untuk ciri pengisian kilat Excel, alat yang berkuasa untuk mengautomasikan tugas kemasukan data. Ia meliputi pelbagai aspek, dari definisi dan lokasinya untuk penggunaan dan penyelesaian masalah lanjutan. Memahami Fla Excel
 Cara Menambah Kalendar Ke Outlook: Dikongsi, Kalendar Internet, Fail ICAL
Apr 03, 2025 am 09:06 AM
Cara Menambah Kalendar Ke Outlook: Dikongsi, Kalendar Internet, Fail ICAL
Apr 03, 2025 am 09:06 AM
Artikel ini menerangkan cara mengakses dan menggunakan kalendar bersama dalam aplikasi desktop Outlook, termasuk mengimport fail icalendar. Sebelum ini, kami meliputi berkongsi kalendar Outlook anda. Sekarang, mari kita meneroka bagaimana melihat kalendar yang dikongsi bersama
 Tambahkan senarai dropdown ke templat e -mel Outlook
Apr 01, 2025 am 05:13 AM
Tambahkan senarai dropdown ke templat e -mel Outlook
Apr 01, 2025 am 05:13 AM
Tutorial ini menunjukkan kepada anda bagaimana untuk menambah senarai dropdown ke templat e -mel Outlook anda, termasuk pelbagai pilihan dan populasi pangkalan data. Walaupun Outlook tidak secara langsung menyokong dropdowns, panduan ini menyediakan penyelesaian kreatif. Templat e -mel SAV
 Formula Median di Excel - Contoh Praktikal
Apr 11, 2025 pm 12:08 PM
Formula Median di Excel - Contoh Praktikal
Apr 11, 2025 pm 12:08 PM
Tutorial ini menerangkan cara mengira median data berangka dalam Excel menggunakan fungsi median. Median, ukuran utama kecenderungan pusat, mengenal pasti nilai pertengahan dalam dataset, yang menawarkan perwakilan yang lebih mantap dari Tenden Central
 Fungsi FV dalam Excel untuk mengira nilai masa depan
Apr 01, 2025 am 04:57 AM
Fungsi FV dalam Excel untuk mengira nilai masa depan
Apr 01, 2025 am 04:57 AM
Tutorial ini menerangkan cara menggunakan fungsi FV Excel untuk menentukan nilai masa depan pelaburan, merangkumi kedua-dua pembayaran biasa dan deposit sekaligus. Perancangan kewangan yang berkesan bergantung kepada pemahaman pertumbuhan pelaburan, dan panduan ini terbukti
 Cara membuang / memecah teks dan nombor dalam sel excel
Apr 01, 2025 am 05:07 AM
Cara membuang / memecah teks dan nombor dalam sel excel
Apr 01, 2025 am 05:07 AM
Tutorial ini menunjukkan beberapa kaedah untuk memisahkan teks dan nombor dalam sel Excel, menggunakan kedua-dua fungsi terbina dalam dan fungsi VBA tersuai. Anda akan belajar bagaimana untuk mengekstrak nombor semasa mengeluarkan teks, mengasingkan teks semasa membuang nombor
 Cara mengimport kenalan ke Outlook (dari fail CSV dan PST)
Apr 02, 2025 am 09:09 AM
Cara mengimport kenalan ke Outlook (dari fail CSV dan PST)
Apr 02, 2025 am 09:09 AM
Tutorial ini menunjukkan dua kaedah untuk mengimport kenalan ke Outlook: menggunakan fail CSV dan PST, dan juga meliputi memindahkan kenalan ke Outlook Online. Sama ada anda menyatukan data dari sumber luaran, berhijrah dari pro e -mel yang lain






