Cara Kumpulan Lajur di Excel
Tutorial ini menerangkan cara lajur kumpulan secara manual dalam Excel dan menggunakan ciri garis besar auto untuk kumpulan lajur automatik. Menguruskan lembaran kerja besar boleh dipermudahkan dengan mengumpulkan lajur, membolehkan bersembunyi dan menunjukkan bahagian data yang mudah.
- Kumpulan kumpulan secara manual
- Auto menggariskan lajur
- Kumpulan runtuh dan berkembang
- Menyalin hanya lajur yang kelihatan
- Mengeluarkan kumpulan lajur
Kumpulan lajur manual di Excel
Pengumpulan manual umumnya lebih disukai daripada ciri garis besar auto kerana kebolehpercayaannya yang lebih besar. Pastikan tiada lajur tersembunyi sebelum bermula.
- Pilih lajur (atau sekurang -kurangnya satu sel dalam setiap lajur) ke kumpulan.
- Pada tab Data , dalam kumpulan garis besar , klik Kumpulan . Sebagai alternatif, gunakan shift shift alt kanan anak panah kanan.
- Jika sel -sel daripada keseluruhan lajur dipilih, kotak dialog kumpulan akan muncul. Pilih lajur dan klik OK .

Contoh berikut kumpulan kumpulan b melalui i:

Ini mewujudkan garis besar tahap 1:

Mengklik tanda tolak (-) nombor 1 menyembunyikan lajur yang dikelompokkan:

Membuat kumpulan lajur bersarang
Kumpulan bersarang dicipta dalam kumpulan sedia ada.
- Pilih lajur untuk kumpulan dalaman.
- Pada tab Data , klik kumpulan (atau gunakan anak panah kanan shift).
Kumpulan Lajur BD (Q1) dan FH (Q2) menghasilkan struktur dua peringkat:

Ini mewujudkan dua tahap:
- Tahap 1: Lajur BI
- Tahap 2: Lajur BD dan FH

Mengklik butang Minus (-) runtuh kumpulan individu; Mengklik nombor tahap runtuh semua kumpulan pada tahap itu.

Gunakan butang Plus () atau nombor tahap untuk mengembangkan kumpulan. CTRL 8 menafikan penglihatan simbol garis besar. Pastikan "Tunjukkan simbol garis besar jika garis besar digunakan" diperiksa dalam Fail > Options > Advanced .
Lajur automatik menggariskan
Garis Besar Auto Excel memerlukan:
- Tiada lajur kosong.
- Ringkasan Lajur ke kanan (atau kiri, dengan tetapan diselaraskan) lajur terperinci.
Contoh ini menunjukkan lajur ringkasan:

- Pilih dataset (atau sel di dalamnya).
- Pada tab Data , klik anak panah di bawah kumpulan , kemudian garis besar auto .

Untuk Ringkasan Lajur di sebelah kiri, gunakan Pelancar Kotak Dialog (Arrow dalam kumpulan garis besar ), nyahtandakan "Lajur Ringkasan ke kanan terperinci", dan kemudian gunakan garis besar auto .



Menyembunyikan dan menunjukkan lajur berkumpulan
Gunakan tanda tolak (-) dan ditambah () untuk menyembunyikan dan menunjukkan kumpulan individu. Klik nombor tahap untuk mengembangkan atau meruntuhkan keseluruhan garis besar ke tahap tertentu.
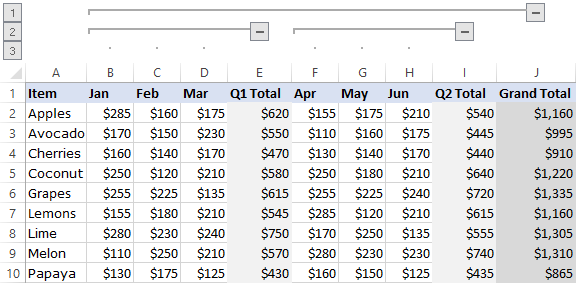
Menyalin hanya lajur yang kelihatan
- Menyembunyikan lajur yang tidak diingini.
- Pilih lajur yang kelihatan.
- Laman Utama > Cari & Pilih > Pergi ke .
- Pilih sel yang kelihatan sahaja dan klik OK .

- Salin (Ctrl C) dan Tampal (Ctrl V).
Mengeluarkan kumpulan lajur
Untuk mengalih keluar semua kumpulan, pergi ke data > Garis Besar > Ungroup > Clear Outline . 
Untuk mengikat lajur tertentu, pilihnya, kemudian klik Ungroup (atau gunakan shift alt kiri anak panah).  Membersihkan garis besar hanya membuang simbol; Lajur tersembunyi mungkin perlu disokong secara manual. Undo tidak akan memulihkan garis besar yang dibersihkan.
Membersihkan garis besar hanya membuang simbol; Lajur tersembunyi mungkin perlu disokong secara manual. Undo tidak akan memulihkan garis besar yang dibersihkan.
Atas ialah kandungan terperinci Cara Kumpulan Lajur di Excel. Untuk maklumat lanjut, sila ikut artikel berkaitan lain di laman web China PHP!

Alat AI Hot

Undresser.AI Undress
Apl berkuasa AI untuk mencipta foto bogel yang realistik

AI Clothes Remover
Alat AI dalam talian untuk mengeluarkan pakaian daripada foto.

Undress AI Tool
Gambar buka pakaian secara percuma

Clothoff.io
Penyingkiran pakaian AI

Video Face Swap
Tukar muka dalam mana-mana video dengan mudah menggunakan alat tukar muka AI percuma kami!

Artikel Panas

Alat panas

Notepad++7.3.1
Editor kod yang mudah digunakan dan percuma

SublimeText3 versi Cina
Versi Cina, sangat mudah digunakan

Hantar Studio 13.0.1
Persekitaran pembangunan bersepadu PHP yang berkuasa

Dreamweaver CS6
Alat pembangunan web visual

SublimeText3 versi Mac
Perisian penyuntingan kod peringkat Tuhan (SublimeText3)

Topik panas
 1660
1660
 14
14
 1416
1416
 52
52
 1310
1310
 25
25
 1260
1260
 29
29
 1233
1233
 24
24
 Formula Median di Excel - Contoh Praktikal
Apr 11, 2025 pm 12:08 PM
Formula Median di Excel - Contoh Praktikal
Apr 11, 2025 pm 12:08 PM
Tutorial ini menerangkan cara mengira median data berangka dalam Excel menggunakan fungsi median. Median, ukuran utama kecenderungan pusat, mengenal pasti nilai pertengahan dalam dataset, yang menawarkan perwakilan yang lebih mantap dari Tenden Central
 Cara mengeja daftar masuk excel
Apr 06, 2025 am 09:10 AM
Cara mengeja daftar masuk excel
Apr 06, 2025 am 09:10 AM
Tutorial ini menunjukkan pelbagai kaedah untuk pemeriksaan ejaan dalam Excel: cek manual, makro VBA, dan menggunakan alat khusus. Belajar untuk memeriksa ejaan dalam sel, julat, lembaran kerja, dan seluruh buku kerja. Walaupun Excel bukan pemproses kata, spelnya
 Buku Kerja Dikongsi Excel: Cara berkongsi fail Excel untuk beberapa pengguna
Apr 11, 2025 am 11:58 AM
Buku Kerja Dikongsi Excel: Cara berkongsi fail Excel untuk beberapa pengguna
Apr 11, 2025 am 11:58 AM
Tutorial ini menyediakan panduan komprehensif untuk berkongsi buku kerja Excel, meliputi pelbagai kaedah, kawalan akses, dan resolusi konflik. Versi Excel Moden (2010, 2013, 2016, dan kemudian) Memudahkan pengeditan kolaboratif, menghapuskan keperluan untuk m
 Nilai mutlak dalam Excel: Fungsi ABS dengan contoh formula
Apr 06, 2025 am 09:12 AM
Nilai mutlak dalam Excel: Fungsi ABS dengan contoh formula
Apr 06, 2025 am 09:12 AM
Tutorial ini menerangkan konsep nilai mutlak dan menunjukkan aplikasi Excel praktikal fungsi ABS untuk mengira nilai mutlak dalam dataset. Nombor boleh positif atau negatif, tetapi kadang -kadang hanya nilai positif yang diperlukan
 COUNTIF SPREWEET COUNTIF Google dengan contoh formula
Apr 11, 2025 pm 12:03 PM
COUNTIF SPREWEET COUNTIF Google dengan contoh formula
Apr 11, 2025 pm 12:03 PM
Menguasai sheet google countif: panduan komprehensif Panduan ini meneroka fungsi countif serba boleh di Helaian Google, menunjukkan aplikasinya di luar pengiraan sel mudah. Kami akan merangkumi pelbagai senario, dari perlawanan tepat dan separa ke Han
 Excel: baris kumpulan secara automatik atau secara manual, runtuh dan mengembangkan baris
Apr 08, 2025 am 11:17 AM
Excel: baris kumpulan secara automatik atau secara manual, runtuh dan mengembangkan baris
Apr 08, 2025 am 11:17 AM
Tutorial ini menunjukkan cara menyelaraskan spreadsheet Excel kompleks dengan mengumpulkan baris, menjadikan data lebih mudah untuk dianalisis. Belajar dengan cepat menyembunyikan atau menunjukkan kumpulan baris dan meruntuhkan keseluruhan garis besar ke tahap tertentu. Hamparan besar dan terperinci boleh
 Cara Menukar Excel ke JPG - Simpan .xls atau .xlsx Sebagai Fail Imej
Apr 11, 2025 am 11:31 AM
Cara Menukar Excel ke JPG - Simpan .xls atau .xlsx Sebagai Fail Imej
Apr 11, 2025 am 11:31 AM
Tutorial ini meneroka pelbagai kaedah untuk menukar fail .xls ke imej .jpg, merangkumi kedua-dua alat Windows terbina dalam dan penukar dalam talian percuma. Perlu membuat persembahan, berkongsi data spreadsheet dengan selamat, atau merancang dokumen? Menukar yo
 Tutorial Carta Helaian Google: Cara Membuat Carta di Helaian Google
Apr 11, 2025 am 09:06 AM
Tutorial Carta Helaian Google: Cara Membuat Carta di Helaian Google
Apr 11, 2025 am 09:06 AM
Tutorial ini menunjukkan kepada anda bagaimana untuk membuat pelbagai carta dalam Helaian Google, memilih jenis carta yang betul untuk senario data yang berbeza. Anda juga akan belajar bagaimana membuat carta 3D dan Gantt, dan cara mengedit, menyalin, dan memadam carta. Menggambarkan data adalah CRU







