 tutorial komputer
tutorial komputer
 Penyelesaian masalah
Penyelesaian masalah
 Pembetulan biasa untuk masalah dengan tetikus, papan kekunci, dan peralatan komputer lain
Pembetulan biasa untuk masalah dengan tetikus, papan kekunci, dan peralatan komputer lain
Pembetulan biasa untuk masalah dengan tetikus, papan kekunci, dan peralatan komputer lain
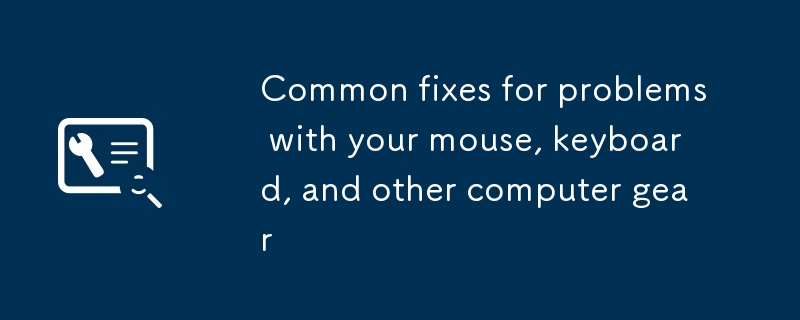
Peranti periferal (tetikus, papan kekunci, gamepad, webcam, dan pencetak) kadang -kadang boleh menyebabkan sakit kepala - mereka mungkin berhenti bekerja atau menyebabkan masalah dengan perkakasan dan perisian komputer.
Tetapi sebelum anda memanggil kakitangan sokongan teknologi (berpotensi mahal), cuba untuk memperbaiki peralatan anda sendiri. Beberapa langkah boleh membantu dalam semua kes dan kemungkinan besar akan mendapatkan perkakasan anda kembali berfungsi dengan baik.
Uji ujian
Anda perlu tahu dengan tepat di mana masalahnya terletak sebelum menyelesaikan masalah sebarang masalah teknikal. Cara terbaik ialah menguji periferal anda di komputer lain. Jangan melangkau langkah ini - walaupun ia bermakna anda perlu pergi ke rumah rakan atau saudara untuk menggunakan mesin mereka. Jika periferal anda berfungsi dengan betul, anda tahu masalahnya adalah pada peranti anda, bukan periferal sendiri.
[berkaitan: papan kekunci mekanikal tanpa wayar terbaik 2022]
Pendekatan yang sama juga diambil untuk mana-mana peranti yang disambungkan ke Wi-Fi (seperti pencetak). Sebelum anda mula membongkar periferal, pastikan rangkaian wayarles anda masih berjalan. Cara yang baik adalah untuk menyambungkan peranti lain, seperti tablet atau telefon pintar, ke Wi-Fi rumah anda dan periksa sama ada anda masih boleh mengakses Internet.
Belajar lebih lanjut mengenai masalah itu tidak semestinya mengubah penyelesaian yang anda cuba selesaikan masalah -tetapi ia mungkin berubah. Sebagai contoh, jika papan kekunci berfungsi pada komputer riba anda tetapi tidak berfungsi pada desktop, anda harus terlebih dahulu menyemak tetapan dan perisian di desktop anda sebelum berurusan dengan sebarang isu yang berkaitan dengan papan kekunci itu sendiri.
[berkaitan: papan kekunci mekanikal tanpa wayar terbaik 2022]
Pendekatan yang sama juga diambil untuk mana-mana peranti yang disambungkan ke Wi-Fi (seperti pencetak). Sebelum anda mula membongkar periferal, pastikan rangkaian wayarles anda masih berjalan. Cara yang baik adalah untuk menyambungkan peranti lain, seperti tablet atau telefon pintar, ke Wi-Fi rumah anda dan periksa sama ada anda masih boleh mengakses Internet.
Periksa Tetapan Sistem
Jika periferal anda berfungsi pada komputer lain, atau jika mereka bekerja dengan betul tetapi tiba -tiba gagal, terus memeriksa tetapan di Windows atau MacOS. Ini akan membantu anda menentukan sama ada komputer anda mengenal pasti periferal dengan betul dan pastikan ia disediakan seperti yang anda mahukan.
Di Windows, pergi dari tetapan ke Bluetooth dan peranti, di mana anda boleh mencari pilihan untuk mengkonfigurasi tetikus, pad sentuh, dan peranti lain. Kita tidak boleh masuk ke semua pilihan secara terperinci di sini, tetapi kita akan mengambil pencetak yang sering mempunyai masalah sebagai contoh. Klik Pencetak dan Pengimbas dan pilih peranti: Anda kemudian boleh klik Halaman Ujian Cetak untuk menyemak sambungan, atau klik Penyelesaian Masalah Run untuk melakukan satu siri cek kritikal pada peranti.
Pada macOS, anda boleh mencari set pilihan yang sama dengan membuka menu Apple, memilih keutamaan sistem, dan menavigasi ke skrin yang berkaitan dengan periferal anda. Anggapkan ada sesuatu yang salah dengan papan kekunci Bluetooth yang anda sambungkan ke - klik pada "keyboard" untuk memastikan komputer anda tahu ia disambungkan dan periksa konfigurasi utama (termasuk kelajuan ulangan kunci). Anda mungkin tidak selalu mencari penyelesaian di sini, tetapi ia patut dicuba.
Muat turun pemacu baru
Pemandu adalah sedikit perisian yang boleh mengubah cara periferal berinteraksi dengan mesin. Mereka pada dasarnya adalah jambatan antara peranti luaran dan sistem komputer anda, memastikan bahawa mereka berdua berkomunikasi dengan betul dan mendapatkan pertukaran maklumat yang diperlukan.
Kebanyakan masa, pemasangan dan kemas kini pemandu dilakukan di latar belakang, jadi anda tidak perlu bimbang mengenainya - sebagai contoh, anda hanya memasangkan webcam baru dan ia berfungsi. Tetapi kadang -kadang masalah timbul, memasang atau memasang semula pemandu boleh mendapatkan semuanya kembali normal.
Pertama, lawati laman web rasmi pengeluar periferal untuk mencari pemacu terkini untuk peranti ini - kemungkinan besar anda akan mencari apa yang anda cari pada halaman perisian atau sokongan. Kembali ke contoh sebelumnya, jika anda menyambungkan webcam logitech anda ke komputer anda, anda boleh mencari perisian yang berkaitan di halaman sokongan. Muat turun fail, buka dan ikuti arahan.
cabut plag semua peranti lain
Sebaik -baiknya, peranti periferal akan berfungsi dalam penyelarasan antara satu sama lain tanpa sebarang masalah, tetapi konflik akan berlaku. Kadang -kadang, memasang peranti baru boleh menyebabkan masalah untuk peranti sedia ada untuk apa jua sebab, dan mereka mungkin tidak berfungsi dengan baik. Sekiranya anda baru -baru ini membuat perubahan perkakasan ke komputer anda dan sesuatu yang berhenti berfungsi, maka mana -mana peranti yang anda akhirnya dapatkan boleh menjadi pelakunya.
Untuk menentukan apa sebenarnya yang menyebabkan masalah, anda perlu melakukan kerja -kerja detektif. Cuba matikan komputer dan cabut semua peranti yang disambungkan ke komputer. Mulakan semula komputer dan masukkan semula peranti periferal yang dipersoalkan. Jika ia kelihatan tetap, maka ia mungkin mempunyai masalah dengan periferal lain pada baris.
masuk semula peranti lain satu demi satu untuk melihat sama ada anda dapat mengetahui di mana konflik berlaku. Jika masalah berterusan, cuba muat turun pemacu terkini untuk setiap peranti dan hubungi pengeluar untuk sokongan.
Malangnya, jika masalah berterusan dan pengeluar perkakasan belum memberikan penyelesaian, anda mungkin tidak dapat menggunakan kedua -dua periferal bersama -sama.
Pasang semula peranti
Switchgear berulang adalah klise dalam penyelesaian masalah teknikal, tetapi ia hanya kerana ia berfungsi dengan baik. Begitu juga, menyahpasang peranti dari sistem dan kemudian memasang semula peranti dari awal biasanya menyelesaikan masalah, menetapkan semula sebarang kesilapan dan membersihkan sebarang data yang mungkin telah rosak atau salah letak.
[berkaitan: tetikus wayarles terbaik 2022]
Untuk beberapa peranti periferal (seperti tetikus berwayar), cabut plag dan pasangkannya. Untuk peranti lain, seperti webcam dan pencetak, anda perlu menyahpasangnya dengan betul dari sistem. Pada Windows, pergi dari tetapan ke Bluetooth dan peranti, dan kemudian ke peranti;
Anda juga mungkin perlu menyahpasang perisian yang berkaitan (atau dua) dan peranti sebelum menyambung semula. Dalam tetapan Windows, pilih aplikasi dan aplikasi dan ciri, dan kemudian klik tiga titik di sebelah program dan menyahpasang untuk memadamnya. Jika anda menggunakan macOS, pergi ke aplikasi dalam pencari dan seret program ke ikon sampah di dok untuk memadamkannya. Selepas anda melakukan ini, mulakan semula komputer dan kemudian pasang semula peranti.
Di Windows, pergi dari tetapan ke Bluetooth dan peranti, di mana anda boleh mencari pilihan untuk mengkonfigurasi tetikus, pad sentuh, dan peranti lain. Kita tidak boleh masuk ke semua pilihan secara terperinci di sini, tetapi kita akan mengambil pencetak yang sering mempunyai masalah sebagai contoh. Klik Pencetak dan Pengimbas dan pilih peranti: Anda kemudian boleh klik Halaman Ujian Cetak untuk menyemak sambungan, atau klik Penyelesaian Masalah Run untuk melakukan satu siri cek kritikal pada peranti.
Pada macOS, anda boleh mencari set pilihan yang sama dengan membuka menu Apple, memilih keutamaan sistem, dan menavigasi ke skrin yang berkaitan dengan periferal anda. Anggapkan ada sesuatu yang salah dengan papan kekunci Bluetooth yang anda sambungkan ke - klik pada "keyboard" untuk memastikan komputer anda tahu ia disambungkan dan periksa konfigurasi utama (termasuk kelajuan ulangan kunci). Anda mungkin tidak selalu mencari penyelesaian di sini, tetapi ia patut dicuba.
Muat turun pemacu baru
Pemandu adalah sedikit perisian yang boleh mengubah cara periferal berinteraksi dengan mesin. Mereka pada dasarnya adalah jambatan antara peranti luaran dan sistem komputer anda, memastikan bahawa mereka berdua berkomunikasi dengan betul dan mendapatkan pertukaran maklumat yang diperlukan.
Kebanyakan masa, pemasangan dan kemas kini pemandu dilakukan di latar belakang, jadi anda tidak perlu bimbang mengenainya - sebagai contoh, anda hanya memasangkan webcam baru dan ia berfungsi. Tetapi kadang -kadang masalah timbul, memasang atau memasang semula pemandu boleh mendapatkan semuanya kembali normal.
Pemandu adalah sedikit perisian yang boleh mengubah cara periferal berinteraksi dengan mesin. Mereka pada dasarnya adalah jambatan antara peranti luaran dan sistem komputer anda, memastikan bahawa mereka berdua berkomunikasi dengan betul dan mendapatkan pertukaran maklumat yang diperlukan.
Pertama, lawati laman web rasmi pengeluar periferal untuk mencari pemacu terkini untuk peranti ini - kemungkinan besar anda akan mencari apa yang anda cari pada halaman perisian atau sokongan. Kembali ke contoh sebelumnya, jika anda menyambungkan webcam logitech anda ke komputer anda, anda boleh mencari perisian yang berkaitan di halaman sokongan. Muat turun fail, buka dan ikuti arahan.
cabut plag semua peranti lain
Sebaik -baiknya, peranti periferal akan berfungsi dalam penyelarasan antara satu sama lain tanpa sebarang masalah, tetapi konflik akan berlaku. Kadang -kadang, memasang peranti baru boleh menyebabkan masalah untuk peranti sedia ada untuk apa jua sebab, dan mereka mungkin tidak berfungsi dengan baik. Sekiranya anda baru -baru ini membuat perubahan perkakasan ke komputer anda dan sesuatu yang berhenti berfungsi, maka mana -mana peranti yang anda akhirnya dapatkan boleh menjadi pelakunya.
Untuk menentukan apa sebenarnya yang menyebabkan masalah, anda perlu melakukan kerja -kerja detektif. Cuba matikan komputer dan cabut semua peranti yang disambungkan ke komputer. Mulakan semula komputer dan masukkan semula peranti periferal yang dipersoalkan. Jika ia kelihatan tetap, maka ia mungkin mempunyai masalah dengan periferal lain pada baris.
Sebaik -baiknya, peranti periferal akan berfungsi dalam penyelarasan antara satu sama lain tanpa sebarang masalah, tetapi konflik akan berlaku. Kadang -kadang, memasang peranti baru boleh menyebabkan masalah untuk peranti sedia ada untuk apa jua sebab, dan mereka mungkin tidak berfungsi dengan baik. Sekiranya anda baru -baru ini membuat perubahan perkakasan ke komputer anda dan sesuatu yang berhenti berfungsi, maka mana -mana peranti yang anda akhirnya dapatkan boleh menjadi pelakunya.
masuk semula peranti lain satu demi satu untuk melihat sama ada anda dapat mengetahui di mana konflik berlaku. Jika masalah berterusan, cuba muat turun pemacu terkini untuk setiap peranti dan hubungi pengeluar untuk sokongan.
Malangnya, jika masalah berterusan dan pengeluar perkakasan belum memberikan penyelesaian, anda mungkin tidak dapat menggunakan kedua -dua periferal bersama -sama.
Pasang semula peranti
Switchgear berulang adalah klise dalam penyelesaian masalah teknikal, tetapi ia hanya kerana ia berfungsi dengan baik. Begitu juga, menyahpasang peranti dari sistem dan kemudian memasang semula peranti dari awal biasanya menyelesaikan masalah, menetapkan semula sebarang kesilapan dan membersihkan sebarang data yang mungkin telah rosak atau salah letak.
[berkaitan: tetikus wayarles terbaik 2022]
Untuk beberapa peranti periferal (seperti tetikus berwayar), cabut plag dan pasangkannya. Untuk peranti lain, seperti webcam dan pencetak, anda perlu menyahpasangnya dengan betul dari sistem. Pada Windows, pergi dari tetapan ke Bluetooth dan peranti, dan kemudian ke peranti;
Switchgear berulang adalah klise dalam penyelesaian masalah teknikal, tetapi ia hanya kerana ia berfungsi dengan baik. Begitu juga, menyahpasang peranti dari sistem dan kemudian memasang semula peranti dari awal biasanya menyelesaikan masalah, menetapkan semula sebarang kesilapan dan membersihkan sebarang data yang mungkin telah rosak atau salah letak.
[berkaitan: tetikus wayarles terbaik 2022]
Anda juga mungkin perlu menyahpasang perisian yang berkaitan (atau dua) dan peranti sebelum menyambung semula. Dalam tetapan Windows, pilih aplikasi dan aplikasi dan ciri, dan kemudian klik tiga titik di sebelah program dan menyahpasang untuk memadamnya. Jika anda menggunakan macOS, pergi ke aplikasi dalam pencari dan seret program ke ikon sampah di dok untuk memadamkannya. Selepas anda melakukan ini, mulakan semula komputer dan kemudian pasang semula peranti.
Atas ialah kandungan terperinci Pembetulan biasa untuk masalah dengan tetikus, papan kekunci, dan peralatan komputer lain. Untuk maklumat lanjut, sila ikut artikel berkaitan lain di laman web China PHP!

Alat AI Hot

Undresser.AI Undress
Apl berkuasa AI untuk mencipta foto bogel yang realistik

AI Clothes Remover
Alat AI dalam talian untuk mengeluarkan pakaian daripada foto.

Undress AI Tool
Gambar buka pakaian secara percuma

Clothoff.io
Penyingkiran pakaian AI

Video Face Swap
Tukar muka dalam mana-mana video dengan mudah menggunakan alat tukar muka AI percuma kami!

Artikel Panas

Alat panas

Notepad++7.3.1
Editor kod yang mudah digunakan dan percuma

SublimeText3 versi Cina
Versi Cina, sangat mudah digunakan

Hantar Studio 13.0.1
Persekitaran pembangunan bersepadu PHP yang berkuasa

Dreamweaver CS6
Alat pembangunan web visual

SublimeText3 versi Mac
Perisian penyuntingan kod peringkat Tuhan (SublimeText3)

Topik panas
 1662
1662
 14
14
 1419
1419
 52
52
 1311
1311
 25
25
 1261
1261
 29
29
 1234
1234
 24
24
 Bagaimana untuk memperbaiki KB5055523 gagal dipasang di Windows 11?
Apr 10, 2025 pm 12:02 PM
Bagaimana untuk memperbaiki KB5055523 gagal dipasang di Windows 11?
Apr 10, 2025 pm 12:02 PM
Kemas kini KB5055523 adalah kemas kini kumulatif untuk Windows 11 versi 24H2, yang dikeluarkan oleh Microsoft pada 8 April 2025, sebagai sebahagian daripada kitaran Patch Selasa bulanan, ke OFFE
 Bagaimana untuk memperbaiki KB5055518 gagal dipasang di Windows 10?
Apr 10, 2025 pm 12:01 PM
Bagaimana untuk memperbaiki KB5055518 gagal dipasang di Windows 10?
Apr 10, 2025 pm 12:01 PM
Kegagalan kemas kini Windows tidak biasa, dan kebanyakan pengguna perlu berjuang dengan mereka, paling sering menjadi kecewa apabila sistem gagal memasang patch kritikal
 Bagaimana untuk memperbaiki KB5055612 gagal dipasang di Windows 10?
Apr 15, 2025 pm 10:00 PM
Bagaimana untuk memperbaiki KB5055612 gagal dipasang di Windows 10?
Apr 15, 2025 pm 10:00 PM
Kemas kini Windows adalah bahagian penting dalam menjaga sistem operasi stabil, selamat, dan serasi dengan perisian atau perkakasan baru. Mereka dikeluarkan secara tetap b
 Bekerja! Betulkan Skrol Elder IV: Oblivion Remastered Crashing
Apr 24, 2025 pm 08:06 PM
Bekerja! Betulkan Skrol Elder IV: Oblivion Remastered Crashing
Apr 24, 2025 pm 08:06 PM
Menyelesaikan masalah Elder Scrolls IV: Oblivion Remastered Pelancaran dan Isu Prestasi Mengalami kemalangan, skrin hitam, atau memuatkan masalah dengan Elder Scrolls IV: Oblivion Remastered? Panduan ini menyediakan penyelesaian kepada isu teknikal yang biasa.
 Bagaimana untuk memperbaiki KB5055528 gagal dipasang di Windows 11?
Apr 10, 2025 pm 12:00 PM
Bagaimana untuk memperbaiki KB5055528 gagal dipasang di Windows 11?
Apr 10, 2025 pm 12:00 PM
Kemas kini Windows adalah penting untuk memastikan sistem anda terkini, selamat, dan cekap, menambah patch keselamatan, pembetulan pepijat, dan fungsi baru untuk Windows 11 US
 Pengawal Ekspedisi Clair Obscur 33 Tidak Bekerja di PC: Tetap
Apr 25, 2025 pm 06:01 PM
Pengawal Ekspedisi Clair Obscur 33 Tidak Bekerja di PC: Tetap
Apr 25, 2025 pm 06:01 PM
Selesaikan masalah kegagalan versi PC "Clair Obscur: Ekspedisi 33" Pernahkah anda menghadapi masalah bahawa versi PC dari pengawal "Clair Obscur: Expedition 33" tidak berfungsi dengan betul? Jangan risau, anda tidak bersendirian! Artikel ini akan memberi anda pelbagai penyelesaian yang berkesan. "Clair Obscur: Ekspedisi 33" telah dilancarkan di platform PlayStation 5, Windows dan Xbox Series X/S. Permainan ini adalah RPG berasaskan giliran yang menekankan masa yang tepat. Keistimewaannya adalah perpaduan sempurna tindak balas strategik dan cepat. Operasi yang lancar
 Windows 11 KB5055528: Apa Yang Baru & Bagaimana jika ia gagal dipasang
Apr 16, 2025 pm 08:09 PM
Windows 11 KB5055528: Apa Yang Baru & Bagaimana jika ia gagal dipasang
Apr 16, 2025 pm 08:09 PM
Windows 11 KB5055528 (Dikeluarkan pada 8 April 2025) Kemas kini penjelasan dan penyelesaian masalah terperinci Untuk pengguna Windows 11 23H2, Microsoft mengeluarkan kemas kini KB50555528 pada 8 April 2025. Artikel ini menerangkan penambahbaikan kepada kemas kini ini dan menyediakan penyelesaian kepada kegagalan pemasangan. Kandungan Kemas Kini KB5055528: Kemas kini ini membawa banyak penambahbaikan dan ciri baru kepada pengguna Windows 11 23H2: Fail Explorer: Peningkatan teks yang lebih baik dan akses yang lebih baik ke dialog pembukaan/simpan fail dan salinan dialog. Halaman Tetapan: Menambah fungsi "Kad Teratas" untuk melihat pemproses, memori, penyimpanan dan G dengan cepat
 Clair Obscur: Ekspedisi 33 UE-Sandfall Game Crash? 3 cara!
Apr 25, 2025 pm 08:02 PM
Clair Obscur: Ekspedisi 33 UE-Sandfall Game Crash? 3 cara!
Apr 25, 2025 pm 08:02 PM
Selesaikan masalah kemalangan permainan UE-Sandfall di "Clair Obscur: Ekspedisi 33" "Clair Obscur: Ekspedisi 33" telah dijangkakan secara meluas oleh pemain selepas pembebasannya, tetapi ramai pemain menghadapi kesilapan UE-Sandfall yang terhempas dan ditutup ketika memulakan permainan. Artikel ini menyediakan tiga penyelesaian untuk membantu anda melicinkan permainan. Kaedah 1: Tukar pilihan permulaan Tukar pilihan permulaan Steam untuk menyesuaikan prestasi permainan dan tetapan grafik. Cuba tetapkan pilihan permulaan kepada "-dx11". Langkah 1: Buka perpustakaan Steam, cari permainan, dan klik kanan untuk memilih "Properties". Langkah 2: Di bawah tab Umum, cari bahagian Pilihan Permulaan.



