 Tutorial sistem
Tutorial sistem
 MAC
MAC
 Cara Menggunakan Pencerminan iPhone dan Pemberitahuan iPhone pada Mac, dan Mengapa Anda Perlu
Cara Menggunakan Pencerminan iPhone dan Pemberitahuan iPhone pada Mac, dan Mengapa Anda Perlu
Cara Menggunakan Pencerminan iPhone dan Pemberitahuan iPhone pada Mac, dan Mengapa Anda Perlu
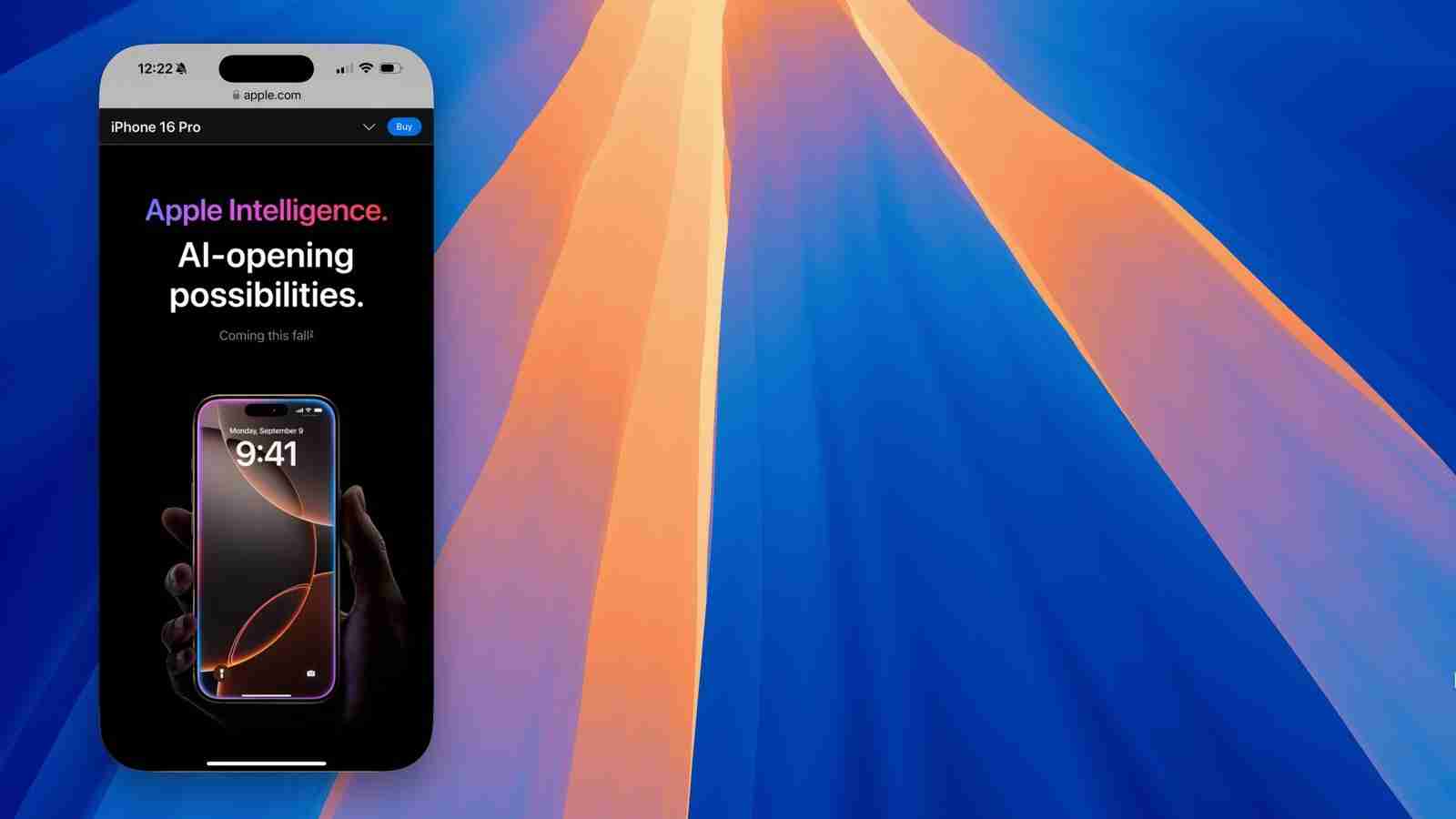
Apabila Apple mempersembahkan ciri iPhone Mirroring baharu sebagai sebahagian daripada macOS Sequoia, ia kelihatan seperti gimik. Ternyata ia sangat praktikal dan mudah digunakan. Begini cara untuk menyediakan dan menggunakan iPhone Mirroring dengan macOS Sequoia, dan sebab anda perlu mencubanya.
Apakah iPhone Mirroring?
Pencerminan iPhone ialah satu cara untuk memaparkan skrin iPhone anda pada Mac anda. Ia agak mudah, walaupun teknologi di belakangnya pastinya tidak. Kedua-dua peranti bersambung dengan selamat, melalui sambungan yang disulitkan berdasarkan teknologi Kesinambungan Apple.
Mac anda menunjukkan apa yang ada pada iPhone anda – skrin utama dan aplnya – dan anda boleh berinteraksi dengan apl tersebut, menggunakan papan kekunci dan tetikus atau pad jejak anda, untuk melakukan hampir semua aktiviti yang anda lakukan pada iPhone. Anda boleh membuka apl, mengklik tempat yang biasa anda ketik, melihat kandungan, menaip, menghantar mesej, membuat panggilan telefon dan banyak lagi. Satu-satunya perkara yang saya boleh fikirkan yang anda tidak boleh lakukan ialah goncangkan iPhone untuk membuat asal tindakan.
Cara menyediakan Pencerminan iPhone
Untuk menggunakan iPhone Mirroring, anda memerlukan Mac dengan Apple silikon atau dengan Apple T2 Security Chip – kebanyakan Mac dari 2018 atau lebih baru memenuhi keperluan ini – menjalankan macOS Sequoia 15 dan iPhone anda mesti menjalankan iOS 18.
Untuk menyediakan Pencerminan iPhone, lancarkan apl Pencerminan iPhone, yang akan anda temui dalam Dok secara lalai pada macOS Sequoia. Skrin menerangkan perkara yang iPhone Mirroring benarkan anda lakukan.
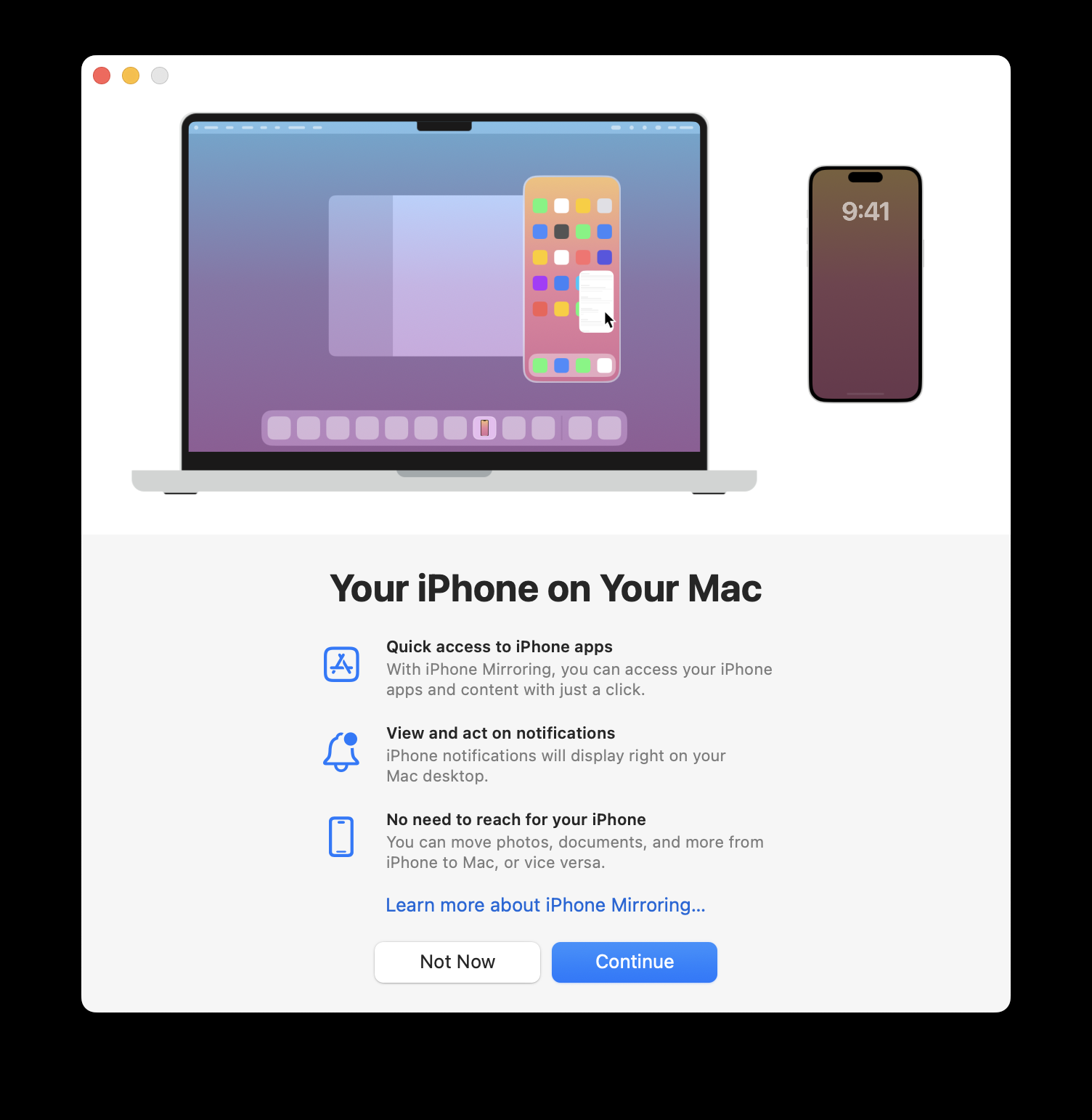
Klik Teruskan, dan skrin seterusnya memberitahu anda untuk membuka kunci iPhone anda. Anda perlu memasukkan kod laluan anda pada telefon; menggunakan Face ID atau Touch ID tidak mencukupi.
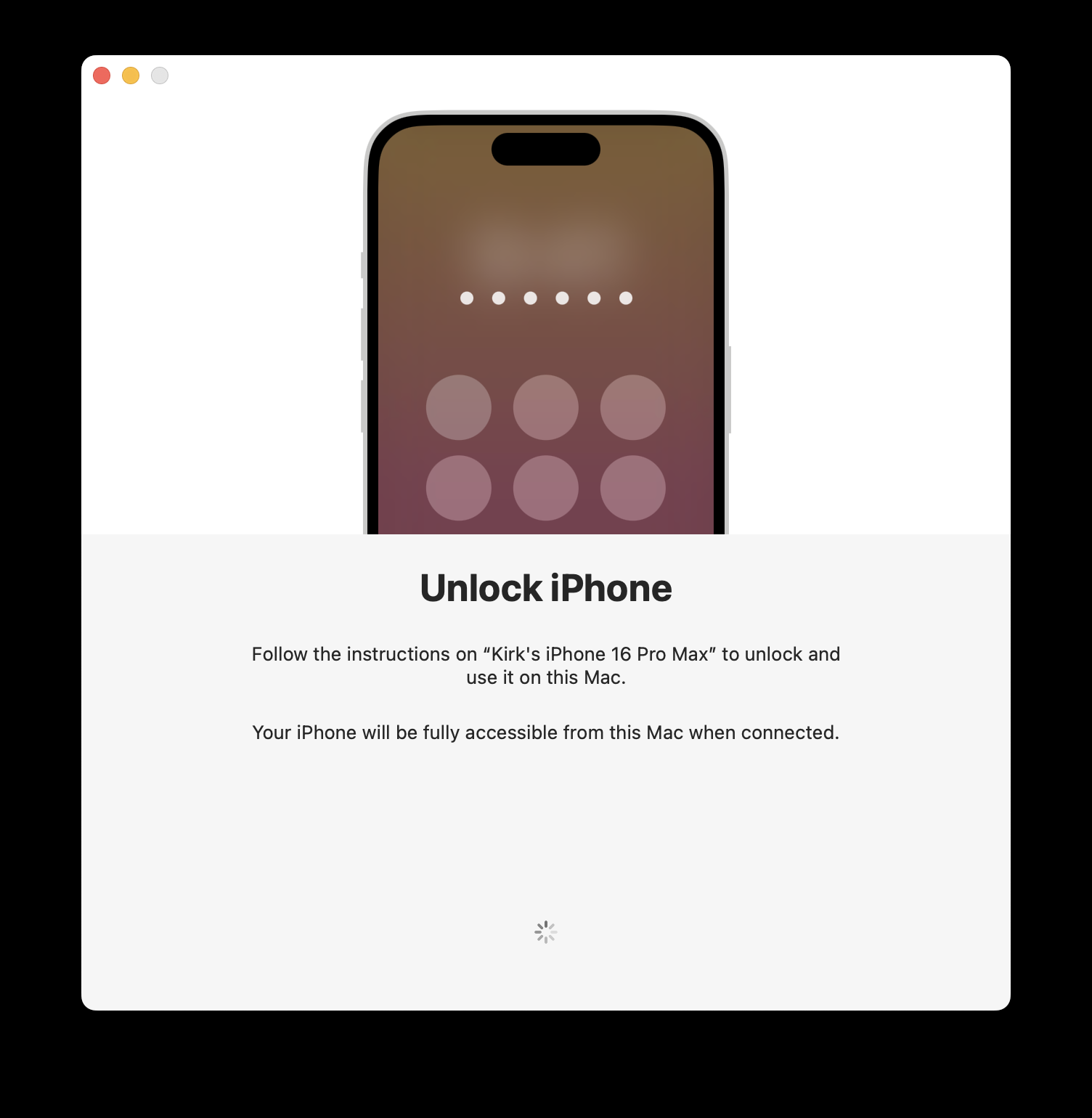
Skrin seterusnya bertanya sama ada anda mahu membenarkan pemberitahuan daripada iPhone anda dipaparkan pada Mac anda. Saya mengesyorkan agar anda membenarkan ini, kerana di sinilah iPhone Mirroring sangat berguna.
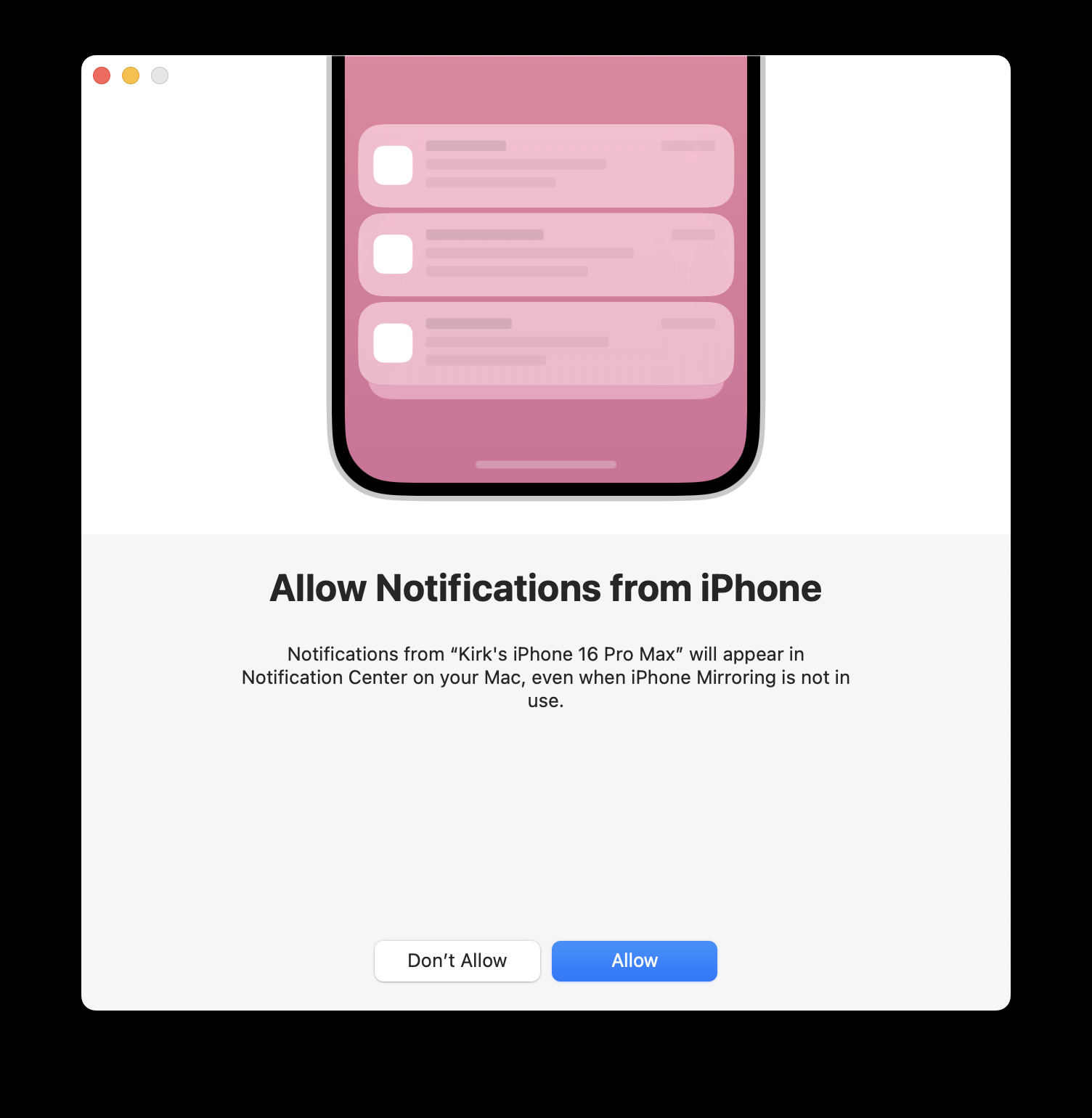
Pada skrin seterusnya, klik Bermula dan anda akan melihat imej berbentuk iPhone pada desktop anda, meminta anda untuk mengesahkan pada Mac anda, dengan Touch ID atau dengan memasukkan kata laluan anda.
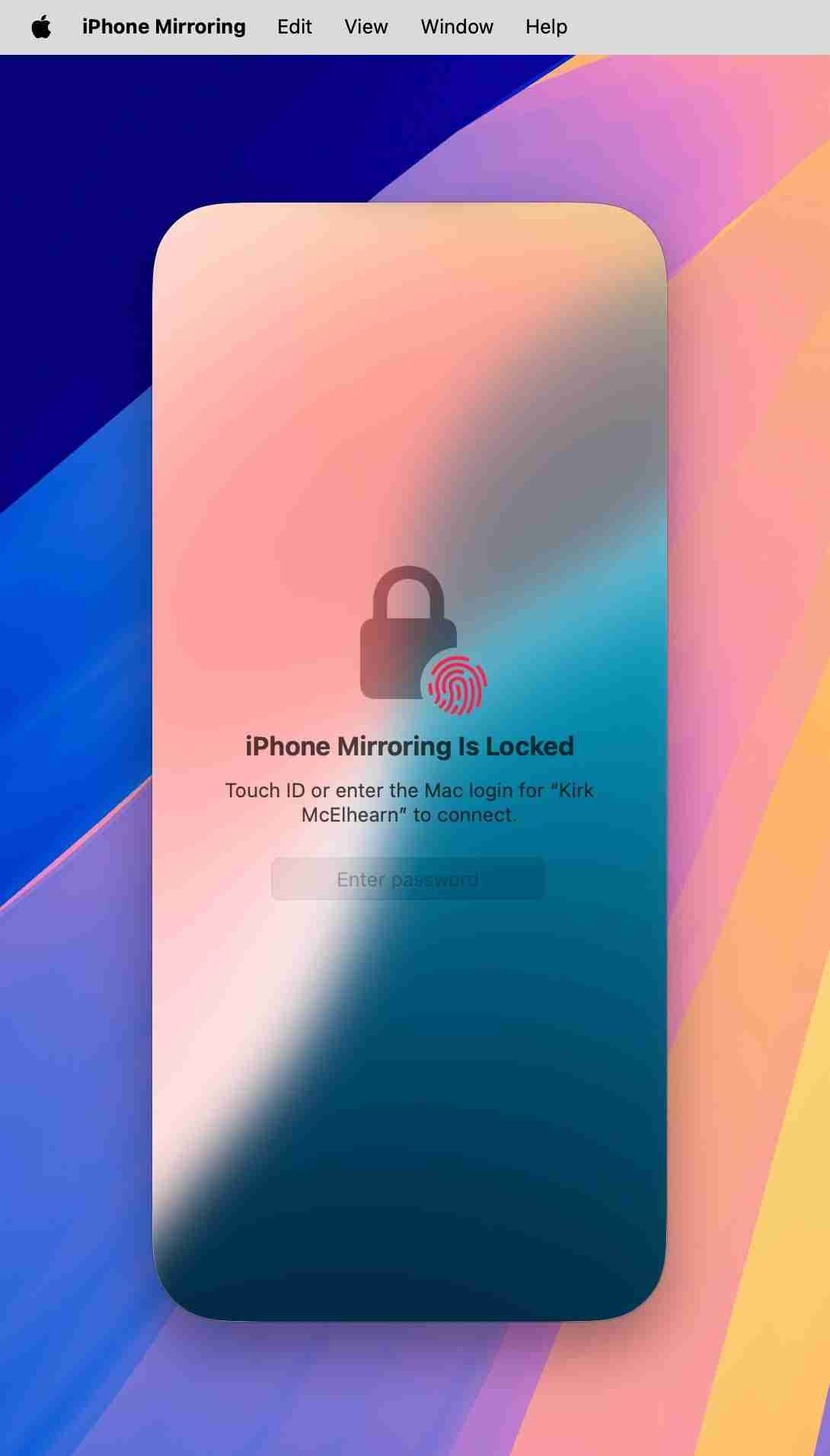
Selepas anda melakukan ini, anda akan melihat skrin iPhone anda pada desktop anda.
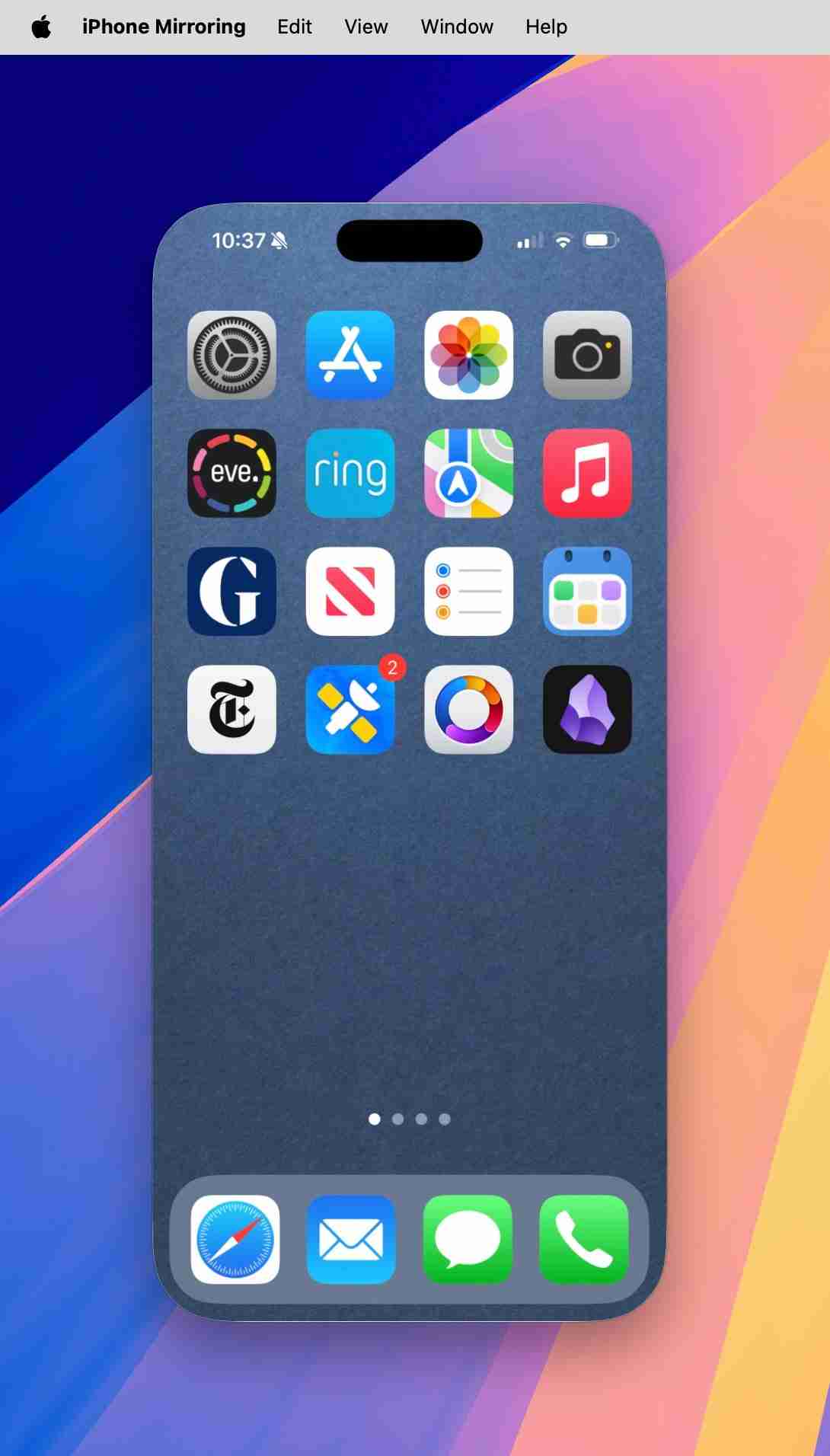
Apabila iPhone anda dicerminkan, pemberitahuan sepanduk dipaparkan pada iPhone yang menyatakan demikian. Dan jika anda ingin menghentikan pencerminan, cuma buka kunci iPhone anda atau keluar dari apl Pencerminan iPhone.
Cara menggunakan iPhone Mirroring
Anda menggunakan iPhone anda pada Mac sama seperti anda menggunakannya di tangan anda, satu-satunya perbezaan ialah kursor menggantikan jari anda. Klik apl untuk membukanya, dan kemudian anda boleh menaip dalam medan teks, bar alamat penyemak imbas dan medan carian, sama seperti yang anda lakukan dalam mana-mana apl Mac. Dari skrin utama, anda boleh leret atau klik dan seret untuk melihat skrin utama lain dan mengakses apl lain.
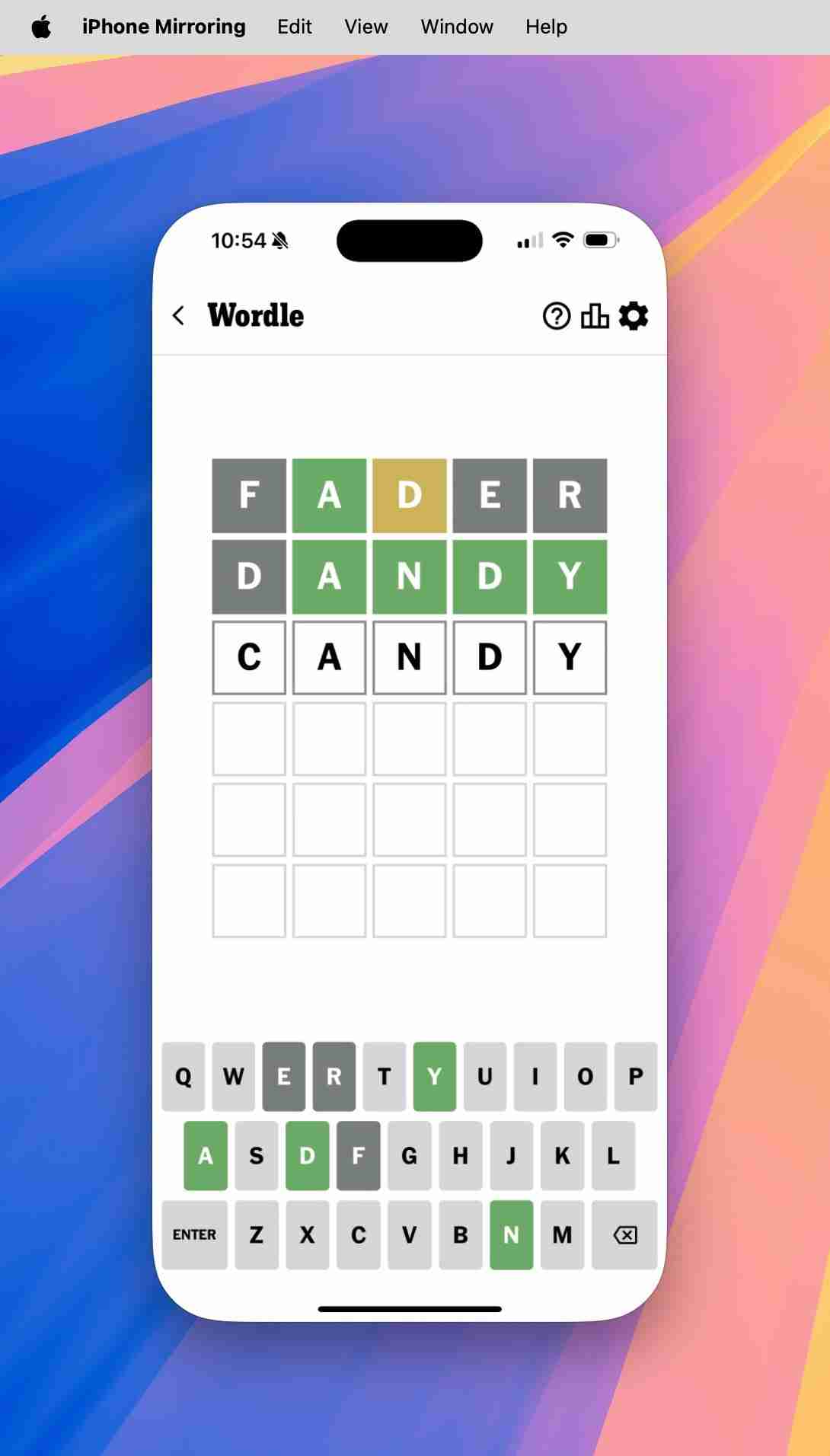
Untuk beralih kembali ke Skrin Utama, klik bar di bahagian bawah tetingkap Pencerminan iPhone.
Terdapat tiga pintasan papan kekunci berguna yang perlu anda pelajari:
- Arahan–1 membawa anda dari apl yang sedang aktif kembali ke skrin utama.
- Arahan–2 memaparkan penukar apl. Anda boleh leret untuk menatal melalui apl aktif secara mendatar.
- Arahan–3 menggunakan Spotlight, supaya anda boleh mencari pada iPhone anda. Anda juga boleh memaparkan Spotlight dengan meleret ke bawah menggunakan tetikus atau pad jejak anda apabila pada skrin utama.
Jika anda menggerakkan kursor anda ke atas tetingkap Pencerminan iPhone, sempadan dipaparkan di sekeliling tetingkap itu. Bar alat di atas tetingkap membolehkan anda berinteraksi dengan iPhone anda menggunakan tetikus atau pad jejak anda. Dua butang di sebelah kanan memaparkan skrin utama (kiri) dan penukar apl (kanan).
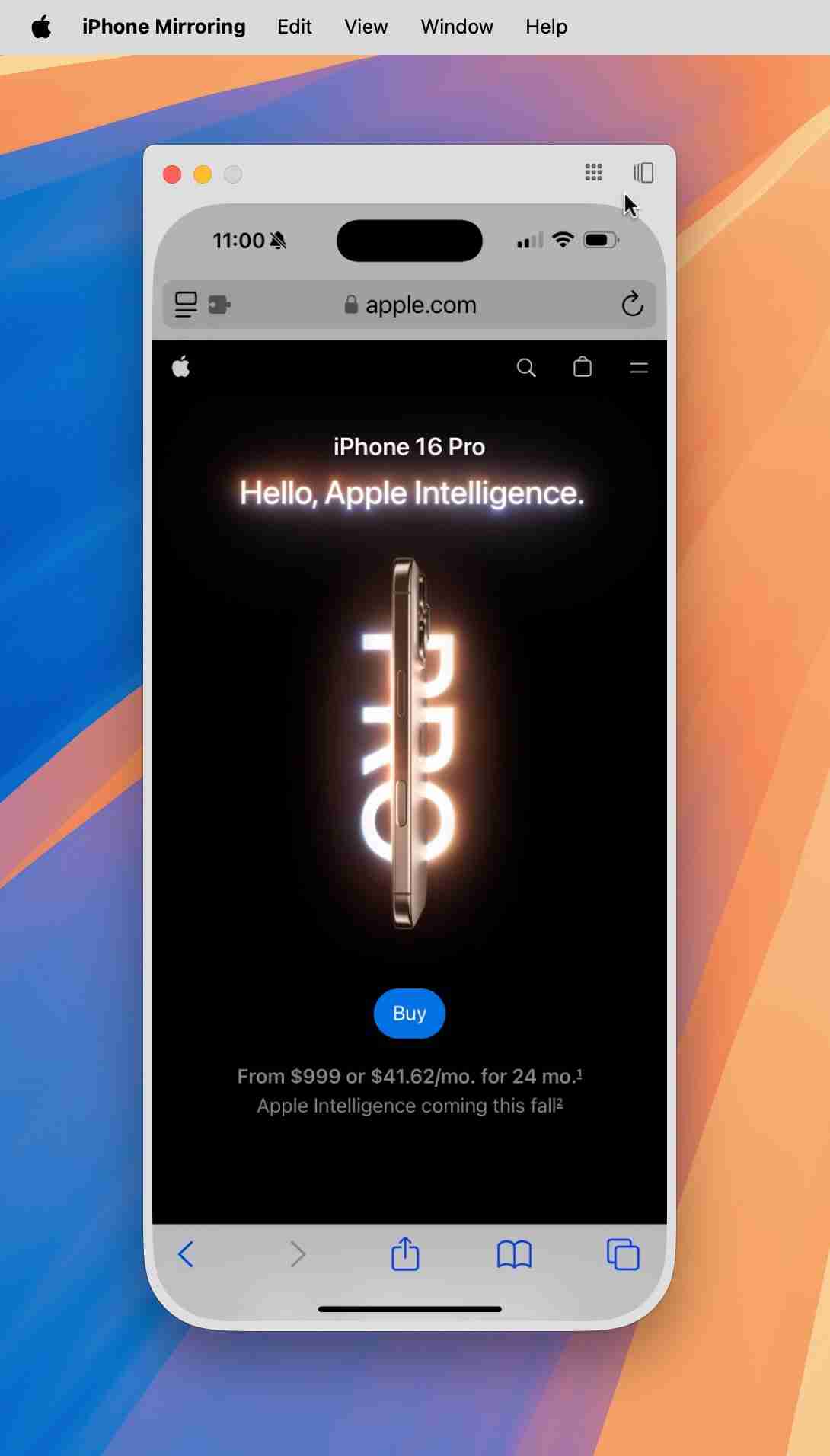
Untuk menukar saiz paparan iPhone anda pada Mac anda, klik menu Lihat dalam apl Pencerminan iPhone, atau tekan Command- untuk meningkatkan saiznya, Command– untuk menjadikannya lebih kecil, atau Command–0 untuk menjadikan paparan iPhone anda saiz normalnya.
Buat masa ini, setakat keluaran awal macOS Sequoia, anda boleh menyalin item ke dan dari iPhone anda menggunakan Papan Klip Universal; hanya salin sesuatu pada Mac anda dan kemudian tampalkannya pada iPhone anda, atau sebaliknya. Anda juga boleh item AirDrop antara peranti. Dalam keluaran macOS Sequoia yang akan datang, anda akan dapat menyeret dan melepaskan item antara peranti.
Pemberitahuan iPhone pada Mac anda
Salah satu ciri ciri yang paling berguna bagi iPhone Mirroring ialah keupayaan untuk memaparkan pemberitahuan iPhone pada Mac anda. Ini praktikal kerana anda tidak akan terlepas sebarang pemberitahuan pada iPhone anda, walaupun dalam mod senyap.
Anda melihat di atas bahawa Mac anda bertanya sama ada anda mahu mendayakan ini apabila anda mula-mula menyediakan iPhone Mirroring. Anda boleh menukar tetapan ini pada Mac anda dalam Tetapan > Pemberitahuan > Benarkan pemberitahuan daripada iPhone.
Pemberitahuan dipaparkan pada Mac anda di bahagian atas sebelah kanan, sama seperti yang dilakukan oleh pemberitahuan Mac. Jika anda mengklik pemberitahuan, ia membuka apl dalam apl iPhone Mirroring. Jika anda meleret untuk mengetepikan pemberitahuan, ia akan mengetepikan pada iPhone.
Untuk mendapatkan maklumat lanjut tentang ini, lihat artikel sokongan Apple, Urus pemberitahuan iPhone pada Mac.
Tetapan Pencerminan iPhone
Anda boleh memilih, dalam iPhone Mirroring > Tetapan, untuk membolehkan Mac anda memerlukan pengesahan setiap kali anda ingin mencerminkan iPhone anda atau untuk mengesahkannya secara automatik. Dan anda boleh mengklik Tetapkan Semula Akses iPhone jika anda ingin menghalang Mac anda daripada menyambung ke iPhone anda.
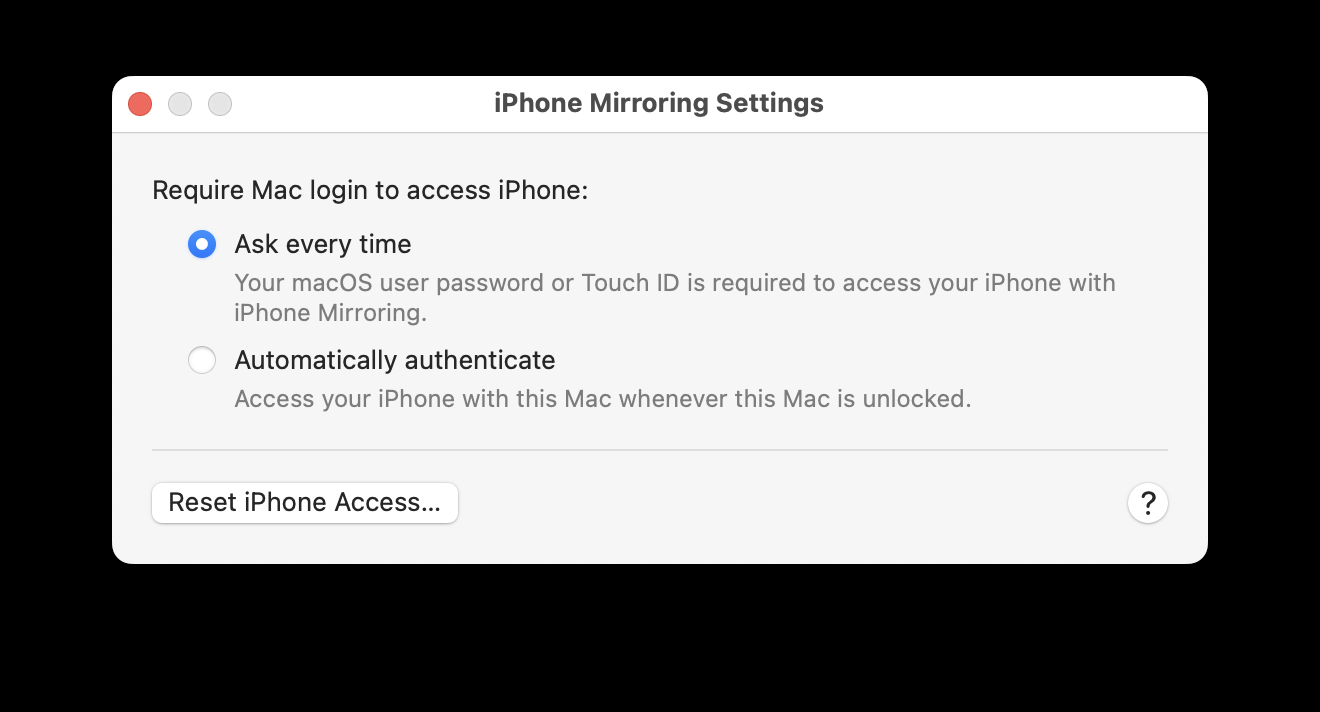
Pencerminan iPhone ialah alat hebat yang membolehkan anda tidak terlepas apa-apa yang penting semasa anda bekerja pada Mac anda dan untuk mengakses apl yang anda hanya ada pada iPhone anda. Anda mungkin mendapati ia praktikal untuk menetapkan ciri ini supaya bersambung secara automatik ke iPhone anda apabila anda menggunakan Mac anda.
Atas ialah kandungan terperinci Cara Menggunakan Pencerminan iPhone dan Pemberitahuan iPhone pada Mac, dan Mengapa Anda Perlu. Untuk maklumat lanjut, sila ikut artikel berkaitan lain di laman web China PHP!

Alat AI Hot

Undresser.AI Undress
Apl berkuasa AI untuk mencipta foto bogel yang realistik

AI Clothes Remover
Alat AI dalam talian untuk mengeluarkan pakaian daripada foto.

Undress AI Tool
Gambar buka pakaian secara percuma

Clothoff.io
Penyingkiran pakaian AI

Video Face Swap
Tukar muka dalam mana-mana video dengan mudah menggunakan alat tukar muka AI percuma kami!

Artikel Panas

Alat panas

Notepad++7.3.1
Editor kod yang mudah digunakan dan percuma

SublimeText3 versi Cina
Versi Cina, sangat mudah digunakan

Hantar Studio 13.0.1
Persekitaran pembangunan bersepadu PHP yang berkuasa

Dreamweaver CS6
Alat pembangunan web visual

SublimeText3 versi Mac
Perisian penyuntingan kod peringkat Tuhan (SublimeText3)

Topik panas
 Spotify di Apple Watch: Cara Menggunakannya Pada tahun 2025
Apr 04, 2025 am 09:55 AM
Spotify di Apple Watch: Cara Menggunakannya Pada tahun 2025
Apr 04, 2025 am 09:55 AM
Dengan sokongan ekosistem yang saling berkaitan dengan peranti Apple, mengurus dan menyegerakkan peranti Apple anda telah menjadi angin. Buka kunci Mac dengan Apple Watch? Mudah! (Jika anda belum menetapkan kaedah membuka kunci ini, anda harus mencubanya, ia sangat menjimatkan masa). Bolehkah anda membayar dengan Apple Watch tanpa menggunakan iPhone? Apple boleh mengendalikannya dengan mudah! Hari ini kita akan memberi tumpuan kepada cara memuat turun senarai main Spotify ke Apple Watch dan bermain tanpa iPhone. Spoiler: Ini mungkin. Cara Menggunakan Spotify di Apple Watch: Gambaran Keseluruhan Cepat Mari kita menyelam isu -isu utama dan penyelesaiannya secara langsung. Jika borang ini membantu anda, itu akan menjadi hebat! Sekiranya anda
 Betulkan Mac anda berjalan perlahan selepas kemas kini ke Sequoia
Apr 14, 2025 am 09:30 AM
Betulkan Mac anda berjalan perlahan selepas kemas kini ke Sequoia
Apr 14, 2025 am 09:30 AM
Selepas menaik taraf kepada MacOS terkini, adakah MAC berjalan lebih perlahan? Jangan risau, anda tidak bersendirian! Artikel ini akan berkongsi pengalaman saya dalam menyelesaikan masalah Runn Running selepas menaik taraf kepada MacOS Sequoia. Selepas naik taraf, saya tidak sabar untuk mengalami ciri -ciri baru seperti rakaman dan transkripsi nota suara dan keupayaan perancangan peta jejak yang lebih baik. Tetapi selepas pemasangan, Mac saya mula berjalan perlahan -lahan. Punca dan penyelesaian untuk Mac perlahan berjalan selepas kemas kini macOS Inilah ringkasan pengalaman saya, saya harap ia dapat membantu anda menyelesaikan masalah lambat Mac berjalan selepas kemas kini macOS Sequoia: Sebab masalah Penyelesaian Isu prestasi Menggunakan Novabe
 Cara Menghilangkan Kesalahan 'Skrin Anda Diperhatikan'
Apr 05, 2025 am 10:19 AM
Cara Menghilangkan Kesalahan 'Skrin Anda Diperhatikan'
Apr 05, 2025 am 10:19 AM
Apabila anda melihat mesej "Skrin anda sedang dipantau", perkara pertama yang anda fikirkan adalah seseorang yang menggodam ke dalam komputer anda. Tetapi itu tidak selalu berlaku. Mari cuba mengetahui sama ada terdapat sebarang masalah yang perlu anda bimbang. Lindungi Mac anda Dengan SetApp, anda tidak perlu bimbang memilih alat untuk melindungi komputer anda. Anda boleh dengan cepat membentuk perisian privasi dan keselamatan anda sendiri di SetApp. Ujian Keselamatan Percubaan Percuma Apakah maksud "skrin anda dipantau"? Terdapat banyak sebab mengapa terdapat mesej skrin kunci MAC yang muncul dengan "skrin anda sedang dipantau". Anda berkongsi skrin dengan orang lain Anda merakam skrin Anda menggunakan AirPlay Anda menggunakan beberapa aplikasi yang cuba mengakses skrin anda Komputer anda dijangkiti dengan kejahatan
 Cara Mengurangkan Penggunaan CPU Mac Windowserver
Apr 16, 2025 pm 12:07 PM
Cara Mengurangkan Penggunaan CPU Mac Windowserver
Apr 16, 2025 pm 12:07 PM
MACOS Windowserver: Memahami Penggunaan dan Penyelesaian CPU Tinggi Pernahkah anda perasan Windowserver memakan sumber CPU yang penting pada Mac anda? Proses ini sangat penting untuk antara muka grafik Mac anda, menjadikan semua yang anda lihat di skrin. Tinggi c
 E -mel tidak menyegerakkan? Cara Menyegarkan Aplikasi Mel di Mac
Apr 04, 2025 am 09:45 AM
E -mel tidak menyegerakkan? Cara Menyegarkan Aplikasi Mel di Mac
Apr 04, 2025 am 09:45 AM
Penyegerakan mel Mac gagal? Penyelesaian cepat! Ramai pengguna Mac bergantung pada aplikasi mel yang disertakan kerana ia mudah dan mudah. Tetapi perisian yang boleh dipercayai boleh menghadapi masalah. Salah satu masalah yang paling biasa ialah mel tidak dapat diselaraskan, mengakibatkan e -mel baru -baru ini tidak dipaparkan. Artikel ini akan membimbing anda melalui isu penyegerakan e -mel dan memberikan beberapa petua praktikal untuk mengelakkan isu -isu tersebut. Cara Menyegarkan Aplikasi Mel di Mac Anda Langkah operasi Klik ikon sampul surat Buka aplikasi mel> Lihat> Tunjukkan Bar Tab> Klik ikon sampul surat untuk menyegarkan semula. Gunakan kekunci pintasan atau pilihan menu Tekan Perintah Shift N. atau buka aplikasi mel
 Cara membuat video ke dalam foto langsung di Mac dan iPhone: Langkah terperinci
Apr 11, 2025 am 10:59 AM
Cara membuat video ke dalam foto langsung di Mac dan iPhone: Langkah terperinci
Apr 11, 2025 am 10:59 AM
Panduan ini menerangkan cara menukar antara foto langsung, video, dan GIF pada iPhone dan Mac. IPhone moden cemerlang pada pemprosesan imej, tetapi menguruskan format media yang berbeza boleh menjadi rumit. Tutorial ini menyediakan penyelesaian untuk pelbagai penukaran, AL







