Cara Merobek DVD atau Blu

Walaupun anda mungkin mendapat banyak filem dan rancangan TV anda secara digital, anda mungkin masih mempunyai koleksi DVD dan cakera Blu-ray. Banyak filem tidak tersedia secara digital dan DVD serta Blu-ray selalunya disertakan dengan ciri khas yang mungkin anda ingin lihat.
Anda pasti boleh menonton cakera ini dengan cara biasa, dengan pemain DVD, tetapi bukankah bagus untuk menambahkannya pada pustaka video peribadi anda, supaya anda boleh menyegerakkannya ke iPad atau iPhone anda dan menontonnya di mana-mana sahaja? Merobek DVD dan Blu-ray pada Mac adalah mudah; ia memerlukan lebih sedikit masa daripada merobek CD, tetapi ia tidak lebih sukar.
Anda tidak boleh melakukan ini dengan perisian Apple, sudah tentu, kerana merobek DVD melibatkan kawasan kelabu undang-undang hak cipta. Penggunaan saksama menunjukkan bahawa anda sepatutnya boleh merobeknya untuk kegunaan peribadi, tetapi di sesetengah negara ini jelas menyalahi undang-undang. Saya tidak akan menangani isu-isu tersebut di sini. Jika anda tahu undang-undang di tempat tinggal anda, atau jika anda percaya bahawa anda mempunyai hak untuk merobek DVD atau Blu-ray yang anda miliki untuk kegunaan peribadi atau tujuan sandaran, kemudian baca untuk mengetahui caranya.
Mendapatkan perisian
Dalam seluruh artikel ini, apabila saya membincangkan tentang merobek DVD, saya maksudkan sama ada DVD atau cakera Blu-ray.
Apabila anda merobek DVD, anda merobek video mentah daripada cakera, kemudian anda menukarnya kepada saiz dan format yang anda mahu gunakan. DVD mengandungi kira-kira 4 GB atau 8 GB (Bergantung pada sama ada cakera satu lapisan atau cakera dwi-lapisan), dan Blu-ray di mana-mana sahaja daripada kira-kira 25 GB hingga lebih 100 GB. Walaupun anda boleh menggunakan video mentah, dirobek daripada cakera, untuk menonton filem anda, tidak masuk akal untuk membazirkan banyak ruang. Selain itu, jika anda menstrim video melalui rangkaian rumah anda, anda mungkin tidak mempunyai lebar jalur yang mencukupi.
Apl yang saya gunakan adalah seperti berikut:
- MakeMKV: Tersedia untuk Mac dan Windows, MakeMKV boleh menukar cakera DVD atau Blu-ray kepada fail video MKV yang besar. MakeMKV juga boleh mengalahkan perlindungan salinan, membolehkan anda merobek cakera komersial. Sepatutnya, MakeMKV akhirnya akan menelan kos apabila ia kehabisan beta. Walau bagaimanapun, ia telah berada dalam keadaan beta yang kelihatan kekal selama bertahun-tahun, di mana anda boleh mendapatkan kunci lesen percuma baharu setiap bulan.
- Brake Tangan: Apl percuma ini membolehkan anda menukar fail DVD atau MKV kepada fail video digital termampat yang jauh lebih kecil, yang kemudiannya boleh anda tambahkan pada pustaka video rumah anda. Ia sangat berkuasa, menawarkan pelbagai pilihan untuk merobek, mengurus trek audio, memaparkan sari kata dan banyak lagi. Anda juga boleh menggunakannya untuk menukar video daripada kebanyakan format kepada fail yang serasi dengan Apple. Brek tangan tidak boleh mengalahkan perlindungan salinan, tetapi jika anda memasang perisian tambahan tertentu ia boleh. Google ialah rakan anda.
- iFlicks: Apl $35 ini mengambil video anda yang telah dirobek dan mencari metadata untuknya — karya seni, nama pelakon, penerangan, tarikh keluaran dan banyak lagi — menambahkannya pada video dan kemudian menambahkannya pada pustaka apl TV anda. Ia juga boleh menukar video daripada format berbeza kepada format yang serasi dengan Apple.
- Plex ialah pelayan media rumah yang boleh anda jalankan pada mana-mana Mac, PC atau NAS. Anda boleh menambahkan video yang telah dirobek pada pustakanya, kemudian menstrimkannya ke Apple TV, iPad, iPhone, TV pintar atau peranti lain anda. Terdapat aplikasi Plex tersedia untuk hampir semua peranti di luar sana. Satu kelebihan Plex ialah ia membolehkan anda menyusun pustaka anda dengan cara yang lebih terperinci daripada apl TV. Jika anda menggunakan Plex, anda tidak memerlukan iFlicks kerana Plex boleh mencari metadata untuk video anda.
Mendapatkan perkakasan
Mac tidak lagi disertakan dengan pemacu optik, jadi anda perlu membeli satu, jika anda belum memilikinya (melainkan Mac anda cukup umur untuk masih mempunyai pemacu). Hampir mana-mana pemacu DVD atau Blu-ray USB akan berfungsi; anda tidak memerlukan sesuatu yang istimewa. Saya menggunakan BDR-XD05 6x Slim Portable USB 3.0 BD/DVD/CD Burner Pioneer. Saya mempunyai ini sejak 2015, dan ia sentiasa berfungsi dengan baik. Ia dikuasakan sendiri dan padat, jadi ia tidak menghalangnya.
Aliran kerja merobek DVD saya
Langkah 1: Mula-mula, saya mengoyakkan DVD saya dengan MakeMKV. Kali pertama anda melancarkan MakeMKV, anda perlu melalui beberapa gelung, kerana ia tidak ditandatangani kod. Jika anda menjalankan versi macOS terkini, Mac anda akan memberitahu anda bahawa ia tidak boleh membuka apl kerana pembangun tidak dapat disahkan. Klik Batal, kemudian pergi ke folder Aplikasi anda, cari MakeMKV dan klik kanan pada apl itu. Pilih Buka dan ia akan dilancarkan. Lihat dokumen sokongan Apple ini untuk maklumat lanjut.
Pada satu ketika, MakeMVK akan bertanya sama ada anda ingin membeli apl itu, memulakan percubaan atau mendaftar. Klik Daftar dan masukkan kod lesen yang anda akan dapati pada halaman laman web MakeMKV ini. Halaman tersebut menyatakan bahawa "semua ciri MakeMKV adalah percuma semasa program dalam versi beta," dan siaran itu bertarikh 2010, jadi kemungkinan besar apl itu tidak akan pernah kehabisan beta.
MakeMKV membaca cakera anda dan memaparkan sesuatu seperti ini:

Klik grafik cakera Blu-ray (atau DVD) di bahagian kiri-tengah tetingkap, dan MakeMKV membaca cakera, kemudian menunjukkan kandungannya:

Seperti yang anda lihat di atas, data mentah untuk filem ini — Ingmar Bergman’s Through a Glass Darkly — ialah kira-kira 25 GB. Elemen lain yang disenaraikan ialah perkara seperti jujukan tajuk dan ciri khas. Paling mudah hanya mengoyakkan semuanya, tetapi jika anda ingin mengecualikan beberapa item, nyahtandainya. Jika anda mengklik segi tiga pendedahan di sebelah mana-mana tajuk, anda boleh memilih untuk mengecualikan mana-mana trek audio atau sari kata yang anda tidak mahu, tetapi ini tidak penting; apabila anda menukar fail MKV dalam Handbrake, anda boleh memilih perkara yang anda mahu simpan.
Pilih folder output, kemudian klik ikon pemacu keras kecil di bahagian atas sebelah kiri tetingkap (atau butang yang sama di bawah label “Buat MKV” berhampiran penjuru kanan sebelah atas tetingkap). MakeMKV mula mengoyak cakera anda.
Kelajuan rip bergantung pada pemacu anda, panjang video dan beberapa faktor lain. Dalam kes ini, kelajuan koyak dalam tangkapan skrin di bawah menunjukkan 2.9x, tetapi ia menjadi lebih pantas apabila ia berkembang. Ini selalu berlaku apabila merobek cakera: memandangkan RPM mereka (putaran seminit) ditetapkan, dan ia bermula dari bahagian dalam cakera, ia koyak lebih cepat apabila ia menuju ke arah luar, kerana terdapat lebih banyak data dalam setiap putaran cakera . Menjelang penghujung rip, pemacu berada pada maksimum 6x. Filem berdurasi 90 minit ini mengambil masa lebih 20 minit untuk dikoyakkan. Pergi buat secawan teh sementara anda menunggu.

Apabila MakeMKV telah selesai, pergi ke lokasi di mana fail itu disimpan.
Nota: MKV ialah "format bekas yang boleh memuatkan bilangan video, audio, gambar atau runut sari kata yang tidak terhad dalam satu fail" (Wikipedia). Ia merupakan standard terbuka yang sangat berguna, kerana ia memegang pelbagai elemen ini secara individu, membolehkan anda memilih perkara yang hendak dipaparkan atau didengar, dan ini juga memudahkan anda memilih perkara yang perlu disertakan apabila anda menukar fail dalam Handbrake.
Langkah 2: Lancarkan Brek Tangan. Pilih fail MKV anda dan pilih pilihan anda. Terdapat banyak perkara ini dan anda tidak perlu mengetahui semuanya, tetapi jika anda ingin tahu, lihat fail bantuan Handbrake yang luas.
Jika anda mengklik Pratetap, anda akan melihat beberapa pilihan pratetap. Pilih mengikut resolusi cakera anda: tiada gunanya memilih 1080p jika cakera anda ialah DVD. Profil dalam bahagian Umum semuanya membuat fail MP4, yang serasi dengan perisian dan perkakasan Apple. Jadi, jika anda ingin menambahkan video ini pada pustaka apl TV anda, pilih salah satu daripada ini. Jika tidak, anda mungkin mahu memilih format MKV, jika anda menggunakan sesuatu seperti Plex.
Melainkan anda tergesa-gesa, jangan pilih koyak terpantas; pratetap HQ adalah yang terbaik. Saya kadangkala mengubah suai audio dan sari kata apabila merobek filem dalam bahasa yang saya tidak faham. Apabila anda telah melaraskan segala-galanya, klik Mula atau jika anda mahu merobek berbilang fail pada masa yang sama – seperti jika anda ingin menjalankan Brek Tangan semalaman – klik Tambah pada Baris Gilir.

Langkah 3: Jika anda ingin merobek berbilang episod rancangan TV atau filem dan ciri bonus, klik menu Tajuk dan pilih tajuk lain. Setiap kali anda memilih satu, klik Tambahkan pada Baris Gilir. Setiap tajuk dirobek sebagai fail berasingan.
Langkah 4: Klik Mula.. Anda harus perasan bahawa Mac anda mula bekerja keras; kipas boleh cepat pergi ke kelajuan maksimumnya, kerana Handbrake menggunakan semua teras CPU anda. Bergantung pada pemproses Mac anda, ia mungkin mengambil masa yang agak lama untuk menukar DVD.
Untuk artikel ini, saya telah mengoyakkan cakera Blu-ray karya Ingmar Bergman Through a Glass Darkly, yang berdurasi 90 minit. Ia mengambil masa kira-kira 35 minit untuk menukar filem pada M1 iMac, tetapi dengan Mac yang lebih perlahan, ia boleh mengambil masa yang lebih lama. Masa juga bergantung pada sama ada anda merobek DVD atau Blu-ray; yang terakhir mengandungi lebih banyak data. Brek tangan menunjukkan kemajuannya di bahagian bawah tingkapnya

Langkah 5: Apabila Handbrake selesai merobek, anda akan mempunyai fail .m4v atau .mp4. Anda boleh sama ada menambah ini terus ke pustaka apl TV anda (lihat langkah 6) atau menggunakan iFlicks untuk mencari metadata, dan kemudian menambahkannya pada pustaka anda.
Jika anda mempunyai iFlicks, seret fail ke tetingkap iFlicks. iFlicks mula mencari metadata dan karya seni untuk filem anda. Apabila iFlicks telah menemui metadata, tetingkap akan kelihatan seperti ini:

Langkah 6: Klik Mula untuk meminta iFlicks memproses fail. Ia menambahkan metadata, dan kemudian, jika anda memilih, ia menambahkan fail ke pustaka apl TV; ini mengambil masa beberapa minit. Jika anda telah menambahkan fail dalam format lain pada iFlicks, apl itu menukarnya kepada fail .m4v, menambah metadata dan kemudian menambahkannya pada apl TV, jika anda mahu.

Langkah 7: Jika anda tidak menggunakan iFlicks, tambahkan fail pada pustaka apl TV anda secara manual. Untuk melakukan ini, lancarkan apl TV, klik tab Pustaka, kemudian seret fail. Pilih fail dalam apl TV, tekan Command-I dan klik tab Pilihan. Secara lalai, apl TV menambahkan semua video sebagai Video Rumah. Tukar di sini kepada sama ada Filem, Video Muzik atau Rancangan TV, mengikut jenis video itu. Pilihan anda menentukan sama ada fail itu disimpan dalam pustaka Filem, Muzik atau Rancangan TV anda.

Seperti yang anda lihat di atas, tiada metadata apabila anda menambahkan fail seperti ini pada pustaka TV anda, selain tajuk, iaitu nama fail. Klik tab Butiran dan tambahkan metadata yang anda inginkan: pelakon, pengarah, tarikh dan, mungkin, cari beberapa karya seni muka depan dengan mencari Google. Seperti yang anda lihat, jika anda merobek banyak filem, terdapat banyak kerja selepas itu.
Jika anda menggunakan Plex dan anda menambah fail pada pustaka Plex anda, apl itu mencari metadata dan anda boleh mengedit metadata tersebut dalam antara muka Plex.
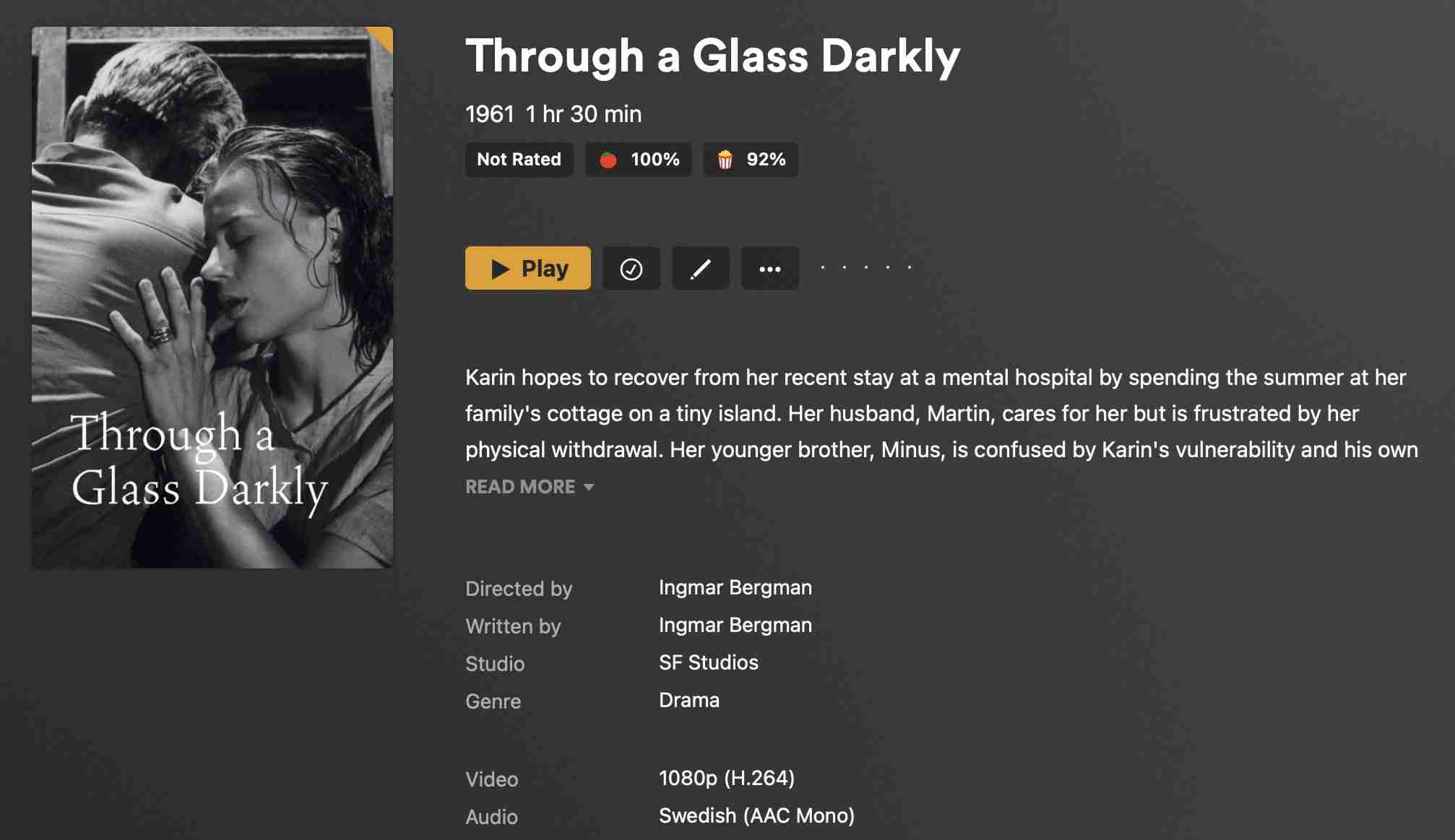
Kaedah carik ganti
Walaupun merobek Blu-ray atau DVD secara amnya tidak mengambil masa terlalu lama, menukarnya memerlukannya; ia mungkin mengambil masa sepanjang tempoh video, atau lebih lama, bergantung pada CPU Mac anda. Jika anda ingin mempercepatkan proses, ada cara untuk melakukannya.
Brek tangan adalah berdasarkan ffmpeg, iaitu alat baris arahan yang boleh anda pasang pada Mac anda. Anda boleh menukar fail MKV menggunakan ffmpeg, dengan menjalankan perintah Terminal, jika anda memasang perisian pada Mac anda. Saya tidak akan menerangkan secara terperinci tentang perkara ini di sini, tetapi artikel oleh Rob Griffiths ini menerangkan prosesnya, dan menunjukkan perbezaan masa yang diperlukan untuk menukar fail MKV dengan Handbrake atau daripada baris arahan. Anda juga mempunyai banyak pilihan – seperti yang anda lihat dalam Handbrake – dan setelah anda memutuskan cara anda ingin menukar video, simpan arahan dan jalankannya dalam Terminal.
Sebagai contoh, apabila merobek set filem oleh Ingmar Bergman, saya menggunakan arahan berikut:
other-transcode --burn-subtitle 1 --crop auto
Ini terbakar dalam sari kata dan memangkas video secara automatik, jadi tiada peti surat.
Ikhtisar
Merobek cakera DVD atau Blu-ray boleh memakan masa, tetapi dengan aliran kerja yang saya cadangkan, anda boleh mengoyak cakera anda sebelum benar-benar menukarnya, menjadikan proses lebih mudah. Ini cara yang bagus untuk mendigitalkan koleksi Blu-ray dan DVD anda, supaya anda boleh mempunyai akses kepada fail anda dengan lebih mudah. Dan, sudah tentu, ia juga membolehkan anda mengosongkan sebahagian ruang di ruang tamu anda.
Atas ialah kandungan terperinci Cara Merobek DVD atau Blu. Untuk maklumat lanjut, sila ikut artikel berkaitan lain di laman web China PHP!

Alat AI Hot

Undresser.AI Undress
Apl berkuasa AI untuk mencipta foto bogel yang realistik

AI Clothes Remover
Alat AI dalam talian untuk mengeluarkan pakaian daripada foto.

Undress AI Tool
Gambar buka pakaian secara percuma

Clothoff.io
Penyingkiran pakaian AI

Video Face Swap
Tukar muka dalam mana-mana video dengan mudah menggunakan alat tukar muka AI percuma kami!

Artikel Panas

Alat panas

Notepad++7.3.1
Editor kod yang mudah digunakan dan percuma

SublimeText3 versi Cina
Versi Cina, sangat mudah digunakan

Hantar Studio 13.0.1
Persekitaran pembangunan bersepadu PHP yang berkuasa

Dreamweaver CS6
Alat pembangunan web visual

SublimeText3 versi Mac
Perisian penyuntingan kod peringkat Tuhan (SublimeText3)

Topik panas
 1670
1670
 14
14
 1428
1428
 52
52
 1329
1329
 25
25
 1274
1274
 29
29
 1256
1256
 24
24
 Betulkan Mac anda berjalan perlahan selepas kemas kini ke Sequoia
Apr 14, 2025 am 09:30 AM
Betulkan Mac anda berjalan perlahan selepas kemas kini ke Sequoia
Apr 14, 2025 am 09:30 AM
Selepas menaik taraf kepada MacOS terkini, adakah MAC berjalan lebih perlahan? Jangan risau, anda tidak bersendirian! Artikel ini akan berkongsi pengalaman saya dalam menyelesaikan masalah Runn Running selepas menaik taraf kepada MacOS Sequoia. Selepas naik taraf, saya tidak sabar untuk mengalami ciri -ciri baru seperti rakaman dan transkripsi nota suara dan keupayaan perancangan peta jejak yang lebih baik. Tetapi selepas pemasangan, Mac saya mula berjalan perlahan -lahan. Punca dan penyelesaian untuk Mac perlahan berjalan selepas kemas kini macOS Inilah ringkasan pengalaman saya, saya harap ia dapat membantu anda menyelesaikan masalah lambat Mac berjalan selepas kemas kini macOS Sequoia: Sebab masalah Penyelesaian Isu prestasi Menggunakan Novabe
 Cara Mengurangkan Penggunaan CPU Mac Windowserver
Apr 16, 2025 pm 12:07 PM
Cara Mengurangkan Penggunaan CPU Mac Windowserver
Apr 16, 2025 pm 12:07 PM
MACOS Windowserver: Memahami Penggunaan dan Penyelesaian CPU Tinggi Pernahkah anda perasan Windowserver memakan sumber CPU yang penting pada Mac anda? Proses ini sangat penting untuk antara muka grafik Mac anda, menjadikan semua yang anda lihat di skrin. Tinggi c
 Bagaimana cara membuang OneDrive dari Mac? Bagaimana untuk menyahpasangnya pada komputer riba Apple?
Apr 16, 2025 am 11:02 AM
Bagaimana cara membuang OneDrive dari Mac? Bagaimana untuk menyahpasangnya pada komputer riba Apple?
Apr 16, 2025 am 11:02 AM
OneDrive for Mac: Panduan Uninstall Komprehensif OneDrive, perkhidmatan penyimpanan awan Microsoft, menawarkan penyimpanan fail dalam talian dan penyegerakan di pelbagai platform, termasuk Mac. Walau bagaimanapun, anda mungkin perlu mengeluarkannya untuk Pengoptimuman Penyimpanan, Inc
 Cara memadam fail pada mac
Apr 15, 2025 am 10:22 AM
Cara memadam fail pada mac
Apr 15, 2025 am 10:22 AM
Menguruskan Penyimpanan Mac: Panduan Komprehensif untuk Memadam Fail Penggunaan MAC harian melibatkan memasang aplikasi, membuat fail, dan memuat turun data. Walau bagaimanapun, walaupun Mac mewah mempunyai penyimpanan terhad. Panduan ini menyediakan pelbagai kaedah untuk memadam unneces
 Cara memadam aplikasi iOS dari Mac dengan M1
Apr 14, 2025 am 11:26 AM
Cara memadam aplikasi iOS dari Mac dengan M1
Apr 14, 2025 am 11:26 AM
Sejak iPad pertama Apple dikeluarkan pada tahun 2010, ia telah mula merancang cip sendiri untuk perantinya. Penyebaran cip terkini ialah cip bionik Apple A15 pada iPhone 13. Walau bagaimanapun, untuk Mac, cip yang dibangunkan sendiri oleh Apple, Apple M1, tidak dikeluarkan sehingga 2020 dengan MacBook Air, Mac Mini dan MacBook Pro. Pada tahun 2021, iMac 24 inci diikuti dengan teliti, diikuti dengan penambahbaikan pada MacBook Pro 14 inci dan 16 inci (sebagai Apple M1 Pro dan A
 Cara menggunakan alternatif Photoshop dan Photoshop
Apr 15, 2025 am 11:39 AM
Cara menggunakan alternatif Photoshop dan Photoshop
Apr 15, 2025 am 11:39 AM
Adobe Photoshop: Standard Industri dan Alternatifnya Adobe Photoshop kekal sebagai standard emas untuk penyuntingan imej raster, pilihan profesional selama lebih dari tiga dekad. Pengaruhnya tidak dapat dinafikan, membentuk hampir setiap editor imej berikutnya
 Versi macOS perlu dipasang semula: Apa itu & bagaimana untuk memperbaikinya?
Apr 14, 2025 am 09:54 AM
Versi macOS perlu dipasang semula: Apa itu & bagaimana untuk memperbaikinya?
Apr 14, 2025 am 09:54 AM
Pernahkah anda melihat mesej yang mengatakan, "Versi MacOS perlu dipasang semula" atau "versi macOS pada cakera yang dipilih perlu dipasang semula"? Mungkin anda baru -baru ini memasang macOS baru, hanya membeli Mac yang digunakan, atau mesej itu
 Apakah perkhidmatan e -mel terbaik untuk digunakan hari ini?
Apr 14, 2025 am 10:44 AM
Apakah perkhidmatan e -mel terbaik untuk digunakan hari ini?
Apr 14, 2025 am 10:44 AM
Memilih Penyedia E -mel yang betul: Panduan Komprehensif Bosan dengan alamat e -mel anda yang sudah lapuk? Panduan ini membantu anda memilih rumah digital baru di kalangan penyedia e -mel percuma yang terbaik, meliputi perkhidmatan teratas dan aplikasi Mac dan iOS yang disertakan. CO KEY




