photoshop 蒙版的使用
使用过PS的朋友可能都遇到过这种情况:在处理图片时,无意中将本来应该保留的部分去掉了,等发现的时候已经 无法在历史记录中取回(为了加快PS的运算速度,一般历史记录默认设置为20步);或是在对一张图片上的部分内容进
行选取的时候,特别是建立比较复杂的选择区,幸苦了半天,到最后才发现还有需要选择的部分没有选择进来。
通常遇到这种情况时,唯一有效的解决方法就是重新来过。有什么方法能在避免类似情况的同时很方便地对图像进行编辑呢?
PS的蒙板工具,有效地解决了这一矛盾,使对图像编辑时减少误操作的发生,并且在图片融合、特殊效果、建立复杂
的选择区方面有着其独特的功能。
PS的蒙板是用来保护图像的任何区域都不受编辑的影响,并能使对它的编辑操作作用到它所在的图层,从而在不改变
图像信息的情况下得到实际的操作结果。它将不同的灰度色值转化为不同的透明度,使受其作用图层上的图像产生相对应
的透明效果。它的模式为灰度,范围从0--100,黑色为完全透明,白色为完全不透明。
对蒙板的修改、变形等编辑是在一个可视的区域里进行,和对图像的编辑一样方便,具有良好的可控制性。
蒙板的建立: 
1、当我们在图像上建立一个选区之后,执行“选择存储选区”,调出存储选区对话框,在“通道”栏中,PS会以当前建
立选区的图层名做为新建通道的名称。
确认,PS在当前层建立一个图层蒙板。 
同时,在通道面板中建立一个临时通道 
2、在通道面板上单击“建立新通道”按钮,新建一个Alpha通道,当我们用选择工具或绘图工具对些通道进行编辑,就会
在通道上产生一个通道蒙板,其白色区域为选择区。 
3、在图层上建立选择区后,单击图层面板上的“添加图层蒙板”,直接在图层上建立一个图层蒙板。 
4、单击工具栏上的“启用快速蒙板模式编辑”按钮,会在图像上形成一个快速蒙板。在默认下,图像上的选区以外的部
分会被50%透明的红色遮罩,图层面板上的当前层会以灰色显示(下图中我们建立的选择区为外围的灰色区域,当启用快
速蒙板模式后,不在选择区内的花朵被半透明的红色遮罩)。 
蒙板的应用:
我们知道,在蒙板上,黑色部分作用到图层上时为完全透明,白色为完全不透明,从黑色至白色过渡的灰色上依次为
由完全透明过渡到完全不透明。利用蒙板的这种特性,在对图片的融合、淡化等处理时有效地使用蒙板,会得到比羽化选
区更柔和的效果。
如图,我们用下面的例子来说明蒙板对图层的作用。 
(图1) 
(图2)
首先将图1拷贝到图2上,用选择工具沿黄色玫瑰花建立选择区,如图:直接按图层面板上的“建立图层蒙板”按钮,
在图层1上建立图层蒙板。 
在图层蒙板上,我们可以看到刚才的选择区部分变成了白色,使玫瑰花处于不透明状态;选择区外变成了黑色,花朵的背
景绿色已经被蒙板遮住。
我们来继续对蒙板做一些修改,观察一下对图层的效果。确认在图层蒙板工作区(图层缩览图前显示图标),在工具
栏上选择画笔工具,笔画硬度设置为0,前景色为白色,用较大的直径的笔画沿着玫瑰花的边缘涂抹。 
这时玫瑰花的边缘上隐约出现原来的背景颜色,这是因为我们在蒙板上画上了柔和的白色,使当前位置的背景成为渐隐的
不透明状态。反之,如果我们用黑色的画笔在玫瑰花上涂抹时,则原来显示的部分变成了透明。如下图所示: 
接下来我们来看看编辑蒙板对图形产生的影响。 
双击图层面板上的背景层,将当前图层转换成活动层(图层蒙板无法在背景层上建立),对蒙板进行一系列的编辑,
可以得到如下特殊效果: 



这时的蒙板,就好像对图层信息起到了暂时存储的功能,在需要时可以随时取出,也可以随时隐藏。根据这种原理,当我
们在去掉图层上的部分内容时,可以使用蒙板将图层上不需要的部分遮罩起来,如果在以后的操作中发现去掉了本该保留
的部分,则只要将其图层蒙板上的颜色填充为白色就行了,而不会因为误操作造成不可返回的遗憾,这样就大大减少了重
复操作的情况。
下面我们通过另外一个例子来看一下蒙板对图像融合方面的用途。我们将把图3中的花选出后拷贝到图4上,使它们较好的
融合在一起。 

首选我们将图3中的花选出,拷贝到图4上。 
这时花的边缘很明显,下面我们将花的下半部羽化掉,使它和背景融和到一起。在图层面板上直接按“建立图层蒙板”
按钮。为花所在的图层建立图层蒙板。 
由于当前图像中没有任何选择区,所以蒙板为全白色,即图层中图像以全透明显示。
选择渐变工具,前景色和背景色为默认值(前景色为黑色,背景色为白色),渐变形式为线形,选择从前景色到背景
色渐变,模式为正常,不透明度为100%。 
在蒙板工作区内,按住Shift键(强制垂直)用渐变工具从花的中部向下拉到花的底部,这时花的下半部分从中间开始向下
渐渐过渡到完全透明,和背景融成了一体。 
蒙板的这种用法较多地用在图片的融合、拼接上面。关于图片的拼接部分,我们将在以后作详细讲解。
在蒙板的操作过程中,我们可以随时关闭蒙板来查看图层图片的效果。在蒙板缩览图上单击鼠标右键,弹出蒙板热菜单。
选择“停用图层蒙板”。 
则蒙板效果不再作用到图层上,其缩览图上显示为红叉。单击蒙板缩览图,蒙板再次启用。 
当删除蒙板时,用鼠标按住蒙板缩览图拖到图层面板右下方的“垃圾桶”图标上,弹出提示对话框,选择应用,则将蒙板
的效果应用到图层上并删除蒙板,选择不应用时直接删除蒙板,图层无任何修改(相当于在其缩览图上单击右键直接选择
“扔掉图层蒙板”)。 
通过以上实例,我们了解了蒙板的一些特性。让我们再来看看快速蒙板对建立复杂的选择区有何帮助。如下图,我们将把
整颗植物选择出来,完全去除背景。 
首先在图像中选择外围的灰色,按下Q键(启用快速蒙板模式的快捷键),选择区外的部分被半透明的红色遮罩。 
在默认状态下,PS以50%透明的红色遮罩住选区外的区域。并且快速蒙板可以作用到背景层上。
我们来修改快速的设置,使不希望保留的背景灰色被遮住,在工具栏上双击“启用快速蒙板模式编辑”按钮,弹出快
速蒙板对话框,设置色彩指示为“所选区域”(即所选择的区域被颜色遮住),由于显示的部分以绿色为主,那么我们可
以将颜色设置为其互补色红色,方便对比结果,将不透明度改为100%(选择区完全被遮住)。 
在图层编辑模式下启用快速蒙板模式: 
这时可以很清楚地看到保留下来的图像,其中的灰色还要被去掉,按下Q键返回图层编辑模式,继续将没有选中的灰色部
分增加到选区中。在此过程中可随时切换到快速蒙板模式下观察选择的结果(也可用选择工具在快速蒙板模式下选择没有
选中的灰色部分,然后填充黑色,也可得到同样的结果,有兴趣的朋友可以试一试。提示:在快速蒙板模式下不能使用魔
术棒选择工具)。以下是选择结果。 
保险起见,我们再将选区反选(执行“选择反选”),再次切换到快速蒙板模式下: 
在两种选区下都没有看到有遗漏的部分,证明已经将所有需要的内容都被选择。在图层编辑模式下,执行“选择存储选区”,
为通道命名,确认。这样,我们就对此图像建立了一个复杂的选择区,并且将它保存下来,方便以后的编辑修改。
通过以上的实例,我们了解了蒙板的基本概念和用法。蒙板是PS中的一个重要部分,我们必须承认它比较复杂,特别
是和选区、通道之间很容易混淆,但这些知识是必备的,通晓了蒙板的概念,对以后的学习会有很大的帮助。
提示:1、PS在建立图层蒙板的同时,会在通道中建立一个临时通道。当合并图层的时,图层蒙板会应用到相对应的
图层,并且删除掉图层蒙板,同时临时通道也会自动删除。
2、当图层的多个方向需要淡化以达到和其它图层融合时,应使用多种编辑工具对图层蒙板作修改,以得到最
佳的融合效果。
3、当处理的文件足够大时,尽量在图层蒙板下编辑效果,然后作到到图层(编辑图层蒙板实际上只编辑了一
个通道,理论上所需的内存为编辑图层的25%),以加快电脑运算速度。
4、当文件在最终确认定稿后(不再需要任何改动),建议将所有的图层蒙板应用到图层(PS将蒙板遮住的部
分也计算了大小),以减小文件的大小。
5、PS的蒙板和选区、通道是有区别的,蒙板和选区、选区和通道之间可以相互转换。蒙板和通道都可以存储
选区,建立选区后,就只能在选区里面进行修改;蒙板和通道都可以像一般图层一样进行编辑,得出复杂的选区或柔和的
渐变效果。蒙版其实是一个临时通道,通道可以看作是蒙板的实体,在合并图层或将效果应用到图层时,蒙板会自动删
除,而通道在人为删除前会永久保存。

핫 AI 도구

Undresser.AI Undress
사실적인 누드 사진을 만들기 위한 AI 기반 앱

AI Clothes Remover
사진에서 옷을 제거하는 온라인 AI 도구입니다.

Undress AI Tool
무료로 이미지를 벗다

Clothoff.io
AI 옷 제거제

Video Face Swap
완전히 무료인 AI 얼굴 교환 도구를 사용하여 모든 비디오의 얼굴을 쉽게 바꾸세요!

인기 기사

뜨거운 도구

메모장++7.3.1
사용하기 쉬운 무료 코드 편집기

SublimeText3 중국어 버전
중국어 버전, 사용하기 매우 쉽습니다.

스튜디오 13.0.1 보내기
강력한 PHP 통합 개발 환경

드림위버 CS6
시각적 웹 개발 도구

SublimeText3 Mac 버전
신 수준의 코드 편집 소프트웨어(SublimeText3)
 영구 무료 photoshopcs5 일련 번호는 무엇입니까?
Jul 06, 2023 am 10:00 AM
영구 무료 photoshopcs5 일련 번호는 무엇입니까?
Jul 06, 2023 am 10:00 AM
영구 무료 photoshopcs5 일련 번호는 다음과 같습니다: 1. 1330-1440-1602-3671-9749-7897; 2. 1330-1191-2998-6712-2520-5424; 4. 1330-1570-9599-9499-8092-8237 5. 1330-1028-1662-3206-1688-5114 등
 해결 방법: Photoshop에서 작동하지 않는 키보드 단축키 수정
Sep 22, 2023 pm 03:17 PM
해결 방법: Photoshop에서 작동하지 않는 키보드 단축키 수정
Sep 22, 2023 pm 03:17 PM
Adobe Photoshop은 온라인 커뮤니티에서 매일 사랑받고 사용되는 디지털 디자인의 업계 표준입니다. 그러나 키보드 단축키가 더듬거리거나 완전히 실패하면 Windows 11에서 프로젝트 속도나 전반적인 생산성이 크게 저하될 수 있습니다. 숙련된 디자이너이건 아니면 그냥 사진 편집에 손을 대고 있건 관계없이 이러한 결함은 Photoshop 및 Photoshop CC의 사소한 성가심 그 이상입니다. 먼저 사용자 정의 또는 기본 단축키가 작동하지 않는 일반적인 이유를 살펴보겠습니다. 내 단축키가 Photoshop에서 작동하지 않는 이유는 무엇입니까? 작업 영역 설정 사용자 정의: 경우에 따라 작업 영역 설정을 조정하거나 전환하면 키보드 단축키가 재설정될 수 있습니다. 고정 키: 이 접근성 기능
 Vue에서 이미지 템플릿 및 마스크 처리를 구현하는 방법은 무엇입니까?
Aug 17, 2023 am 08:49 AM
Vue에서 이미지 템플릿 및 마스크 처리를 구현하는 방법은 무엇입니까?
Aug 17, 2023 am 08:49 AM
Vue에서 이미지 템플릿 및 마스크 처리를 구현하는 방법은 무엇입니까? Vue에서는 템플릿 효과나 마스크를 추가하는 등 이미지에 대한 특별한 처리를 수행해야 하는 경우가 많습니다. 이 기사에서는 Vue를 사용하여 이 두 가지 이미지 처리 효과를 얻는 방법을 소개합니다. 1. 이미지 템플릿 처리 Vue를 사용하여 이미지를 처리할 때 CSS의 필터 속성을 사용하여 템플릿 효과를 얻을 수 있습니다. 필터 속성은 요소에 그래픽 효과를 추가하고 밝기 필터는 그림의 밝기를 변경할 수 있습니다. 우리는 바꿀 수 있다
 흐릿한 스캔 문서를 처리하는 방법
Jan 05, 2021 pm 03:09 PM
흐릿한 스캔 문서를 처리하는 방법
Jan 05, 2021 pm 03:09 PM
처리 방법: 1. PS 소프트웨어에서 처리할 스캔 이미지를 엽니다. 2. 상단 도구 모음에서 "필터" - "선명화" - "스마트 선명화"를 클릭합니다. 3. 팝업 창에서 원하는 대로 선택합니다. 반경을 선명하게 하고 "확인"을 클릭하세요. 4. "파일" - "다른 이름으로 저장"을 클릭하고 파일로 저장하세요.
 Adobe Photoshop 공식 웹 버전 AI 생성 채우기 및 확장된 이미지 도구 생성
Sep 29, 2023 pm 10:13 PM
Adobe Photoshop 공식 웹 버전 AI 생성 채우기 및 확장된 이미지 도구 생성
Sep 29, 2023 pm 10:13 PM
Adobe의 Photoshop 웹 서비스(온라인 웹 버전)가 이제 일반 공급됩니다. 웹 버전의 Photoshop은 곧 AI 생성 채우기를 지원하고 최근 Photoshop 데스크톱 버전용으로 출시된 확장된 이미지 도구를 생성할 예정입니다. Adobe Firefly 생성 AI 모델을 기반으로 하는 이러한 기능은 상업적으로 사용 가능하며 사용자는 원본 이미지의 조명 조건과 원근을 일치시키면서 100개 이상의 언어로 된 텍스트 기반 설명을 사용하여 이미지를 빠르게 추가, 제거 또는 확장할 수 있습니다. 또한 Photoshop 웹 버전은 데스크톱 버전에서 가장 일반적으로 사용되는 많은 도구를 제공하지만 새로운 Photoshop 사용자에게 보다 "단순화된" 사용자 경험을 제공하기 위해 레이아웃이 새롭게 디자인되었습니다. 올해 초도 포함
 포토샵은 어느회사 소속인가요?
Jul 20, 2022 am 11:47 AM
포토샵은 어느회사 소속인가요?
Jul 20, 2022 am 11:47 AM
포토샵은 Adobe 소유입니다. Photoshop은 Adobe에서 개발하여 배포하는 이미지 처리 소프트웨어로 주로 픽셀로 구성된 디지털 이미지를 처리합니다. Adobe는 캘리포니아 산호세에 본사를 둔 미국 컴퓨터 소프트웨어 회사입니다. 주로 멀티미디어 제작 소프트웨어 개발에 종사하고 있으며 고객으로는 전 세계 기업, 지식 근로자, 창의적인 사람 및 디자이너, OEM 파트너 및 개발자가 있습니다.
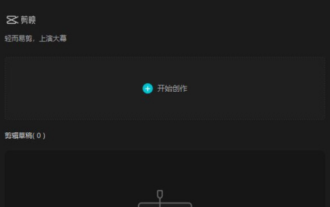 컴퓨터 버전 Cutout에서 마스크는 어디에 있습니까? - 컴퓨터 버전 Cutout에서 마스크를 찾는 방법
Mar 05, 2024 am 08:34 AM
컴퓨터 버전 Cutout에서 마스크는 어디에 있습니까? - 컴퓨터 버전 Cutout에서 마스크를 찾는 방법
Mar 05, 2024 am 08:34 AM
최근 컴퓨터 버전의 마스크를 사용할 때 컴퓨터 버전의 마스크가 어디에 있는지 잘 알지 못하는 사용자가 많습니다. 다음으로 편집기에서는 컴퓨터 버전의 마스크를 찾는 구체적인 작업을 가져옵니다. 컴퓨터 버전입니다. 관심있는 사용자들은 아래 내용을 살펴보시기 바랍니다. 먼저 편집 소프트웨어의 컴퓨터 버전을 열고 만들기 시작 버튼을 클릭합니다. 소재 가져오기 버튼을 클릭하고 편집할 소재 파일을 선택한 후 추가를 클릭합니다. 편집 트랙에 비디오 클립을 추가하면 오른쪽 상단에 마스크가 나타납니다.
 포토샵을 개발한 회사는 어디일까요?
Jul 08, 2022 am 11:34 AM
포토샵을 개발한 회사는 어디일까요?
Jul 08, 2022 am 11:34 AM
Photoshop은 Adobe Systems에서 개발했으며, Photoshop은 주로 픽셀로 구성된 디지털 이미지를 처리하는 "Adobe Systems"에서 개발 및 배포하는 그래픽 처리 소프트웨어입니다. Adobe Systems는 캘리포니아주 산호세에 본사를 둔 미국의 다국적 컴퓨터 소프트웨어 회사입니다.






