photoshop 制作心形宝盒的发光动画
为照顾新朋友,教程写的比较详细,其实制作过程很简单,很适合初学者练习喔~
先来看下效果: 
素材: 
1、首先打开PS,然后选择“文件——打开”打开素材图片 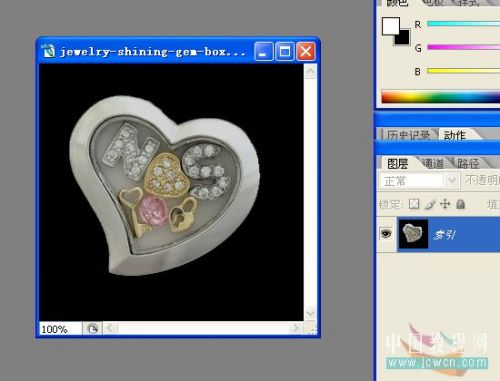
因为刚打开的素材图片是索引颜色的,不能编辑,所以,选择“图像——模式——RGB颜色” 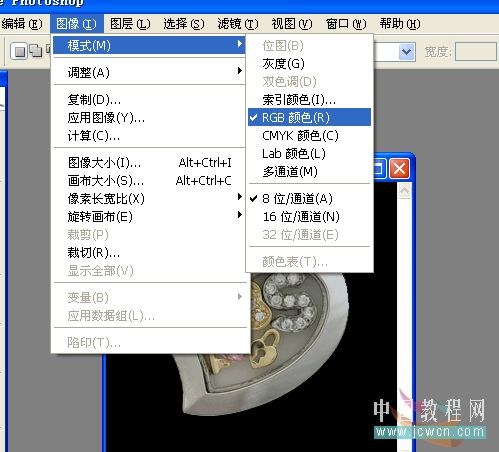
现在图像可以用了,按Ctrl+J复制图层,出现图层1 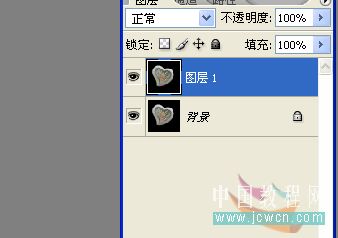
2、现在要把中间的宝石盒单独抠出来,这是一张全黑背景的,所以非常好抠,直接用魔术棒就可以了。选择魔术棒工具,在黑色背景上点一下,就把黑色背景全选起来了~ 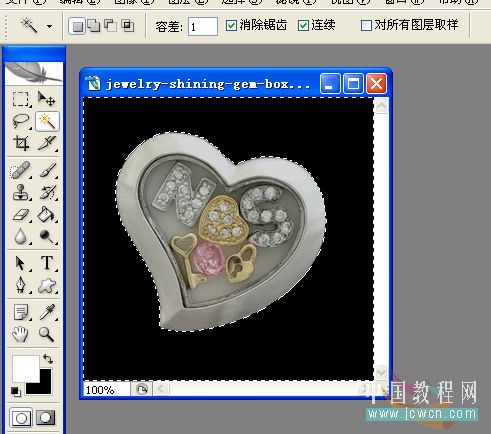
3、选起来的背景是不要的,所以,按下Delete键删掉背景吧,然后,在这个图层下面,新建一个图层,填充黑色 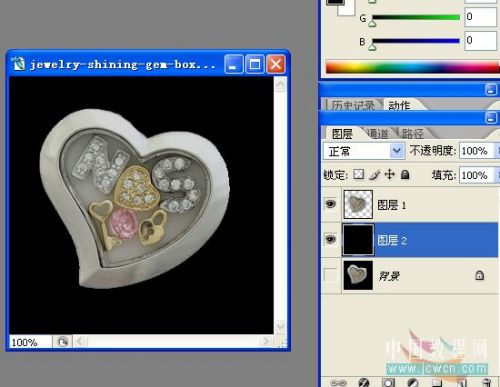
4、好了,现在,按住Ctrl不放,用鼠标点下图层1,把宝石盒选起来后,点下下面的新建图层按钮,新建图层3 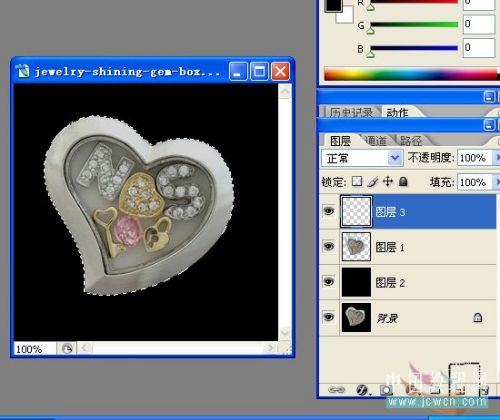
5、选择“选择——修改——扩展”,把选区扩展5个像素 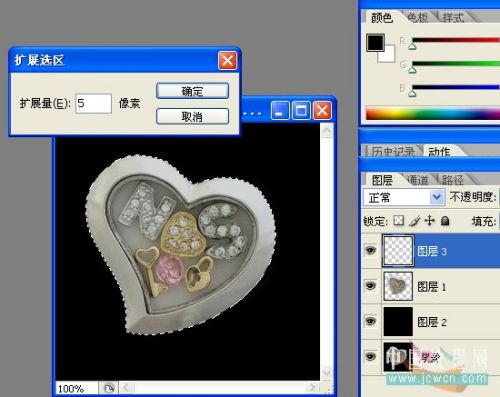
6、这时候,确定图层3为选中状态,把选区填充为白色 
7、选择“滤镜——像素化——铜板雕刻”,类型选择“粒状点” 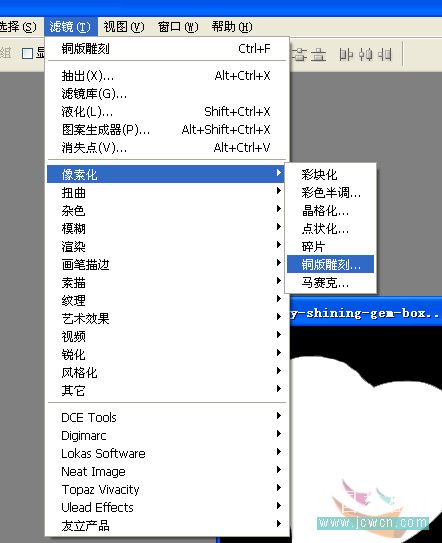
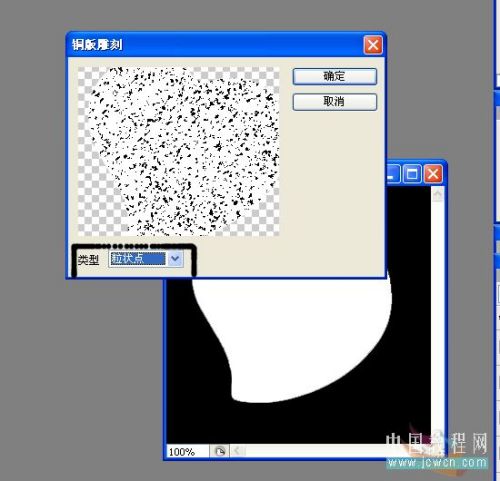
8、下面,双击图层3打开图层样式对话框,选择外发光,如图设置,(颜色可以按自己喜好定)

再把颜色叠加也勾上,颜色叠加里面的颜色要和外发光的一样喔,至少要相近似的,混合模式为滤色

9、好了,这样,一个颜色就弄完了,把这个图层复制多两份

10、这样,我们只要双击图层,就能改颜色了,把另外两个图层分别双击打开图层样式对话框,把外发光和叠加颜色改成绿色和黄色,这样就做多出两个颜色层了~

11、好了,把宝石盒那一层,也就是图层1移到最上面,不透明度改为80%

好了,做的做完了,下面该动画了,动画相对简单喔~
12、选择“文件——在ImageReady中编辑”或是直接点工具栏下面的跳转按钮,转到IR里进行动画编辑(注:PSCS2和以前版本才有IR喔,CS3的就直接点窗口——动画进行编辑吧~)

13、到ImageReady里面后,第一帧动画保留红色的图层,把绿色和黄色图层的眼睛关掉,也就是先隐藏起来 
14、然后点下动画那里的复制帧,复制出来的第二帧把红色图层关掉,换绿色的点上眼睛,再复制第三帧,一样,换上黄色,再把时间设置为0.2,也就是0.2秒一帧 
15、选中第一帧,记着要选中第一帧喔,然后点一下过度按钮,设置如下,确定 
好了,大功告成了,可以测试下了~ 
16、没问题就选择“文件——将优化结果存储为”把动画保存成GIF图片吧!

핫 AI 도구

Undresser.AI Undress
사실적인 누드 사진을 만들기 위한 AI 기반 앱

AI Clothes Remover
사진에서 옷을 제거하는 온라인 AI 도구입니다.

Undress AI Tool
무료로 이미지를 벗다

Clothoff.io
AI 옷 제거제

Video Face Swap
완전히 무료인 AI 얼굴 교환 도구를 사용하여 모든 비디오의 얼굴을 쉽게 바꾸세요!

인기 기사

뜨거운 도구

메모장++7.3.1
사용하기 쉬운 무료 코드 편집기

SublimeText3 중국어 버전
중국어 버전, 사용하기 매우 쉽습니다.

스튜디오 13.0.1 보내기
강력한 PHP 통합 개발 환경

드림위버 CS6
시각적 웹 개발 도구

SublimeText3 Mac 버전
신 수준의 코드 편집 소프트웨어(SublimeText3)
 Photoshop의 주요 기능 : 깊은 다이빙
Apr 19, 2025 am 12:08 AM
Photoshop의 주요 기능 : 깊은 다이빙
Apr 19, 2025 am 12:08 AM
Photoshop의 주요 기능에는 레이어 및 마스크, 조정 도구, 필터 및 효과가 포함됩니다. 1. 레이어와 마스크는 이미지 부품을 독립적으로 편집 할 수 있습니다. 2. 밝기/대비와 같은 도구를 조정하면 이미지 톤과 밝기를 수정할 수 있습니다. 3. 필터와 효과는 시각 효과를 빠르게 추가 할 수 있습니다. 이러한 기능을 마스터하면 창의적인 전문가가 창의적인 비전을 달성하는 데 도움이 될 수 있습니다.
 고급 Photoshop 튜토리얼 : 마스터 수정 및 합성
Apr 17, 2025 am 12:10 AM
고급 Photoshop 튜토리얼 : 마스터 수정 및 합성
Apr 17, 2025 am 12:10 AM
Photoshop의 고급 사진 편집 및 합성 기술에는 다음이 포함됩니다. 1. 기본 작업에 레이어, 마스크 및 조정 레이어 사용; 2. 이미지 픽셀 값을 사용하여 사진 편집 효과를 달성하십시오. 3. 복잡한 합성을 위해 여러 층과 마스크를 사용하십시오. 4. "액화"도구를 사용하여 얼굴 특징을 조정하십시오. 5. "주파수 분리"기술을 사용하여 섬세한 사진 편집을 수행하면 이러한 기술은 이미지 처리 수준을 향상시키고 전문적인 수준의 효과를 달성 할 수 있습니다.
 Photoshop 사용 : 창의적인 가능성과 실제 용도
Apr 22, 2025 am 12:09 AM
Photoshop 사용 : 창의적인 가능성과 실제 용도
Apr 22, 2025 am 12:09 AM
Photoshop은 실제 응용 분야에서 매우 실용적이고 창의적입니다. 1) 초보자 및 전문가에게 적합한 기본 편집, 수리 및 합성 기능을 제공합니다. 2) 컨텐츠 인식 필 및 레이어 스타일과 같은 고급 기능은 이미지 효과를 향상시킬 수 있습니다. 3) 바로 가기 키를 마스터 링하고 레이어 구조를 최적화하면 작업 효율성을 향상시킬 수 있습니다.
 Photoshop : 무료 평가판 및 할인 옵션 조사
Apr 14, 2025 am 12:06 AM
Photoshop : 무료 평가판 및 할인 옵션 조사
Apr 14, 2025 am 12:06 AM
가장 경제적 인 방식으로 Photoshop에 액세스 할 수 있습니다. 1. 7 일 무료 평가판으로 소프트웨어 기능을 경험하십시오. 2. 계절적 프로모션뿐만 아니라 학생 또는 교사 할인을 찾으십시오. 3. 타사 웹 사이트에서 쿠폰을 사용하십시오. 4. Adobe CreativeCloud의 월별 또는 연간 계획을 구독하십시오.
 Photoshop and Digital Art : 그림, 그림 및 합성
Apr 18, 2025 am 12:01 AM
Photoshop and Digital Art : 그림, 그림 및 합성
Apr 18, 2025 am 12:01 AM
Photoshop의 디지털 아트 응용 프로그램에는 그림, 일러스트레이션 및 이미지 합성이 포함됩니다. 1) 그림 : 브러시, 연필 및 믹싱 도구를 사용하여 아티스트는 현실적인 효과를 만들 수 있습니다. 2) 그림 : 벡터 및 모양 도구를 사용하여 아티스트는 복잡한 그래픽을 정확하게 그릴 수 있으며 효과를 추가 할 수 있습니다. 3) 합성 : 마스크 및 레이어 블렌딩 모드를 사용하여 아티스트는 다른 이미지 요소를 원활하게 혼합 할 수 있습니다.
 그래픽 디자인에 Photoshop 사용 : 브랜딩 등
Apr 16, 2025 am 12:02 AM
그래픽 디자인에 Photoshop 사용 : 브랜딩 등
Apr 16, 2025 am 12:02 AM
브랜드 디자인에 Photoshop을 사용하는 단계에는 다음이 포함됩니다. 1. 펜 도구를 사용하여 기본 모양을 그리며, 2. 레이어 스타일을 통해 그림자와 하이라이트 추가, 3. 색상과 세부 사항 조정, 4. 스마트 객체 및 동작을 사용하여 다양한 버전의 디자인을 자동으로 생성하십시오. Photoshop은 디자이너가 레이어와 마스크의 유연성으로 브랜드 요소를 만들고 최적화하여 간단한 로고에서 복잡한 브랜딩 안내서에 이르기까지 디자인의 일관성과 전문성을 보장합니다.
 사진 작가를위한 Photoshop : 이미지 향상 및 수정
Apr 25, 2025 am 12:01 AM
사진 작가를위한 Photoshop : 이미지 향상 및 수정
Apr 25, 2025 am 12:01 AM
Photoshop에서 사진을 강화하고 수정하는 수리 브러시 도구를 사용하여 밝기와 대비를 조정하여 달성 할 수 있습니다. 1) 밝기와 대비 조정 : 이미지-> 조정-> 밝기/대비 메뉴를 통해 미숙 한 사진을 향상시키기 위해 밝기와 대비를 높입니다. 2) 수리 브러시 도구 사용 : 도구 모음에서 HealingBrushTool을 선택하고 이미지에서 기타 점 또는 흉터를 제거하려면 적용하십시오.
 Photoshop이 가장 잘하는 것 : 일반적인 작업 및 프로젝트
Apr 23, 2025 am 12:06 AM
Photoshop이 가장 잘하는 것 : 일반적인 작업 및 프로젝트
Apr 23, 2025 am 12:06 AM
Photoshop은 이미지 편집, 레이어링 및 마스킹, 디지털 페인팅 및 다양한 디자인 응용 프로그램에 특화되어 있습니다. 1) 이미지 편집 및 수리 : 결함을 제거하고 색상과 밝기를 조정하십시오. 2) 레이어 및 마스크 : 비파괴 편집 및 생성. 3) 디지털 그림과 삽화 : 예술 작품을 만듭니다. 4) 실제 응용 프로그램 : 그래픽 디자인, 웹 디자인 및 디지털 아트 제작.






