用PS将一张普通照片制作成贴在墙上的漂亮卷角效果
一张很普通的照片制作成贴在墙上的那种卷角效果,用Photoshop应该怎么制作出来呢?嘿嘿,其实很简单的哦,效果还特别棒呢,喜欢的小伙伴们可以学起来哦,这样你就可以把自己喜欢的照片制作成这样的效果啦,感觉非常的不错!希望小伙伴们都能够学会!

工具/原料
photoshop
一张你要制作的图片
方法/步骤
1、打开photoshop,新建(CTRL+N)一个像素为1100x700的白色背景文件。
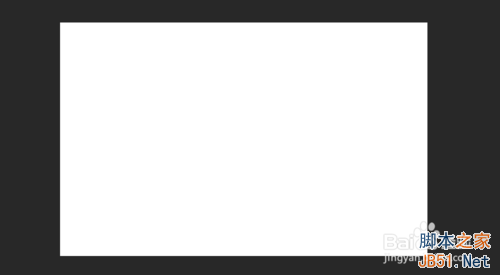
2、然后我们执行菜单下的“文件——置入”,置入我们要制作成贴在墙上的漂亮卷角效果的照片,置入后,我们按着shift键(按此键是为了不改变图片的形状,只改变图片的大小) 拉动照片,让照片处于最佳位置(如下图),放好后,我们双击鼠标左键确定。

3、隐藏我们刚刚置入的图片图层,新建一个空白图层(图标在图层面板的右下角),得到“图层 1”,我们在这个图层上用“矩形选框工具”在左上角拉一个约是整个画面十五分之一大小的矩形(依照你图片大小来分配),右击选择“填充”,填充窗口里的使用“颜色”,颜色我们这里选择“黑色”,然后点击两次“确定”,就会看到填充的黑色矩形。
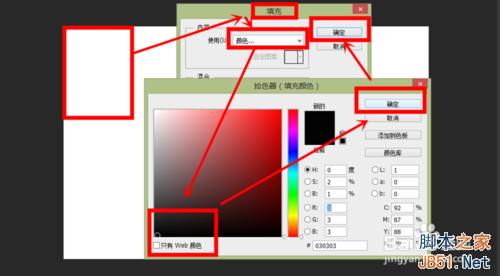
4、填充好后,我们不要取消选框,我们再来新建一个空白图层(图标在图层面板的右下角),得到“图层 2”,在这个图层上,右击选择“填充”,填充窗口里的使用“颜色”,颜色我们这里选择“白色”,然后点击两次“确定”,就会看到填充的白色矩形了,这时候你就看不到图层1的黑色矩形了。
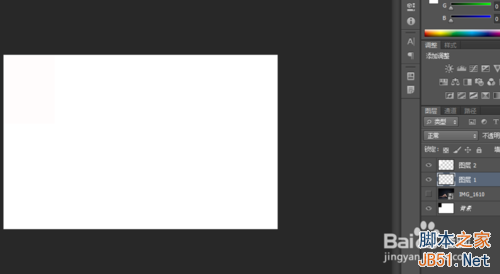
5、我们按快捷键“CTRL+D”取消选框,点击“图层 2”,按“CTRL+T”,我们进入变形操作,我们按着CTRL键,用鼠标左键拉着图片的右下角往上拉动,让它呈现出纸张边角有点卷起的效果,如下图,最后我们双击确定。
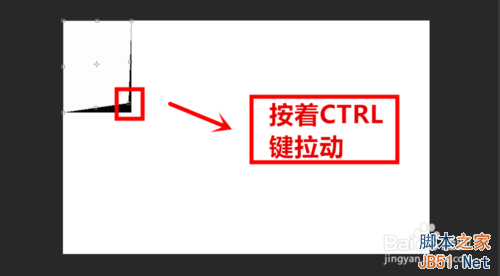
6、我们点击“图层 1”,在这个图层上制作阴影的效果。执行“滤镜——模糊——高斯模糊”,小编这里的高斯模糊半径为4,你们可以根据你们自己的情况来设定。
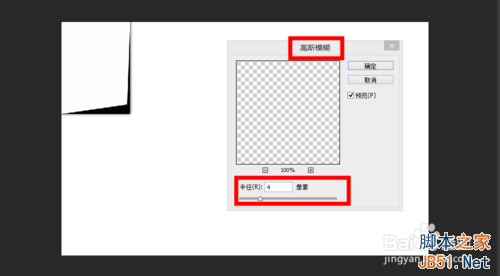
7、高斯模糊后,我们会发现,黑色阴影太黑了,这时候我们可以适当的调试一下“图层 1”的图层不透明度,还有我们也可以用橡皮擦稍微的擦一下边上的阴影。
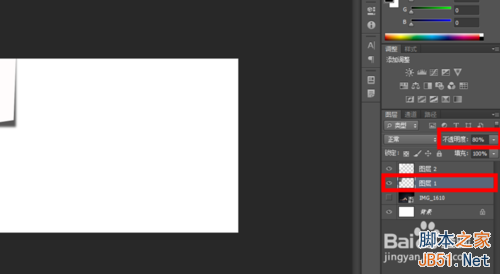
8、我们按着CTRL键点击“图层2“,得到选区,我们执行“选择——修改——缩小”,这里缩小3个像素就好,接下来我们新建一个空白图层(图标在图层面板的右下角),得到“图层 3”,把前景色改为“蓝色”,按“ALT+DELETE”填充,如下图。
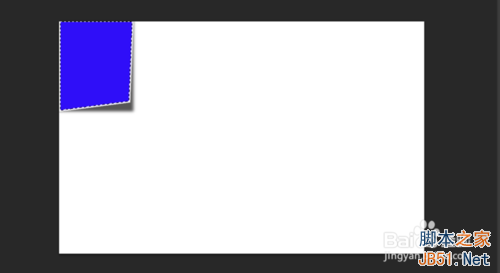
9、按快捷键“CTRL+D”取消选区,为了更加完美,我们置入图钉素材(可以百度搜索),通过“CTRL+T”改变成适当的大小,摆放如下图形式。
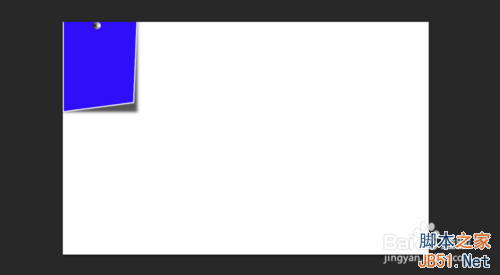
10、然后我们创建一个组,组1(图标在图层面板的右下角),把前四个图层都拉到组1里面(这样是为了更好的操作管理),按“CTRL+J"复制组1复制4次,复制后,进行摆放。
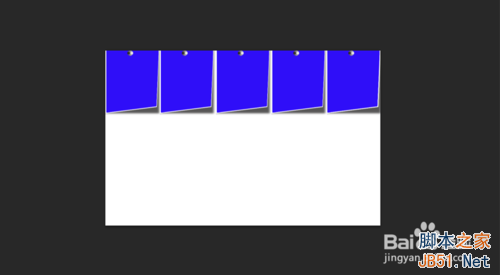
11、我们再创建一个组,组2,这时候我们把先前的5个组(组1和组1的副本们)都拉到这个组里,我们按“CTRL+J"复制两次组2,然后进行摆放,这里你可以根据情况按“CTRL+T"改变组的整体形状,调整后,如下图。
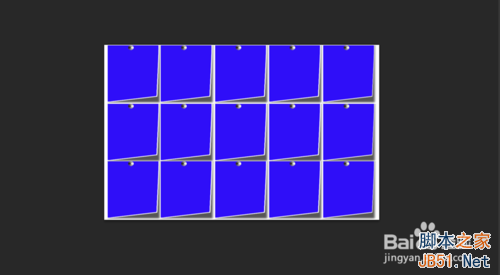
12、这样看起来很不自然,我们可以想像一下,风吹过来,会是这样的画面么,为了更加的自然,我们去调整(CTRL+T,按着CTRL键拉动)一下纸张边角卷起的程度,这里别搞忘了蓝色图层也要跟着调整哦,调整后如下图。
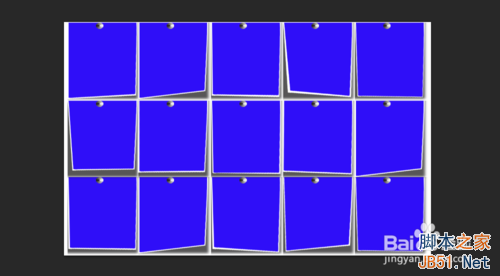
13、打开(不要隐藏)图片图层,然后选择图片图层,执行“选择——色彩范围”,在色彩范围窗口中选取“取样颜色”,取蓝色,如下图。
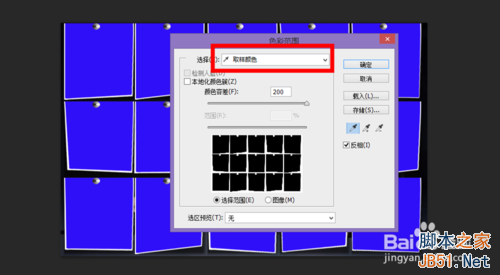
14、确定后,我们反相(CTRL+I,或者在“快速选择工具”状态下右击选择反相),反相后依次按“CTRL+C、CTRL+V”,把原来的图片图层隐藏,复制出来的新图层拉到最顶层,就大功告成啦!
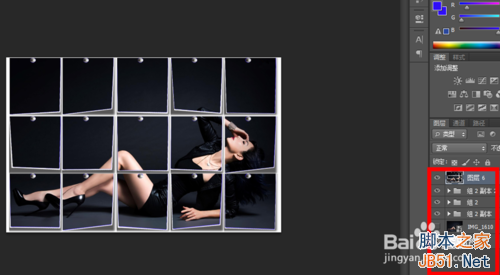
注意事项
在第5步骤要小心的拉哦
如果想要效果好,那么第12步骤就要细心啦!尽量让他最后的效果看起来自然!
以上就是用PS将一张普通照片制作成贴在墙上的漂亮卷角效果方法介绍,希望能对大家有所帮助!

핫 AI 도구

Undresser.AI Undress
사실적인 누드 사진을 만들기 위한 AI 기반 앱

AI Clothes Remover
사진에서 옷을 제거하는 온라인 AI 도구입니다.

Undress AI Tool
무료로 이미지를 벗다

Clothoff.io
AI 옷 제거제

Video Face Swap
완전히 무료인 AI 얼굴 교환 도구를 사용하여 모든 비디오의 얼굴을 쉽게 바꾸세요!

인기 기사

뜨거운 도구

메모장++7.3.1
사용하기 쉬운 무료 코드 편집기

SublimeText3 중국어 버전
중국어 버전, 사용하기 매우 쉽습니다.

스튜디오 13.0.1 보내기
강력한 PHP 통합 개발 환경

드림위버 CS6
시각적 웹 개발 도구

SublimeText3 Mac 버전
신 수준의 코드 편집 소프트웨어(SublimeText3)
 iPhone에서 사진 반전 색상을 지정하는 방법
Feb 02, 2024 pm 04:15 PM
iPhone에서 사진 반전 색상을 지정하는 방법
Feb 02, 2024 pm 04:15 PM
자주 수행하지는 않지만 사진의 색상을 반전시키면 흥미로운 효과를 얻을 수 있습니다. 이미지의 색상을 반전시키면 으스스하거나 흥미로운 사진이 나올 수도 있습니다. 결과가 무엇이든 색상을 반전시키면 색상이 어떻게 작동하는지 더 깊이 이해할 수 있습니다. 또한 색상 반전은 시각 장애 및 색맹이 있는 사람들이 사진 속 개체를 더 잘 이해하고 구별하는 데 도움이 될 수 있습니다. 따라서 자주 사용하는 기술은 아닐 수도 있지만 색상 반전을 시도하는 것은 여전히 사진 편집 가능성을 탐색하는 재미있고 보람 있는 방법이 될 수 있습니다. 이 기사에서는 iPhone에서 사진의 색상을 일시적 및 영구적으로 반전시키는 모든 방법을 설명합니다. iPhone에서 사진 반전 색상을 지정하는 방법 두 가지 시나리오를 제공합니다.
 Windows 11에서 즐겨찾기별로 사진을 정렬하는 방법
Mar 18, 2024 am 09:37 AM
Windows 11에서 즐겨찾기별로 사진을 정렬하는 방법
Mar 18, 2024 am 09:37 AM
이번 글에서는 Windows 11의 즐겨찾기 기능을 사용해 사진을 정렬하는 방법을 설명하겠습니다. Windows의 사진 앱은 특정 사진이나 비디오를 즐겨찾기 또는 기본 설정으로 표시할 수 있는 편리한 기능을 제공합니다. 이러한 항목을 즐겨찾기로 표시하면 자동으로 별도의 폴더에 정리되므로 전체 사진 라이브러리를 뒤질 필요 없이 즐겨찾는 콘텐츠를 쉽게 검색할 수 있습니다. 이 기능을 사용하면 좋아하는 사진과 비디오에 빠르게 액세스하고 관리할 수 있어 많은 시간과 노력을 절약할 수 있습니다. 일반적으로 즐겨찾기 폴더의 사진은 날짜별로 내림차순으로 정렬되어 최신 사진이 먼저 표시되고 오래된 사진이 그 다음에 표시됩니다. 하지만, 집중하고 싶다면
 Windows 11/10에서 촬영한 날짜별로 사진을 정렬하는 방법
Feb 19, 2024 pm 08:45 PM
Windows 11/10에서 촬영한 날짜별로 사진을 정렬하는 방법
Feb 19, 2024 pm 08:45 PM
이 기사에서는 Windows 11/10에서 촬영 날짜에 따라 사진을 정렬하는 방법을 소개하고 Windows에서 날짜별로 사진을 정렬하지 않는 경우 해결 방법에 대해 설명합니다. Windows 시스템에서는 이미지 파일을 쉽게 찾으려면 사진을 적절하게 정리하는 것이 중요합니다. 사용자는 날짜, 크기, 이름 등 다양한 정렬 방법을 기반으로 사진이 포함된 폴더를 관리할 수 있습니다. 또한 필요에 따라 오름차순 또는 내림차순을 설정하여 파일을 보다 유연하게 정리할 수 있습니다. Windows 11/10에서 촬영한 날짜별로 사진을 정렬하는 방법 Windows에서 촬영한 날짜별로 사진을 정렬하려면 다음 단계를 따르세요. 사진, 바탕화면 또는 사진을 저장한 폴더를 엽니다. 리본 메뉴에서
 iPhone에서 숨겨진 사진과 최근 삭제된 사진에 대해 Face ID 또는 Touch ID를 비활성화하는 방법
Mar 04, 2024 pm 04:40 PM
iPhone에서 숨겨진 사진과 최근 삭제된 사진에 대해 Face ID 또는 Touch ID를 비활성화하는 방법
Mar 04, 2024 pm 04:40 PM
Apple의 사진 앱은 숨겨진 앨범과 최근 삭제된 앨범의 사진을 잠가서 다른 사람의 눈에 띄지 않도록 하는 기능을 제공합니다. 이는 해당 앨범에 저장되어 있는 민감한 사진과 비디오가 iPhone의 Face ID, Touch ID 또는 장치 암호로 잠겨 있으므로 추가 보호 계층을 제공합니다. 이 잠금 기능을 사용하여 숨겨진 앨범 및 최근 삭제된 앨범에 액세스하는 데 어려움이 있는 경우 해당 기능을 비활성화하여 콘텐츠에 더 쉽게 접근할 수 있도록 고려할 수 있습니다. 이 기사에서는 iPhone의 사진 앱에 대한 FaceID 또는 TouchID 인증을 비활성화하는 방법을 자세히 설명합니다. 사진 앱에서 Face ID 또는 Touch ID를 비활성화하는 방법 필수: iOS 16 이상 실행
 형식이 지원되지 않거나 파일이 손상되었기 때문에 포토에서 이 파일을 열 수 없습니다.
Feb 22, 2024 am 09:49 AM
형식이 지원되지 않거나 파일이 손상되었기 때문에 포토에서 이 파일을 열 수 없습니다.
Feb 22, 2024 am 09:49 AM
Windows에서 사진 앱은 사진과 비디오를 보고 관리하는 편리한 방법입니다. 이 애플리케이션을 통해 사용자는 추가 소프트웨어를 설치하지 않고도 멀티미디어 파일에 쉽게 액세스할 수 있습니다. 그러나 때때로 사용자는 사진 앱을 사용할 때 "지원되지 않는 형식이므로 이 파일을 열 수 없습니다."라는 오류 메시지가 표시되거나 사진이나 비디오를 열려고 할 때 파일이 손상되는 등 몇 가지 문제가 발생할 수 있습니다. 이러한 상황은 사용자에게 혼란스럽고 불편할 수 있으므로 문제를 해결하려면 몇 가지 조사와 수정이 필요합니다. 사용자가 사진 앱에서 사진이나 비디오를 열려고 하면 다음 오류가 표시됩니다. 죄송합니다. 해당 형식이 현재 지원되지 않거나 파일이 아니기 때문에 포토에서 이 파일을 열 수 없습니다.
 iPhone '사진' 앱에 '업로드할 수 없습니다' 메시지가 나타나면 어떻게 해야 합니까?
Feb 28, 2024 pm 09:00 PM
iPhone '사진' 앱에 '업로드할 수 없습니다' 메시지가 나타나면 어떻게 해야 합니까?
Feb 28, 2024 pm 09:00 PM
iCloud 사진 기능을 켜면 iPhone에서 촬영한 사진과 동영상이 Apple 서버에 동기화되어 저장됩니다. 그러나 iCloud에 동기화하는 동안 "업로드할 수 없습니다"라는 메시지나 앨범이 나타날 수 있습니다. 일반적으로 이 상태는 iPhone 사진 앱 하단에 "[번호]개 항목을 iCloud에 동기화할 수 없습니다."라는 메시지와 함께 표시됩니다. "업로드할 수 없음"이라는 새 앨범이 "사진" 앱에 추가됩니다. 이러한 사진이나 비디오를 iCloud 사진에 추가하려면 사진 앱에서 내보낸 다음 다시 가져오면 됩니다. 그러나 이전에 해당 사진이나 비디오에 적용한 모든 편집 내용이나 키워드는 손실됩니다. 아이폰에서
 Mac에서 사진을 잠그는 2가지 방법
Feb 02, 2024 pm 04:05 PM
Mac에서 사진을 잠그는 2가지 방법
Feb 02, 2024 pm 04:05 PM
Mac에 사진을 저장할 때 비공개로 유지하고 싶은 사진이 있을 수 있습니다. 다른 사람이 보지 못하도록 Mac에서 사진을 잠가서 다른 사람이 엿보는 일이 없도록 보호할 수 있습니다. 이 기사에서는 필요할 때 볼 수 있도록 Mac에서 사진을 잠그는 방법을 안내합니다. Mac에서 사진을 잠그는 방법 [2가지 방법] 사진 앱 또는 디스크 유틸리티 앱을 사용하여 두 가지 방법으로 Mac에서 사진을 잠글 수 있습니다. 방법 1: 사진 앱 사용 이 앱에 사진이 저장되어 있는 경우 사진 앱을 사용하여 사진을 잠글 수 있습니다. 사진이 다른 곳에 저장되어 있는 경우 사진 앱으로 이동하여 잠가야 합니다. 1단계: 사진 앱에 사진 추가
 Meitu Camera로 사진을 흑백으로 만드는 방법
Mar 28, 2024 am 09:11 AM
Meitu Camera로 사진을 흑백으로 만드는 방법
Mar 28, 2024 am 09:11 AM
이 다채로운 세상에서 우리는 때로는 단순한 흑백의 아름다움을 그리워하기도 합니다. 흑백 필터는 고전적인 이미지 처리 방식으로 사진에 복고적이고 우아한 분위기를 줄 수 있을 뿐만 아니라 명암의 대비와 변화를 통해 사진의 주제와 감성을 부각시킬 수 있습니다. 널리 사용되는 이미지 처리 소프트웨어인 Meitu Xiuxiu는 흑백 필터를 쉽게 추가하는 기능을 제공합니다. 따라서 추가하고 싶지만 아직 추가하는 방법을 모르는 사용자를 위해 이 웹사이트의 편집자가 아래에 자세한 단계별 소개를 제공할 것입니다. 와서 이 기사를 따라 추가하세요! 휴대폰 Meitu Xiuxiu에서 사진을 흑백으로 변환하는 방법 먼저 휴대폰에서 Meitu Xiuxiu를 열어야 합니다. 메인 인터페이스에 들어간 후 "사진 꾸미기"를 선택하고 수정해야 하는 사진을 선택합니다. 딸깍 하는 소리






