怎么用ps制作日历?PS制作六月日历
日历想自己制作一款特别的,可是怎么才能用PS制作日历,如果你想做又不知道做,就让小编教你们吧

方法/步骤
1、首先我们是用PS制作日历当然是先双击 photoshop图标或单击右键打开 photoshop
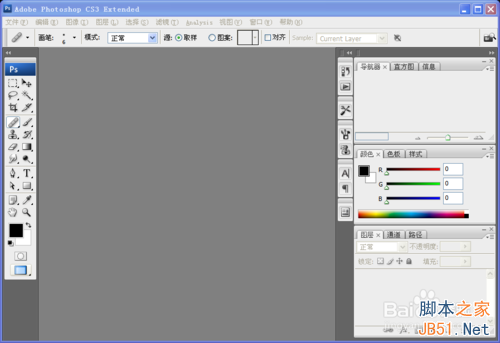
2、新建文件, 分辨率72 ,颜色模式为GRB,背景颜色为白色,大小就看你是做哪一种日历
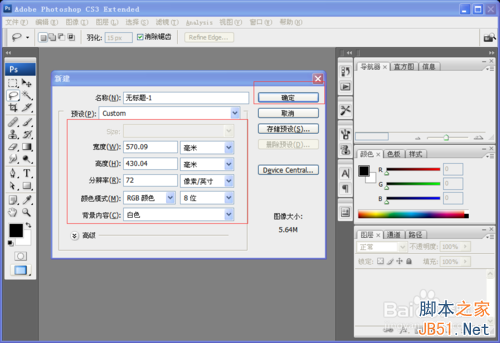
3、标准台历尺寸] 142.5*210mm挂历尺寸大致有:685*373mm 570*430mm 480mm×770mm 490mm×1100mm 760mm×1360mm

4、也可以在网上下载一张自己喜欢的图片或用自己的照片作为背景哦,网上的图片记得去掉水印

5、选择文字工具输入,单击右键选择横排和竖排输入文字,对照相应的日历在图片上输入月份与日期等信息
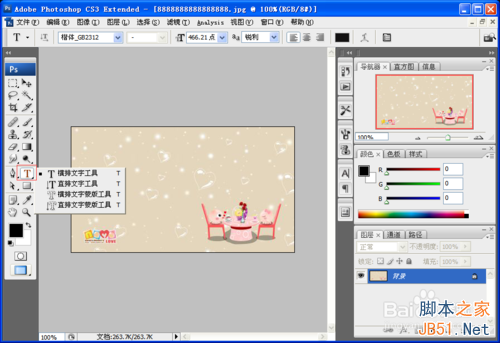
6、字体可以换自己喜欢的,颜色、大小也可以换哦,一切看个人爱好。美美的日历就做好了


以上就是怎么用ps制作日历方法介绍,希望能对大家有所帮助!

핫 AI 도구

Undresser.AI Undress
사실적인 누드 사진을 만들기 위한 AI 기반 앱

AI Clothes Remover
사진에서 옷을 제거하는 온라인 AI 도구입니다.

Undress AI Tool
무료로 이미지를 벗다

Clothoff.io
AI 옷 제거제

Video Face Swap
완전히 무료인 AI 얼굴 교환 도구를 사용하여 모든 비디오의 얼굴을 쉽게 바꾸세요!

인기 기사

뜨거운 도구

메모장++7.3.1
사용하기 쉬운 무료 코드 편집기

SublimeText3 중국어 버전
중국어 버전, 사용하기 매우 쉽습니다.

스튜디오 13.0.1 보내기
강력한 PHP 통합 개발 환경

드림위버 CS6
시각적 웹 개발 도구

SublimeText3 Mac 버전
신 수준의 코드 편집 소프트웨어(SublimeText3)
 두 번째 모니터에 win11 듀얼 스크린 캘린더가 없으면 어떻게 해야 하나요?
Jun 12, 2024 pm 05:47 PM
두 번째 모니터에 win11 듀얼 스크린 캘린더가 없으면 어떻게 해야 하나요?
Jun 12, 2024 pm 05:47 PM
Windows 11에서 일상 업무와 루틴을 구성하는 중요한 도구는 작업 표시줄에 시간과 날짜를 표시하는 것입니다. 이 기능은 일반적으로 화면 오른쪽 하단에 있으며 시간과 날짜에 즉시 액세스할 수 있습니다. 이 영역을 클릭하면 달력이 나타나 별도의 앱을 열지 않고도 다가오는 약속과 날짜를 더 쉽게 확인할 수 있습니다. 그러나 여러 모니터를 사용하는 경우 이 기능에 문제가 발생할 수 있습니다. 특히 연결된 모든 모니터의 작업 표시줄에는 시계와 날짜가 표시되지만 두 번째 모니터에서 날짜와 시간을 클릭하여 달력을 표시하는 기능은 사용할 수 없습니다. 현재 이 기능은 메인 디스플레이에서만 작동합니다. 이는 Windows 10과 달리
 Win10 달력에는 주 번호가 표시됩니다.
Jan 04, 2024 am 08:41 AM
Win10 달력에는 주 번호가 표시됩니다.
Jan 04, 2024 am 08:41 AM
많은 사용자들이 win10 달력 도구를 사용하여 현재 일수를 확인하고 싶어하지만 달력은 이 기능을 자동으로 표시하지 않습니다. 실제로 올해 누적 주 수를 보려면 간단한 설정만 하면 됩니다~ win10 달력이 표시됩니다. 주 디지털 설정 튜토리얼: 1. 바탕 화면 왼쪽 하단의 검색에 달력을 입력하고 애플리케이션을 엽니다. 2. 열린 캘린더 애플리케이션에서 왼쪽 하단에 있는 "기어" 아이콘을 클릭하면 오른쪽에 설정이 나타납니다. "캘린더 설정"을 클릭합니다. 3. 열린 캘린더 설정에서 계속해서 "주 번호"를 찾습니다. 그런 다음 주를 변경하십시오. 숫자 옵션을 "연도의 첫 번째 날"로 조정하십시오. 4. 위 설정을 완료한 후 '주'를 클릭하면 올해의 주수 통계를 확인할 수 있습니다.
 Outlook 일정이 동기화되지 않습니다.
Mar 26, 2024 am 09:36 AM
Outlook 일정이 동기화되지 않습니다.
Mar 26, 2024 am 09:36 AM
Outlook 일정이 Google Calendar, Teams, iPhone, Android, Zoom, Office 계정 등과 동기화할 수 없는 경우 아래 단계에 따라 문제를 해결하세요. 캘린더 앱은 구글캘린더, 아이폰, 안드로이드, 마이크로소프트 오피스 365 등 다른 캘린더 서비스와 연동이 가능하며, 자동으로 동기화가 가능해 매우 유용합니다. 그러나 OutlookCalendar가 타사 캘린더와 동기화하지 못하는 경우 동기화를 위해 잘못된 캘린더를 선택하거나 캘린더가 표시되지 않거나 백그라운드 애플리케이션 간섭, 오래된 Outlook 애플리케이션 또는 캘린더 애플리케이션 등이 원인일 수 있습니다. Outlook 일정이 동기화되지 않는 문제에 대한 예비 수정
 Win10 오른쪽 하단에 있는 달력을 열 수 없습니다
Dec 26, 2023 pm 05:07 PM
Win10 오른쪽 하단에 있는 달력을 열 수 없습니다
Dec 26, 2023 pm 05:07 PM
win0 시스템을 사용하는 친구들은 win10 캘린더를 열 수 없는 상황에 직면했습니다. 이것은 단지 일반적인 컴퓨터 결함일 뿐이며, 오늘 편집자는 아래에 자세한 해결 방법을 제시했습니다. 한 번 보자. win10 오른쪽 하단에서 달력이 열리지 않는 문제 해결 방법 1. win10 시스템에서 시작 클릭 → 위 프로그램 목록 버튼 클릭 → 병음(중국어) R 찾기 → 달력 2. 처음 사용하는 경우 , 새로운 이벤트가 열리지 않을 수 있습니다. (마우스를 위로 올리면 진한 파란색이 선택되지 않습니다.) 개인정보 보호에서 설정할 수 있습니다. 바탕화면 왼쪽 상단에 있는 막대 3개 아이콘을 클릭하세요. → 하단에 설정 메뉴가 있습니다. 3. 팝업 인터페이스에서 개인정보 보호를 클릭하세요. 4. 이전에 설정을 사용한 적이 있다면 다음을 클릭하세요. 왼쪽
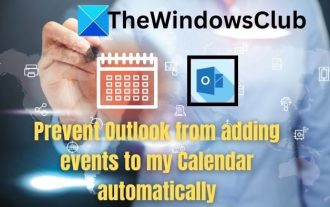 Outlook이 내 일정에 이벤트를 자동으로 추가하는 것을 중지하는 방법
Feb 26, 2024 am 09:49 AM
Outlook이 내 일정에 이벤트를 자동으로 추가하는 것을 중지하는 방법
Feb 26, 2024 am 09:49 AM
이메일 관리자 애플리케이션인 Microsoft Outlook을 사용하면 이벤트와 약속을 예약할 수 있습니다. 이를 통해 Outlook 응용 프로그램에서 이러한 활동(이벤트라고도 함)을 생성, 관리 및 추적할 수 있는 도구를 제공하여 체계적으로 정리할 수 있습니다. 그러나 때로는 원치 않는 이벤트가 Outlook의 일정에 추가되어 사용자에게 혼란을 주고 일정에 스팸을 보내는 경우가 있습니다. 이 문서에서는 Outlook이 내 일정에 이벤트를 자동으로 추가하지 못하도록 방지하는 데 도움이 되는 다양한 시나리오와 단계를 살펴보겠습니다. Outlook 이벤트 – 간략한 개요 Outlook 이벤트는 다양한 용도로 사용되며 다음과 같은 유용한 기능을 많이 가지고 있습니다. 일정 통합: Outlook에서
 Win10에서 캘린더 이벤트에 대한 팝업 알림이 없으면 어떻게 해야 합니까? Win10에서 캘린더 이벤트 알림이 사라진 경우 어떻게 복구할 수 있습니까?
Jun 09, 2024 pm 02:52 PM
Win10에서 캘린더 이벤트에 대한 팝업 알림이 없으면 어떻게 해야 합니까? Win10에서 캘린더 이벤트 알림이 사라진 경우 어떻게 복구할 수 있습니까?
Jun 09, 2024 pm 02:52 PM
캘린더는 사용자가 일정을 기록하고 미리 알림을 설정하는 데 도움이 될 수 있습니다. 그러나 많은 사용자가 Windows 10에서 캘린더 이벤트 미리 알림이 팝업되지 않으면 어떻게 해야 하는지 묻고 있습니다. 사용자는 먼저 Windows 업데이트 상태를 확인하거나 Windows App Store 캐시를 지워 작업을 수행할 수 있습니다. 이 사이트에서는 Win10 캘린더 이벤트 알림이 표시되지 않는 문제에 대한 분석을 사용자에게 주의 깊게 소개합니다. 캘린더 이벤트를 추가하려면 시스템 메뉴에서 "캘린더" 프로그램을 클릭하세요. 달력의 날짜를 마우스 왼쪽 버튼으로 클릭하세요. 편집창에 이벤트 이름과 알림 시간을 입력하고 '저장' 버튼을 클릭하면 이벤트가 추가됩니다. win10 캘린더 이벤트 알림이 팝업되지 않는 문제 해결
 win11의 시간이 항상 부정확한 문제를 해결하는 방법은 무엇입니까? Win11 시간 조정 튜토리얼은 부정확한 시간 문제를 신속하게 해결합니다.
Apr 19, 2024 am 09:31 AM
win11의 시간이 항상 부정확한 문제를 해결하는 방법은 무엇입니까? Win11 시간 조정 튜토리얼은 부정확한 시간 문제를 신속하게 해결합니다.
Apr 19, 2024 am 09:31 AM
Windows 11 컴퓨터에 잘못된 시간이 표시되면 많은 문제가 발생할 수 있으며 심지어 인터넷에 연결하지 못할 수도 있습니다. 실제로 일부 응용 프로그램은 시스템에 잘못된 날짜와 시간이 표시되면 열거나 실행을 거부합니다. 그렇다면 이 문제는 어떻게 해결해야 할까요? 아래를 살펴보겠습니다! 방법 1: 1. 먼저 아래 작업 표시줄의 빈 공간을 마우스 오른쪽 버튼으로 클릭하고 작업 표시줄 설정을 선택합니다. 2. 작업 표시줄 설정 오른쪽에서 taskbarcorneroverflow3을 찾은 다음 그 위에 있는 시계 또는 시계를 찾아 선택하여 켭니다. 방법 2: 1. 키보드 단축키 win+r을 눌러 실행을 호출하고 regedit를 입력한 후 Enter를 눌러 확인합니다. 2. 레지스트리 편집기를 열고 HKEY를 찾으세요.
 ps에서 선택한 영역을 삭제하는 방법
Aug 07, 2023 pm 01:46 PM
ps에서 선택한 영역을 삭제하는 방법
Aug 07, 2023 pm 01:46 PM
PS에서 선택한 영역을 삭제하는 단계: 1. 편집하려는 사진을 엽니다. 2. 적절한 도구를 사용하여 선택 영역을 만듭니다. 3. 다양한 방법을 사용하여 선택 영역의 콘텐츠를 삭제할 수 있습니다. 삭제" 키, "힐링 브러시 도구" 사용, "내용 인식 채우기" 사용, "스탬프 도구" 등 사용 4. 도구를 사용하여 눈에 띄는 흔적이나 결함을 수정하여 사진을 더욱 자연스럽게 보이게 합니다. 5 . 편집이 완료되면 메뉴바의 "파일" > "저장"을 클릭하여 편집 결과를 저장하세요.






