Sublime Text에 코드 조각을 추가하는 방법
아래 sublime 사용법 튜토리얼 칼럼에서는 Sublime Text에 코드 조각을 추가하는 방법을 소개합니다. 도움이 필요한 친구들에게 도움이 되길 바랍니다!

코드를 작성할 때 반복적으로 사용해야 하는 코드 조각을 항상 접하게 됩니다. 이때 복사와 붙여넣기를 반복적으로 수행해야 하므로 효율성에 큰 영향을 미칩니다. Sublime Text의 snippet(코드 조각) 기능을 사용하면 이 문제를 잘 해결할 수 있습니다.
우리가 흔히 사용하는 코드를 따로 저장해 두었다가 플러그인을 통해 반복적으로 호출한다는 뜻을 일반인의 용어로 말씀드리자면.
생성 방법: Tools > New Snippet
이때 다음과 같은 코드가 나타납니다.
<snippet>
<content><![CDATA[
Hello, ${1:this} is a ${2:snippet}.
]]></content>
<!-- Optional: Set a tabTrigger to define how to trigger the snippet -->
<!-- <tabTrigger>hello</tabTrigger> -->
<!-- Optional: Set a scope to limit where the snippet will trigger -->
<!-- <scope>source.python</scope> -->
<!-- <description>description</description> -->
</snippet>그 중 콘텐츠에서 CDATA로 감싸진 부분이 우리가 삽입하려는 코드 스니펫입니다.
tabTrigger는 탭 키에 의해 실행되는 자동 코드 완성 기능의 이름이며 선택 사항입니다.
범위, 선택사항, 사용 범위를 비워두면 모든 파일에 유효합니다. 첨부 파일: source.css와 test.html은 각각 다른 파일에 해당합니다.
설명, 선택사항, 스니펫 메뉴에 표시되는 설명(중국어 지원). 정의되지 않은 경우 메뉴에는 현재 파일의 파일 이름이 표시됩니다.
${1:this}는 코드 삽입 후 커서가 머무는 위치를 나타냅니다. 동시에 여러 번 삽입할 수 있습니다. 그중에는 맞춤 매개변수(선택사항)가 있습니다.
${2}는 코드를 삽입한 후 Tab 키를 누르면 커서가 순서에 따라 해당 위치로 이동한다는 의미입니다.
이제 대략적인 이해가 되셨을 것입니다. 그럼 직접 예제 작성을 시작해 보겠습니다. 우리 모두는 Sublime에 들어가라는 것을 알고 있습니다! 아니면 html:5를 누른 다음 탭 키를 누르면 자동으로 HTML 구조가 완성되지만 결과는 비교적 간단합니다. 결과 내용을 직접 확장하고 여러 개의 메이트 태그를 추가하고 페이지 설명을 추가했습니다.
<snippet>
<content><![CDATA[
<!DOCTYPE html>
<html>
<head>
<meta charset="UTF-8">
<title>Document</title>
<meta name="Generator" content="Sublime Text3">
<meta name="Author" content="dunizb">
<meta name="website" content="http://www.mybry.com">
<meta name="Description" content="读你,这世间唯有梦想和好姑娘不可辜负~~">
<link type="image/x-icon" rel="shortcut icon" href="image/favicon.ico" />
<script type="text/javascript">
${1:}
</script>
<body>
${2:这是html内容}
</body>
</html>
]]></content>
<!-- Optional: Set a tabTrigger to define how to trigger the snippet -->
<tabTrigger>hjs</tabTrigger>
<!-- Optional: Set a scope to limit where the snippet will trigger -->
<!-- <scope>source.python</scope> -->
<description>custom-html</description>
</snippet>그런 다음 코드 조각을 Sublime Text3DataPackagesUser 아래에 저장하고 이름을 지정하세요
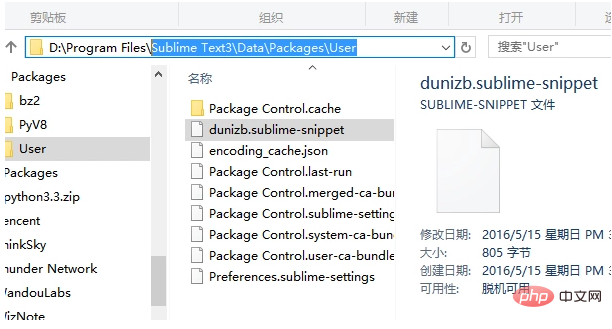
이제 HTML 페이지에 hjs+tab을 입력하면 이 일련의 코드가 자동으로 완성됩니다.
위 내용은 Sublime Text에 코드 조각을 추가하는 방법의 상세 내용입니다. 자세한 내용은 PHP 중국어 웹사이트의 기타 관련 기사를 참조하세요!

핫 AI 도구

Undresser.AI Undress
사실적인 누드 사진을 만들기 위한 AI 기반 앱

AI Clothes Remover
사진에서 옷을 제거하는 온라인 AI 도구입니다.

Undress AI Tool
무료로 이미지를 벗다

Clothoff.io
AI 옷 제거제

Video Face Swap
완전히 무료인 AI 얼굴 교환 도구를 사용하여 모든 비디오의 얼굴을 쉽게 바꾸세요!

인기 기사

뜨거운 도구

메모장++7.3.1
사용하기 쉬운 무료 코드 편집기

SublimeText3 중국어 버전
중국어 버전, 사용하기 매우 쉽습니다.

스튜디오 13.0.1 보내기
강력한 PHP 통합 개발 환경

드림위버 CS6
시각적 웹 개발 도구

SublimeText3 Mac 버전
신 수준의 코드 편집 소프트웨어(SublimeText3)
 HTML을 열려면 무엇을 사용해야 합니까?
Apr 21, 2024 am 11:33 AM
HTML을 열려면 무엇을 사용해야 합니까?
Apr 21, 2024 am 11:33 AM
HTML 파일을 열려면 Google Chrome 또는 Mozilla Firefox와 같은 브라우저를 사용해야 합니다. 브라우저를 사용하여 HTML 파일을 열려면 다음 단계를 따르십시오. 1. 브라우저를 엽니다. 2. HTML 파일을 브라우저 창으로 끌어다 놓거나 파일 메뉴를 클릭하고 열기를 선택합니다.
 Python 프로그래밍에 적합한 소프트웨어는 무엇입니까?
Apr 20, 2024 pm 08:11 PM
Python 프로그래밍에 적합한 소프트웨어는 무엇입니까?
Apr 20, 2024 pm 08:11 PM
초보자에게는 IDLE, Jupyter Notebook을 권장하고, 중/고급 학생에게는 PyCharm, Visual Studio Code, Sublime Text를 권장합니다. Cloud IDE인 Google Colab과 Binder는 대화형 Python 환경을 제공합니다. 다른 권장 사항으로는 Anaconda Navigator, Spyder 및 Wing IDE가 있습니다. 선택 기준에는 기술 수준, 프로젝트 규모 및 개인 선호도가 포함됩니다.
 HTML로 로컬 파일을 여는 방법
Apr 22, 2024 am 09:39 AM
HTML로 로컬 파일을 여는 방법
Apr 22, 2024 am 09:39 AM
HTML을 사용하여 다음과 같이 로컬 파일을 열 수 있습니다. .html 파일을 만들고 jQuery 라이브러리를 가져옵니다. 사용자가 파일을 선택할 수 있는 입력 필드를 만듭니다. 파일 선택 이벤트를 수신하고 FileReader() 객체를 사용하여 파일 내용을 읽습니다. 읽은 파일 내용을 웹 페이지에 표시합니다.
 복사한 코드를 Python에서 사용하는 방법
Apr 20, 2024 pm 06:26 PM
복사한 코드를 Python에서 사용하는 방법
Apr 20, 2024 pm 06:26 PM
Python에서 복사한 코드를 사용하는 단계는 다음과 같습니다. 코드를 복사하여 텍스트 편집기에 붙여넣습니다. Python 파일을 만듭니다. 명령줄에서 코드를 실행합니다. 코드의 용도와 작동 방식을 이해합니다. 필요에 따라 코드를 수정하고 다시 실행하세요.
 HTML을 열려면 무엇을 사용할 수 있나요?
Apr 21, 2024 am 11:36 AM
HTML을 열려면 무엇을 사용할 수 있나요?
Apr 21, 2024 am 11:36 AM
HTML 파일은 브라우저(예: Chrome, Firefox, Edge, Safari, Opera)를 사용하여 열 수 있습니다. HTML 파일(.html 또는 .htm 확장자)을 찾아 "열기"를 선택합니다. ; 브라우저를 사용하려는 파일을 선택하십시오.
 파이썬에서 py 파일을 만드는 방법
May 05, 2024 pm 07:57 PM
파이썬에서 py 파일을 만드는 방법
May 05, 2024 pm 07:57 PM
Python에서 .py 파일을 만드는 단계: 텍스트 편집기(예: 메모장, TextMate 또는 Sublime Text)를 엽니다. 새 파일을 만들고 들여쓰기와 구문에 주의하면서 Python 코드를 입력합니다. 파일을 저장할 때 .py 확장명(예: my_script.py)을 사용하세요.
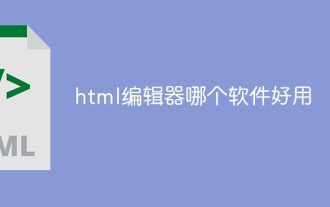 사용하기 쉬운 HTML 편집기 소프트웨어는 무엇입니까?
Apr 17, 2024 am 04:54 AM
사용하기 쉬운 HTML 편집기 소프트웨어는 무엇입니까?
Apr 17, 2024 am 04:54 AM
요약하자면 다음 HTML 편집기는 높은 평가를 받고 있습니다. Visual Studio Code: 크로스 플랫폼, 풍부한 기능, 무료 오픈 소스. Sublime Text: 고성능, 고도로 사용자 정의 가능한 유료 소프트웨어입니다. Atom: 크로스 플랫폼, 확장 가능, 오픈 소스, 무료. 브래킷: 프런트엔드 개발 전용, 직관적인 인터페이스, 오픈 소스 및 무료. Notepad++: 가볍고 빠르며 강력한 오픈 소스이며 무료입니다. HTML 편집기를 선택할 때는 플랫폼 호환성, 기능, 확장성, 가격, 사용자 친화성과 같은 요소를 고려하세요.
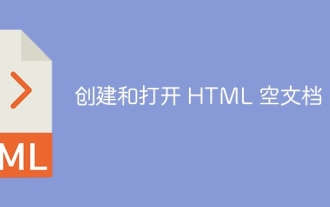 HTML 빈 문서 만들기 및 열기
Apr 09, 2024 pm 12:06 PM
HTML 빈 문서 만들기 및 열기
Apr 09, 2024 pm 12:06 PM
HTML 문서 만들기: 텍스트 편집기를 사용하여 HTML 구조를 입력하고 .html 파일로 저장합니다. HTML 문서 열기: 파일을 두 번 클릭하거나 브라우저에서 파일 > 열기 옵션을 사용합니다. 실제 사례: 새 HTML 파일을 만들고 제목, 스타일시트, 콘텐츠를 추가하고 .html 파일로 저장합니다.






