CSS 3열 레이아웃에 대한 자세한 설명
이번에는 CSS 3열 레이아웃에 대한 자세한 설명을 가져왔습니다. CSS 3열 레이아웃의 주의사항은 무엇인가요?
이 글에서는 CSS의 고전적인 3열 레이아웃 방식을 소개하고 이를 모든 사람과 공유하고 직접 메모해 보세요. 세부 사항은 다음과 같습니다.
3열 레이아웃은 이름에서 알 수 있듯이 양쪽이 고정되어 있습니다. 중간에는 적응력이 있습니다. 3열 레이아웃은 개발에서 매우 일반적입니다
1. float 레이아웃
가장 간단한 3열 레이아웃은 레이아웃에 float를 사용하는 것입니다. 먼저 왼쪽과 오른쪽 열을 그립니다:
<style>
.left {
float: left;
width: 100px;
height: 200px;
background-color: red;
}
.right {
float: right;
width: 100px;
height: 200px;
background-color: yellow;
}
</style>
<p class="container">
<p class="left"></p>
<p class="right"></p>
<p class="main"></p>
</p>이때 왼쪽과 오른쪽 열의 분포를 얻을 수 있습니다:
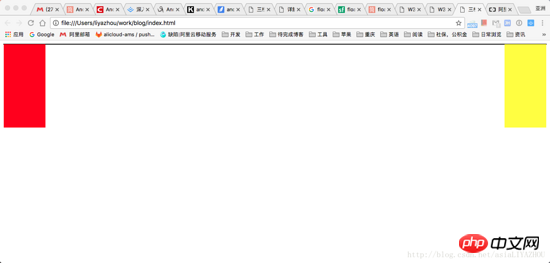
다음으로 중간 열을 처리하는 방법을 살펴보겠습니다. 우리는 float 요소가 문서 흐름에서 벗어나고 다른 상자에서는 이 요소를 무시한다는 것을 알고 있습니다. (그러나 다른 상자의 텍스트는 여전히 이 요소를 위한 공간을 만들고 둘러쌉니다.) 따라서 이때 컨테이너 컨테이너에 일반 p만 추가하면 왼쪽과 오른쪽을 무시하고 전체 컨테이너를 채울 것입니다. 다만 게다가 여백은 왼쪽 오른쪽으로 공간이 흘러나온다:
<style>
.left {
float: left;
width: 100px;
height: 200px;
background-color: red;
}
.right {
float: right;
width: 100px;
height: 200px;
background-color: yellow;
}
.main {
background-color: green;
height: 200px;
margin-left: 120px;
margin-right: 120px;
}
.container {
border: 1px solid black;
}
<p class="container">
<p class="left"></p>
<p class="right"></p>
<p class="main"></p>
</p>
장점: 단순함
단점: 가운데 부분이 마지막에 로드되어 콘텐츠가 많을 때 경험에 영향을 미친다
2 . BFC 규칙
BFC(블록 형식화) 컨텍스트) 규칙은 BFC가 부동 요소와 겹치지 않도록 규정합니다. 따라서 메인 요소를 BFC 요소로 설정하면:
<style>
.left {
float: left;
width: 100px;
height: 200px;
background-color: red;
}
.right {
float: right;
width: 100px;
height: 200px;
background-color: yellow;
}
.main {
background-color: green;
height: 200px;
overflow: hidden;
}
<p class="container">
<p class="left"></p>
<p class="right"></p>
<p class="main"></p>
</p>3. 성배 레이아웃
성배 레이아웃의 핵심은 왼쪽, 중간, 오른쪽 열이 모두 부동 소수점으로 부동화된 다음 조정된다는 것입니다. 마이너스 마진으로.
첫 번째 단계는 기본 레이아웃을 살펴보는 것입니다
<style>
.left {
float: left;
width: 100px;
height: 200px;
background-color: red;
}
.right {
float: left;
width: 100px;
height: 200px;
background-color: yellow;
}
.main {
float: left;
width: 100%;
height: 200px;
background-color: blue;
}
</style>
<body>
<p class="container">
<p class="main"></p>
<p class="left"></p>
<p class="right"></p>
</p>
</body>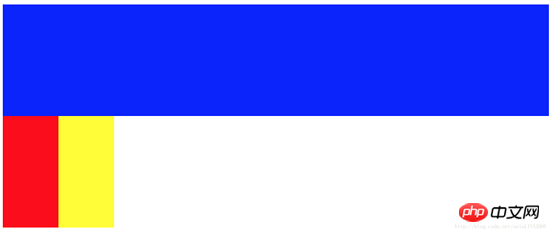
이때 보이는 효과는 왼쪽과 오른쪽 열이 두 번째 행으로 압착되는 것입니다. 이는 메인의 너비가 100%이기 때문입니다. 다음으로 왼쪽과 오른쪽 열의 여백을 조정하여 왼쪽, 가운데, 오른쪽을 한 줄에 넣습니다.
.left {
float: left;
width: 100px;
height: 200px;
margin-left: -100%;
background-color: red;
}
.right {
float: left;
width: 100px;
height: 200px;
margin-left: -100px;
background-color: yellow;
}두 번째 단계는 왼쪽의 여백-왼쪽을 -100%로 설정하는 것입니다. 왼쪽 열은 첫 번째 줄의 시작 부분으로 이동합니다. 그런 다음 오른쪽의 왼쪽 여백을 너비의 음수 값인 -100px로 설정하면 오른쪽 열도 왼쪽 및 중간 열과 동일한 줄로 이동됩니다.
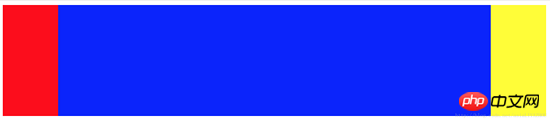
그러나 아직 끝나지 않았습니다. 메인에 텍스트를 추가하려고 합니다.
<body> <p class="container"> <p class="main">fjlskdjflkasjdfljasdljlsjdljsdjflksadj</p> <p class="left"></p> <p class="right"></p> </p> </body>

텍스트가 표시되지 않는 것을 볼 수 있으며 다음에는 이 문제를 해결해야 합니다.
세 번째 단계는 컨테이너에 패딩을 제공하는 것입니다. 패딩은 왼쪽 및 오른쪽 열의 너비와 정확히 동일해야 합니다.
.container {
padding-left: 100px;
padding-right: 100px;
}이때 표시되는 결과는 왼쪽, 중간 및 오른쪽 열이 모두 있다는 것입니다. 전체적으로 축소되었지만 텍스트는 여전히 억제되어 있습니다.
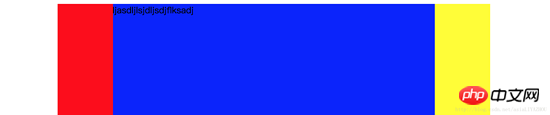
네 번째 단계는 왼쪽 및 오른쪽 열에 상대 레이아웃을 추가한 다음 왼쪽 및 오른쪽 값을 설정하여 바깥쪽으로 이동하는 것입니다.
.left {
float: left;
width: 100px;
height: 200px;
margin-left: -100%;
position: relative;
left: -100px;
background-color: red;
}
.right {
float: left;
width: 100px;
height: 200px;
margin-left: -100px;
position: relative;
right: -100px;
background-color: yellow;
}지금까지 완료되었습니다.
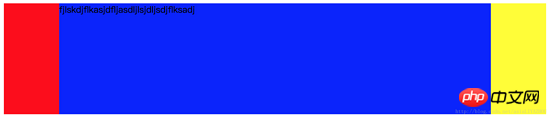
4. 이중 비행 날개 레이아웃
이중 비행 날개 레이아웃의 처음 두 단계는 성배 레이아웃과 동일하지만 중간 열의 콘텐츠가 차단되는 문제에 대한 해결책이 다릅니다.
메인 부분의 콘텐츠가 차단되므로 메인 내부에 콘텐츠를 추가하고 여백을 설정하여 가려짐을 방지하면 문제가 해결될 수 있습니다.
<!DOCTYPE html>
<html lang="en">
<head>
<style>
.main {
float: left;
width: 100%;
}
.content {
height: 200px;
margin-left: 110px;
margin-right: 220px;
background-color: green;
}
.main::after {
display: block;
content: '';
font-size: 0;
height: 0;
clear: both;
zoom: 1;
}
.left {
float: left;
height: 200px;
width: 100px;
margin-left: -100%;
background-color: red;
}
.right {
width: 200px;
height: 200px;
float: left;
margin-left: -200px;
background-color: blue;
}
</style>
</head>
<body>
<p class="main">
<p class="content"></p>
</p>
<p class="left"></p>
<p class="right"></p>
</body>
</html>유일하게 주의할 점은 뒤에 요소를 추가해야 한다는 것입니다. 플로트를 지우는 메인.
5. Flex 레이아웃
flex를 사용하여 3열 레이아웃을 구현하는 것도 매우 간단하지만 브라우저 호환성에 주의해야 합니다.
<style type="text/css">
.container {
display: flex;
flex-direction: row;
}
.middle {
height: 200px;
background-color: red;
flex-grow: 1;
}
.left {
height: 200px;
order: -1;
margin-right: 20px;
background-color: yellow;
flex: 0 1 200px;
}
.right {
height: 200px;
margin-left: 20px;
background-color: green;
flex: 0 1 200px;
}
</style>
</head>
<body>
<p class="container">
<p class="middle">fsdfjksdjflkasjdkfjsdkljfklsjadfkljaksdljfskljffjksldfjldsfdskjflsdjfkljsdlfjsldjfklsjdkflj</p>
<p class="left"></p>
<p class="right"></p>
</p>
</body>몇 가지 사항이 있습니다. 주의하세요:
main要首先加载就必须写在第一位,但因为left需要显示在最左侧,所以需要设置left的order为-1
flex属性的完整写法是:flex: flex-grow flex-shrink flex-basis 。这也是flex实现三栏布局的核心,main设置flex-grow为1,说明多余空间全部给main,而空间不够时,仅缩小left right部分,同时因为指定了left right部分的flex-basis,所以指定了两者的宽度,保证其显示效果
6. 绝对定位
绝对定位的方式也比较简单,而且可以优先加载主体:
<style type="text/css">
.container {
}
.middle {
position: absolute;
left: 200px;
right: 200px;
height: 300px;
background-color: yellow;
}
.left {
position: absolute;
left: 0px;
width: 200px;
height: 300px;
background-color: red;
}
.right {
position: absolute;
right: 0px;
width: 200px;
background-color: green;
height: 300px;
}
</style>
</head>
<body>
<p class="container">
<p class="middle">fsdfjksdjflkasjdkfjsdkljfklsjadfkljaksdljfskljffjksldfjldsfdskjflsdjfkljsdlfjsldjfklsjdkflj</p>
<p class="left"></p>
<p class="right"></p>
</p>
</body>相信看了本文案例你已经掌握了方法,更多精彩请关注php中文网其它相关文章!
推荐阅读:
위 내용은 CSS 3열 레이아웃에 대한 자세한 설명의 상세 내용입니다. 자세한 내용은 PHP 중국어 웹사이트의 기타 관련 기사를 참조하세요!

핫 AI 도구

Undresser.AI Undress
사실적인 누드 사진을 만들기 위한 AI 기반 앱

AI Clothes Remover
사진에서 옷을 제거하는 온라인 AI 도구입니다.

Undress AI Tool
무료로 이미지를 벗다

Clothoff.io
AI 옷 제거제

Video Face Swap
완전히 무료인 AI 얼굴 교환 도구를 사용하여 모든 비디오의 얼굴을 쉽게 바꾸세요!

인기 기사

뜨거운 도구

메모장++7.3.1
사용하기 쉬운 무료 코드 편집기

SublimeText3 중국어 버전
중국어 버전, 사용하기 매우 쉽습니다.

스튜디오 13.0.1 보내기
강력한 PHP 통합 개발 환경

드림위버 CS6
시각적 웹 개발 도구

SublimeText3 Mac 버전
신 수준의 코드 편집 소프트웨어(SublimeText3)
 Vue에서 부트 스트랩을 사용하는 방법
Apr 07, 2025 pm 11:33 PM
Vue에서 부트 스트랩을 사용하는 방법
Apr 07, 2025 pm 11:33 PM
vue.js에서 bootstrap 사용은 5 단계로 나뉩니다 : Bootstrap 설치. main.js.의 부트 스트랩 가져 오기 부트 스트랩 구성 요소를 템플릿에서 직접 사용하십시오. 선택 사항 : 사용자 정의 스타일. 선택 사항 : 플러그인을 사용하십시오.
 HTML, CSS 및 JavaScript 이해 : 초보자 안내서
Apr 12, 2025 am 12:02 AM
HTML, CSS 및 JavaScript 이해 : 초보자 안내서
Apr 12, 2025 am 12:02 AM
WebDevelopmentReliesonHtml, CSS 및 JavaScript : 1) HtmlStructuresContent, 2) CSSSTYLESIT, 및 3) JAVASCRIPTADDSINGINTERACTIVITY, BASISOFMODERNWEBEXPERIENCES를 형성합니다.
 HTML, CSS 및 JavaScript의 역할 : 핵심 책임
Apr 08, 2025 pm 07:05 PM
HTML, CSS 및 JavaScript의 역할 : 핵심 책임
Apr 08, 2025 pm 07:05 PM
HTML은 웹 구조를 정의하고 CSS는 스타일과 레이아웃을 담당하며 JavaScript는 동적 상호 작용을 제공합니다. 세 사람은 웹 개발에서 의무를 수행하고 화려한 웹 사이트를 공동으로 구축합니다.
 부트 스트랩에 사진을 삽입하는 방법
Apr 07, 2025 pm 03:30 PM
부트 스트랩에 사진을 삽입하는 방법
Apr 07, 2025 pm 03:30 PM
Bootstrap에 이미지를 삽입하는 방법에는 여러 가지가 있습니다. HTML IMG 태그를 사용하여 이미지를 직접 삽입하십시오. 부트 스트랩 이미지 구성 요소를 사용하면 반응 형 이미지와 더 많은 스타일을 제공 할 수 있습니다. 이미지 크기를 설정하고 IMG-Fluid 클래스를 사용하여 이미지를 적응할 수 있도록하십시오. IMG 통과 클래스를 사용하여 테두리를 설정하십시오. 둥근 모서리를 설정하고 IMG 라운드 클래스를 사용하십시오. 그림자를 설정하고 그림자 클래스를 사용하십시오. CSS 스타일을 사용하여 이미지를 조정하고 배치하십시오. 배경 이미지를 사용하여 배경 이미지 CSS 속성을 사용하십시오.
 부트 스트랩에 분할 라인을 작성하는 방법
Apr 07, 2025 pm 03:12 PM
부트 스트랩에 분할 라인을 작성하는 방법
Apr 07, 2025 pm 03:12 PM
부트 스트랩 분할 라인을 만드는 두 가지 방법이 있습니다 : 태그를 사용하여 수평 분할 라인이 생성됩니다. CSS 테두리 속성을 사용하여 사용자 정의 스타일 분할 라인을 만듭니다.
 부트 스트랩을위한 프레임 워크를 설정하는 방법
Apr 07, 2025 pm 03:27 PM
부트 스트랩을위한 프레임 워크를 설정하는 방법
Apr 07, 2025 pm 03:27 PM
부트 스트랩 프레임 워크를 설정하려면 다음 단계를 따라야합니다. 1. CDN을 통해 부트 스트랩 파일 참조; 2. 자신의 서버에서 파일을 다운로드하여 호스팅하십시오. 3. HTML에 부트 스트랩 파일을 포함; 4. 필요에 따라 Sass/Less를 컴파일하십시오. 5. 사용자 정의 파일을 가져옵니다 (선택 사항). 설정이 완료되면 Bootstrap의 그리드 시스템, 구성 요소 및 스타일을 사용하여 반응 형 웹 사이트 및 응용 프로그램을 만들 수 있습니다.
 부트 스트랩 버튼을 사용하는 방법
Apr 07, 2025 pm 03:09 PM
부트 스트랩 버튼을 사용하는 방법
Apr 07, 2025 pm 03:09 PM
부트 스트랩 버튼을 사용하는 방법? 부트 스트랩 CSS를 소개하여 버튼 요소를 만들고 부트 스트랩 버튼 클래스를 추가하여 버튼 텍스트를 추가하십시오.







