Python 개발 도구 PyCharm을 사용하여 설정을 개인화하는 방법
Python 개발 도구 PyCharm 개인 설정 기본 PyCharm 파서 설정, 들여쓰기를 탭으로 설정, IDE 스킨 테마 설정 등 참고용으로 참고해주세요
1 .기본 PyCharm 파서 설정:
작업은 다음과 같습니다.
Python–>Preferences–>Project Interpreter–>Python Interpreter 시스템을 선택하려면 "+" 기호를 클릭하세요. 설치Python.
그런 다음 프로젝트 통역사로 돌아가서 방금 추가한 통역사를 선택하세요.
2. 들여쓰기 문자를 탭 문자로 설정합니다.
파일 -> 기본 설정
-> 일반 -> "탭 문자 사용" 체크
-> "탭 문자 사용" 체크
외관 -> 테마 -> "Alloy.IDEA 테마" 선택
줄 번호" 및 "공백 문자" 파일 -> 설정 -> 편집기 -> 일반 -> 모양 -> "줄 번호 표시" 및 "공백 표시"를 확인하세요. "방법 구분 기호 표시"
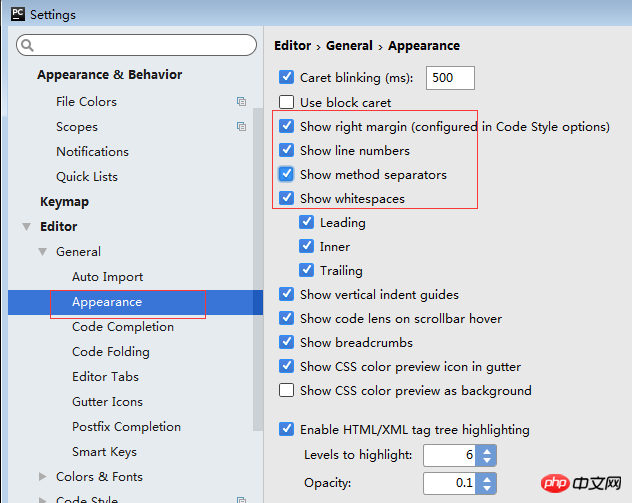
편집기"색상 및 글꼴" 테마
파일 -> 편집기 -> 색상 및 글꼴 -> 구성표 이름 -> "Darcula" 선택 참고: 먼저 "Darcula"를 선택한 다음 "다른 이름으로 저장"을 선택하고 이름을 "qianyunlai.com"으로 지정합니다. 읽기 전용"이며 일부 글꼴 크기와 색상은 수정이 불가능합니다. 복사한 후에만 수정이 가능합니다!
파일 -> 설정 -> 색상 및 글꼴 -> 크기 -> "14"로 설정 보충 : 테마 전체의 인터페이스 수정
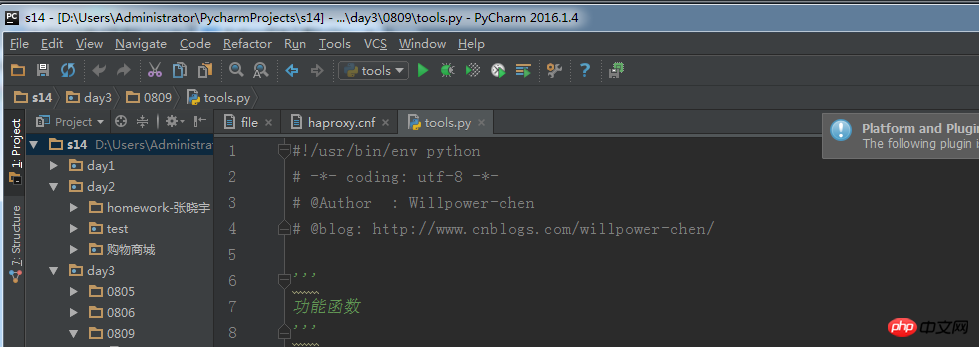
위 사진의 Darcula를 Intellij로 대체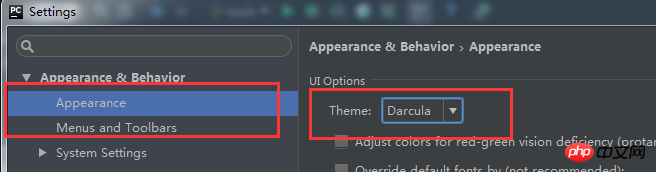
최종 인터페이스는 다음과 같습니다. 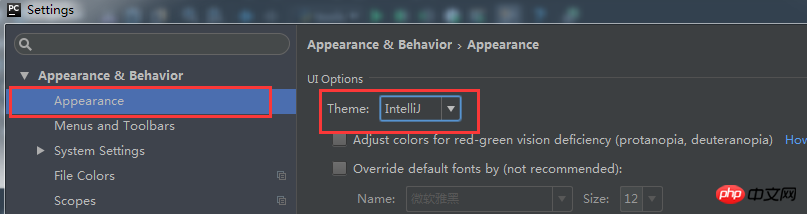
6. 기본 접기 제거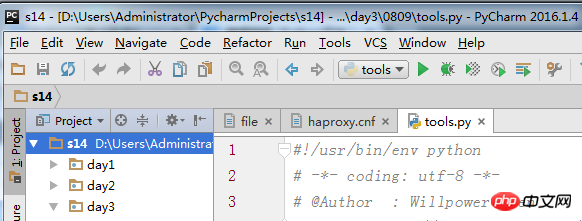
- > (ms):0
-> 자동 팝업(ms):500
8.
파일 -> 설정 -> 키맵
시스템에는 "defaul", "Visual Studio"와 같은 여러 단축키 구성이 포함되어 있습니다. -down box ", 버그를 찾을 때 매우 유용함, "NetBeans 6.5", "Default for GNOME" 및 기타 옵션
"Eclipse" 솔루션이 더 대중적이고 개인적으로 더 많이 사용되기 때문에 저는 마침내 "Eclipse"를 선택했습니다.
Eclipse의 단축키와는 다른 일반적으로 사용되는 단축키가 몇 가지 있습니다. 이를 수정하려면 먼저 Eclipse 솔루션의 복사본을 만들어야 합니다.
(1). 프롬프트 기능, 기본값은 [ Ctrl+Space], 이제 Eclipse와 동일하게 변경되었습니다. 즉, [Alt+/]
Main 메뉴 -> > 기본 -> "Alt+/"로 설정
메인 메뉴 -> 코드 완성 -> SmartType -> "Alt+/ "는 기본적으로 "Alt+/"로 설정되어 있습니다
메인 메뉴 -> 코드 - > 완성 -> 기본 -> 순환 확장 단어가 사용 중이니 먼저 삭제하세요(삭제하려면 마우스 오른쪽 버튼 클릭)!
창 -> 편집기 -> "Ctrl+ W";
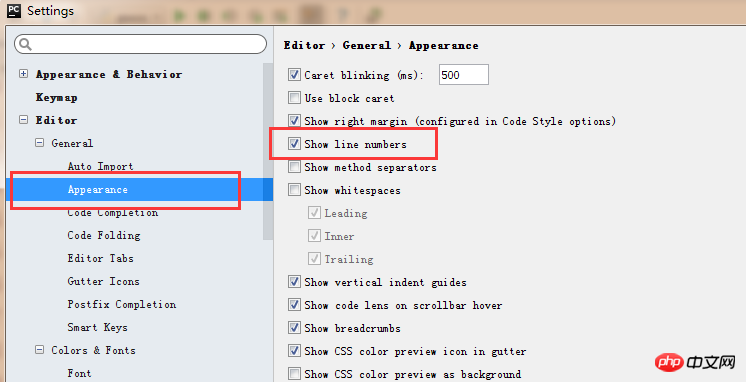
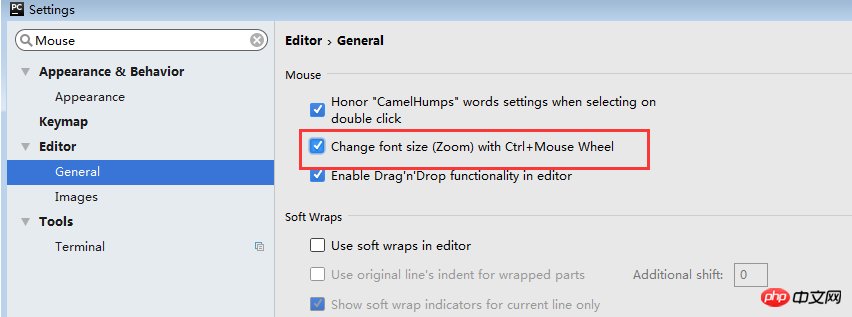
Ctrl + Alt + Space 어떤 클래스든 빠르게 가져오기
Ctrl + Shift + Enter 문장 완성
Ctrl + P 매개변수 정보(메서드 내 매개변수 호출)
Ctrl + 마우스 왼쪽 버튼 클릭 소개/코드 정의 입력
Ctrl + F1 오류 설명 또는 경고 메시지 표시
Alt + Insert 자동으로 코드 생성
Ctrl + O 재방법
Ctrl + Alt + T
Ctrl + / 라인 주석 /라인 주석 해제
Ctrl + Shift + / 주석 차단
Ctrl + W 추가된 코드 블록 선택
Ctrl + Shift + W 이전 상태로 돌아가기
Ctrl + Shift + ]/[ 선택한 코드 블록 종료 및 시작
Alt + Enter 빠른 수정
Ctrl + Alt + L 코드 서식
Ctrl + Alt + O 가져오기 최적화
Ctrl + Alt + I 자동 들여쓰기
Tab / Shift + Tab 현재 줄 들여쓰기 여부
Ctrl+X/Shift+삭제 현재 줄 잘라내기 줄 또는 선택한 코드 블록을 클립보드로
Ctrl+C/Ctrl+Insert 현재 줄 또는 선택한 코드 블록을 클립보드로 복사
Ctrl+V/Shift+Insert 클립보드에서 붙여넣기
Ctrl + Shift + V 최근 버퍼에서 붙여넣기
Ctrl + D 선택한 범위 또는 줄 복사
Ctrl + Y 선택한 줄 삭제
Ctrl + Shift + J 스마트 줄 추가
Ctrl + Enter 스마트 줄 자르기
Shift + Enter 새 줄 시작
Ctrl + Shift + U 선택한 영역 또는 코드 블록 간 전환
Ctrl + Delete 문자 끝까지 삭제
Ctrl + 백스페이스 문자 처음까지 삭제
Ctrl + Numpad+/- 코드 블록 확장/축소(현재 위치: 함수, 주석 등)
Ctrl + Shift + Numpad+/- 모든 코드 블록 확장/축소
Ctrl + F4 닫기 실행 탭
2. 검색/바꾸기(검색/바꾸기)
F3 다음
Shift + F3 이전
Ctrl + R 바꾸기
Ctrl + Shift + F 또는 Shift를 연속으로 두 번 누르기 전역 검색 {특정 문자열 또는 전체 프로젝트의 내용을 검색할 수 있습니다. 예를 들어 함수 이름 문자열을 검색하여 이전에 이 함수가 어떻게 사용되었는지 확인할 수 있습니다.}
Ctrl + Shift + R 전역 교체
3. 실행
Alt + Shift + F10 실행 모드 구성
Alt + Shift + F9 디버그 모드구성
Shift + F10 실행
Shift + F9 디버깅
Ctrl + Shift + F10 편집기 구성 실행
Ctrl + Alt + R Manage.py 작업 실행
4. 디버깅
F8 건너뛰기
F7 Enter
Shift + F8 종료
Alt + F9 커서 실행
Alt + F8 확인표현식
Ctrl + Alt + F8 빠르게 표현식 확인
F9 프로그램 복원
Ctrl + F8 중단점 전환
Ctrl + Shift + F8 보기 중단점
5. 탐색(탐색)
Ctrl + N 클래스로 이동
Ctrl + Shift + N 기호로 이동
Alt + 오른쪽/왼쪽 다음 또는 이전 편집 탭(코드 파일)으로 이동
Alt + Up/Down 이전 또는 다음 방법으로 이동
F12 이전 도구 창으로 돌아가기
Esc 도구 창에서 편집 창으로 돌아가기
Shift + Esc 실행 중인 창과 최근 실행 중인 창 숨기기
Ctrl + Shift + F4 활성 실행 중인 탭 닫기
Ctrl + G 현재 줄 번호 및 문자 기호 보기
Ctrl + E 현재 파일이 팝업되며 최근 사용한 파일 목록 열기
Ctrl+Alt+ 왼쪽/오른쪽 뒤로, 앞으로
Ctrl+Shift+Backspace 최근 편집 영역으로 이동 {거의 복귀 마지막 편집 위치로}
Alt + F1 현재 파일 또는 로고 찾기
Ctrl +B / Ctrl+Click 선언으로 이동
Ctrl + Alt + B 구현으로 이동
Ctrl + Shift + I빠른 정의 보기
Ctrl + Shift + B 유형 선언으로 이동
Ctrl + U는 상위 메소드 및 상위 클래스로 이동
Ctrl + ]/[끝으로 이동 및 코드 블록 시작
Ctrl + F12 팝업 파일 구조
Ctrl + H 유형 계층
Ctrl + Shift + H 메서드 계층
Ctrl + Alt + H 호출 계층
F2/Shift + F2Next , 이전에 강조 표시된 오류
리소스를 편집하고 리소스를 보려면 F4 / Ctrl + Enter
탐색 표시줄을 표시하려면 Alt + Home F11 북마크 전환
Ctrl + Shift + F11 북마크 니모닉 스위치
Ctrl + # [0-9] 식별된 북마크로 이동
Shift + F11 북마크 표시
6. 검색관련(용도 검색)
Alt + F7/Ctrl + F7 파일쿼리 사용법
Ctrl + Shift + F7 파일에서 사용법 강조
Ctrl + Alt + F7 사용법 보기
7. 리팩토링
F5 복사 F6 잘라내기
Alt + 삭제를 통해 안전하게 삭제
Shift + F6 이름 바꾸기
Ctrl + F6 서명 변경
Ctrl + Alt + N 인라인
Ctrl + Alt + M 메서드 추출
Ctrl + Alt + V 속성 추출
Ctrl + Alt + FExtract 필드
Ctrl + Alt + CExtract 상수
Ctrl + Alt + PExtract 매개변수
8. VCS/로컬 기록 제어
Ctrl + K 프로젝트 제출
Ctrl + T 프로젝트 업데이트
Alt + 최근 변경 사항을 보려면 Shift + C
Alt + BackQuote(')VCS 빠른 팝업
9. 템플릿(라이브 템플릿)
Ctrl + Alt + J 현재 줄의 템플릿 사용
Ctrl + J 템플릿 삽입
10. 기본(일반)
Alt + #[0-9] 해당 도구창 열기
Ctrl + Alt + Y 동기화
Ctrl + Shift + F12 편집 최대화 스위치
Alt + Shift + F 즐겨찾기에 추가
Alt + Shift + I 구성에 따라 현재 파일 확인
Ctrl + BackQuote(') 현재 계획 빠르게 전환
Ctrl + Alt + S 설정 열기 페이지
편집기에서 모든 작업을 찾으려면 Ctrl + Shift + A
창 간에 전환하려면 Ctrl + Tab
위 내용은 Python 개발 도구 PyCharm을 사용하여 설정을 개인화하는 방법의 상세 내용입니다. 자세한 내용은 PHP 중국어 웹사이트의 기타 관련 기사를 참조하세요!

핫 AI 도구

Undresser.AI Undress
사실적인 누드 사진을 만들기 위한 AI 기반 앱

AI Clothes Remover
사진에서 옷을 제거하는 온라인 AI 도구입니다.

Undress AI Tool
무료로 이미지를 벗다

Clothoff.io
AI 옷 제거제

Video Face Swap
완전히 무료인 AI 얼굴 교환 도구를 사용하여 모든 비디오의 얼굴을 쉽게 바꾸세요!

인기 기사

뜨거운 도구

메모장++7.3.1
사용하기 쉬운 무료 코드 편집기

SublimeText3 중국어 버전
중국어 버전, 사용하기 매우 쉽습니다.

스튜디오 13.0.1 보내기
강력한 PHP 통합 개발 환경

드림위버 CS6
시각적 웹 개발 도구

SublimeText3 Mac 버전
신 수준의 코드 편집 소프트웨어(SublimeText3)
 Python vs. C : 응용 및 사용 사례가 비교되었습니다
Apr 12, 2025 am 12:01 AM
Python vs. C : 응용 및 사용 사례가 비교되었습니다
Apr 12, 2025 am 12:01 AM
Python은 데이터 과학, 웹 개발 및 자동화 작업에 적합한 반면 C는 시스템 프로그래밍, 게임 개발 및 임베디드 시스템에 적합합니다. Python은 단순성과 강력한 생태계로 유명하며 C는 고성능 및 기본 제어 기능으로 유명합니다.
 파이썬 : 게임, Guis 등
Apr 13, 2025 am 12:14 AM
파이썬 : 게임, Guis 등
Apr 13, 2025 am 12:14 AM
Python은 게임 및 GUI 개발에서 탁월합니다. 1) 게임 개발은 Pygame을 사용하여 드로잉, 오디오 및 기타 기능을 제공하며 2D 게임을 만드는 데 적합합니다. 2) GUI 개발은 Tkinter 또는 PYQT를 선택할 수 있습니다. Tkinter는 간단하고 사용하기 쉽고 PYQT는 풍부한 기능을 가지고 있으며 전문 개발에 적합합니다.
 2 시간의 파이썬 계획 : 현실적인 접근
Apr 11, 2025 am 12:04 AM
2 시간의 파이썬 계획 : 현실적인 접근
Apr 11, 2025 am 12:04 AM
2 시간 이내에 Python의 기본 프로그래밍 개념과 기술을 배울 수 있습니다. 1. 변수 및 데이터 유형을 배우기, 2. 마스터 제어 흐름 (조건부 명세서 및 루프), 3. 기능의 정의 및 사용을 이해하십시오. 4. 간단한 예제 및 코드 스 니펫을 통해 Python 프로그래밍을 신속하게 시작하십시오.
 2 시간 안에 얼마나 많은 파이썬을 배울 수 있습니까?
Apr 09, 2025 pm 04:33 PM
2 시간 안에 얼마나 많은 파이썬을 배울 수 있습니까?
Apr 09, 2025 pm 04:33 PM
2 시간 이내에 파이썬의 기본 사항을 배울 수 있습니다. 1. 변수 및 데이터 유형을 배우십시오. 이를 통해 간단한 파이썬 프로그램 작성을 시작하는 데 도움이됩니다.
 Python vs. C : 학습 곡선 및 사용 편의성
Apr 19, 2025 am 12:20 AM
Python vs. C : 학습 곡선 및 사용 편의성
Apr 19, 2025 am 12:20 AM
Python은 배우고 사용하기 쉽고 C는 더 강력하지만 복잡합니다. 1. Python Syntax는 간결하며 초보자에게 적합합니다. 동적 타이핑 및 자동 메모리 관리를 사용하면 사용하기 쉽지만 런타임 오류가 발생할 수 있습니다. 2.C는 고성능 응용 프로그램에 적합한 저수준 제어 및 고급 기능을 제공하지만 학습 임계 값이 높고 수동 메모리 및 유형 안전 관리가 필요합니다.
 파이썬과 시간 : 공부 시간을 최대한 활용
Apr 14, 2025 am 12:02 AM
파이썬과 시간 : 공부 시간을 최대한 활용
Apr 14, 2025 am 12:02 AM
제한된 시간에 Python 학습 효율을 극대화하려면 Python의 DateTime, Time 및 Schedule 모듈을 사용할 수 있습니다. 1. DateTime 모듈은 학습 시간을 기록하고 계획하는 데 사용됩니다. 2. 시간 모듈은 학습과 휴식 시간을 설정하는 데 도움이됩니다. 3. 일정 모듈은 주간 학습 작업을 자동으로 배열합니다.
 파이썬 : 기본 응용 프로그램 탐색
Apr 10, 2025 am 09:41 AM
파이썬 : 기본 응용 프로그램 탐색
Apr 10, 2025 am 09:41 AM
Python은 웹 개발, 데이터 과학, 기계 학습, 자동화 및 스크립팅 분야에서 널리 사용됩니다. 1) 웹 개발에서 Django 및 Flask 프레임 워크는 개발 프로세스를 단순화합니다. 2) 데이터 과학 및 기계 학습 분야에서 Numpy, Pandas, Scikit-Learn 및 Tensorflow 라이브러리는 강력한 지원을 제공합니다. 3) 자동화 및 스크립팅 측면에서 Python은 자동화 된 테스트 및 시스템 관리와 같은 작업에 적합합니다.
 파이썬 : 자동화, 스크립팅 및 작업 관리
Apr 16, 2025 am 12:14 AM
파이썬 : 자동화, 스크립팅 및 작업 관리
Apr 16, 2025 am 12:14 AM
파이썬은 자동화, 스크립팅 및 작업 관리가 탁월합니다. 1) 자동화 : 파일 백업은 OS 및 Shutil과 같은 표준 라이브러리를 통해 실현됩니다. 2) 스크립트 쓰기 : PSUTIL 라이브러리를 사용하여 시스템 리소스를 모니터링합니다. 3) 작업 관리 : 일정 라이브러리를 사용하여 작업을 예약하십시오. Python의 사용 편의성과 풍부한 라이브러리 지원으로 인해 이러한 영역에서 선호하는 도구가됩니다.






