Mac 스타트 업 프로그램을 제어하는 방법?

There are probably a few apps on your Mac that run in the background and come up when you start your computer. These are called startup (or login) items, and while they're meant to be convenient, some of them can be unruly.
It's easy to see that there are Mac startup programs that you would benefit from. For example, Calendars should sync in the background, and if you have an app that manages the health of your computer, it should also proactively launch when you start your device.
In this article, we'll tell you how to get rid of startup apps that Mac computers don't need, and give you a few ways to better manage your system.
What are Mac startup programs?
Mac launchers, also known as login items, are apps or processes that automatically launch when you sign in to a user account.
Why do these programs start automatically? Well, there are several reasons why they may be helpful to you:
- Convenience and saving time. Thanks to the startup programs' existence, you can use the apps you need immediately after logging in. It is especially true for programs that you regularly interact with. Imagine no longer having to manually launch them every time you log in! Convenient, right?
- Workflow optimization. Users often choose apps as launchers to create the most comfortable working environment. For example, if you constantly need to access your email or calendar, there is nothing better than setting them to automatically start when you turn on the computer.
- Background services. To ensure the productive work of some programs (even when closed), the constant presence of background processes is required. This category includes system utilities, background updates, or software components that are constantly running to support certain features.
- Notifications. Several apps require installation as startup programs to ensure timely notification delivery. It is typical for instant messengers, productivity tools, etc.
At first glance, such programs are helpful for faster and more productive computer work. But at the same time, an excess of unnecessary startup items slows down the computer boot time and consumes numerous system resources. Properly managing startup programs on Mac will help you avoid such problems.
Types of startup programs
As mentioned, on Mac, several types of launchers can start automatically when you sign in to a user account. It can be both basic system processes and numerous user apps. Let's take a look at the most common startup programs and find out what they are designed for.
- System Services — iCloud, Notification Center, Bluetooth, Time Machine, etc. These are built-in macOS services and processes that provide basic system functions, namely, file indexing, cloud synchronization, remote device connection, backup, and receiving notifications.
- Custom Apps — Mail, Messages, Dropbox, Calendar, Evernote, etc. They can be installed as startup programs to provide quick access to apps frequently used for work or personal purposes.
- Background utilities — antivirus software, firewall apps, and system maintenance tools. These programs run in the background and protect the system, optimize performance, and more.
- Cloud and synchronization services — Dropbox, Google Backup and Sync, and OneDrive. They automatically run to sync your files with your cloud storage, ensuring your data is up-to-date and available across all devices.
- Apps for messaging and communication — Slack, Skype, etc. These programs allow you to stay connected with colleagues, relatives, or friends all the time.
- Productivity tools — Todoist, Microsoft Office, and Google Workspace. They are used to efficiently manage tasks, projects, and documents, which can help improve the organization and productivity of the workflow.
- Media and entertainment apps — iTunes, Spotify, VLC, Steam, etc. When auto-launched, they provide users immediate access to their favorite media and entertainment content.
The easiest way to stop Mac programs from opening on a startup
You may wonder, "How do I stop programs from opening on startup on my Mac?"
Maybe you're tired of waiting for all these unnecessary programs to load every time you turn on your computer. Or you simply want to declutter your startup process and optimize your Mac's performance.
Whatever the reason, we recommend you install CleanMyMac X.
It does a ton of work (system junk clean ups, malware removal, app updates), and managing startup or login items for your Mac is one of many services it offers.
To change startup programs Mac according to your preferences with CleanMyMac X, follow the steps below:
- Install and open CleanMyMac X on your Mac
- On the left side of the window, select Optimization
Note: you can choose to clean up all login items and launch agents, or choose the individual processes you want to control. Because killing all startup programs can lead to unintended issues, we will tell you how to select individual startup programs to manage
- In the main window, select Login Items
- On the right side of the window, select the items you would like to disable
- Select Perform at the bottom of the window
- Than go back and select Launch Agents
- On the right side of the window, select the items you would like to disable
- Select Perform at the bottom of the window.

That's all it takes to remove startup programs Mac can live without.
Tip: Want to further speed up your Mac and know how to monitor its health properly? Check out iStat Menus. It lives in your menu bar to monitor your Mac in real time. iStat Menus can tell you if an app is eating up all your RAM or hogging your network bandwidth, if your hard drive is running out of space or showing errors, and how busy your CPU and GPU are at any given time. If an app is running at startup and bogging your system down, iStat Menus will know about it.

How to manually stop Mac apps from opening on startup
You can change startup programs in another way, though it takes a bit more time. If you're okay with that, here's how to manage startup programs on Mac manually:
- On your Mac, choose Apple menu > System Settings
- Click General in the sidebar, then click Login Items on the right
- Select the name of the item you want to prevent from opening automatically, then click the "-" button below the list.

Depending on the version of macOS, the presented algorithm may differ slightly. You can find detailed instructions on how to edit startup programs Mac in Monterey and other earlier versions of macOS user guides.
Remove and manage startup programs on Mac from the Dock
Are you looking for how to turn off startup programs Mac via Dock? Follow the steps below:
- Run the app that you are going to remove from startup
- Right-click on its icon in the Dock and click Options
- Uncheck Open at login.

Tip: If you find your Mac's Dock a bit intrusive or cumbersome, you may like uBar. The Dock replacement for your Mac, uBar keeps things tucked out of the way, and shows you in a much better interface which apps are active and running on your Mac. It even has multiple-monitor support and status bars for apps running processes or downloading content.

Delay Mac startup apps
If you don't want to disable startup items, you may instead want to know how to edit startup programs Mac does not need immediately. An app named Delay Start can delay the start of apps at startup. This is a great option if your Mac is booting up slowly, but you still need apps to run in the background throughout your day.
It's also a nice app to keep in mind if you have a dedicated workflow. If you are a photo editor, you may want to delay the start of your photo editing software. If the first thing you do is import images from an external drive or camera, apps spinning up may interfere with the process. Rather than risk unintended consequences like lost images or damaged files, delaying an app's start may be the better workaround.
Remove daemons and agents from the startup process
You can check which daemons and agents are running on your Mac via the Finder app, but a word of caution: daemons and agents are hidden, which indicates you shouldn't alter them unless you have a very clear understanding of the repercussions it may have. So, tread lightly.
Here's how to remove agents and daemons via Finder:
- In the Finder, click on the Go menu and choose Go to Folder. You can also use the Shift + Command + G key combination
- Then type /Library/LaunchDaemons and press Enter

- Scan the list of .plist files and search for anything with a name you don't recognize
- If you see one, click on it and preview the file, looking for the name of a vendor you know
- If you don't find one, drag the file to Bin
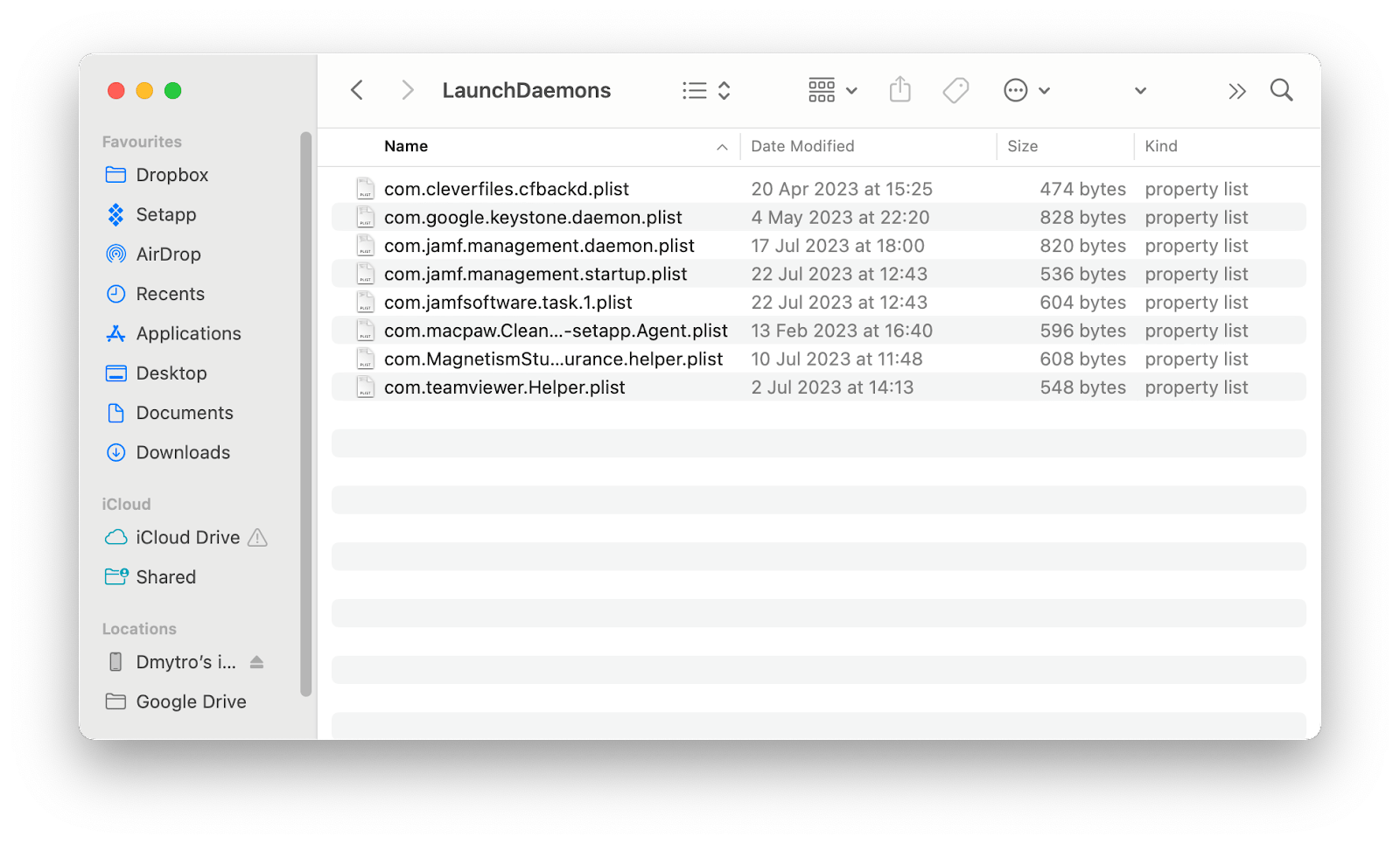
- Then go to the Go to Folder (see step 1), type /Library/LaunchAgents, and press Enter
- Next, repeat steps 3-5
- Once you've dragged all the files you want to remove to Bin, empty it and restart your Mac.
Final thoughts on how to stop programs from running at startup Mac
Managing launch services can really help make your Mac run faster, smoother, and eliminate unwanted services from spinning up. If you are looking for the easiest way to get rid of launch items, try CleanMyMac X. The app not only helps you manage startup apps but also performs smart cleanups, removes malware, updates apps, and much more.
Another great tool to keep in mind is iStat Menus. It lives in your menu bar and keeps track of your CPU, memory, and GPU use. It's one of those "good" apps to run at startup because it monitors your entire system. If an app is running at startup and bogging your system down, iStat Menus will know about it.
Note that apps mentioned in this article (uBar, CleanMyMac X, and iStat Menus) are all available for free as part of a seven-day trial of Setapp, an incredible platform that hosts 240+ apps for your Mac, iPhone, and iPad. When the trial ends, continuous and unlimited access to the entire Setapp catalog is only $9.99 per month. Families will enjoy the $19.99 per month plan, which allows full access to Setapp on up to four unique Macs. We think you'll love it – give Setapp a try today!
FAQ
How do I access the startup menu on a Mac?
The Mac does not have a traditional "Start menu" like some other operating systems. However, you can access and manage the startup items (login items) that launch automatically when you sign in to your user account. These login items are responsible for launching apps at startup.
The fastest way to get rid of excessive startup programs is by using the app called CleanMyMac X. Install and open it on your Mac. On the left side of the window, select Optimization. Then choose which items you want to delete. Done. Alternatively, you can do that manually (Apple menu > System Settings > General > Login Items).
Why do programs open automatically on my Mac?
Programs open automatically on your Mac due to settings like Login Items and Startup Items, user preferences, background processes, and scheduled tasks. These automatic launches aim to provide convenience, timely notifications, and essential background services, but having too many startup items can slow down your Mac's boot time and use up system resources.
Is it OK to disable all startup items on Mac?
It is safe to remove startup apps from your Mac. You'll never run into problems when changing login items with the help of CleanMyMac X or in System Preferences. However, when you start deleting startup agents and daemons via Finder (Library Folder), it's possible to remove something you really need. Delete the wrong thing, and apps can become unstable or difficult to use.
위 내용은 Mac 스타트 업 프로그램을 제어하는 방법?의 상세 내용입니다. 자세한 내용은 PHP 중국어 웹사이트의 기타 관련 기사를 참조하세요!

핫 AI 도구

Undresser.AI Undress
사실적인 누드 사진을 만들기 위한 AI 기반 앱

AI Clothes Remover
사진에서 옷을 제거하는 온라인 AI 도구입니다.

Undress AI Tool
무료로 이미지를 벗다

Clothoff.io
AI 옷 제거제

Video Face Swap
완전히 무료인 AI 얼굴 교환 도구를 사용하여 모든 비디오의 얼굴을 쉽게 바꾸세요!

인기 기사

뜨거운 도구

메모장++7.3.1
사용하기 쉬운 무료 코드 편집기

SublimeText3 중국어 버전
중국어 버전, 사용하기 매우 쉽습니다.

스튜디오 13.0.1 보내기
강력한 PHP 통합 개발 환경

드림위버 CS6
시각적 웹 개발 도구

SublimeText3 Mac 버전
신 수준의 코드 편집 소프트웨어(SublimeText3)

뜨거운 주제
 7850
7850
 15
15
 1649
1649
 14
14
 1403
1403
 52
52
 1300
1300
 25
25
 1241
1241
 29
29
 Spotify on Apple Watch : 2025 년 사용 방법
Apr 04, 2025 am 09:55 AM
Spotify on Apple Watch : 2025 년 사용 방법
Apr 04, 2025 am 09:55 AM
Apple Devices의 상호 연결된 생태계를 지원함으로써 Apple 장치를 관리하고 동기화하는 것이 산들 바람이되었습니다. Apple Watch와 함께 Mac 잠금 해제? 단순한! (이 잠금 해제 방법을 아직 설정하지 않았다면 실제로 시도해야합니다. 매우 시간 절약입니다). iPhone을 사용하지 않고 Apple Watch로 지불 할 수 있습니까? 애플은 쉽게 처리 할 수 있습니다! 오늘 우리는 Spotify 재생 목록을 Apple Watch에 다운로드하고 iPhone없이 재생하는 방법에 중점을 둘 것입니다. 스포일러 : 가능합니다. Apple Watch에서 Spotify 사용 방법 : 빠른 개요 주요 문제와 해당 솔루션을 직접 해결합시다. 이 양식이 도움이되면 좋을 것입니다! 당신이
 '화면이 관찰되고 있습니다'오류를 제거하는 방법
Apr 05, 2025 am 10:19 AM
'화면이 관찰되고 있습니다'오류를 제거하는 방법
Apr 05, 2025 am 10:19 AM
"화면이 모니터링되고있다"는 메시지를 보면, 가장 먼저 생각하는 것은 컴퓨터를 해킹하는 사람입니다. 그러나 항상 그런 것은 아닙니다. 걱정해야 할 문제가 있는지 알아 보겠습니다. Mac을 보호하십시오 SetApp을 사용하면 컴퓨터를 보호하기위한 도구를 선택하는 것에 대해 걱정할 필요가 없습니다. SetApp에서 자신의 개인 정보 보호 및 보안 소프트웨어 제품군을 빠르게 구성 할 수 있습니다. 무료 평가판 보안 테스트 "화면이 모니터링되고 있습니다"는 무엇을 의미합니까? "화면이 모니터링되고있는"MAC 잠금 화면 메시지가있는 데는 여러 가지 이유가 있습니다. 화면을 다른 사람들과 공유하고 있습니다 화면을 녹음하고 있습니다 AirPlay를 사용하고 있습니다 화면에 액세스하려는 일부 앱을 사용하고 있습니다. 귀하의 컴퓨터는 악에 감염되었습니다
 이메일이 동기화되지 않습니까? Mac에서 메일 앱을 새로 고치는 방법
Apr 04, 2025 am 09:45 AM
이메일이 동기화되지 않습니까? Mac에서 메일 앱을 새로 고치는 방법
Apr 04, 2025 am 09:45 AM
Mac 메일 동기화가 실패 했습니까? 빠른 솔루션! 많은 Mac 사용자가 간단하고 편리하기 때문에 포함 된 메일 앱에 의존합니다. 그러나 신뢰할 수있는 소프트웨어조차도 문제가있을 수 있습니다. 가장 일반적인 문제 중 하나는 메일을 동기화 할 수 없으므로 최근 이메일이 표시되지 않는다는 것입니다. 이 기사는 이메일 동기화 문제를 안내하고 그러한 문제를 예방하기위한 실용적인 팁을 제공합니다. Mac에서 메일 앱을 새로 고치는 방법 작동 단계 봉투 아이콘을 클릭하십시오 메일 앱>보기> 표시 탭 막대> 봉투 아이콘을 클릭하여 새로 고쳐집니다. 바로 가기 키 또는 메뉴 옵션을 사용하십시오 Shift 명령 N을 누르거나 메일 앱을 엽니 다
 Mac의 Dock에서 활성 앱 만 표시하는 방법
Apr 09, 2025 am 11:44 AM
Mac의 Dock에서 활성 앱 만 표시하는 방법
Apr 09, 2025 am 11:44 AM
Mac Dockbar 최적화 안내서 : 실행중인 응용 프로그램 만 표시합니다 Mac의 Dock Bar는 시스템의 핵심이며, Finder, Trash, 최근에 중고 앱, 활성 앱 및 북마크 앱을 시작하고 문서 및 다운로드와 같은 폴더를 추가 할 수 있습니다. 기본적으로 Mac Dock Bar는 12 개 이상의 Apple 소유 응용 프로그램을 표시합니다. 대부분의 사용자는 더 많은 응용 프로그램을 추가하지만 응용 프로그램을 거의 삭제하지 않아 도크 막대가 혼란스럽고 효과적으로 사용하기가 어렵습니다. 이 기사는 단 몇 분 안에 Mac Dock 바를 정리하고 정리하는 데 도움이되는 몇 가지 방법을 소개합니다. 방법 1 : Dock 막대를 수동으로 구성합니다 사용하지 않은 응용 프로그램을 수동으로 제거하고 일반적으로 사용되는 응용 프로그램 만 유지할 수 있습니다. 응용 프로그램 제거 : 응용 프로그램을 마우스 오른쪽 버튼으로 클릭하십시오
 Windowserver Mac CPU 사용을 줄이는 방법
Apr 16, 2025 pm 12:07 PM
Windowserver Mac CPU 사용을 줄이는 방법
Apr 16, 2025 pm 12:07 PM
MACOS Windowserver : 높은 CPU 사용 및 솔루션 이해 Windowserver가 Mac에서 중요한 CPU 리소스를 소비하는 것을 보셨습니까? 이 프로세스는 Mac의 그래픽 인터페이스에 중요하며 화면에 표시되는 모든 것을 제공합니다. 높은 c







